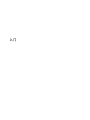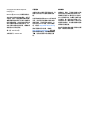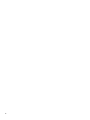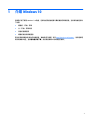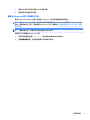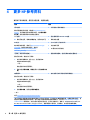入门

© Copyright 2015 HP Development
Company, L.P.
Windows 是 Microsoft 公司集团的商标。
本文档中包含的信息如有更改,恕不另
行通知。随 HP 产品和服务附带的明确
有限保修声明中阐明了此类产品和服务
的全部保修服务。本文档中的任何内容
均不应理解为构成任何额外保证。HP
对本文档中出现的技术错误、编辑错误
或遗漏之处不承担责任。
第一版:2015 年 8 月
文档部件号:830252-AA1
产品通告
本指南介绍大多数型号通用的功能。您
的笔记本计算机上可能未提供某些功
能。
并非所有功能在所有 Windows 版本中都
可用。该计算机可能需要升级和/或单
独购买硬件、驱动程序和
/或软件,以
充分利用 Windows 功能。有关详细信
息,请访问
http://www.microsoft.com。
要访问最新的用户指南,请转到
http://www.hp.com/support,然后选择
您所在的国家
/地区。选择驱动程序和
下载,然后按照屏幕上的说明进行操
作。
软件条款
如果安装、复制、下载或以其他方式使
用此计算机上预安装的任何软件产品,
即表明您同意受 HP 最终用户许可协议
(EULA) 条款的约束。如果您不接受这些
许可条款,唯一的补救办法是在 14 天
内将全部产品(硬件和软件)原封不动
地退回经销商处,并依据经销商的退款
政策获得全额退款。
有关任何其他信息或申请计算机的全额
退款,请联系您的经销商。

目录
1 介绍 Windows 10 ........................................................................................................................................... 1
2 在“开始”菜单中导航 .................................................................................................................................. 2
使用新的搜索功能 ................................................................................................................................................ 2
3 备份、还原和恢复 ........................................................................................................................................ 3
创建恢复介质和备份 ............................................................................................................................................ 3
创建 HP Recovery 介质(仅限部分产品) ....................................................................................... 3
使用 Windows 工具 ............................................................................................................................................... 4
还原和恢复 ............................................................................................................................................................ 4
使用 HP Recovery Manager 进行恢复 ................................................................................................ 5
开始前须知 ....................................................................................................................... 5
使用 HP Recovery 分区(仅限部分产品) ..................................................................... 5
使用 HP Recovery 介质恢复 ............................................................................................. 6
更改计算机引导顺序 ....................................................................................................... 6
删除 HP Recovery 分区(仅限部分产品) ..................................................................... 7
4 更多 HP 参考资料 .......................................................................................................................................... 8
iii

iv

2
在“开始”菜单中导航
全新的 Windows 10 结合了之前 Windows 版本的图形外观和为人熟知的“开始”按钮的便利性。通过
“开始”菜单,可快速访问常用的应用和工具,如“电源”、“设置”、“文件资源管理器”和“搜
索”。
操作 使用键盘和鼠标
(1)
显示开始菜单 在任务栏的左下方区域,选择开始按钮。
(2)
在您的计算机上查找所有的应用列表。 选择开始按钮 ,然后选择所有应用图标 。
(3)
关闭计算机 请依次选择开始按钮、电源图标和关机。
(4)
打开应用 选择开始按钮,然后选择一个应用。
使用新的搜索功能
您可以同时搜索多个区域,如 Web、应用和文件。
▲
要进行搜索,请在任务栏搜索框中键入关键字。
2
第 2 章 在“开始”菜单中导航

3
备份、还原和恢复
本章介绍以下过程。本章内容是适用于大多数产品的基本流程。
●
创建恢复介质和备份
●
还原和恢复系统
有关其他信息,请访问 HP Support Assistant 应用。
▲
在任务栏搜索框中,键入 support,然后选择 HP Support Assistant 应用。
– 或 –
单击任务栏上的问号图标。
切记:如果您要在平板电脑上执行恢复过程,在您启动恢复过程之前,平板电脑的电池必须有至少
70% 的剩余电池电量。
切记:对于带有可拆卸键盘的平板电脑,将键盘连接到键盘对接坞再开始执行任一恢复过程。
创建恢复介质和备份
以下创建恢复介质和备份的方法仅在部分产品中可用。请根据计算机的型号选择可用的方法。
●
成功设置计算机后,使用 HP Recovery Manager 以创建 HP Recovery 介质。此步会在计算机中创建
一个 HP Recovery 分区备份。在硬盘驱动器损坏或被更换的情况下,该备份可用于重新安装原始操
作系统。有关创建恢复介质的信息,请参阅
第 3 页的创建 HP Recovery 介质(仅限部分产
品)。有关使用恢复介质时可用的恢复选项的信息,请参阅第 4 页的使用 Windows 工具。
●
使用 Windows 工具创建系统还原点并创建个人信息的备份。
如需详细信息,请参阅第 5 页的使用 HP Recovery Manager 进行恢复。
注:
如果存储容量为 32 GB 或更少,则 Microsoft 系统还原默认处于禁用状态。
创建 HP Recovery 介质(仅限部分产品)
如果可能,检查是否存在 Recovery 分区和 Windows 分区。在开始菜单上,选择文件资源管理器,然后
选择
计算机。
●
如果您的计算机未列出 Windows 分区和恢复分区,可从支持部门获取系统恢复介质。请参阅计算
机随附的 Worldwide Telephone Numbers(全球电话号码)小册子。您也可从 HP 网站查找联系信
息。访问 http://www.hp.com/support,选择国家或地区,然后按照屏幕上的说明进行操作。
使用 Windows 工具创建系统还原点并创建个人信息的备份,请参阅第 4 页的使用 Windows 工
具。
●
如果您的计算机列出了恢复分区和 Windows 分区,可在成功设置计算机后使用 HP Recovery
Manager 创建恢复介质。如果硬盘驱动器被损坏,HP Recovery 介质可执行系统恢复。系统恢复会
重新安装原始操作系统和出厂安装的软件程序,然后配置这些程序的设置。HP Recovery 介质还可
用于自定义系统或在更换硬盘驱动器的情况下恢复出厂映像。
创建恢复介质和备份
3

◦
只能创建一组恢复介质。这些恢复工具应轻拿轻放并存放在安全的地方。
◦
HP Recovery Manager 对计算机进行检测并确定所需介质的必需存储容量。
◦
要创建恢复光盘,您的计算机必须装有具备 DVD 刻录功能的光驱,而且您必须仅使用高质量
空白 DVD-R、DVD+R、DVD-R DL、DVD+R DL 光盘。不要使用可重写光盘,如 CD±RW、DVD
±RW、双层 DVD±RW 或 BD-RE(可重写 Blu-ray)光盘;这些光盘与 HP Recovery Manager 软件
不兼容。您也可使用高质量的空白 USB 闪存驱动器。
◦
如果计算机未集成具备 DVD 写入功能的光驱,但又想创建 DVD 恢复介质,则可使用外接光驱
(需单独购买)创建恢复光盘,或从支持部门获取恢复光盘。若使用外接光驱,外接光驱必
须直接连接到计算机的 USB 端口,而不能连接到 USB 集线器等外接设备的 USB 端口。如果您
无法自己创建 DVD 介质,您可以从 HP 获取适用于您的计算机的恢复光盘。请参阅计算机随
附的 Worldwide Telephone Numbers(全球电话号码)小册子。您也可从 HP 网站查找联系信
息。访问 http://www.hp.com/support,选择国家或地区,然后按照屏幕上的说明进行操作。
◦
确保计算机已连接到交流电源,然后再开始创建恢复介质。
◦
创建过程可能需要一小时或更长时间。请勿中断创建过程。
◦
如有必要,可在所有恢复 DVD 创建完毕之前退出程序。HP Recovery Manager 将完成当前 DVD
的刻录。下次打开 HP Recovery Manager 时,系统将提示您继续进行该过程。
要创建 HP Recovery 介质:
切记:对于带有可拆卸键盘的平板电脑,将键盘连接到键盘对接坞再开始执行这些步骤。
1. 在任务栏搜索框中键入 recovery,然后选择 HP Recovery Manager。
2. 选择创建恢复介质,然后按照屏幕上的说明进行操作。
如需恢复系统,请参阅第 5 页的使用 HP Recovery Manager 进行恢复。
使用 Windows 工具
使用 Windows 工具可以创建恢复介质、系统还原点和个人信息的备份。
注:
如果存储容量为 32 GB 或更少,则 Microsoft 系统还原默认处于禁用状态。
有关详细信息和步骤,请参阅“使用入门”应用。
▲
选择开始按钮,然后选择使用入门应用。
还原和恢复
恢复系统有多种方法。请选择最符合您的情况和专业水平的方法:
切记:
某些方法在部分产品上不适用。
●
Windows 提供从备份还原、刷新计算机和将计算机恢复到其原始状态的几个选项。有关详细信
息,请参阅“使用入门”应用。
▲
选择开始按钮,然后选择使用入门应用。
●
如需纠正预装应用程序或驱动程序的问题,可使用 HP Recovery Manager 的“重新安装驱动程序和/
或应用程序”选项(仅限部分产品),重新安装个别应用程序或驱动程序。
▲
在任务栏搜索框中键入 recovery,选择 HP Recovery Manager,然后选择重新安装驱动程序
和应用程序
,然后按照屏幕上的说明进行操作。
4
第 3 章 备份、还原和恢复

●
如果要将 Windows 分区恢复为原始出厂内容,可从 HP Recovery 分区(仅限部分产品)选择“系统
恢复”选项,或使用 HP Recovery 介质。如需详细信息,请参阅第 5 页的使用 HP Recovery
Manager 进行恢复。如果您尚未创建恢复介质,请参阅第 3 页的创建 HP Recovery 介质(仅限部分
产品)。
●
在部分产品上,如果要恢复计算机的原始出厂分区和内容,或已更换硬盘驱动器,可使用 HP
Recovery
介质中的“出厂重置”选项。如需详细信息,请参阅第 5 页的使用 HP Recovery
Manager 进行恢复。
●
在部分产品上,如果要删除恢复分区以释放硬盘驱动器空间,可选择 HP Recovery Manager 的“删
除恢复分区”选项。
如需详细信息,请参阅第 7 页的删除 HP Recovery 分区(仅限部分产品)。
使用 HP Recovery Manager 进行恢复
HP Recovery Manager 软件允许您通过使用您创建的或从 HP 获取的 HP Recovery 介质,或者通过使用 HP
Recovery 分区(仅限部分产品)将计算机恢复到其原始出厂状态。如果您尚未创建恢复介质,请参阅
第 3 页的创建 HP Recovery 介质(仅限部分产品)。
开始前须知
●
HP Recovery Manager 只能恢复出厂时安装的软件。对于此计算机未提供的软件,必须从生产商网
站下载或通过生产商提供的介质重新安装。
切记:
通过 HP Recovery Manager 恢复应作为纠正计算机问题的最后措施。
●
如果计算机硬盘驱动器出现故障,则必须使用 HP Recovery 介质。如果您尚未创建恢复介质,请参
阅第 3 页的创建 HP Recovery 介质(仅限部分产品)。
●
要使用“出厂重置”选项(仅限部分产品),您必须使用 HP Recovery 介质。如果您尚未创建恢复
介质,请参阅
第 3 页的创建 HP Recovery 介质(仅限部分产品)。
●
如果您的计算机不允许创建 HP Recovery 介质,或如果 HP Recovery 介质不能用,则可从支持部门
获取系统恢复介质。请参阅计算机随附的
Worldwide Telephone Numbers(全球电话号码)小册
子。您也可从 HP 网站查找联系信息。访问 http://www.hp.com/support,选择国家或地区,然后按
照屏幕上的说明进行操作。
切记:
HP Recovery Manager 不自动备份个人数据。开始恢复之前,请备份任何要保留的个人数据。
使用 HP Recovery 介质时,可以选择以下恢复选项之一:
注:
在开始恢复过程后,仅显示计算机可用的选项。
●
系统恢复 — 重新安装原始操作系统,然后对在出厂时安装的程序设置进行配置。
●
恢复出厂设置 — 通过删除硬盘驱动器的所有信息和重新创建分区将计算机恢复到原始出厂状态。
然后重新安装操作系统和出厂时安装的软件。
HP Recovery 分区(仅限部分产品)仅支持系统恢复。
使用 HP Recovery 分区(仅限部分产品)
使用 HP Recovery 分区时不需要恢复光盘或恢复 USB 闪存驱动器即可执行系统恢复。在硬盘驱动器仍可
正常运行时才能使用此类型的恢复。
要从 HP Recovery 分区启动 HP Recovery Manager,请执行以下操作:
还原和恢复
5

切记:对于带有可拆卸键盘的平板电脑,将键盘连接到键盘对接坞再开始执行这些步骤(仅限部分产
品)。
1. 在任务栏搜索框中键入 recovery,选择 Recovery Manager,然后选择 HP Recovery
Environment。
– 或 –
对于连接键盘的计算机或平板电脑,请在计算机启动时按 f11 或在按电源按钮时按住 f11。
对于不带键盘的平板电脑,请执行以下操作:
打开或重新启动平板电脑,然后快速按住减小音量按钮;然后选择 f11。
– 或 –
打开或重新启动平板电脑,然后快速按住 Windows 按钮;然后选择 f11。
2. 从启动选项菜单中选择故障排除。
3. 选择 Recovery Manager,然后按照屏幕上的说明进行操作。
使用 HP Recovery 介质恢复
可以使用 HP Recovery 介质恢复原始系统。如果系统没有 HP Recovery 分区或者硬盘驱动器工作不正
常,可使用此法。
1. 如果可能,请备份所有个人文件。
2. 插入 HP Recovery 介质,然后重新启动计算机。
注:
如果笔记本计算机不在 HP Recovery Manager 中自动重启,请更改笔记本计算机的引导顺序。
请参阅第 6 页的更改计算机引导顺序。
3. 按照屏幕上的说明进行操作。
更改计算机引导顺序
如果计算机无法在 HP Recovery Manager 中重新启动,您可以更改计算机引导顺序,即 BIOS 中所列的设
备(计算机在其中查找启动信息)顺序。可将选择更改为光驱或 USB 闪存驱动器。
要更改引导顺序,请执行以下操作:
切记:
对于带有可拆卸键盘的平板电脑,将键盘连接到键盘对接坞再开始执行这些步骤。
1. 插入 HP Recovery 介质。
2. 访问 BIOS:
对于连接键盘的计算机或平板电脑,请执行以下操作:
▲
打开或重新启动计算机或平板电脑,快速按 esc,然后按 f9 以显示引导选项。
对于不带键盘的平板电脑,请执行以下操作:
▲
打开或重新启动平板电脑,然后快速按住减小音量按钮;然后选择 f9。
– 或 –
打开或重新启动平板电脑,然后快速按住 Windows 按钮;然后选择 f9。
6
第 3 章 备份、还原和恢复

3. 选择从中进行引导的光驱或 USB 闪存驱动器。
4. 按照屏幕上的说明进行操作。
删除 HP Recovery 分区(仅限部分产品)
使用 HP Recovery Manager 软件可以删除 HP Recovery 分区以释放硬盘驱动器空间。
切记:删除 HP Recovery 分区后,您将无法执行系统恢复或从 HP Recovery 分区创建 HP Recovery 介质。
因此,删除恢复分区之前,请先创建 HP Recovery 介质;请参阅第 3 页的创建 HP Recovery 介质(仅限
部分产品)。
注:“删除恢复分区”选项仅在支持此功能的产品中可用。
请按照以下步骤删除 HP Recovery 分区:
1. 在任务栏搜索框中键入 recovery,然后选择 HP Recovery Manager。
2. 选择删除恢复分区,然后按照屏幕上的说明执行操作。
还原和恢复
7

4
更多 HP 参考资料
要查找产品详细信息、使用方法信息等,请使用此表。
资源 内容
用户指南
要访问最新的用户指南,请转到 http://www.hp.com/
support,然后选择您所在的国家/地区。选择驱动程序
和下载,然后按照屏幕上的说明进行操作。
●
计算机的产品详细信息
入门应用
▲
要访问此应用,请单击开始按钮,然后单击入门。
●
通过视频展示 Windows 10 功能
●
帮助支持主题
HP 支持
有关美国支持情况,请访问 http://www.hp.com/go/
contactHP。有关全球支持情况,请访问
http://welcome.hp.com/country/us/en/
wwcontact_us.html。
●
与 HP 技术人员在线交谈
●
支持电话号码
●
HP 服务中心的所在地
《管制、安全和环境通告》
要访问该文档,请执行以下操作:
1. 在任务栏搜索框中,键入支持,然后选择 HP
Support Assistant 应用。
— 或 —
单击任务栏中的问号图标。
2. 请依次选择我的电脑、规格选项卡以及在线用户指
南。
●
重要的管制通告,包括正确的电池处置信息
有限保修
*
要访问该文档,请执行以下操作:
1. 在任务栏搜索框中,键入支持,然后选择 HP
Support Assistant 应用。
— 或 —
单击任务栏中的问号图标。
2. 选择我的电脑,然后选择保修和服务。
— 或 —
访问 http://www.hp.com/go/orderdocuments。
●
有关此笔记本计算机的具体保修信息
*在产品的用户指南和/或包装盒内提供的 CD 或 DVD 光盘中,可以找到 HP 有限保修声明。在某些国家或地区,包
装盒中可能随附保修的印刷版本。在不提供打印版保修声明的国家或地区,您可以从 http://www.hp.com/go/
orderdocuments 获取副本。对于在亚太地区购买的产品,您可以写信给 HP,地址为:Hewlett Packard, POD, P.O.
Box 200, Alexandra Post Oice, Singapore 911507。请附带您的产品名称、您的姓名、电话号码和邮寄地址。
8
第 4 章 更多 HP 参考资料
-
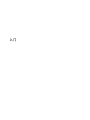 1
1
-
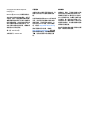 2
2
-
 3
3
-
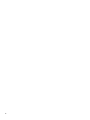 4
4
-
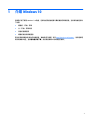 5
5
-
 6
6
-
 7
7
-
 8
8
-
 9
9
-
 10
10
-
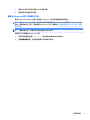 11
11
-
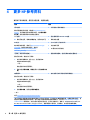 12
12
関連論文
-
HP Stream x360 - 11-ag002ne クイックスタートガイド
-
HP Elite Slice for Meeting Rooms G2 for Skype Room Systems クイックスタートガイド
-
HP OMEN X 900-189na ユーザーガイド
-
HP ElitePad Mobile POS G2 Solution ユーザーガイド
-
HP Stream Notebook - 11-r005nf (ENERGY STAR) ユーザーガイド
-
HP Stream Notebook - 11-r005nf (ENERGY STAR) ユーザーガイド
-
HP ElitePad 1000 G2 Rugged Tablet ユーザーガイド
-
HP ElitePad 1000 G2 Rugged Tablet ユーザーガイド
-
HP Stream Notebook - 13-c111tu ユーザーガイド
-
HP Stream Notebook - 13-c111tu ユーザーガイド