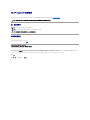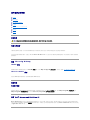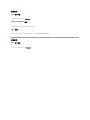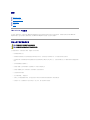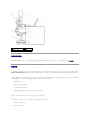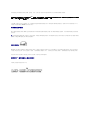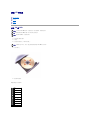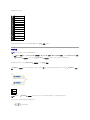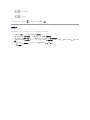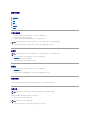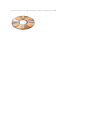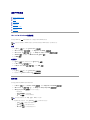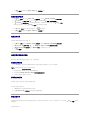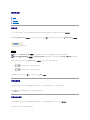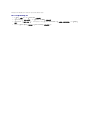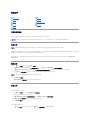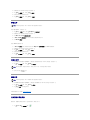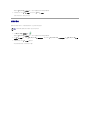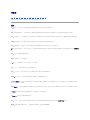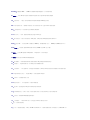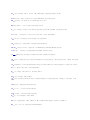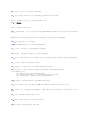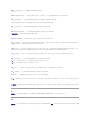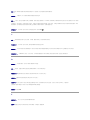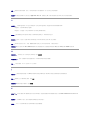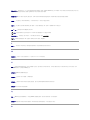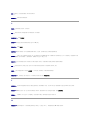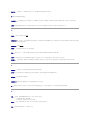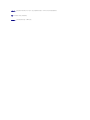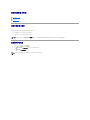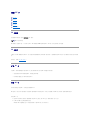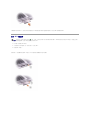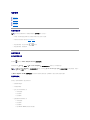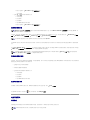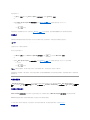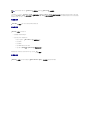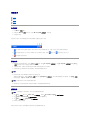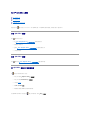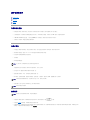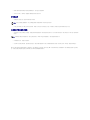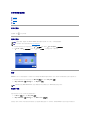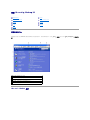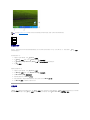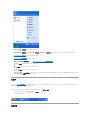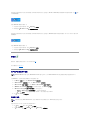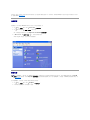Dell™ Inspiron™ 如何使用
单击左侧的链接,即可获得有关计算机特性和操作方法的信息。有关您的计算机附带的其它说明文件的信息,请参阅“是否需要其它帮助?”。
注、注意和警告
缩写词和缩略词
有关缩写词和缩略词的完整列表,请参阅词汇表。
本说明文件中的信息如有更改,恕不另行通知。
©2003DellComputerCorporation。版权所有,翻印必究。
未经 Dell Computer Corporation 书面许可,严禁以任何形式进行复制。
本文中使用的商标:Dell、DELL 徽标、Inspiron、Dell Precision、Dell TravelLite、Dimension、OptiPlex 和 Latitude 是 Dell Computer Corporation 的商标;Microsoft 和 Windows 是 Microsoft
Corporation 的注册商标;能源之星是美国环保局的注册商标。作为能源之星的伙伴公司,Dell Computer Corporation 确定此产品符合能源之星关于节能的规定。
本说明文件中述及的其它商标和产品名称是指拥有相应商标和产品名称的公司或其制造的产品。Dell Computer Corporation 对不属于本公司的商标和产品名称不拥有任何专利权。
PP02X 型
2003 年 1 月 P/N 3Y010 Rev. A00
警告:遵循《用户手册》中的安全保护说明有助于防止您的计算机受到损 坏 并 确 保 您
的人身安全。
注:注表示可以帮助您更好地使用计算机的重要信息。
注意:注意表示可能会损坏硬件或导致数据丢失,并告诉您如何避免此类问题。
警告:警告表示可能会造成财产损失、人身伤
害甚至死亡。

是否需要其它帮助
安全说明
说明文件更新
使用 Microsoft® Windows®
使用设备
使用 Dell™ Drivers and Utilities CD
解决问题
安装部件
安全说明
说明文件更新
计算机有时还附带说明文件更新,用于说明对计算机或软件的更改。在阅读任何其它说明文件之前,请始终先阅读这些更新,因为更新包括了最新的信息。
自述文件可能安装在您的硬盘驱动器中,也可能位于 CD(例如 Drivers and Utilities CD)中。它提供了有关计算机技术更改的最新更新信息,或为有经验的用户或技术人员提供高级
技术参考材料。
使用 Microsoft® Windows®
Windows 帮助
您的操作系统附带了完整的联机使用说明。单击“Start”(开始)按钮,并单击“Help and Support”(帮助和支持)。有关详情,请参阅“使用 Microsoft® Windows® XP”。
Microsoft Windows 指南
有关使用 Windows 操作系统的详细信息,请参阅计算机附带的 Windows 说明文件。
使用设备
设备用户指南
要获得使用计算机设备(例如调制解调器)和单独购买的选件的帮助,请参阅设备的用户指南。单击“Start”(开始)按钮,并单击“Help and Support”(帮助和支持)。在
“Help and Support”(帮助和支持中心)窗口中,单击“ User and system guides” (用户指南和系统 指南)。
使用 Dell™ Drivers and Utilities CD
Drivers and Utilities CD 包含适用于您的计算机和可选设备的驱动程序、公用程序、Dell 诊断程序及用户指南。您的 Dell 计算机在出厂时已经安装了正常运行所需的驱动程序和公
用程序,无需进一步的安装或配置。如果您需要重新安装驱动程序或公用程序、在计算机上运行诊断程序或者要查看用户指南,请使用 Drivers and Utilities CD。有关详情,请访问位
于 support.dell.com 的 Dell 支持。
警告:有关安全操作和使用计算机以及防止静 电释放的预防措施,请参阅《用户手册》中的安全说
明。

解决问题
Dell 用户手册
要获得解决计算机问题的帮助,请参阅《用户 手 册 》 。
Microsoft Windows 指南
有关故障排除的详细信息,请参阅计算机附带的 Windows 说明文件。
Dell 支持
要获得个性化在线支持、驱动程序更新和对问题的快速解答,请访问位于 support.dell.com 的 Dell 支持。
安装部件
Dell 用户手册
要获得向计算机添加部件的帮助,请参阅《用户 手 册 》 。

附录
Macrovision 产品通告
符合人机工程学的操作习惯
保修和退回规定
管制通告
Macrovision 产品通告
本产品采用了版权保护技术,它通过申请属于 Macrovision Corporation 和其他产权所有者的美国专利权以及其它知识产权来进行保护。此版权保护技术的使用必须由 Macrovision
Corporation 授权,仅适用于家庭和其它有限的观看用途,除非 Macrovision Corporation 另有授权。禁止反向工程或反编译。
符合人机工程学的操作习惯
为了舒适而高效地工作,在安装和使用计算机时,请遵循以下人机工程学原则:
l 将计算机放置在您的正前方。
l 调整计算机显示屏的倾斜度、对比度和/或亮度设置以及照明环境(例如吊灯、台灯以及附近窗户的窗帘或百叶窗),以尽可能减少显示屏的反光和闪烁。
l 使用外部显示器时,请将显示器放置在可以舒适观看的距离(通常为距眼睛 510 至 610 毫米 [20 至 24 英寸])。当您坐在显示器的正前方时,请确保显示器屏幕与您的视线等高或
略低。
l 坐在可以对腰部提供良好支撑的椅子上。
l 使用键盘、触摸板、定点杆或外部鼠标时,使前臂保持水平,手腕处于自然舒适的位置。
l 使用键盘、触摸板或定点杆时,始终使用掌垫。使用外部鼠标时,留出枕放手的空间。
l 使上臂自然垂放于身体两侧。
l 坐直,双脚放在地板上,大腿保持水平。
l 坐在椅子上时,确保腿的重量落在双脚上,而不是座位的前缘。如果有必要,请调整椅子的高度或使用脚垫,以保持正确的坐姿。
l 经常改变工作方式。合理安排您的工作,避免长时间打字。停止打字时,多做一些需要双手并用的活动。
警告:不正确或超长时间使用键盘可能会造成身体损伤
。
警告:长时间地观看显示屏或外部显示器可能会导致眼睛疲劳
。

保修和退回规定
Dell Computer Corporation(“Dell”)使用全新的或根据业界标准惯例相当于全新的部件和组件制造其硬件产品。有关您的 Dell™ 计算机的保修信息,请参阅《用户 手 册 》 。
管制通告
电磁干扰 (EMI) 是一种信号或辐射,它散布在空中或通过电源电缆或信号线传送。它会危害无线电导航系统或其它安全服务设施的正常工作,并且严重干扰、阻碍或重复中断经许可的无线电
通信服务。无线电通信服务包括但不限于 AM/FM 商业电台、电视、蜂窝式无线电通信、雷达、空中交通管制、寻呼机和个人通信服务 (PCS)。这些经过许可的服务设施与无意辐射体(例如计
算机等数字设备)共同形成了电磁环境。
电磁兼容性 (EMC) 是指各种电子设备在电子环境中共同正常工作的能力。此计算机的设计符合管制机构关于 EMI 的限制规定,但并不排除某些特定安装产生干扰的可能性。如果发现此设备
对无线电通信服务造成干扰,并且通过关闭和打开此设备确定干扰确实存在,请尝试以下一种或多种方法排除干扰:
l 重新调整接收天线的方向。
l 根据被干扰设备的位置重新放置计算机。
l 将计算机移至远离被干扰设备的位置。
l 将计算机连接至不同的电源插座,以使计算机与被干扰设备使用不同的分支电路。
如果有必要,请向 Dell 技术支持代表或有经验的无线电/电视技术人员咨询以便获得其它建议。
Dell™ 计算机经设计、检测和分类,适用于相应的电磁环境。这些电磁环境分类通常是指以下标准定义:
l A 级通常适用于商业或工业环境。
l B 级通常适用于居住环境。
1
显示屏屏幕与视线等高或略低
3
手臂与桌面等高
2
双脚平放在地板上
4
手腕保持平展放松

集成至或连接至本计算机的信息技术设备 (ITE),包括设备、扩充卡、打印机、输入/输出 (I/O) 设备和显示器等,均应与计算机的电磁环境分类相匹配。
关于屏蔽信号 电缆的注意事项 : 将 设备连接至任何 Dell 设备时,请仅使用屏 蔽 电缆,以减少对无线电通信服务 造成干扰的可能性。使用屏 蔽 电缆可确保在相应的环境中维持适
当的 EMC 分类。对于并行打印机,您可以向 Dell 订购适用的电缆。如果您愿意,也可以通过 WWW 上的 accessories.us.dell.com/sna/category.asp?
category_id=4117 向 Dell 订购电缆。
大多数 Dell 计算机均分类为用于 B 级环境。但是,安装某些选件可能会将某些配置的等级更改为 A 级。要确定您的计算机或设备的电磁分类,请参阅以下针对每个管制机构的小节。每一
节均提供了特定国家或地区的 EMC/EMI 信息或产品安全信息。
符合能源之星®规范
Dell 计算机的某些配置符合环保局 (EPA) 制定的节能计算机要求。如果您的计算机前面板带有能源之星®徽标,则计算机的原始配置符合这些要求,并且计算机的所有能源之星®电源管理功
能均已启用。
注:任何带有能源之星®徽标的 Dell 计算机在出厂时均已经过检验,其配置符合 EPA 能源之星®的要求。您对此配置所作的任何更改(例如安装其它扩充卡或驱动器)均有可能增加计算机的
电源消耗,从而超出 EPA 的能源之星®计算机计划设定的限制。
能源之星®徽标
EPA 的能源之星®计算机计划是 EPA 与计算机制造商共同努力的结果,它通过推广节能计算机产品来减少空气污染。据 EPA 估计,使用符合能源之星®规范的计算机,每年可以为计算机用户
节省高达 20 亿美元的电力成本。而节省电力将减少二氧化碳、二氧化硫和氮氧化合物的排放。其中,二氧化碳是产生温室效应的主要原因,二氧化硫和氮氧化合物是产生酸雨的主要原因。
您还可以在长时间不使用计算机时(特别是晚上和周末)关闭计算机,以减少用电及其带来的副作用。
简体中文 A 级声明通告(仅限于中国)
A 级系统上的管制标签旁边将出现以下声明:

播放 CD 和电影
播放 CD 或 DVD
调节音量
调整图片
播放 CD 或 DVD
1. 按下驱动器正面的弹出按钮。
2. 拉出托盘。
3. 将光盘居中放置在托盘上,带标签的一面朝上。
4. 将光盘卡到轴上。
5. 将托盘推回驱动器内。
CD 播放器包括以下基本按钮:
注意:打开或关闭 CD 或 DVD 托盘时,请勿按压托盘。不使用驱动器时,请保持托盘关闭。
注:如果您的计算机配有 DVD 驱动器,则可以在计算机上观看电影。
注意:播放 CD 或 DVD 时,请勿移动计算机。
注意:请确保将光盘卡在轴上,否则,可能会损坏驱动器托盘或使 CD 或 DVD 无法正常工作。
播放。
在当前曲目内快退。
暂停。
在当前曲目内快进。
停止。
跳至上一曲目。
弹出。
跳至下一曲目。

DVD 播放器包括以下基本按钮:
有关播放 CD 或观看 DVD 的详细信息,请单击 CD 播放器或 DVD 播放器上的“Help”(帮助)(如果有)。
调节音量
1. 单击“Start”(开始)按钮,指向“All Programs”(所有程序)®“Accessories”(附件)®“Entertainment”(娱乐),然后单击“Volume Control” (音量
控制)。
2. 在“Volume Control”(音量控制)窗口中,单击并拖动“ Volume Control” (音量控制)栏中的滑块,使其向上或向下滑动,以提高或降低音量。
有关音量控制选项的详细信息,请单击“Volume Control”(音量控制)窗口中的“ Help”(帮助)。
“Volume Meter”(音量表)显示了计算机当前的音量级别,包括静音。在任务栏的 图标上单击鼠标右键或按音量控制按钮可以在屏幕上启用或禁用“Volume Meter”(音量
表)。
如果已启用音量表,请使用音量控制按钮或按以下按键来调节音量:
l 按 组合键可以提高音量。
停止。
重新开始当前章节。
播放。
快进。
暂停。
快退。
在暂停模式下前进一帧。
跳至下一主题或章节。
连续播放当前主题或章节。
跳至上一主题或章节。
弹出。
注:如果扬声器已被静音,您将听不到 CD 或 DVD 播放的声音。
1
音量图标
2
音量表
3
静音图标
注:默认情况下,“ Volume Meter” (音量表)显示在显示屏的右下角。您可以单击音量表并将其拖到新位置,之后音量表将始终在新位置显示。

l 按 组合键可以降低音量。
l 按 组合键可以静音。
有关 QuickSet 的详细信息,请在任务栏的 图标上单击鼠标右键,并单击“Help”(帮助)。
调整图片
如果出现错误信息提示您当前的分辨率和颜色数占用了过多内存,并妨碍了 DVD 的回放,请调整显示属性。
1. 单击“Start”(开始)按钮,并单击“Control Panel”(控制面板)。
2. 在“Pick a category”(选择一 个 类别)下,单击“Appearance and Themes”(外观和主题)。
3. 在“Pick a task...”(选择一 个 任 务 ...)下,单击“Change the screen resolution”(更改屏幕分辨率)。
4. 在“Display Properties”(显示属性)窗口中,单击并拖动“ Screen resolution”( 屏 幕分辨率)中的滑块,将设置更改为“1024 by 768 pixels”(1024 x 768
像素)。
5. 单击“Color quality”(颜色质量)下的下拉式菜单,并单击“ Medium (16 bit)”(中 [16 位])。
6. 单击“OK” ( 确 定)。

清洁计算机
计算机和键盘
显示屏
触摸板
软盘驱动器
光学介质
计算机和键盘
1. 关闭操作系统并关闭计算机,断开所有已连接的设备,并断开它们与各自电源插座的连接。
2. 取出所有已安装的电池,并断开交流适配器的连接。
3. 使用带刷子的真空吸尘器轻轻地清除计算机插槽和孔中的灰尘,以及键盘按键之间的灰尘。
4. 用水或 LCD 清洁剂蘸湿不起毛的软布,擦拭计算机和键盘。请勿让软布上的水渗入触摸板和周围掌垫之间的空隙。
显示屏
1. 关闭操作系统并关闭计算机,断开所有已连接的设备,并断开它们与各自电源插座的连接。
2. 取出所有已安装的电池,并断开交流适配器的连接。
3. 用水或 LCD 清洁剂蘸湿不起毛的软布,擦拭显示屏直至其清洁。
触摸板
1. 关闭操作系统并关闭计算机,断开所有已连接的设备,并断开它们与各自电源插座的连接。
2. 取出所有已安装的电池。
3. 用水蘸湿不起毛的软布,轻轻擦拭触摸板表面。请勿让软布上的水渗入触摸板和周围掌垫之间的空隙。
软盘驱动器
请仅使用从市面上购买的清洁套件来清洁软盘驱动器。此类套件包括预处理过的软盘,用以清除正常操作过程中积聚的污物。
光学介质
如果您发现 CD 或 DVD 的播放质量出现问题(例如跳盘),请尝试清洁光盘。
1. 拿住光盘的外边缘,也可以触碰光盘中心孔的内边缘。
2. 使用干燥不起毛的软布沿着光盘中心到外边缘的直线方向轻轻擦拭光盘底面(无标签的一面)。
注意:为避免损坏计算机或显示屏,请勿将清洁剂直接喷在显示屏上。请仅使用 LCD 专用清洁剂,并按照产品附带的说明进行操作。
注意:为避免损坏计算机或显示屏,请勿将清洁剂直接喷在显示屏上。请仅使用 LCD 专用清洁剂,并按照产品附带的说明进行操作。
注意:请始终使用压缩空气清洁驱动器中的透镜,并按照压缩空气附带的说明进行操作。切勿触摸驱动器中的透镜。
注意:为避免损伤表面,请勿沿光盘的圆周方向擦拭。

您也可以从市面上购买清洁光盘的产品,它们提供了某些保护来防止灰尘、指印和划伤。用于清洁 CD 的产品也可以用于 DVD。

桌面个性化设置
Microsoft® Windows® 经典视图
选择墙纸
选择屏幕保护程序
选择桌面主题
创建和排列快捷方式图标
清理桌面向导
Microsoft® Windows® 经典视图
您可以更改 Windows 桌面、开始菜单和控制面板的外观,使其更接近早期版本的 Windows 操作系统。
桌面
1. 单击“Start”(开始)按钮,并单击“Control Panel”(控制面板)。
2. 在“Pick a category”(选择一 个 类别)下,单击“Appearance and Themes”(外观和主题)。
3. 在“Pick a task...”(选择一 个 任 务 ...)下,单击“Change the computer's theme”(更改计算机的主题)。
4. 在“Theme”(主题)下拉式菜单中,单击“Windows Classic”(Windows 经典)。
5. 单击“OK” ( 确 定)。
开始菜单
1. 在“Start”(开始)按钮上单击鼠标右键,并单击“Properties”(属性)。
2. 单击“Start Menu” ( ‘ 开 始 ’ 菜 单 ) 选项卡。
3. 单击“Classic Start menu”(经典‘开始’菜单),并单击“OK”(确定)。
控制面板
1. 单击“Start”(开始)按钮,并单击“Control Panel”(控制面板)。
2. 在左侧窗格中,单击“Switch to Classic View”(切换到经典视图)。
选择墙纸
您可以通过选择墙纸来设置 Windows 桌面的背景颜色和图案:
1. 单击“Start”(开始)按钮,单击“Control Panel”(控制面板),然后单击“ Appearance and Themes” (外观和主题)。
2. 在“Pick a task...”(选择一 个 任 务 ...)下,单击“Change the desktop background”(更改桌面背景)。
3. 在“Display Properties”(显示属性)窗口中,单击以下选项之一:
l 墙纸图像的名称
l “(None)”([无]),不选择墙纸图像
l “Browse”(浏览),从目录中选择墙纸图像
4. 要选择墙纸在桌面上的放置方式,请单击“Position” (位置)下拉式菜单中的以下选项之一:
l “Tile”(平铺 ) ,将图像的多个副本铺满整个屏幕
l “Center”(居中),将单个图像放在屏幕中央
l “Stretch”(拉伸),将单个图像调整至屏幕大小
注:本说明文件中的步骤适用于 Windows 默认视图,因此如果您将计算机设置为 Windows 经典视图,这些步骤可能不适用。
注:您可以选择任何图像文件(例如 .bmp、.jpeg 或 .htm 文件)作为墙纸。

5. 单击“OK” ( 确 定)接受设置并关闭“Display Properties”(显示属性)窗口。
选择屏幕保护程序
1. 单击“Start”(开始)按钮,单击“Control Panel”(控制面板),然后单击“ Appearance and Themes” (外观和主题)。
2. 在“Pick a task...”(选择一 个 任 务 ...)下,单击“Choose a screen saver”(选择一个屏幕保护程序)。
3. 从“Screen Saver”(屏幕保护 程序)下拉式菜单中选择屏幕保护程序。如果您不想启用屏幕保护程序,请单击“(None)” ( [无 ]) 。
如果您选择了屏幕保护程序,可以单击“Settings” ( 设 置)更改屏幕保护程序的各种特性。
4. 单击“Preview” ( 预览)可运行当前选定的屏幕保护程序,按 键可取消预览。
5. 单击“OK” ( 确 定)接受设置并关闭“Display Properties”(显示属性)窗口。
选择桌面主题
要使用桌面主题更改桌面的外观并添加声音效果,请:
1. 单击“Start”(开始)按钮,单击“Control Panel”(控制面板),然后单击“ Appearance and Themes” (外观和主题)。
2. 在“Pick a task...”(选择一 个 任 务 ...)下,单击“Change the computer's theme”(更改计算机的主题)。
3. 在“Display Properties”(显示属性)窗口的“ Theme”(主题)下拉式菜单中选择一个主题。
4. 单击“OK” ( 确 定)。
创建和排列快捷方式图标
桌面上的快捷方式图标使您可以快速访问常用的程序、文件、文件夹和驱动器。
创建快捷方式图标
1. 打开“My Computer”(我的电脑)或 Windows 资源管理器,找到要为其创建快捷方式图标的文件、文件夹、程序或驱动器。
2. 在高亮度显示的项目上单击鼠标右键,并将其拖动到 Windows 桌面。
3. 单击弹出式菜单中的“Create Shortcut(s) Here”(在当前位置创建快捷方式)。
4. 双击桌面上显示的快捷方式图标可以打开此项目。
排列快捷方式图标
要移动快捷方式图标,请单击该快捷方式图标并将其拖动到所需位置。
要一次排列所有的快捷方式图标,请:
1. 在 Windows 桌面的空白位置单击鼠标右键以显示弹出式菜单。
2. 指向“Arrange Icons By”(排列图标)并单击您希望使用的图标排列选项。
清理桌面向导
将计算机设置为使用清理桌面向导可以将不常用的程序移到指定的文件夹,该向导在您首次启动计算机的 7 天后运行,此后每 60 天运行一次。移动程序后,“Start”(开始)菜单的外
观将随之更改。
要关闭清理桌面向导,请:
注:如果看不到桌面,请最小化所有打开的窗口以显示桌面。

1. 在桌面的空白位置单击鼠标右键,并单击“Properties” ( 属 性)。
2. 单击“Desktop” ( 桌 面)选项卡,并单击“Customize Desktop”(自定义桌面)。
3. 单击“Run Desktop Cleanup Wizard every 60 days”(每 60 天运行桌面清理向导)以清除复选标记。
4. 单击“OK” ( 确 定)。
要随时运行清理桌面向导,请:
1. 在桌面的空白位置单击鼠标右键,并单击“Properties” ( 属 性)。
2. 单击“Desktop” ( 桌 面)选项卡,并单击“Customize Desktop”(自定义桌面)。
3. 单击“Clean Desktop Now”(现在清理桌面)。
4. 系统显示清理桌面向导时,单击“Next”(下一步 ) 。
5. 在快捷方式图标列表中,取消选择所有您想保留在桌面上的快捷方式图标,然后单击“Next”(下一步 ) 。
6. 单击“Finish” (完成),以删除快捷方式图标并关闭向导。
注:您随时可以单击“ Run Desktop Cleanup Wizard every 60 days”( 每 60 天运行桌面清理向导)下的“Clean Desktop Now”(现在清理桌面)来运行清理桌面
向导。

使用显示屏
调节亮度
切换视频图像
设置显示分辨率
调节亮度
当 Dell™ 计算机使用电池电源运行时,您可以使用相应的显示键盘快捷键将亮度设置为可以舒适观看的最低设置,以节省电池电量(有关详情,请参阅《用户 手 册 》 )。
Dell QuickSet“Brightness Meter”(亮度表)显示了显示屏当前的亮度设置。在任务栏的 图标上单击鼠标右键可以在屏幕上启用或禁用“Brightness Meter”(亮度表)。
您可以通过 QuickSet 任务栏菜单启用或禁用“Brightness Meter”(亮度表)。如果已启用亮度表,请按以下按键调节亮度:
l 按 组合键仅增加集成显示屏(不包括外部显示器)的亮度。
l 按 组合键仅减小集成显示屏(不包括外部显示器)的亮度。
有关 QuickSet 的详细信息,请在任务栏的 图标上单击鼠标右键,并单击“Help”(帮助)。
切换视频图像
如果计算机在启动时连接了外部设备(例如外部显示器或投影机)并且外部设备处于打开状态,则图像既可能显示在显示屏上,也可能显示在外部设备上。
按 组合键可以将视频图像切换至显示屏、外部设备或者在两者上同时显示。
设置显示分辨率
要使某个程序能够在特定的分辨率下显示,则视频控制器和显示屏都必须支持该程序,并且必须安装必要的视频驱动程序(有关详情,请参阅《用户 手 册 》 )。
在更改任何默认显示设置之前,请记下默认设置以备将来参考。
1
亮度表
注:默认情况下,“ Brightness Meter”(亮度表)显示在显示屏的右下角。您可以单击亮度表并将其拖到新位置,之后亮度表将始终在新位置显示。
注:亮度键盘快捷键仅对便携式计算机的显示屏起作用,对连接至便携式计算机或对接设备的显示器不起作用。如果尝试在计算机处于“ CRT only” ( 仅 CRT)模式时更改亮度级
别,系统将显示“Brightness Meter”(亮度表),但不能更改显示器的亮度级别。

如果您选择的分辨率或颜色数超出显示屏支持的范围,设置将自动调整为最接近的可能设置。
Microsoft® Windows® XP
1. 单击“Start”(开始)按钮,并单击“Control Panel”(控制面板)。
2. 在“Pick a category”(选择一 个 类别)下,单击“Appearance and Themes”(外观和主题)。
3. 在“Pick a task...”(选择一 个 任 务 ...)下,单击您要更改的区域,或者在“or pick a Control Panel icon”(或选择一个控制面板图标)下,单击“Display”
(显示)。
4. 尝试使用不同的“Colors quality”(颜色质量)和“ Screen resolution”( 屏 幕分辨率)设置。

使用文件
更新防病毒软件
为了保护您的计算机免受病毒的侵害,请按照软件说明文件中的说明定期更新防病毒软件,并立即载入更新。
备份文件
为避免数据丢失或尽可能减少数据丢失,请至少每周备份一次硬盘驱动器中的内容,并且每天备份更改的文件。CD-RW 驱动器设备可以将大量数据备份到 CD-R 或 CD-RW 光盘。请将这些驱动
器及其相关备份软件用作备份设备。您也可以将软盘用作备份设备,这视数据文件的大小而定。
您不必备份操作系统,因为您的计算机已经附带了操作系统 CD。此外,您购买的任何软件均带有软盘或 CD。Dell 安装的驱动程序和联机说明文件均保存在 Dell™ Drivers and
Utilities CD 中。
查找文件
1. 单击“Start”(开始)按钮,并单击“Search” (搜索)。
2. 在“what do you want to search for?”(您要查找什么?)下,单击“All files and folders”(所有文件和文件夹)。
3. 在“Search by any or all of the criteria below”(按下面任何或所有标准进行搜索)下的相应字段中,键入您要查找的文件或文件夹的名称。
4. 单击“Look in” (在这里寻找)下拉式菜单,指定您希望 Microsoft® Windows® XP 操作系统在何处进行搜索。
5. 单击“Search” (搜索)。
“Search Results”(搜索结果)窗口中将列出所有符合搜索条件的文件。
复制文件
要使用“My Computer”(我的电脑),请:
1. 单击“Start”(开始)按钮,并单击“My Computer”(我的电脑)。
2. 找到要复制的文件,然后单击文件以选择(高亮度显示)它。
3. 在“File and Folder Tasks”(文件和文件夹 任 务 ) 下,单击“ Copy this file” ( 复 制 这 个 文件)。
4. 在“Copy Items” ( 复 制 项 目)窗口中,打开您要将文件复制到其中的文件夹。
5. 单击“Copy”(复制)。
要使用 Windows 资源管理器,请:
1. 在“Start”(开始)按钮上单击鼠标右键,然后单击“Explore” ( 资 源管理器)打开 Windows 资源管理器。
更新防病毒软件
备份文件
查找文件
复制文件
移动文件
重命名文件
删除文件
从回收站中恢复文件
清空回收站
注意:在安装未经许可的任何软件(无论是从 Internet 下载还是通过软盘安装)之前,请先对其进行病毒扫描。请定期备份您的数据以防计算机感染病毒。
注:如果需要对硬盘驱动器进行保修更换,Dell 将为您提供一个已格式化的空白驱动器。您需要重新安装程序并将数据文件恢复至新驱动器。
注:如果您未指定目录,Windows 将搜索整个硬盘驱动器(或驱动器 C 分区)。

2. 找到要复制的文件,然后单击文件以选择(高亮度显示)它。
3. 单击“Edit”(编辑)菜单,并单击“Copy”(复制)。
4. 找到并打开要将文件复制到其中的文件夹。
5. 单击“Edit”(编辑)菜单,并单击“Paste”(粘贴)。
移动文件
要使用“My Computer”(我的电脑),请:
1. 单击“Start”(开始)按钮,并单击“My Computer”(我的电脑)。
2. 找到要移动的文件,然后单击文件以选择(高亮度显示)它。
3. 单击“Move this file”(移动这个文件)。
4. 在“Move Items” (移动项目)窗口中,单击您要将文件移动到其中的文件夹。
5. 单击“Move”(移动)。
要使用 Windows 资源管理器,请:
1. 在“Start”(开始)按钮上单击鼠标右键,然后单击“Explore” ( 资 源管理器)打开 Windows 资源管理器。
2. 找到要移动的文件,然后单击文件以选择(高亮度显示)它。
3. 单击“Edit”(编辑)菜单,并单击“Cut”(剪切)。
4. 找到并打开要将文件移动到其中的文件夹。
5. 单击“Edit”(编辑)菜单,并单击“Paste”(粘贴)。
重命名文件
1. 使用 Windows 资源管理器或“My Computer”(我的电脑)找到要重命名的文件,然后单击文件以选择(高亮度显示)它。
2. 单击“File”(文件)菜单,并单击“Rename” (重命名)。
3. 键入新文件名并按 键。
删除文件
1. 使用 Windows 资源管理器或“My Computer”(我的电脑)找到要删除的文件,然后单击文件以选择(高亮度显示)它。
2. 单击“File”(文件)菜单,并单击“Delete” ( 删 除)。
3. 单击“Yes”(是)将文件发送至回收站。
如果您不慎删除了文件,请参阅“从回收站中恢复文件”。
从回收站中恢复文件
删除文件后,被删除的文件将移至回收站,直至您清空回收站。要恢复文件,请:
1. 双击“Recycle Bin”(回收站)图标 。
注意:如果文件是已安装程序一部分,请勿移动,否则可能会导致程序无法使用。
注意:键入新文件名时,请勿更改文件扩展名(小数点之后的三个字符),否则可能会导致文件无法使用。
注意:如果文件是已安装程序一部分,请勿删除,否则可能会导致程序无法使用。

系统将显示“Recycle Bin”(回收站)窗口,并列出所有已删除的文件及其原始位置和删除日期。
2. 单击要恢复的文件,单击“File”(文件)菜单,然后单击“Restore” ( 还 原)。
文件将从回收站中消失,并被移至先前的位置。
清空回收站
删除的文件仍然留在回收站中,并占据硬盘驱动器的空间,直至从回收站中将它们清空。
1. 双击“Recycle Bin”(回收站)图标 。
系统将显示“Recycle Bin”(回收站)窗口,并列出所有已删除的文件及其原始位置和删除日期。
2. 单击“File”(文件)菜单,并单击“Empty Recycle Bin”(清空回收站)。您也可以单击“ Recycle Bin Tasks” (回收站任务)下的“Empty Recycle Bin”(清
空回收站)。
3. 出现确认对话框时,单击“Yes”(是)以删除文件。
所有文件将从回收站中消失,并从计算机中永久删除。
注意:从软盘或网络上删除的文件被永久删除。这些文件不送入回收站。

词汇表
英文 A B C D F G H J K L M N Q R S T W X Y Z
本词汇表中的术语仅用于提供信息,可能描述了您的特定计算机包含的功能,也可能没有。
英文
AC — 交流电 — 一种电流形式。在将交流适配器的电源电缆插入电源插座后,将使用这种形式的电流为计算机供电。
ACPI — 高级配置和电源接口 — 一种电源管理规范,使 Microsoft® Windows® 操作系统可以将计算机置入等待或休眠模式,以节省分配给计算机所连接的每个设备的电能。
AGP — 加速图形端口 — 一种专用的图形端口。它允许将系统内存用于与视频相关的任务。因为视频电路与计算机内存之间的接口速度更快,所以 AGP 能够提供圆润的真彩色视频图像。
APR — 高级端口复制器 — 一种对接设备,使您可以方便地将显示器、键盘、鼠标和其它设备与便携式计算机配合使用。
ASF — 警报标准格式 — 一种标准,用于定义向管理控制台报告硬件和软件警报的机制。ASF 为平台式设计,并且独立于操作系统。
BIOS — 基本输入/输出系统 — 一种程序(或公用程序),用作计算机硬件与操作系统之间的接口。除非您知道此程序的设置对计算机的影响,否则请勿更改这些设置。也称为系统设置程
序。
bps — 位/秒 — 度量数据传输速率的标准单位。
BTU — 英制热量单位 — 一种热量度量单位。
C — 摄氏 — 一种温度度量系统,其中 0°为水的冰点,100°为水的沸点。
CD — 光盘 — 一种光学形式的存储介质,通常用于音频和软件程序。
CD-R — 可记录 CD — 一种可记录的 CD。只能一次性在 CD-R 中记录数据。数据写入后将无法删除或覆盖。
CD-RW — 可重写 CD — 一种可重写的 CD。可以将数据写入 CD-RW 光盘,然后再删除和覆盖(重写)。
CD-RW/DVD 驱动器 — 一种驱动器(有时称为组合驱动器),能够读取 CD 和 DVD 并向 CD-RW(可重写 CD)和 CD-R(可记录 CD)光盘写入数据。您可以多次向 CD-RW 光盘写入数据,
但只能一次性向 CD-R 光盘写入数据。
CD-RW 驱动器 — 一种驱动器,能够读取 CD 并向 CD-RW(可重写 CD)和 CD-R(可记录 CD)光盘写入数据。您可以多次向 CD-RW 光盘写入数据,但只能一次性向 CD-R 光盘写入数据。
CD 播放器 — 用于播放音乐 CD 的软件。CD 播放器显示一个带有按钮的窗口,可以用来播放 CD。
CD 驱动器 — 使用光学技术从 CD 读取数据的驱动器。
COA — 许可认证 — 计算机不干胶标签上的 Windows 字母数字代码。您可能需要 COA 来完成操作系统的设置或重新安装。也称为产品密钥或产品 ID。
CRIMM — 连续性 rambus 直插式内存模块 — 一种无存储器芯片的特殊模块,用于填充闲置的 RIMM 插槽。
ページが読み込まれています...
ページが読み込まれています...
ページが読み込まれています...
ページが読み込まれています...
ページが読み込まれています...
ページが読み込まれています...
ページが読み込まれています...
ページが読み込まれています...
ページが読み込まれています...
ページが読み込まれています...
ページが読み込まれています...
ページが読み込まれています...
ページが読み込まれています...
ページが読み込まれています...
ページが読み込まれています...
ページが読み込まれています...
ページが読み込まれています...
ページが読み込まれています...
ページが読み込まれています...
ページが読み込まれています...
ページが読み込まれています...
ページが読み込まれています...
ページが読み込まれています...
ページが読み込まれています...
ページが読み込まれています...
ページが読み込まれています...
ページが読み込まれています...
-
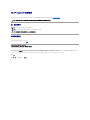 1
1
-
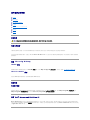 2
2
-
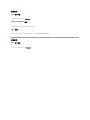 3
3
-
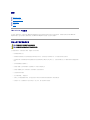 4
4
-
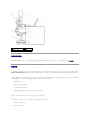 5
5
-
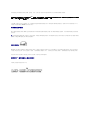 6
6
-
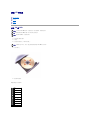 7
7
-
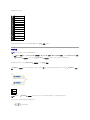 8
8
-
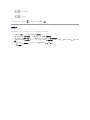 9
9
-
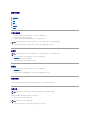 10
10
-
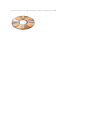 11
11
-
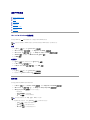 12
12
-
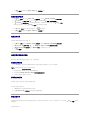 13
13
-
 14
14
-
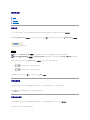 15
15
-
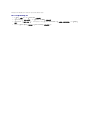 16
16
-
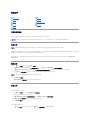 17
17
-
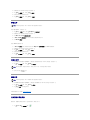 18
18
-
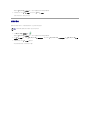 19
19
-
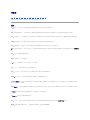 20
20
-
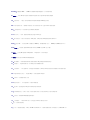 21
21
-
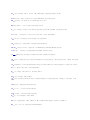 22
22
-
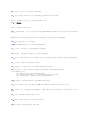 23
23
-
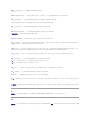 24
24
-
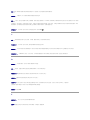 25
25
-
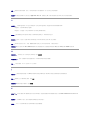 26
26
-
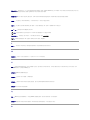 27
27
-
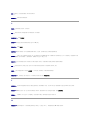 28
28
-
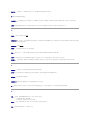 29
29
-
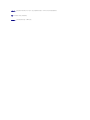 30
30
-
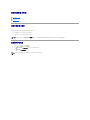 31
31
-
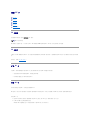 32
32
-
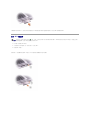 33
33
-
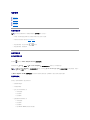 34
34
-
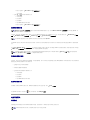 35
35
-
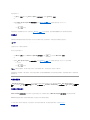 36
36
-
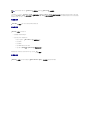 37
37
-
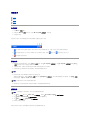 38
38
-
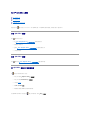 39
39
-
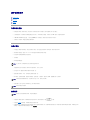 40
40
-
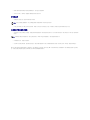 41
41
-
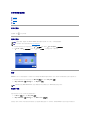 42
42
-
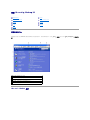 43
43
-
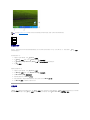 44
44
-
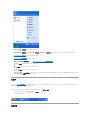 45
45
-
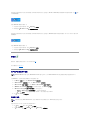 46
46
-
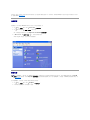 47
47