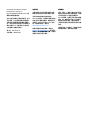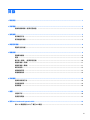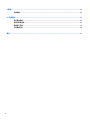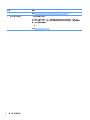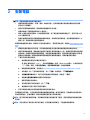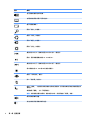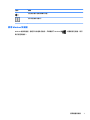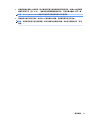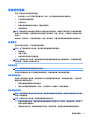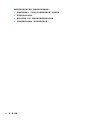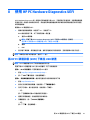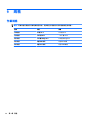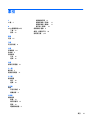HP Stream Mini Desktop - 200-020jp (ENERGY STAR) ユーザーガイド
- タイプ
- ユーザーガイド

使用指南

© Copyright 2014 Hewlett-Packard
Development Company, L.P.
Microsoft 和 Windows 為 Microsoft 公司
集團的美國註冊商標。
本文件包含的資訊可能有所變更,恕不
另行通知。HP 產品與服務的保固僅列
於隨產品及服務隨附的明確保固聲明
中。本文件的任何部份都不可構成任何
額外的保固。
HP 不負責本文件在技術
上或編輯上的錯誤或疏失。
第 1 版:2014 年 11 月
文件編號:800889-AB1
產品聲明
本指南說明大部分機型最常用的功能。
有些功能可能無法在您的電腦上使用。
並非所有功能都有在所有版本的
Windows 中提供。此電腦可能需要升級
的和
/或另外購買的硬體、驅動程式及/
或軟體,才能充分利用 Windows 的功
能。如需詳細資訊,請前往
http://www.microsoft.com。
若要存取最新的使用指南,請前往
http://www.hp.com/support,並選取您
的國家。選擇
驅動程式與下載,然後按
照螢幕上的指示進行操作。
軟體條款
安裝、複製、下載或以其他方式使用本
電腦上預先安裝的任何軟體產品,即表
示您同意遵守 HP 使用者授權合約
(EULA) 的條款。如果您不接受這些授權
條款,唯一補償形式是在 14 天內退還
整部未經使用的產品(硬體及軟體),
以取回受經銷商之退款原則約束的全額
退款。
如需任何進一步的資訊,或要求全額退
款的電腦價格,請聯絡您經銷商。

目錄
1 取得資訊 ...................................................................................................................................................... 1
2 安裝電腦 ...................................................................................................................................................... 3
連線到網際網路(僅限特定機型) .................................................................................................................... 4
3 瀏覽螢幕 ...................................................................................................................................................... 5
使用觸控手勢 ........................................................................................................................................................ 5
使用鍵盤和滑鼠 .................................................................................................................................................... 5
4 保護您的電腦 ............................................................................................................................................... 8
電腦安全性功能 .................................................................................................................................................... 8
5 疑難排解 ...................................................................................................................................................... 9
電腦無法啟動 ........................................................................................................................................................ 9
電源 ..................................................................................................................................................................... 10
顯示器(螢幕)(僅限部份型號) ................................................................................................................. 10
鍵盤和滑鼠(有線) ......................................................................................................................................... 11
鍵盤和滑鼠(無線) ......................................................................................................................................... 11
喇叭與音效 ......................................................................................................................................................... 12
網際網路存取 ..................................................................................................................................................... 13
軟體疑難排解 ..................................................................................................................................................... 14
6 系統復原 .................................................................................................................................................... 16
選擇系統復原方法 ............................................................................................................................................. 16
系統復原選項 ..................................................................................................................................................... 16
復原媒體 ............................................................................................................................................................. 18
7 維護 ........................................................................................................................................................... 20
排程與工作 ......................................................................................................................................................... 20
清潔您的電腦 ..................................................................................................................................................... 21
8 使用 HP PC Hardware Diagnostics UEFI .......................................................................................................... 23
將 HP PC 硬體診斷 (UEFI) 下載至 USB 裝置 ....................................................................................................... 23
iii

9 規格 ........................................................................................................................................................... 24
作業規格 ............................................................................................................................................................. 24
10 支援資訊 ................................................................................................................................................... 25
如何取得協助 ..................................................................................................................................................... 25
何處可取得協助 ................................................................................................................................................. 25
維修客戶支援 ..................................................................................................................................................... 25
升級硬體之前 ..................................................................................................................................................... 26
索引 ............................................................................................................................................................... 27
iv

1
取得資訊
工作 指示
●
安裝電腦 《設定指示》或《快速設定》海報
– 或 –
請參閱位於第 3 頁的安裝電腦。
●
連線到網際網路 請參閱位於第 4 頁的連線到網際網路(僅限特定機型)。
●
回復原廠設定 請參閱位於第 16 頁的系統復原。
●
觀看說明影片,講解有關使用電腦
各項功能的方法
前往 http://www.hp.com/supportvideos(僅提供英文版)。
●
瞭解如何使用 Windows® 作業系統
●
尋找 Windows 密碼資訊
●
尋找驅動程式更新的連結
●
閱讀常見問題
說明及支援:
在「開始」畫面中輸入說明,然後選取說明及支援。如需美國地區支援服務,請前
往 http://www.hp.com/go/contactHP。如需全球支援服務,請前往
http://welcome.hp.com/country/us/en/wwcontact_us.html。
●
疑難排解最常見的電腦軟硬體問題 請參閱位於第 9 頁的疑難排解。
●
尋找您電腦機型的電子使用指南與
規格
●
訂購零件與尋找其他疑難排解說明
前往 http://welcome.hp.com/country/us/en/wwcontact_us.html。
●
升級或更換您電腦的元件 前往 http://welcome.hp.com/country/us/en/wwcontact_us.html。
●
尋找電腦保固資訊 《HP 全球有限保固與技術支援指南》:
在「開始」畫面中輸入支援,然後選取 HP Support Assistant 程式。選取我的電
腦,然後選取保固和服務。
●
從 Windows 社群取得最新的資訊與
說明
前往 http://www.hp.com/support/consumer-forum。
●
連接至電視(僅限特定機型) 前往 http://welcome.hp.com/country/us/en/wwcontact_us.html。
●
維護您的電腦 在「開始」畫面中輸入支援,然後選取 HP Support Assistant 程式。或者,從
Windows 桌面上,按一下在工作列最右邊的通知區域中的問號圖示。HP Support
Assistant 可維護電腦效能,並可透過自動化更新、診斷工具以及引導協助快速解
決問題。
– 或 –
請參閱位於第 20 頁的維護。
●
尋找安全與法規注意事項 《法規、安全與環境公告》:
在「開始」畫面中輸入支援,然後選取 HP Support Assistant 程式。或者,從
Windows 桌面上,按一下在工作列最右邊的通知區域中的問號圖示。選擇我的電
腦,然後選擇使用指南。
– 或 –
1

2
安裝電腦
警告!若要降低觸電或損壞設備的風險:
●
請將電腦放置於遠離水、灰塵、潮濕、油煙的位置。這些環境因素可能會增加電腦內部的溫度,
或引起火災或觸電。
●
請勿停用電源線接地接腳。接地接腳具備重要的安全功能。
●
將電源線插入可隨時輕鬆取用的 AC 插座中。
●
請從 AC 插座中拔除電源線,以中斷設備的電源。為了避免直接暴露在雷射光下,請勿打開 CD 或
DVD 光碟機的外殼。
●
電源供應器預設適用於您購買電腦的國家或地區。如果您前往其他地區,在您將電腦插頭插入 AC
插座之前,請先檢查新位置的電壓需求。
若要降低嚴重傷害的風險,請參閱《安全與舒適指南》。若要存取此指南,請前往 http://www.hp.com/
ergo。
1. 將電腦放置在通風良好的位置,且勿將連接線放置於走道或是會被傢俱壓到或損壞的地方。
2. 將所有電源線從螢幕、電腦與配件連接到不斷電式電源供應器(UPS) 時,建議您使用電源突波保護
偵測裝置。如果您的電腦有電視調諧器,或是連接數據機或電話,請同樣為這類訊號輸入使用避
雷保護以保護電腦。將電視連接線或電話線連接到避雷保護裝置,再將裝置連接至電腦。
3. 下載並安裝作業系統更新。
a. 檢視電腦目前使用的作業系統及版本。
在「開始」畫面中鍵入「控制台」,然後選取控制台。或者,從 Windows 桌面上,以滑鼠右鍵按
一下「開始」按鈕,然後選取控制台。選取系統及安全性,然後選取系統。
b. 開啟網際網路瀏覽器,然後前往 http://welcome.hp.com/country/us/en/wwcontact_us.html。
c. 如有需要,按一下您的國家和語言,按一下支援,然後再按一下下載驅動程式。
d. 在根據產品尋找欄位中,輸入您的電腦機型名稱和編號,然後按一下執行。
e. 視需要從產品搜尋結果中選取您的電腦型號。
f. 選取您電腦的作業系統。
g. 在每個您想要下載的更新旁,按一下下載。
h. 遵循螢幕上的指示安裝下載好的更新。
4. 您可在電腦包裝箱中找到其他書面詳細資訊和更新訊息。
完成電腦初步安裝後,您可能想要安裝其他硬體裝置或軟體。檢查作業系統、記憶體及針對這些項目
列出的其他需求,然後再購買。請依照軟體製造商的指示安裝新軟體。
附註:
請只使用原廠授權的軟體。安裝複製的軟體可能導致安裝不穩定、使您的電腦感染病毒或是觸
犯法律。
附註:安全性解決方案的設計目的在於遏阻,但可能無法防範竊盜、不當處理或軟體攻擊。
3

連線到網際網路(僅限特定機型)
連接到無線網路:
附註:若要設定無線區域網路 (WLAN) 並連線到網際網路,您需要備妥寬頻數據機(DSL 或纜線)(另外
購買),自網際網路服務提供者處購買的高速網際網路服務,以及無線路由器(另外購買)。
1. 若要自訂「開始」畫面或 Windows 桌面,指向畫面的右上角或右下角,以顯示快速鍵。
2. 選取設定,然後再按一下網路狀態圖示
3. 從清單中選取您的 WLAN。
4. 按一下 Connect(連線)。
若 WLAN 已啟用安全性,則系統會提示您輸入安全密碼。輸入密碼,並按一下登入完成連線。
附註:如果清單中未列出任何 WLAN,表示您可能不在無線路由器或存取點的覆蓋範圍中。
附註:如果您沒有看到要連線的 WLAN ,從 Windows 桌面上,以滑鼠右鍵按一下網路狀態圖示,
然後選取開啟網路和共用中心。按一下設定新連線或網路。隨即顯示一份選項清單,供您手動搜
尋並連線至網路,或建立新的網路連線。
5. 遵照螢幕上的指示完成連線。
連線設定完成後,將滑鼠指標放在工作列最右邊的通知區域中的網路狀態圖示,以確認連線名稱和狀
態。
如需無線技術的詳細資訊,請參閱「說明及支援」中提供的「資訊」和「網站」連結。在「開始」畫
面中輸入說明,然後選取說明及支援。
連接到有線網路:
1. 將 8 接腳、RJ-45(網路)纜線插入您電腦上的網路接頭。
2. 將網路線的另一端插入牆壁上的網路接頭或路由器。
附註:
如果網路線含有可防止電視或無線電接收干擾的雜訊抑止迴路,請將纜線的迴路端朝向電
腦。
如果您有連線到網際網路的問題,請參閱位於第 13 頁的網際網路存取。
4
第 2 章 安裝電腦

3
瀏覽螢幕
您可以下列方式瀏覽電腦螢幕:
●
使用觸控手勢 (僅限特定機型)
●
使用鍵盤或滑鼠
特定電腦機型在鍵盤上具有特殊動作鍵或快速鍵功能,可以執行例常工作。
使用觸控手勢
您可以藉由變更設定、按鈕組態、點選速度和指標選項,以自訂觸控手勢。
在「開始」畫面中鍵入「控制台」,然後選取控制台。或者,從 Windows 桌面上,以滑鼠右鍵按一下「開
始」按鈕,然後選取控制台。選取硬體和音效。在裝置和印表機,選取滑鼠。
附註:並非所有應用程式都支援觸控手勢。
使用鍵盤和滑鼠
鍵盤和滑鼠可以讓您輸入、選取項目、捲動並執行與使用觸控手勢相同的功能。鍵盤也可以讓您使用
動作鍵和快速鍵執行特定功能。
提示:
鍵盤上的 Windows 鍵 可讓您從開啟的應用程式或 Windows 桌面,快速回到 「 開始 」 畫
面。再次按下 Windows 鍵,將會回到上一個畫面。
附註:視國家或地區,您鍵盤的按鍵和鍵盤功能可能會不同於本節中所討論。
使用動作鍵或快速鍵
使用特定按鍵和按鍵組合,您可以快速存取資訊或執行功能。
●
動作鍵 — 執行指派的功能。功能鍵上方的鍵盤上的圖示即代表該按鍵的指定的功能。
若要使用動作鍵功能,請按住此按鍵。
●
快速鍵 — fn 鍵與 esc 鍵、空格鍵或適當動作鍵的組合。
若要使用快速鍵,請短暫按下 fn 鍵,然後再短暫按下快速鍵組合的第二個鍵。
依據電腦機型,您的鍵盤可能支援下列按鍵。
圖示
說明
列出開啟的應用程式。
貼齊開啟的應用程式。
使用觸控手勢
5

圖示 說明
在已開啟的應用程式間切換。
在開啟的應用程式顯示可用的指令。
顯示或隱藏桌面。
開啟「搜尋 」快速鍵。
開啟「 共用 」快速鍵。
開啟「裝置 」快速鍵。
開啟「 設定 」快速鍵。
播放音訊 CD 的上一個曲目或是 DVD 或 BD 的上一個區段。
開始、暫停或繼續播放音訊 CD、DVD 或 BD。
播放音訊 CD 的下一個曲目或是 DVD 或 BD 的下一個區段。
停止播放音訊 CD、DVD 或 BD 的音訊或視訊。
開啟 「 列印選項 」 視窗。
貼上「剪貼簿」的內容。
起始 「 睡眠 」,這會將您的資訊儲存在系統記憶體中。顯示器和其他系統組件會關閉並節
省電力。
若要離開「睡眠」,按一下電源按鈕。
注意:為降低資訊遺失的風險,請儲存您的工作,然後再起始「 睡眠 」狀態。
靜音或恢復喇叭音量。
按住此按鍵可逐漸調低喇叭音量。
6
第 3 章 瀏覽螢幕

圖示 說明
按住此按鍵可逐漸調高喇叭音量。
顯示所選物件的選項。
使用
Windows
快捷鍵
Windows 提供的捷徑,讓您可以快速執行動作。只單獨按下 Windows 鍵 ,或搭配特定按鍵,即可
執行指定的動作。
使用鍵盤和滑鼠
7

4
保護您的電腦
您的電腦包含可保護系統完整性,並且防止電腦資料遭未經授權者存取的功能。請查看並善用這些功
能。
電腦安全性功能
電腦遭遇的風險 電腦功能
未經授權使用電腦或使用者帳號 使用者密碼
密碼是您選擇的一組字元。您必須輸入這些字元,才能授權存取您的電腦資訊。
未經授權存取「設定公用程
式」、BIOS 設定和其他系統識別
資訊
管理員密碼
電腦病毒 防毒軟體
預先安裝在電腦中的免費試用防毒軟體可以偵測並移除大部分病毒,而且在多數情況下
可以修復病毒所造成的損害。如需在試用期過後繼續保護電腦不受新病毒的入侵,請購
買延長服務。
未經授權存取資料以及電腦目前
的威脅
防火牆軟體
●
Windows 包含已預先在電腦中安裝的防火牆軟體。
●
已預先安裝在電腦的防毒軟體中包含防火牆軟體。
Windows 重大安全性更新
Windows 作業系統的更新
8
第 4 章 保護您的電腦

5
疑難排解
如果您有搭配電腦使用的任何週邊裝置的問題,例如顯示器或印表機,如需更廣泛的疑難排解,請參
閱產品製造商所提供的說明文件。下列表格說明您在安裝、啟動或使用電腦時可能遭遇到的部分問
題,請建議可能的解決方案。
如需詳細資訊或其他疑難排解選項,請前往 http://welcome.hp.com/country/us/en/wwcontact_us.html,
然後搜尋您的電腦機型。
電腦無法啟動
徵兆 可能的解決方法
錯誤訊息:硬碟錯
誤
1. 重新開機。
a. 按下 ctrl+alt+delete。
b. 選擇畫面右下角的電源圖示,然後選擇重新啟動。
– 或 –
按住電腦的電源按鈕 5 秒或 5 秒以上來關閉電腦,然後按下電源按鈕來開啟電腦。
2. Windows 啟動後,立刻將所有重要資料備份至備份硬碟中。
3. 請聯絡支援中心(不論 Windows 是否啟動)。
電腦無法開啟或啟
動
確認已插妥連接電腦與 AC 插座的纜線。電腦上的綠色電源供應器指示燈應該亮起。如果沒有,請嘗試
不同的 AC 電源插座。如果仍有問題,請連絡支援中心。
請確認電源插座的運作電壓與電腦的電源電壓一致。
將不同的電子裝置連接到 AC 插座以進行測試。
請盡可能移除任何插座篩選器與穩壓器,然後將電源插頭直接插入電源插座。
中斷連接所有週邊裝置,然後按下並按住電源按鈕至少 15 秒。按下電源按鈕啟動電腦。
如果螢幕(顯示器)沒有畫面,則表示顯示器可能沒有接好。將螢幕連接至電腦,將電源線插入 AC 插
座,然後開啟螢幕電源。請參閱位於第 10 頁的顯示器(螢幕)(僅限部份型號)。
電腦沒有回應 1. 按下 ctrl+alt+delete。
2. 選取工作管理員。
3. 選取沒有回應的任何程式,然後按一下結束工作。
如果關閉程式無法解決問題,請重新啟動電腦。
1. 按下 ctrl+alt+delete。
2. 選擇畫面右下角的電源圖示,然後選擇重新啟動。
– 或 –
電腦無法啟動
9

徵兆 可能的解決方法
按住電腦的電源按鈕 5 秒或 5 秒以上來關閉電腦,然後按下電源按鈕來開啟電腦。
錯誤訊息:無效系
統磁碟或非系統磁
碟或磁碟錯誤
當光碟機活動停止時,請取出光碟機內的光碟,然後按下鍵盤上的空白鍵。
電源
徵兆 可能的解決方法
按下電源按鈕時電
腦沒有開啟
按住電源按鈕,直到電腦關閉為止。然後再次開啟電腦。
電腦自動關機
●
電腦可能處於超高溫的環境。請讓它冷卻一下。
●
確定電腦通風孔未阻塞。請參閱位於第 21 頁的清潔您的電腦。
附註:如果您的電腦有內建風扇,請確定內部風扇正常運作。
顯示器(螢幕)(僅限部份型號)
徵兆
可能的解決方法
螢幕空白,而且螢幕電
源指示燈未亮起
將電源線重新接回螢幕背面和 AC 插座。
按下顯示器上的電源按鈕。
螢幕空白 按下鍵盤上的空白鍵,或是移動滑鼠,重新顯示螢幕影像。
按下「睡眠」按鈕(僅限特定機型)或 esc 鍵,離開「睡眠」模式。
按下電源按鈕啟動電腦。
檢查螢幕纜線的針腳是否彎曲。
●
若發現任何彎曲的針腳,請更換螢幕纜線。
●
若未發現彎曲的針腳,請將螢幕纜線重新連接到電腦。
螢幕上的影像太大、太
小或模糊不清
在 Windows 調整螢幕解析度設定。
1. 在桌面空白處按一下滑鼠右鍵,接著按一下螢幕解析度。
2. 從下拉式功能表選取不同的解析度。
3. 按一下 Apply(套用),然後按一下 Keep changes(保留變更)。
附註:除了此處所列出的資訊以外,請同時參閱顯示器隨附的說明文件。
10
第 5 章 疑難排解

鍵盤和滑鼠(有線)
徵兆 可能的解決方法
電腦無法辨識鍵盤指令
與輸入
使用滑鼠關閉電腦。中斷電腦背面與鍵盤的連接後再重新連接,然後重新啟動電腦。
無法使用或偵測不到有
線滑鼠
中斷滑鼠纜線與您電腦的連接後再重新連接。
如果仍然偵測不到滑鼠,請關閉電腦、中斷滑鼠纜線的連接後再重新連接,然後重新啟動電腦。
游標對於數字鍵盤上的
方向鍵沒有回應
按下鍵盤上的 num lock 鍵以關閉 num lock,便可以使用數字鍵盤上的方向鍵。
游標對於滑鼠移動沒有
回應
1. 按下 alt+tab 以瀏覽到某個已開啟的程式。
2. 按下 ctrl+s 來儲存所選程式中的變更(ctrl+s 是大部分(而非全部)程式上「儲存」指令的鍵
盤快捷鍵)。
3. 重複步驟 1 與步驟 2 以儲存所有已開啟應用程式中的變更。
4. 按下電源按鈕關閉電腦。
5. 關機完成後,請中斷滑鼠纜線與電腦背面的連接再重新連接,然後重新啟動電腦。
鍵盤和滑鼠(無線)
徵兆
可能的解決方法
無法使用或偵測不到無
線鍵盤或滑鼠
●
請確定無線鍵盤或無線滑鼠位於收發器的範圍內,正常使用時大約為 10 公尺(32 英呎),初
始設定或是進行重新同步時,則需要在 30 公分(12 英吋)之內。
●
滑鼠在停止使用 20 分鐘後會進入「暫停」模式,請確定滑鼠不是處於「暫停」模式。按一下
滑鼠左鍵,重新啟動滑鼠。
●
更換鍵盤和/或滑鼠的電池。
●
使用下列步驟,將鍵盤和滑鼠重新與收發器同步化。
附註:視電腦機型而定,收發器可能會預先安裝在從電腦外部看不見的 USB 連接埠中。
下列圖中所示的收發器、無線鍵盤與無線滑鼠皆為範例;您的機型可能會有所不同。
重要:在這些步驟中,請將無線鍵盤與無線滑鼠置於與收發器同高的平面上,距離收發器 30 公分
(12 英吋)以內,並遠離其他裝置的干擾。
1. 中斷收發器與電腦上 USB 連接埠的連接,然後再重新連接。您的電腦機型可能有收發器專用的
連接埠。
附註:鍵盤與滑鼠收發器的外觀可能會與圖示中的稍有不同。
鍵盤和滑鼠(有線)
11

徵兆 可能的解決方法
2. 確認滑鼠的電源已開啟 (A),然後按住滑鼠背面的連線按鈕 (B) 5 至 10 秒,直到收發器上的 LED
指示燈亮起或停止閃爍。收發器的連線逾時時間為 60 秒。若要確認已建立連線且收發器未逾
時,請移動滑鼠,然後檢查螢幕上是否有回應。
3. 如果鍵盤不回應,按住鍵盤背面的連線按鈕 (C) 5 到 10 秒,直到收發器上的 LED 指示燈亮起或
停止閃爍。
喇叭與音效
徵兆
可能的解決方法
音量太小或音質不佳 確認已將喇叭連接到電腦背面的音訊輸出(黑色)接頭。(多聲道喇叭必須使用額外的音訊接
頭)。分離式無電源喇叭(沒有個別電源的喇叭,例如電池或電源線)無法產生令人滿意的聲音。
請以有電源的喇叭來取代無電源喇叭。
無法發出聲音 1. 在「開始」畫面中鍵入控制台,然後選取控制台。或者,從 Windows 桌面上,以滑鼠右鍵按一下
「開始」按鈕,然後選取控制台。選取系統及安全性。
2. 在行動作業中心中,選取疑難排解常見電腦問題,然後選取疑難排解音訊播放。
確定連接已供電的喇叭,而且已經開啟。
12
第 5 章 疑難排解

徵兆 可能的解決方法
關閉電腦,中斷喇叭連接後再重新連接。確定喇叭已連接到音訊接頭,而非連接到麥克風或耳機接
頭。
若要離開「睡眠」模式,請按下睡眠按鈕(僅限特定機型),或 esc 鍵。
若有耳機連接在電腦(或喇叭系統)上,請拔下耳機。
網際網路存取
徵兆 可能的解決方法
無法連線上網 1. 在「開始」畫面中鍵入「控制台」,然後選取控制台。或者,從 Windows 桌面上,以滑鼠右鍵按一
下「開始」按鈕,然後選取控制台。
2. 在網路和網際網路中,選取連線到網際網路。
請檢查您的網際網路連線類型是否使用正確的連接線。您的電腦可能會有一組撥接數據機與乙太網
路配接卡(亦稱為網路介面卡或 NIC)。數據機使用標準電話線,而網路介面卡則使用網路線來連
接區域網路 (LAN)。請勿將電話線連接至網路介面卡,也不要將網路線連接至電話線路;否則可能
會損壞網路介面卡。
執行無線網路設定精靈。
1. 在「開始」畫面中鍵入控制台,然後選取控制台。或者,從 Windows 桌面上,以滑鼠右鍵按一下
「開始」按鈕,然後選取控制台。選取網路和網際網路,然後選取網路和共用中心。
2. 在網路和共用中心視窗中,選取設定新的連線或網路以開啟精靈並按照螢幕上的指示操作。
如果您的系統有外接式天線,請試著將天線移到更好的收訊位置。如果為內建天線,請嘗試移動電
腦。
稍後再試著連接網路,或是連絡您的 ISP 以尋求協助。
無法連線至網際網路,
但沒有錯誤訊息
1. 從 Windows 桌面,請以滑鼠右鍵按一下在工作列最右邊的通知區域中的網路狀態圖示。
2. 選取疑難排解。
通知區域中沒有網路連
線圖示
1. 從「開始」畫面輸入修復。
2. 選取識別並修復網路問題,然後再依照螢幕上指示進行。
網際網路存取
13

軟體疑難排解
徵兆 可能的解決方法
若要解決軟體問
題,可嘗試下列方
法:
●
完全關閉電腦再重新開機。
●
更新驅動程式。請參閱下一個項目中的「更新裝置驅動程式」。
●
將您的電腦還原至安裝軟體之前所使用的組態。請參閱本表中的「Microsoft 系統還原」。
●
重新安裝軟體程式或硬體驅動程式。請參閱本表中的「軟體程式與硬體驅動程式重新安裝」。
●
清除並重新格式化硬碟,然後重新安裝作業系統、程式與驅動程式。此程序會清除您所建立的所有
資料檔案。請參閱位於第 16 頁的系統復原。
軟體程式回應速度
變慢
●
關閉不需要的軟體程式。
●
不需要使用電腦時,請執行病毒掃描及其他系統工具。
從載入停止啟動應用程式 (例如傳訊軟體和多媒體應用程式)。
1. 在「開始」畫面中輸入 msconfig,然後選取 msconfig。
附註:如果要求您輸入管理員密碼或確認,請輸入密碼或確認。
2. 在一般標籤中,選取選擇性啟動。
3. 按一下啟動標籤,然後按一下工作管理員。
4. 選取您不想載入的啟動程式,然後按一下停用。
附註:如果您不確定某些項目,請勿停用它。
5. 若系統提示您重新開機,請按一下重新啟動以重啟電腦。
附註:若要在啟動時載入程式,請重新啟動電腦並反向執行下列步驟。
停用非必要的顯示卡功能。
1. 在「開始」畫面中輸入檔案總管,然後選取檔案總管。或者,從 Windows 桌面上,以滑鼠右鍵按
一下「開始」按鈕,然後選取檔案總管。
2. 按一下電腦功能表,然後選取內容。
3. 按一下進階系統設定。
附註:如果要求您輸入管理員密碼或確認,請輸入密碼或確認。
4. 在「效能」底下,按一下設定。
5. 從 視覺效果 標籤中,選取調整為最佳效能,然後按一下確定。
更新裝置驅動程式 請完成下列程序更新驅動程式;或者,若新的驅動程式無法解決您的問題,請回復舊版的驅動程式。
1. 在「開始」 畫面中鍵入裝置,然後選取裝置管理員。或者,從 Windows 桌面上,以滑鼠右鍵按一下
「開始」按鈕,然後選取裝置管理員。
2. 選取箭頭以展開您要更新或回復之裝置類型的清單(例如 DVD/CD-ROM 光碟機)。
3. 連按兩下特定的項目(例如:HP DVD Writer 640b)。
4. 選取驅動程式標籤。
5. 如果要更新驅動程式,請選取更新驅動程式並按照螢幕上指示進行操作。
– 或 –
若要回復到舊版的驅動程式,選取回復驅動程式,然後按照畫面上指示進行。
14
第 5 章 疑難排解

徵兆 可能的解決方法
Microsoft 系統還原 如果出現可能是安裝在電腦中軟體所引起的問題,請使用「系統還原」,將電腦回復到先前的還原點。
您也可以手動設定還原點。
重要:在您使用「系統復原」程式前,請務必使用此「系統還原」程序。
如果想開始系統復原或手動加入還原點:
1. 關閉所有開啟的程式。
2. 在「開始」畫面中鍵入「控制台」,然後選取控制台。或者,從 Windows 桌面上,以滑鼠右鍵按一下
「開始」按鈕,然後選取控制台。
3. 選取系統及安全性,選取系統,然後選取系統保護。
4. 選取「系統內容」畫面中的系統保護標籤。
5. 請按照螢幕上的指示進行操作。
重新安裝軟體程式
與硬體驅動程式
如果任何原廠安裝的軟體程式或硬體驅動程式損毀,您可以使用 HP Recovery Manager 來重新安裝程式
(僅限特定機型)。
附註:請勿使用 HP Recovery Manager 重新安裝電腦包裝盒中隨附之 CD 或 DVD 上的軟體程式。請直接
從 CD 或 DVD 上重新安裝這些程式。
解除安裝某個程式前,請確定您知道如何重新安裝該程式。確認該程式仍然可從原始的來源(例如,光
碟或網際網路)取得。或者確認該程式出現在可從 HP Recovery Manager 重新安裝的程式清單中(請參
閱正下方的步驟)。
附註:如果電腦未隨附任何 Microsoft Windows 版本,某些功能可能無法在系統上使用。
在 HP Recovery Manager 中檢查可安裝程式的清單或重新安裝程式:
1. 在「開始」畫面中鍵入 recovery,然後選取 Recovery Manager。若系統提示,請按一下是允許程
式繼續執行。
2. 按一下重新安裝軟體程式或重新安裝硬體驅動程式,並按照螢幕上指示進行。
若要解除安裝程式:
1. 關閉所有軟體程式及資料夾。
2. 在「開始」畫面中鍵入控制台,然後選取控制台。或者,從 Windows 桌面上,以滑鼠右鍵按一下
「開始」按鈕,然後選取控制台。
3. 在程式集中,選取解除安裝程式。
4. 選取您想要移除的程式,然後選取解除安裝。
軟體疑難排解
15

6
系統復原
「系統復原」會完全清除並重新格式化硬碟,同時刪除您建立的所有資料檔案,然後重新安裝在原廠
安裝的作業系統、程式與驅動程式。因此,您必須手動重新安裝不是原廠安裝在電腦上的所有軟體。
附註:使用「系統復原」程式前,請務必使用此「系統還原」程序。請參閱位於第 14 頁的軟體疑難排
解下方的「Microsoft 系統還原」。
如果電腦未隨附任何 Microsoft Windows 版本,某些功能可能無法在系統上使用。
選擇系統復原方法
您必須選擇下列其中一個方法來執行系統復原:
●
復原映像─從儲存在您硬碟上的復原映像執行「系統復原」。復原映像是包含原始原廠隨附軟體
副本的檔案。若要從復原映像執行「系統復原」,請參閱位於第 16 頁的從 Windows 「開始」 畫面
中啟動「系統復原」。
附註:復原映像會佔據部分無法用於儲存資料的硬碟空間。
●
復原媒體─從復原媒體執行「系統復原」,這些媒體是您從儲存在硬碟上的檔案或另行購買的光
碟所建立。若要建立復原媒體,請參閱
位於第 18 頁的建立復原媒體。
系統復原選項
您應該按照以下順序嘗試執行系統復原:
1. 透過硬碟,從 Windows「開始」畫面。
2. 透過硬碟,按 f11 系統啟動。
3. 透過您建立的復原媒體執行。
4. 透過向 HP 購買的復原光碟。若要購買復原光碟,請前往 http://welcome.hp.com/country/us/en/
wwcontact_us.html。
從 Windows 「開始」 畫面中啟動「系統復原」
注意:
「系統復原」會刪除您建立或安裝的所有資料和程式,請將所有重要資料備份至卸除式磁碟或
USB 隨身碟。
如果電腦正常運作中且 Windows 發出回應,請使用這些步驟來執行系統復原:
1. 關閉電腦。
2. 除了顯示器(僅限部份型號)、鍵盤和滑鼠以外,中斷電腦與所有週邊裝置的連接。
3. 啟動電腦。
4. 在「開始」 畫面中鍵入 recovery,然後選取 HP Recovery Manager。若系統提示,請按一下是允許
程式繼續執行。
5. 選取 HP 修復環境,然後按一下確定以重新啟動。
16
第 6 章 系統復原
ページが読み込まれています...
ページが読み込まれています...
ページが読み込まれています...
ページが読み込まれています...
ページが読み込まれています...
ページが読み込まれています...
ページが読み込まれています...
ページが読み込まれています...
ページが読み込まれています...
ページが読み込まれています...
ページが読み込まれています...
-
 1
1
-
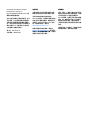 2
2
-
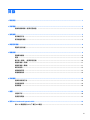 3
3
-
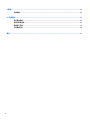 4
4
-
 5
5
-
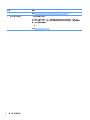 6
6
-
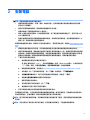 7
7
-
 8
8
-
 9
9
-
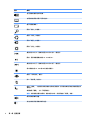 10
10
-
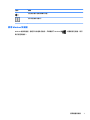 11
11
-
 12
12
-
 13
13
-
 14
14
-
 15
15
-
 16
16
-
 17
17
-
 18
18
-
 19
19
-
 20
20
-
 21
21
-
 22
22
-
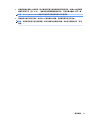 23
23
-
 24
24
-
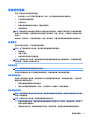 25
25
-
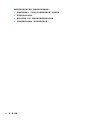 26
26
-
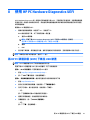 27
27
-
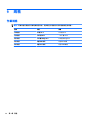 28
28
-
 29
29
-
 30
30
-
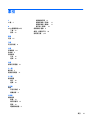 31
31
HP Stream Mini Desktop - 200-020jp (ENERGY STAR) ユーザーガイド
- タイプ
- ユーザーガイド