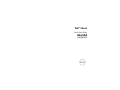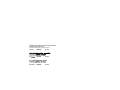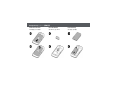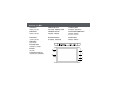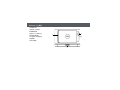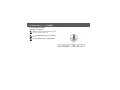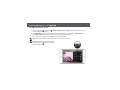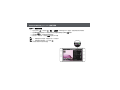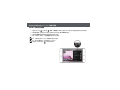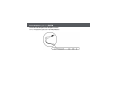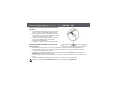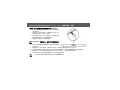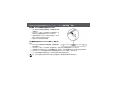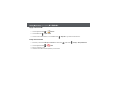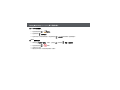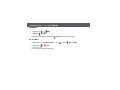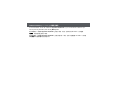Dell Streak は、革新的な機能を備えたパワフルなモバイル デバイスです。5インチの大型タッチスクリーン、フル QWERTY キーボード、Android 2.2 オペレーティング システムを搭載しています。このデバイスは、メール、ウェブ閲覧、ゲーム、映画鑑賞などに最適です。
Dell Streak の最も優れた機能の 1 つは、その大画面です。これは、ビデオを見たり、ゲームをしたり、本を読んだりするのに最適です。また、フル QWERTY キーボードも備えており、快適に入力できます。
Dell Streak は Android 2.2 オペレーティング システムを搭載しており、何千ものアプリへのアクセスが可能になります。これにより、生産性を高めたり、娯楽を楽しんだり、外出先でつながりを持ったりするためのさまざまなアプリをダウンロードして使用することができます。
Dell Streak は、仕事と遊びの両方に最適なパワフルで多機能なデバイスです。大画面、フル Q
Dell Streak は、革新的な機能を備えたパワフルなモバイル デバイスです。5インチの大型タッチスクリーン、フル QWERTY キーボード、Android 2.2 オペレーティング システムを搭載しています。このデバイスは、メール、ウェブ閲覧、ゲーム、映画鑑賞などに最適です。
Dell Streak の最も優れた機能の 1 つは、その大画面です。これは、ビデオを見たり、ゲームをしたり、本を読んだりするのに最適です。また、フル QWERTY キーボードも備えており、快適に入力できます。
Dell Streak は Android 2.2 オペレーティング システムを搭載しており、何千ものアプリへのアクセスが可能になります。これにより、生産性を高めたり、娯楽を楽しんだり、外出先でつながりを持ったりするためのさまざまなアプリをダウンロードして使用することができます。
Dell Streak は、仕事と遊びの両方に最適なパワフルで多機能なデバイスです。大画面、フル Q


















-
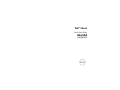 1
1
-
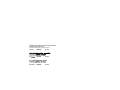 2
2
-
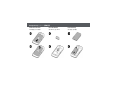 3
3
-
 4
4
-
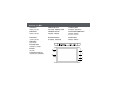 5
5
-
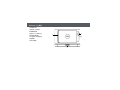 6
6
-
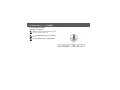 7
7
-
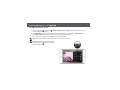 8
8
-
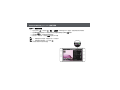 9
9
-
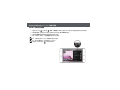 10
10
-
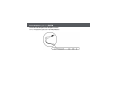 11
11
-
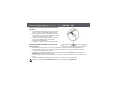 12
12
-
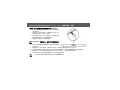 13
13
-
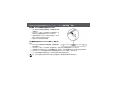 14
14
-
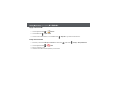 15
15
-
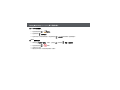 16
16
-
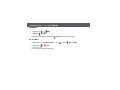 17
17
-
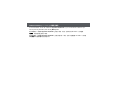 18
18
Dell Streak は、革新的な機能を備えたパワフルなモバイル デバイスです。5インチの大型タッチスクリーン、フル QWERTY キーボード、Android 2.2 オペレーティング システムを搭載しています。このデバイスは、メール、ウェブ閲覧、ゲーム、映画鑑賞などに最適です。
Dell Streak の最も優れた機能の 1 つは、その大画面です。これは、ビデオを見たり、ゲームをしたり、本を読んだりするのに最適です。また、フル QWERTY キーボードも備えており、快適に入力できます。
Dell Streak は Android 2.2 オペレーティング システムを搭載しており、何千ものアプリへのアクセスが可能になります。これにより、生産性を高めたり、娯楽を楽しんだり、外出先でつながりを持ったりするためのさまざまなアプリをダウンロードして使用することができます。
Dell Streak は、仕事と遊びの両方に最適なパワフルで多機能なデバイスです。大画面、フル Q
他の言語で
- English: Dell Streak Quick start guide