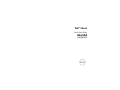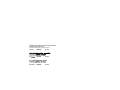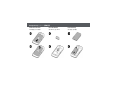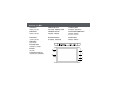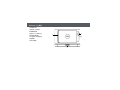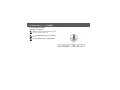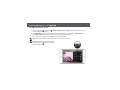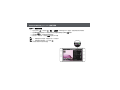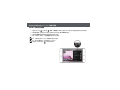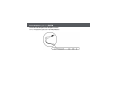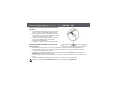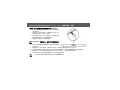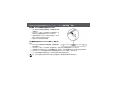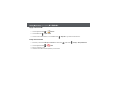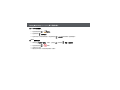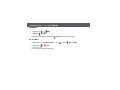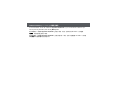Dell
™
Streak
Quick Start Guide
快速入门指南
快速啟動指南

________________
Information in this document is subject to change without notice.
© 2010 Dell Inc. All rights reserved.
Dell and the DELL logo are trademarks of Dell Inc.
June 2010 P/N WD01R Rev. A00
________________
本说明文件中的信息如有更改,恕不另行通知。
© 2010 Dell Inc. 版权所有,翻印必究。
Dell 和 DELL 徽标是 Dell Inc. 的商标。
2010 年 6 月 P/N WD01R Rev. A00
________________
本文件中的內容若有更改恕不另行通知。
© 2010 Dell Inc. 版權所有,翻印必究。
Dell 及 DELL 徽標均為 Dell Inc. 的商標。
2010 年 6 月 P/N WD01R Rev. A00

Getting Started | 使用入门 | 開始使用
Remove the back cover
卸下背面盖 | 卸下後面板
Insert the SIM card
插入 SIM 卡 | 插入 SIM 卡
Insert the battery
插入电池 | 插入電池

Getting Started | 使用入门 | 開始使用
Insert the microSD card
插入 microSD 卡 | 插入 microSD 卡
Replace the back cover
装回背面盖 | 裝回後面板
Charge the battery
为电池充电 | 電池充電

Overview | 概览 | 概述
1. Back button
后退按钮 | 返回按鍵
8. Ambient light sensor
环境光传感器 | 周遭環境燈光感應器
11. Volume up button
增大音量按钮 | 音量增強按鈕
2. Menu button
菜单按钮 | 目錄按鍵
9. Headphone connector
耳机连接器 | 耳機連接器
12. Power and Sleep/Wake button
电源和休眠 / 唤醒按钮 |
電源與睡眠 / 喚醒按鍵
3. Home button
主页按钮 | 首頁按鍵
10. Volume down button
减小音量按钮 | 音量減弱按鍵
13. Camera button
照相机按钮 | 相機按鍵
4. Microphone
麦克风 | 麥克風
5. Proximity sensors
近接传感器 | 近接感應器
6. Earpiece
耳机 | 耳機
7. Front-facing camera lens
正面照相机镜头 | 前置相機鏡頭
131210
1
2
3
9 11
4
6
5
7
8

Overview | 概览 | 概述
1. Camera lens
照相机镜头 | 相機鏡頭
2. Camera flash
照相机闪光灯 | 相機閃光燈
3. 30-pin connector
30 针连接器 | 30 插腳連接器
4. Speaker
扬声器 | 揚聲器
3
1
2
4

Turn On Your Device | 开启设备 | 開啟裝置
Press and hold the power button
按住电源按钮 | 按住電源按鍵
NOTE: The device will turn off automatically if you remove
the back cover while the device is on.
注: 当在设备开启期间卸下背面盖时,设备将自动
关机。
註: 當您在開機時卸下後面板,裝置將自動關機。

Connect to a Network | 连接至网络 | 連接至網路
Turn on Wi-Fi and connect to a network
1
Touch the Home button
→
Menu button
→
Settings
→
Wireless controls
→
Wi-Fi
to select the Wi-Fi check box. The device
scans for available wireless networks.
2
Touch
Wi-Fi settings
. The names and security settings of discovered Wi-Fi networks will be displayed in the
Wi-Fi networks
list.
3
Flick the
Wi-Fi networks
list and touch the name of the network that you would like to connect to.
4
Enter a password (if necessary), then touch
Connect
to connect to the Wi-Fi network.
NOTE: For quick access to Wi-Fi controls, touch the status bar as shown in the figure below.
NOTE: When your device is connected to a wireless
network, the Wi-Fi icon appears in the status bar to
indicate the signal strength.

Connect to a Network | 连接至网络 | 連接至網路
打开 Wi-Fi 并连接至网络
1
轻按主页按钮
→
菜单按钮
→
设置
→
无线控件
→
Wi-Fi
以选中
Wi-Fi
复选框。设备会扫描可用的无线网络。
2
轻按
Wi-Fi 设置
。搜索到的
Wi-Fi
网络的名称和安全设置信息随即显示在
Wi-Fi 网络
列表中。
3
滚动
Wi-Fi 网络
列表,轻按要连接的网络的名称。
4
输入密码 (如有必要),然后轻按
连接
以连接至
Wi-Fi
网络。
注: 若要快速访问无线控件,请轻按状态栏,如下图所示。
注: 设备连接至无线网络后, Wi-Fi 图标
会出现在状态栏中以显示信号强度。

Connect to a Network | 连接至网络 | 連接至網路
開啟 Wi-Fi 並連接至無線網路
1
輕觸
[
首頁
]
按鍵
→
目錄按鍵
→
設定
→
無線控制
→
Wi-Fi
並且選中
Wi-Fi
核選方塊。
裝置將自動搜尋可用的無線網路。
2
輕觸
Wi-Fi
設定。搜尋到的
Wi-Fi
網路之名稱與安全性設定會在
Wi-Fi
網路清單中顯示。
3
滑動
Wi-Fi
網路清單並輕觸您想連接的網路名稱來進行連接。
4
輸入一個密碼 ( 如適用 ),然輕觸連接來連接至該
Wi-Fi
網路。
註: 如需快速存取 Wi-Fi 控制,輕觸圖例中顯示的狀態列。
註: 當您的裝置連接至一個無線網路時,顯示在狀
態欄位列中的 Wi-Fi 圖示 將表示訊號的強弱。

Connect Headphones | 连接耳机 | 連接耳機
Connect the 3.5 mm headphones to the headphone connector
将 3.5 毫米耳机连接至耳机连接器 | 連接 3.5 毫米耳機至耳機連接器

Connect to a Computer (Optional) | 连接至计算机 (可选) | 連接至電腦 ( 可選 )
Copying music, photo, and video files to the microSD card in
your device
1
Connect the 30-pin-to-USB cable to your device and a computer.
Wait for your computer to automatically install software driver.
2
Once the installation is complete, a new “Removable Disk” will
become available on your computer. This will allow you to view the
contents of the microSD card from your computer.
3
Select the music, photo, and/or video files from your computer,
then copy them to the Music, Pictures, and Video folders
(respectively) on the Removable Disk.
4
Once the copy is complete, disconnect the 30-pin-to-USB cable.
Synchronizing your Microsoft Outlook contacts, notes, and
tasks to your device
1
Connect the 30-pin-to-USB cable to your device and a computer. Wait for your computer to automatically install software driver.
2
Once the installation is complete, a new “Removable Disk” will become available on your computer. This will allow you to view the
contents of the microSD card from your computer.
3
Browse the contents of the Removable Disk from your computer, double-click on the folder
Dell PC Suite
, and then double-click on
DellPCSuite.exe
to install the synchronization software.
4
Once the installation is complete, click the Sync Manager icon to synchronize your Microsoft Outlook contacts, notes, and tasks to your
device.
5
Click the Backup Manager icon to create a backup of your device, or to restore your device from a prior backup.
NOTE: You can also download the DellPCSuite.exe by selecting your product model from support.dell.com.

Connect to a Computer (Optional) | 连接至计算机 (可选) | 連接至電腦 ( 可選 )
将音乐、照片和视频文件复制到设备中的 microSD 卡
1
将
30
针
USB
电缆连接至设备和计算机。等待计算机自动安装
软件驱动程序。
2
安装完成后,计算机中的新增 “可移动磁盘”即可用。您可
以通过计算机查看
microSD
卡上的内容。
3
选择计算机上的音乐、照片和 / 或视频文件,然后将其分别复
制到可移动磁盘的音乐、照片和视频文件夹中。
4
复制完成后,断开
30
针
USB
电缆的连接。
将 Microsoft Outlook 中的联系人、记事本和任务同步到设
备中
1
将
30
针
USB
电缆连接至设备和计算机。等待计算机自动安装
软件驱动程序。
2
安装完成后,计算机中的新增 “可移动磁盘”即可用。您可以通过计算机查看
microSD
卡上的内容。
3
若要通过计算机浏览可移动磁盘上的内容,请双击文件夹
Dell PC Suite
,然后双击
DellPCSuite.exe
以安装同步软件。
4
安装完成后,单击
Sync Manager
图标即可将
Microsoft Outlook
的联系人、记事本和任务同步到设备中。
5
单击
Backup Manager
图标可创建设备的备份,或从先前的备份还原设备。
注: 您还可以从 support.dell.com 选择产品型号以下载 DellPCSuite.exe。

Connect to a Computer (Optional) | 连接至计算机 (可选) | 連接至電腦 ( 可選 )
複製音樂、相片以及視訊檔至裝置中的 MicroSD 卡
1
使用
30
插腳
USB
線纜連接裝置與電腦。等候電腦自動安裝軟
件驅動程式。
2
安裝完成後,一個新的 「卸除式磁碟」將在電腦中顯示。這
樣您就可以透過電腦查看存儲在
MicroSD
卡中的內容。
3
從電腦中選取音樂、相片和 / 或視訊檔分別複製至 「卸除式
磁碟」中的音樂、圖片和視訊文件夾中。
4
複製完成後,斷開
30
插腳
USB
纜線。
同步電腦與裝置中的 Microsoft Outlook 聯絡人、備註以及
工作
1
使用
30
插腳
USB
纜線連接您的裝置與電腦。等候電腦自動安
裝軟件驅動程式。
2
安裝完成後,一個新的 「卸除式磁碟」將在電腦中顯示。這樣您就可以透過電腦查看
MicroSD
卡內的內容。
3
從電腦瀏覽
卸除式磁碟中的內容,在
Dell PC 套件
資料夾上連按兩下,然後在
DellPCSuite.exe
上連按兩下開始安裝同步軟件。
4
安裝完成後,按一下同步管理員圖示開始同步裝置與電腦中的
Microsoft Outlook
聯絡人、備註以及工作。
5
按一下備份管理員圖示為裝置建立備份,或使用先前的備份還原您的裝置中的資料。
註: 您亦可以透過從 support.dell.com 中選取您的裝置型號來下載對應的 DellPCSuite.exe 應用程式。

Loading My Contacts | 载入通讯录 | 載入我的聯絡人
Copying contacts from SIM
1
Touch the Application button
→
Contacts
.
2
Touch the Menu button
→
Import contacts
.
3
Touch the contact to add to the device, or touch the Menu button
→
Import all
to copy all the contacts to the device.
Loading contacts from Gmail
1
Ensure that you have selected
Auto-sync
and
Contacts
from: Home button
→
Menu button
→
Settings
→
Data synchronization
.
2
Touch the Application button
→
Gmail
.
3
Sign in to your Google account.
4
Your Gmail contacts will be automatically added to your Contacts list.

Loading My Contacts | 载入通讯录 | 載入我的聯絡人
从 SIM 卡中复制联系人
1
轻按应用程序按钮
→
联系人
。
2
轻按菜单按钮
→
导入联系人
。
3
轻按单个联系人以将其添加到设备,或轻按菜单按钮
→
导入全部
以将所有联系人复制到设备中。
从 Gmail 加载联系人
1
确保已选定
自动同步
和
联系人
,步骤为:主页按钮
→
菜单按钮
→
设置
→
数据同步
。
2
轻按应用程序按钮
→
Gmail
。
3
登录到
Google
账号。
4
随即会将
Gmail
联系人自动添加到您的联系人列表中。

Loading My Contacts | 载入通讯录 | 載入我的聯絡人
複製 SIM 聯絡人
1
輕觸應用程式按鍵
→
聯絡人。
2
輕觸目錄按鍵
→
匯入聯絡人
。
3
輕觸一個聯絡人以新增至裝置,或輕觸目錄按鍵
→
匯入全部
以複製所有聯絡人至您的裝置中。
載入 Gmail 聯絡人
1
請確保您已透過以下路徑選取
自動同步
與
聯絡人
:首頁按鍵
→
目錄按鍵
→
設定
→
同步資料。
2
輕觸應用程式按鍵
→
Gmail
。
3
登入您的
Google
帳戶。
4
您的
Gmail
聯絡人將自動新增至您的聯絡人清單。

For More Information | 有关详细信息 | 如需更多資訊
For more information, see the User's Manual at support.dell.com/manuals. Or, you can view the User's Manual on your
device by launching QuickOffice, then selecting Memory card.
有关详细信息,请参阅 support.dell.com/manuals 上的用户手册。或者,您可以启动 QuickOffice,然后选择
内存卡,以查看设备上的用户手册。
如需更多資訊,請參閱 support.dell.com/manuals 上的使用者手冊。或者,您可以透過啟動 QuickOffice,然後選
取記憶體卡來查看裝置中的使用者手冊。
-
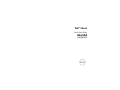 1
1
-
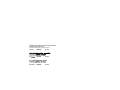 2
2
-
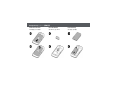 3
3
-
 4
4
-
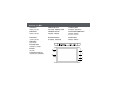 5
5
-
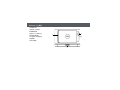 6
6
-
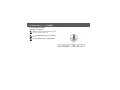 7
7
-
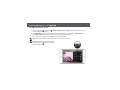 8
8
-
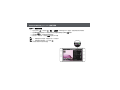 9
9
-
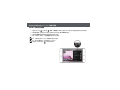 10
10
-
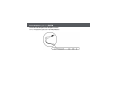 11
11
-
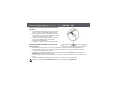 12
12
-
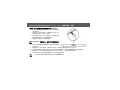 13
13
-
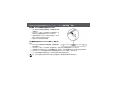 14
14
-
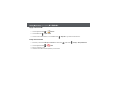 15
15
-
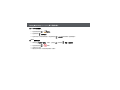 16
16
-
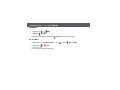 17
17
-
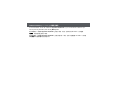 18
18