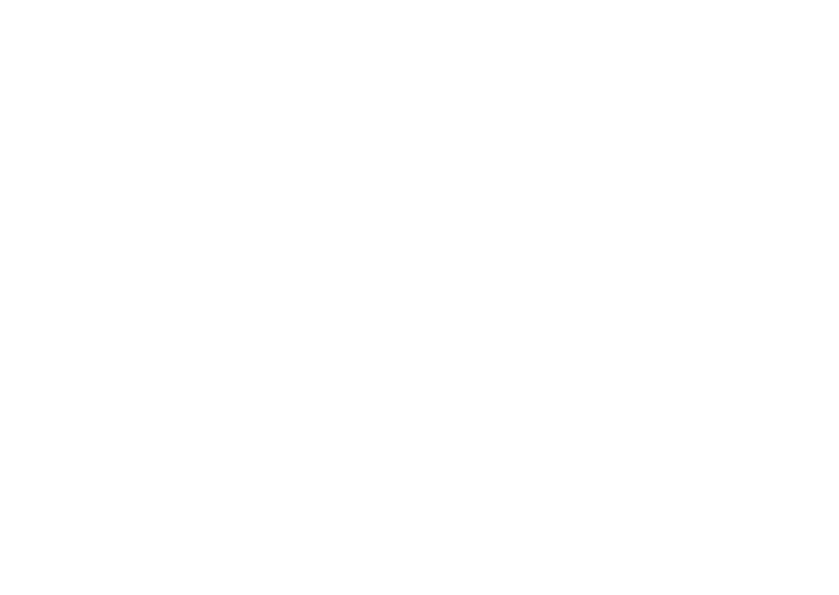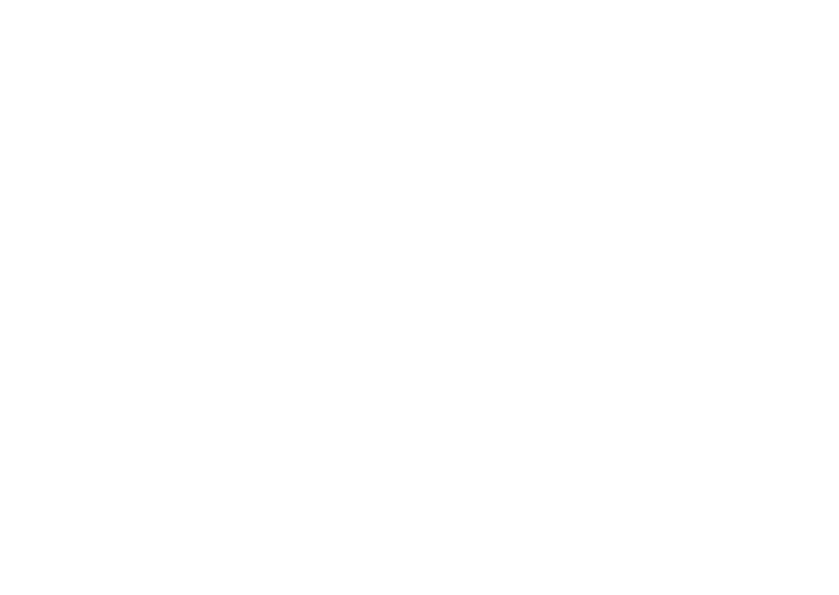
3
目次
概要 . . . . . . . . . . . . . . . . . . . . . . . . 5
Dell デスクトップの基本操作 . . . . . . . 6
クラシックデスクトップの基本操作 . . . 9
アプリケーションの起動 . . . . . . . . . . . 9
デスクトップのカスタマイズ . . . . . . . . 9
デスクトップ上のアプリケーショ
ンアイコンの追加と削除 . . . . . . . . . . . 9
Ubuntu の基本操作 . . . . . . . . . . . . 10
ワイヤレス、または有線接続で
インターネットに接続する. . . . . . . . . 10
全画面表示でウィンドウをすばやく
確認. . . . . . . . . . . . . . . . . . . . . . . . . . 11
システム設定と管理 .
. . . . . . . . . . . . . 12
ファイルとフォルダの参照. . . . . . . . . 14
ウェブブラウザの使用 . . . . . . . . . . . . 16
インスタントメッセンジャー . . . . . . . 18
Ubuntu のアプリケーション. . . . . . . . 18
デバイスの接続 . . . . . . . . . . . . . . . . . 19
Ubuntu システムの復元 . . . . . . . . . 22
システムの復元の開始 . . . . . . . . . . . . 22