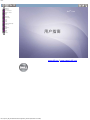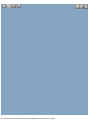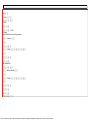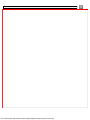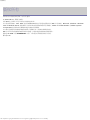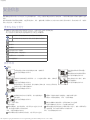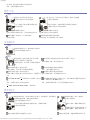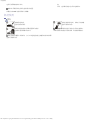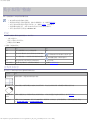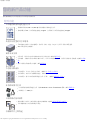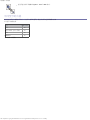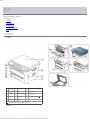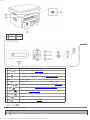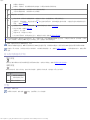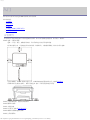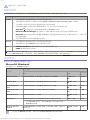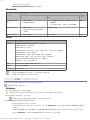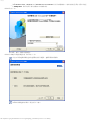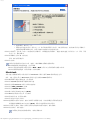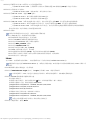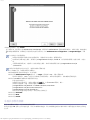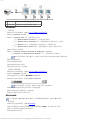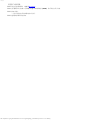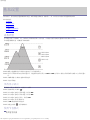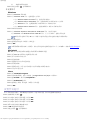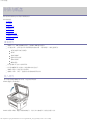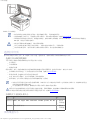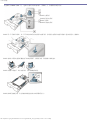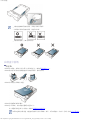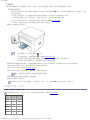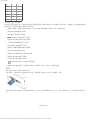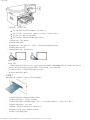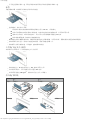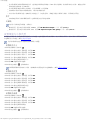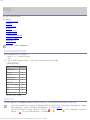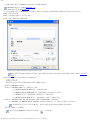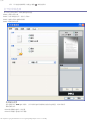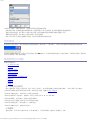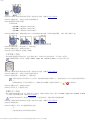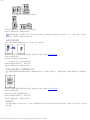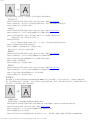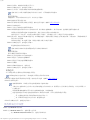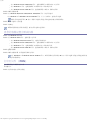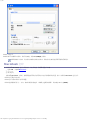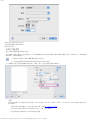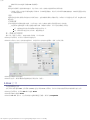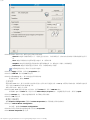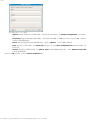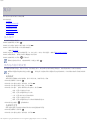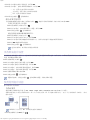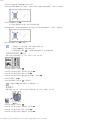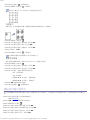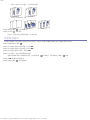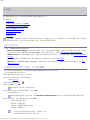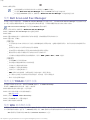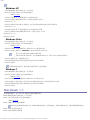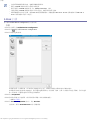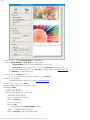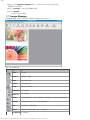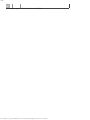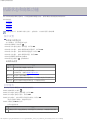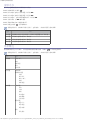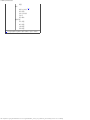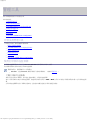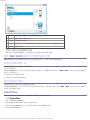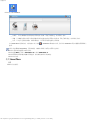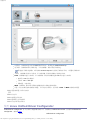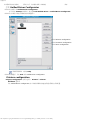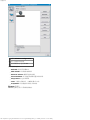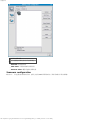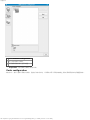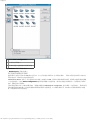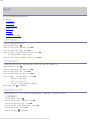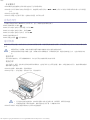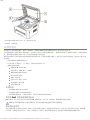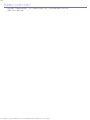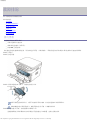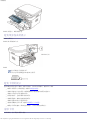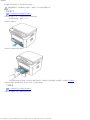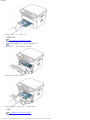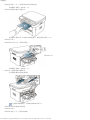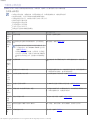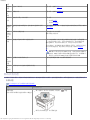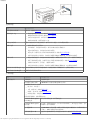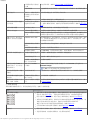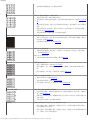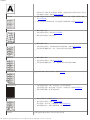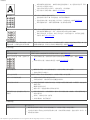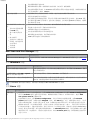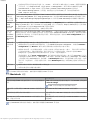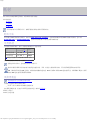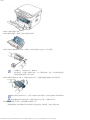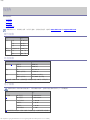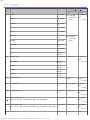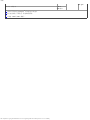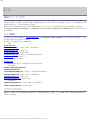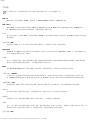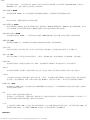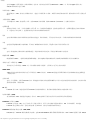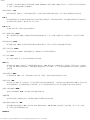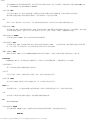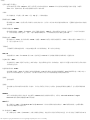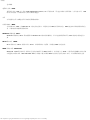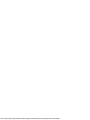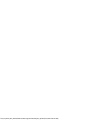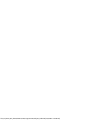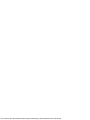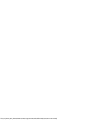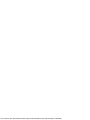file:///C|/E-Doc_Biz_Client/Printers/1133/cs/ug/CS/helpindex.htm[12/2/2011 1:59:55 PM]
ID 复复
LCD 复复复
复复复复复复
LED
复复复复
复复复复 LED
Linux
unifled driver configurator
复复 Linux 复复
复复
复复复复复
复复 USB 复复复复复复复复复
复复
复复复复复
复复复复
Macintosh
复复复复复复
复复 Macintosh 复复
复复
复复 USB 复复复复复复复复复
复复
复复复复复
复复复复
N 复复复
TWAIN复复复
USB 复复
复复复复复复
WIA
复复
Windows
复复复复复复
复复 Windows 复复
复复
复复 USB 复复复复复复复复复
复复
复复复复复
复复复复
Windows 7
复复
复复复复
复复复复
复复
ID
LCD
LED
LED
Linux
unifled driver configurator
Linux
USB
Macintosh
Macintosh
USB
N
TWAIN

版权所有
file:///C|/E-Doc_Biz_Client/Printers/1133/cs/ug/CS/copyright.htm[12/2/2011 2:00:08 PM]
版权所有
本说明文件中的信息如有更改,恕不另行通知。
© 2010 Dell Inc. 保留所有权利。
未经 Dell 公司书面许可严禁以任何方式复制这些材料。
本文件中使用的商标:Dell、DELL 标志和 Dell 1133 激光打印机墨粉盒再订购 是 Dell 公司的商标;Microsoft、Windows、Windows
Vista 和 Windows Server 是是微软公司在美国和/或其他国家和地区的注册商标;Adobe 和 Acrobat Reader 是 Adobe Systems
Incorporated 在美国和/或其他国家和地区的商标或注册商标。
本文档中可能使用的其他商标和商品名称用于指代拥有其产品的商标和名称的实体。
Dell 公司否认任何其他商标和商品名称中的权益(其自身拥有的商标和商品名称除外)。
提供的 CD-ROM 中的“LICENSE.txt” 文件,以取得有关开放源代码的许可信息。
修订版 1.00

安全信息
file:///C|/E-Doc_Biz_Client/Printers/1133/cs/ug/CS/safety_information.htm[12/2/2011 2:00:10 PM]
安全信息
附带提供这些警告和警示的目的是为了防止伤及您和他人,并防止对您的机器造成的任何可能的损坏。在使用机器前请务必阅读并理解所有这些
说明。
操作任何电器以及使用您的机器时,请运用经验常识。另外,遵循机器上及附带的文字材料中标注的所有警告和说明。阅读完本部分后,请将其
保存于安全之处,以便日后参考。
重要信息安全符号
本节解释用户指南中使用的所有图标和符号的含义。这些安全符号按照危险程度排序。
用户指南中使用的所有图标和符号的含义解释:
警告 可能导致严重人身伤害或死亡的危险情况或危险操作。
警告 可能导致轻微人身伤害或财产损失的危险情况或危险操作。
请勿尝试。
请勿拆卸。
请勿触摸。
从壁式插座中拔下电源线。
确保机器已接地,以避免电击。
致电服务中心,以寻求帮助。
请务必遵循指示。
操作环境
警告
如果电源线已损坏或者电源插座未接地,请勿使用。
这样可能导致触电或者火灾。
请勿弯曲电源线或将重物放置于
电源线上。
踩踏电源线或者使电源线受重物
挤压可能导致触电或者火灾。
请勿将任何物体放置于机器顶部(水、小块金属或重物、蜡烛、点燃的香
烟等)。
这样可能导致触电或者火灾。
请勿拉拽电线以拔下插头;请勿
用湿手接触插头。
这样可能导致触电或者火灾。
如果机器过热,则其会冒烟、发出异响或有异味生成,此时应立即关闭电
源开关并拔下机器的电流插头。
这样可能导致触电或者火灾。
警告
雷暴期间或者长时间不使用时,请从电源插座中
拔下插头。
这样可能导致触电或者火灾。
如果插头不能轻松地插入电源插座,请勿尝试强行插入。
请联系电工以更换电源插座,否则,可能导致触电。
小心,出纸区很热。
可能导致烫伤。
请勿让宠物撕咬交流电源线、电话线或 PC 接口连接线。
这样可能导致触电或引发火灾,并/或伤害您的宠物。
如果机器掉落,或者机壳损坏,请从所有接口连接上拔下线
缆,然后向胜任的服务人员请求协助。
否则,可能导致触电或者火灾。
如果在遵循这些说明的情况下机器仍不能正常运行,请拔下机器的所有
接口连接线缆,然后向胜任的服务人员请求协助。
否则,可能导致触电或者火灾。
如果机器性能发生突然和明显的变化,请从所有接口连接上

安全信息
file:///C|/E-Doc_Biz_Client/Printers/1133/cs/ug/CS/safety_information.htm[12/2/2011 2:00:10 PM]
拔下线缆,然后向胜任的服务人员请求协助。
否则,可能导致触电或者火灾。
操作方法
警告
请勿在打印过程中强行将纸拉出。
这样做可能会对打印机造成损坏。
大量打印时,出纸区的底部可能变热。请勿让儿童触摸。
儿童可能会被烫伤。
小心,请勿将手放在机器和托纸盘之间。
您可能会受伤。
移除卡住的纸时,请勿使用镊子或锋利的金属物体。
这样做可能会对打印机造成损坏。
请勿堵塞或将物体推入通风口。
这样可能导致部件温度升高,从而造成损坏或者火灾。
请勿让过多纸张堆积在出纸盘。
这样做可能会对打印机造成损坏。
换纸或移除卡住的纸时,小心纸张划伤手。
您可能会受伤。
本机器的电源截断设备是电源线。
要关闭电源,请从电源插座上拔下电源线。
安装/移动
警告
请勿将机器放在灰尘、潮湿或漏水的环境中。
这样可能导致触电或者火灾。
警告
移动机器时,请关闭电源并拔下所有线缆,
然后至少需要两个人抬起机器。
机器可能掉落,从而导致人员受伤或机器损
坏。
请勿在机器上放置盖板或者将其放在密闭场所,如柜子。
如果机器通风不畅,则可能导致火灾。
请勿将机器放置于不稳定的台面上。
机器可能掉落,从而导致人员受伤或机器损坏。
确保将电源线插到接地的电源插座。
否则,可能导致触电或者火灾。
机器应连接至标签上规定的功率电平。
如果您不确定并希望检查正在使用的功率电平,请联系电力
公司。
请勿使壁式插座和加长电线超负荷。
这样可能减损性能,并导致触电或者火灾。
仅使用 No.26 AWG
[a]
或者线规更大的电话线(如有必
要)。
否则,这样做可能会对打印机造成损坏。
使用机器附带的电源线可实现安全运行。如果 140 V 机器使用的电线长于
2 米,则线规应为 16 AWG 或更大。
否则,这样做将损坏机器,并且可能导致触电或者火灾。
[a]
AWG:American Wire Gauge (美国线规)
维护/检查
警告
清洁机器内部前,请从壁式插座中拔下插头。请勿使用苯、涂料稀释剂
或酒精来清洁机器;请勿直接向机器洒水。
这样可能导致触电或者火灾。
保持耗材清洁,勿让儿童接触。
儿童可能会受伤。
人员在机器内部更换耗材或清洁内部时,请勿操作机器。
可能会导致您受伤。
请勿自行拆卸、维修或重新组装机
器。
这样做可能会对打印机造成损坏。机
器需要维修时,请联系持证技术人
员。
请勿让电源电缆和插头接触面有灰尘或水。 要清洁并操作机器,请遵循机器附带的用户指

安全信息
file:///C|/E-Doc_Biz_Client/Printers/1133/cs/ug/CS/safety_information.htm[12/2/2011 2:00:10 PM]
这样可能导致触电或者火灾。
南。
否则,这样做可能会对打印机造成损坏。
请勿取下用螺丝固定的任何盖板或防护装置。
机器应仅由 Dell 的技术服务人员维修。
耗材使用
警告
请勿拆卸墨粉盒。
墨粉可能构成危险。
存放墨粉盒等耗材时,请勿让儿童接触。
墨粉可能构成危险。
请勿点燃墨粉盒或定影器装置等任何耗材。
这样做可能导致爆炸或火灾。
使用墨粉等回收的耗材可能会对打印机造成损坏。
如果因使用回收耗材而导致损坏,则将收取服务费。
更改墨粉盒或移除卡住的纸时,应小心以避免墨粉粉尘接触您的身体或衣服。
墨粉可能构成危险。

关于本用户指南
file:///C|/E-Doc_Biz_Client/Printers/1133/cs/ug/CS/about_this_user_guide.htm[12/2/2011 2:00:11 PM]
关于本用户指南
本用户指南提供关于如何使用本机器的信息。
请在使用本机之前阅读安全信息。
如果您在使用本打印机时遇到问题,请参考“故障排除”一章(请参见故障排除)。
本用户指南中所使用的术语将在“术语表”一章(请参见术语表)中进行解释。
根据机器的选项或型号,本用户指南中的所有图示可能与您的机器不同。
本用户指南中的程序主要基于 Windows XP。
约定
本指南中的某些术语可表达相同的含义,如下所示。
文档与原件同义。
纸张与介质或打印介质同义。
机器指打印机或 MFP。
下表提供了本指南的约定:
约定 说明 示例
粗体 适用于机器屏幕上的文字或按钮名称。 开始
注意 提供有关机器功能与特性的附加信息或详细规格。
不同国家/地区的日期格式可能有所差异。
警告 为用户提供信息,以免机器出现机械损坏或故障。
请勿接触墨粉盒下面的绿色部分。
脚注 提供有关某些字或短语的更为详细的信息。 a. 每分钟页数
(“交叉参考”) 指引用户进入参考页,获得更多详细信息。 (请参见
查找更多信息)。
查找更多信息
您可以从以下资源中查找有关设置和使用机器的信息。
材料名称 说明
快速安装指南
本指南提供关于设置您的机器的基本信息。
用户指南
本指南提供有关使用机器全部功能的分步使用说明,且包含有关维护机器、故障排除和更换耗材的信息。
打印机驱动程
序帮助
此帮助为您提供与打印机驱动程序相关的帮助信息,以及有关设置打印选项的说明信息(参见
使用帮助)。
Dell 网站 如果您可以访问 Internet,则可以从 Dell 网站上获得帮助、技术支持、打印机驱动程序、手册和订购信息,网址
为:www.dell.com 或 support.dell.com。

您的新产品功能
file:///C|/E-Doc_Biz_Client/Printers/1133/cs/ug/CS/features.htm[12/2/2011 2:00:11 PM]
您的新产品功能
您的新机器拥有许多可提高您打印文档质量的特殊功能。
特殊功能
以卓越的质量和速度进行打印
您能够以最高 1,200 × 1,200 dpi 的有效输出分辨率进行打印。
您的机器打印 A4 大小纸张的速度高达 22 ppm,打印信纸大小纸张的速度高达 23 ppm。
处理不同类型的可打印材料
手动纸盘支持各种尺寸的普通纸张、信头纸、信封、标签、自定义尺寸介质、明信片和重型纸。
250 页纸盘可支持普通纸。
制作专业文档
打印水印。您可以自定义带有诸如“机密”等字样的文档(请参见使用水印)。
打印海报。文档每页的文本和图片都可以放大,并且可以在整张纸上打印,然后可将其拼成一张海报(请参见打印海
报)。
您可以将预打印表格用于普通纸(参见使用叠加)。
节省时间和成本
为节省纸张,可以在一张纸上打印多页(请参见在一张纸上打印多页)。
在不使用时,本机可以大幅降低耗电量,自动节能。
为节省纸张,您可以在纸张的两面进行打印(手册)(请参见双面打印(手动))。
在各种环境中打印
可以使用各种操作系统进行打印,例如 Windows、Linux 和 Macintosh 系统(参见系统要求)。
本机配有一个 USB 接口。
以多种格式复印原件
您的机器可以在单页上复印原始文档中的多幅图像(请参见双开或四开复印(N 开))。
可在调整图像大小的同时增强打印质量。
扫描原件并立即发送

您的新产品功能
file:///C|/E-Doc_Biz_Client/Printers/1133/cs/ug/CS/features.htm[12/2/2011 2:00:11 PM]
进行彩色扫描并且精确压缩
JPEG
、
TIFF
和
PDF
格式。
不同型号的功能
本机专支持所有文档需求而设计 – 从打印与复印到适用于您企业的更先进的网络解决方案。
不同型号的功能包括:
功能 Dell 1133
打印 ●
双面(2 面)打印(手动) ●
复印 ●
USB 2.0 ●
(●: 包括,不提供)

简介
file:///C|/E-Doc_Biz_Client/Printers/1133/cs/ug/CS/introduction.htm[12/2/2011 2:00:12 PM]
1
USB 端口
3
后门
2
电源插口
4
后门把手
控制面板概览
1
显示屏
在操作过程中显示当前状态和提示信息。
2
状态(
)
显示打印机的状态(请参见
了解状态 LED)。
3
箭头 在选定菜单的可用选项间滚动,以及增大或减小值。
4
菜单(
)
进入“菜单”模式,并在可用菜单间滚动(请参阅
机器状态和高级功能)。
5
OK
确认屏幕上的选择。
6
返回(
)
返回上一级菜单。
7
ID 复印(
)
可将身份证件(如驾驶执照)的两面复印到纸张的单面(请参见
身份证复印)。
8
扫描到(
)
发送已扫描的数据(请参见
扫描原件并发送至计算机(扫描到PC))。
9 缩小/放大(
)
缩放原件(请参见
缩小或放大复印件)。
10
停止/清除(
)
随时停止操作。
11
开始 (
)
开始作业。
12
电源 (
)
您可以打开与关闭电源(请参见
电源按钮)。
了解状态 LED
状态 LED 的颜色指示机器的当前状态。
状态 说明

简介
file:///C|/E-Doc_Biz_Client/Printers/1133/cs/ug/CS/introduction.htm[12/2/2011 2:00:12 PM]
熄灭
机器处于脱机状态。
机器处于节能模式。接收数据或按任意按钮时,机器会自动切换至联机状态。
绿
色
闪
烁
当背光灯缓慢闪烁时,表明机器正在从计算机接收数据。
当背光灯快速闪烁时,表明机器正在打印数据。
亮
起
机器已联机,可以使用。
红
色
闪
烁
发生小错误,机器正在等候清除错误。请检查显示信息。当问题解决时,机器会继续运行。
墨粉不足。更换墨粉盒。预计墨粉盒寿命
[a]
接近墨粉的使用寿命。请准备新墨粉盒以备更换。可通过摇匀墨粉来临时提高打印
质量。(请参见
摇匀墨粉。)
亮
起
墨粉盒已经达到其预计的墨粉盒寿命。
[a]
建议更换墨粉盒(请参见更换墨粉盒)。
发生卡纸现象(请参见清除卡纸)。
盖板未关。合上盖板。
纸盘中无纸。在纸盘中装入纸张。
由于出现严重错误,机器已经停止运行。请检查显示消息(请参见了解显示屏消息)。
[a]
预计墨粉盒寿命表示期望或估计的硒鼓寿命,指示平均输出份数,依照 ISO/IEC 19752 进行设计。页数会受工作环境、打印间隔、介质类
型和介质尺寸的影响。即使红色 LED 亮起且打印机停止打印,墨粉盒中仍可能残留墨粉。
Dell 不建议使用非原装 Dell 墨粉盒,例如,
重新装填或翻新的墨粉盒。Dell 不能保证非原装 Dell 墨粉盒的质量。机器保修不涵盖由于使用非原装 Dell 墨粉盒而需要的服务或维修。
检查显示屏上的消息。按照信息中的指示说明操作,或者参阅“故障排除”一章(请参阅了解显示屏消息)。如果问题仍然存在,请拨打服务
电话。
有关有用按钮的介绍
菜单 按钮
( )
当您希望了解机器状态并将您的机器设置为使用高级功能时,请单击菜单按钮(请参阅
机器状态和高级功能)。
电源 按钮
( )
如果要关闭电源,请按下此按钮,直到出现关闭电源。选择是以关闭电源。此按钮也可用于打开机器。
状态 说明
关闭
机器处于就绪模式。
机器的电源已关闭。
打开 机器处于节能模式。
开机
插上电源线,机器将打开。
如果要关闭电源,请按电源( )按钮,直到屏幕上显示关闭电源。

入门
file:///C|/E-Doc_Biz_Client/Printers/1133/cs/ug/CS/getting_started.htm[12/2/2011 2:00:14 PM]
入门
本章将分步向您介绍安装连接 USB 的机器与软件的步骤。
本章内容包括:
安装硬件
随附的软件
系统要求
安装连接 USB 的机器驱动程序
本地共享您的机器
安装硬件
本部分说明了快速安装指南中介绍的设置硬件的步骤。务必首先阅读快速安装指南,然后执行下列步骤:
111 选择一个稳定的位置。
选择一个平坦、稳定、宽敞通风的地方。留出足够的空间来打开机盖和纸盘。
此区域应通风良好,并远离直射阳光或者热源、冷源和湿气。请勿使机器靠近办公桌或工作台边缘。
适合在海拔低于 1,000 米的地方进行打印。请参考海拔高度设置来优化打印(请参见海拔调整)。
将机器放在平坦稳定的表面上,倾斜不得超过 2 毫米。否则可能会影响打印质量。
111 打开机器的包装,检查所有内附物品。
111 撕开所有胶带。
111 安装墨粉盒。
111 装入纸张(请参见在纸盘中装纸)。
111 确保所有线缆都连接到机器。
111 打开机器开关。

入门
file:///C|/E-Doc_Biz_Client/Printers/1133/cs/ug/CS/getting_started.htm[12/2/2011 2:00:14 PM]
主电源失灵时,本设备不可操作。
随附的软件
在安装机器并将其与计算机连接之后,必须使用随机附带的光盘安装打印机软件。软件光盘中包含以下软件。
操作系统 内容
Windows
打印机驱动程序: 使用此驱动程序可以充分利用本机器的功能。
扫描仪驱动程序: 提供用于扫描机器中文档的 TWAIN 和 Windows Image Acquisition(WIA)驱动程序。
打印机设置工具: 此程序允许您从计算机桌面设置打印机的其他选项。
打印机状态监视器: 可以使用此程序监视机器的状态,并且在打印过程中出错时发出警告。
SmarThru
[a]
: 本程序为用于您多功能机器的附带基于 Windows 的软件。
Dell Scan and Fax Manager: 您可查看关于 扫描管理器 程序的信息以及已安装的扫描驱动程序状况。
Dell 1133 激光打印机墨粉盒再订购: Dell 1133 激光打印机墨粉盒再订购 窗口还会显示剩余的墨粉水平,让您可以及
时订购替换墨粉盒。
固件更新实用程序: 此程序帮助您更新打印机固件。
Macintosh
打印机驱动程序: 使用此驱动程序可以充分利用本机器的功能。
扫描仪驱动程序: 提供 TWAIN 驱动程序扫描机器中的文档。
Linux
Unified Linux Driver: 使用此驱动程序可以充分利用本机器的功能。
SANE: 使用此驱动程序扫描文档。
[a]
可使您使用功能强大的图像编辑器以多种方式编辑扫描的图像,并通过电子邮件发送图像。您还可以从 SmarThru 打开其他图像编辑器
程序,如:Adobe Photoshop。有关详细信息,请参见 SmarThru 程序中提供的屏幕帮助(参见
SmarThru)。
系统要求
开始安装之前,请确认您的系统满足以下要求:
Microsoft® Windows®
您的机器支持以下 Windows 操作系统。
操作系统
要求(推荐)
CPU RAM
可用硬盘空
间
Windows 2000® Intel® Pentium® II 400 MHz(Pentium III 933 MHz) 64 MB(128
MB)
600 MB
Windows XP® Intel® Pentium® III 933 MHz(Pentium IV 1 GHz) 128 MB(256
MB)
1.5 GB
Windows Server®
2003
Intel® Pentium® III 933 MHz(Pentium IV 1 GHz) 128 MB(512
MB)
1.25-2
GB
Windows Server®
2008
Intel® Pentium® IV 1 GHz(Pentium IV 2 GHz) 512 MB(2,048
MB)
10 GB
Windows Vista® Intel® Pentium® IV 3 GHz 512 MB(1,024
MB)
15 GB
Windows® 7 Intel® Pentium® IV 1 GHz 32 位或 64 位处理器或更高配置 1 GB(2 GB) 16 GB
支持 DirectX® 9 图形,内存为 128 MB(以启用 Aero 主题)
DVD-R/W 驱动器
Windows Server®
2008 R2
Intel® Pentium® IV 1 GHz(x86)或 1.4 GHz(x64)处理器(2
GHz 或更快)
512 MB(2,048
MB)
10 GB
对于所有的 Windows 操作系统,最低要求为 Internet Explorer® 5.0 或更高版本。

入门
file:///C|/E-Doc_Biz_Client/Printers/1133/cs/ug/CS/getting_started.htm[12/2/2011 2:00:14 PM]
安装软件要求具有管理员权限。
Windows Terminal Services 与本机器兼容。
Macintosh
操作系统
要求(推荐)
CPU RAM
可用硬盘空
间
Mac OS X 10.3-
10.4
Intel 处理器
PowerPC G4/G5
基于 PowerPC 的 Mac (512 MB) 需要
128 MB
基于 Intel 的 Mac (1 GB) 需要 512 MB
1 GB
Mac OS X 10.5
Intel 处理器
867 MHz 或更快速的 Power PC
G4/G5
512 MB(1 GB) 1 GB
Mac OS X 10.6
Intel 处理器
1 GB(2 GB) 1 GB
Linux
项目 要求(推荐)
操作系统 RedHat® Enterprise Linux WS 4、5(32/64 位)
Fedora Core 2-10(32/64 位)
SuSE Linux 9.1(32 位)
OpenSuSE® 9.2、9.3、10.0、10.1、10.2、10.3、11.0、11.1(32/64 位)
Mandrake 10.0、10.1(32/64 位)
Mandriva 2005、2006、2007、2008、2009(32/64 位)
Ubuntu 6.06、6.10、7.04、7.10、8.04、8.10 (32/64 位)
SuSe Linux Enterprise Desktop 9、10(32/64 位)
Debian 3.1、4.0、5.0(32/64 位)
CPU Pentium IV 2.4 GHz(Intel Core™2)
RAM 512 MB(1,024 MB)
可用硬盘空间 1 GB(2 GB)
需要留出 300 MB 或更大的交换区,用以处理较大的扫描图像。
Linux 扫描仪驱动程序支持最高光学分辨率。
安装连接 USB 的机器驱动程序
本地连接的打印机是使用 USB 电缆与您的计算机直接连接的机器。
USB 线缆的长度不得超过 3 米。
Windows
您可以使用典型或自定义方法安装机器软件。
建议大多数使用与您的计算机直接连接机器的用户执行下列步骤。将安装机器运行所需的所有组件。
111 确保机器与计算机连接,并打开电源。
如果安装过程中出现找到新的硬件向导窗口,请单击取消关闭窗口。
111 在 CD/DVD 驱动器中插入随附的软件光盘。
软件光盘应自动运行并出现一个安装窗口。
如果未出现安装窗口,请单击开始,然后单击运行。键入 X:\Setup.exe,将 “X” 替换为代表您的 CD/DVD 驱动器的盘符。
单击确定。
如果使用 Windows Vista、Windows 7 或 Windows Server 2008 R2,请依次单击开始 > 所有程序 > 附件 > 运行。
键入 X:\Setup.exe,用代表您 CD/DVD 驱动器的字母替换 “X”,然后单击确定。

入门
file:///C|/E-Doc_Biz_Client/Printers/1133/cs/ug/CS/getting_started.htm[12/2/2011 2:00:14 PM]
如果
Windows Vista
、
Windows 7
或
Windows Server 2008 R2
中显示自动播放窗口,请在安装或运行程序字段中单击运
行 Setup.exe,然后单击用户帐户控制窗口中的继续或是。
111 单击下一步。
如有必要,请从下拉列表中选择语言。
111 为本地打印机选择典型安装。然后单击下一步。
自定义允许您选择机器的连接并选择要安装的个别组件。遵循屏幕的说明操作。
如果未将机器连接到计算机,则会显示以下窗口。

入门
file:///C|/E-Doc_Biz_Client/Printers/1133/cs/ug/CS/getting_started.htm[12/2/2011 2:00:14 PM]
连接机器后,请单击下一步。
如果此时不想连接打印机,则单击下一步,然后单击随后屏幕上的“否”。此时将开始安装,安装结束后将不打印测试页。
根据使用的机器和界面的不同,此用户指南中的安装窗口可能会有所差异。
111 完成安装后,将出现一个窗口,询问您是否打印测试页。如果您选择打印测试页,请选中相应复选框,然后单击下一步。否则,只需
单击下一步,跳到步骤 7。
111 如果测试页打印正确,请单击是。
否则,请单击否重新打印。
111 单击完成。
如果打印机驱动程序不能正常工作,请执行下列步骤修复或重新安装驱动程序。
111 确保机器与您的机器连接,并打开电源。
111 从开始菜单选择程序或所有程序 > Dell > Dell 打印机 > 打印机驱动程序名称 > 维护。
111 根据需要选择选项,然后按照窗口上的说明操作。
Macintosh
软件光盘上提供的驱动程序文件让您可以在 Macintosh 计算机上使用 CUPS 驱动程序进行打印。
此外,光盘上还含有用于在 Macintosh 计算机上进行扫描的 TWAIN 驱动程序。
111 确保机器与您的计算机连接,并打开电源。
111 在 CD/DVD 驱动器中插入随附的软件光盘。
111 双击在您 Macintosh 桌面上出现的光盘图标。
111 双击 MAC_Installer 文件夹。
111 双击 Installer OS X 图标。
111 输入密码并单击确定 => 好 (10.4)。
111 Dell 安装程序窗口将打开。单击继续。
111 阅读许可协议,然后单击继续。
111 单击同意以同意许可协议。
1111 选择简易安装并单击安装。建议大多数用户使用简易安装。将安装机器运行所需的所有组件。
如果您选择自镆涮装 => 自定安装 (10.4),则您可以选择要安装的各个组件。
1111 当屏幕上出现关于计算机上的所有应用程序将被关闭的警告消息时,请单击继续。
1111 安装完成后,请单击退出。
如果您已经安装扫描仪驱动程序,请单击重新启动。

入门
file:///C|/E-Doc_Biz_Client/Printers/1133/cs/ug/CS/getting_started.htm[12/2/2011 2:00:14 PM]
1111
打开應用程式文件夹
>
实用程序
>
打印机设置实用程序。
若是 Mac OS X 10.5-10.6,打开應用程式文件夹 > 系统偏好设置 => 溝固渡零 (10.4)并单击打印与传真。
1111 在打印机列表上单击添加。
若是 Mac OS X 10.5-10.6,请按“+”图标,然后会弹出显示窗口。
1111 若是 Mac OS X 10.3,请选择 USB 选项卡。
若是 Mac OS X 10.4,请单击预设浏览器并找到 USB 连接。
若是 Mac OS X 10.5-10.6,请单击默认并找到 USB 连接。
1111 若是 Mac OS X 10.3,如果“自动选择”无法正常运行,请在打印机型号中选择 Dell,并在型号名称中选择机器名称。
若是 Mac OS X 10.4,如果“自动选择”无法正常运行,请在打印使用中选择 Dell,并在型号中选择机器名称。
若是 Mac OS X 10.5-10.6,如果“自动选择”无法正常运行,请在打印使用中选择选择要使用的驱动程序和您的机器名称。
您的打印机将显示在打印机列表上并被设置为默认机器。
1111 单击添加。
如果打印机驱动程序无法正常运行,请将其卸载然后重新安装。
对于 Mac OS 而言,卸载驱动程序的步骤如下。
111 确保机器与您的计算机连接,并打开电源。
111 在 CD/DVD 驱动器中插入随附的软件光盘。
111 双击在您 Macintosh 桌面上出现的光盘图标。
111 双击 MAC_Installer 文件夹。
111 双击 Installer OS X 图标。
111 输入密码并单击确定 => 好 (10.4)。
111 Dell 安装程序窗口将打开。单击继续。
111 选择卸载 => 清除安装 (10.4),然后单击卸载 => 清除安装 (10.4)。
111 当屏幕上出现关于计算机上的所有应用程序将被关闭的警告消息时,请单击继续。
111 卸载完毕后,请单击退出。
Linux
对于 Linux,安装驱动程序的步骤如下。在安装驱动程序时,同时将自动安装 Unified Linux Driver 包。
随附的软件光盘中包括 Unified Linux Driver 包,该程序包可使您在基于 UI 的管理工具中将您的机器轻松地与 Linux 计算机一同
使用。
111 确保机器与您的计算机连接,并打开电源。
111 出现 Administrator Login 窗口时,在 Login 字段中键入 root,并输入系统密码。
必须以超级用户(root)身份登录才能安装打印机软件。如果您不是超级用户,请咨询您的系统管理员。
111 在 CD/DVD 驱动器中插入随附的软件光盘。
软件光盘将自动运行。
如果软件光盘不自动运行,请单击桌面底部的 图标。出现“终端”屏幕时,键入下列内容:
如果软件光盘是第二主盘,则安装位置是 /mnt/cdrom,
[root@localhost root]#mount -t iso9660 /dev/hdc /mnt/cdrom
[root@localhost root]#cd /mnt/cdrom/Linux
[root@localhost Linux]#./install.sh
如果您仍旧无法运行软件光盘,请依次键入下列内容:
[root@localhost root]#umount /dev/hdc
[root@localhost root]#mount -t iso9660 /dev/hdc /mnt/cdrom
如果已安装并配置自动运行软件包,则安装程序会自动运行。
111 显示欢迎屏幕时,请单击 Next。
ページが読み込まれています...
ページが読み込まれています...
ページが読み込まれています...
ページが読み込まれています...
ページが読み込まれています...
ページが読み込まれています...
ページが読み込まれています...
ページが読み込まれています...
ページが読み込まれています...
ページが読み込まれています...
ページが読み込まれています...
ページが読み込まれています...
ページが読み込まれています...
ページが読み込まれています...
ページが読み込まれています...
ページが読み込まれています...
ページが読み込まれています...
ページが読み込まれています...
ページが読み込まれています...
ページが読み込まれています...
ページが読み込まれています...
ページが読み込まれています...
ページが読み込まれています...
ページが読み込まれています...
ページが読み込まれています...
ページが読み込まれています...
ページが読み込まれています...
ページが読み込まれています...
ページが読み込まれています...
ページが読み込まれています...
ページが読み込まれています...
ページが読み込まれています...
ページが読み込まれています...
ページが読み込まれています...
ページが読み込まれています...
ページが読み込まれています...
ページが読み込まれています...
ページが読み込まれています...
ページが読み込まれています...
ページが読み込まれています...
ページが読み込まれています...
ページが読み込まれています...
ページが読み込まれています...
ページが読み込まれています...
ページが読み込まれています...
ページが読み込まれています...
ページが読み込まれています...
ページが読み込まれています...
ページが読み込まれています...
ページが読み込まれています...
ページが読み込まれています...
ページが読み込まれています...
ページが読み込まれています...
ページが読み込まれています...
ページが読み込まれています...
ページが読み込まれています...
ページが読み込まれています...
ページが読み込まれています...
ページが読み込まれています...
ページが読み込まれています...
ページが読み込まれています...
ページが読み込まれています...
ページが読み込まれています...
ページが読み込まれています...
ページが読み込まれています...
ページが読み込まれています...
ページが読み込まれています...
ページが読み込まれています...
ページが読み込まれています...
ページが読み込まれています...
ページが読み込まれています...
ページが読み込まれています...
ページが読み込まれています...
ページが読み込まれています...
ページが読み込まれています...
ページが読み込まれています...
ページが読み込まれています...
ページが読み込まれています...
ページが読み込まれています...
ページが読み込まれています...
ページが読み込まれています...
ページが読み込まれています...
ページが読み込まれています...
ページが読み込まれています...
ページが読み込まれています...
ページが読み込まれています...
ページが読み込まれています...
ページが読み込まれています...
ページが読み込まれています...
ページが読み込まれています...
ページが読み込まれています...
ページが読み込まれています...
ページが読み込まれています...
-
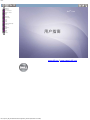 1
1
-
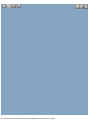 2
2
-
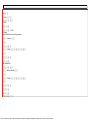 3
3
-
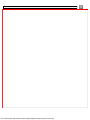 4
4
-
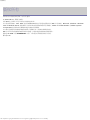 5
5
-
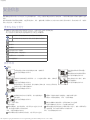 6
6
-
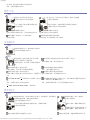 7
7
-
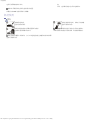 8
8
-
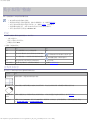 9
9
-
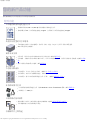 10
10
-
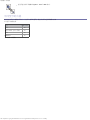 11
11
-
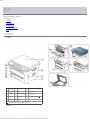 12
12
-
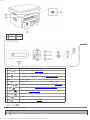 13
13
-
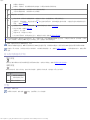 14
14
-
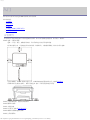 15
15
-
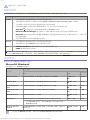 16
16
-
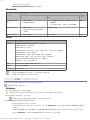 17
17
-
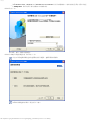 18
18
-
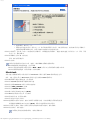 19
19
-
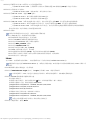 20
20
-
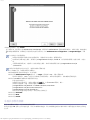 21
21
-
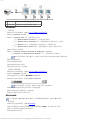 22
22
-
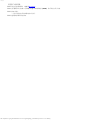 23
23
-
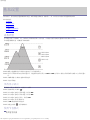 24
24
-
 25
25
-
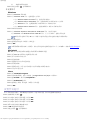 26
26
-
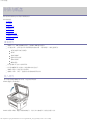 27
27
-
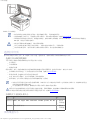 28
28
-
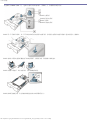 29
29
-
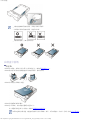 30
30
-
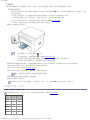 31
31
-
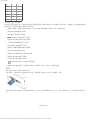 32
32
-
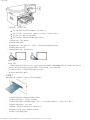 33
33
-
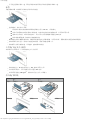 34
34
-
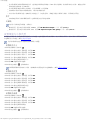 35
35
-
 36
36
-
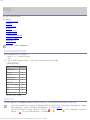 37
37
-
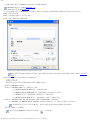 38
38
-
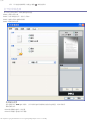 39
39
-
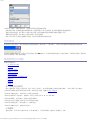 40
40
-
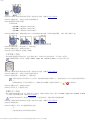 41
41
-
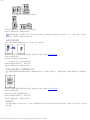 42
42
-
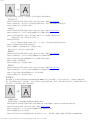 43
43
-
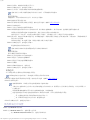 44
44
-
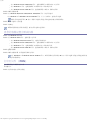 45
45
-
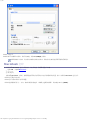 46
46
-
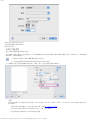 47
47
-
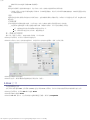 48
48
-
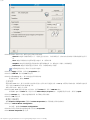 49
49
-
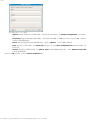 50
50
-
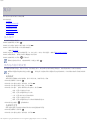 51
51
-
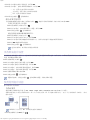 52
52
-
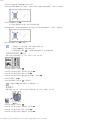 53
53
-
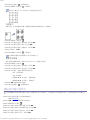 54
54
-
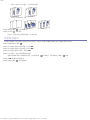 55
55
-
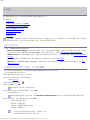 56
56
-
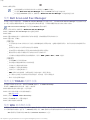 57
57
-
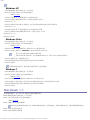 58
58
-
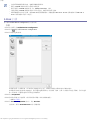 59
59
-
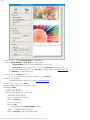 60
60
-
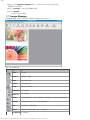 61
61
-
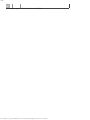 62
62
-
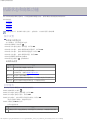 63
63
-
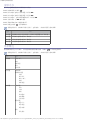 64
64
-
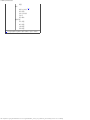 65
65
-
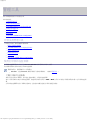 66
66
-
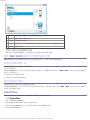 67
67
-
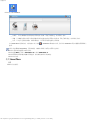 68
68
-
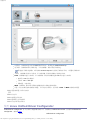 69
69
-
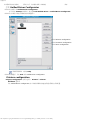 70
70
-
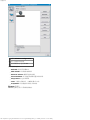 71
71
-
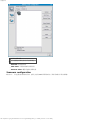 72
72
-
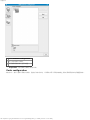 73
73
-
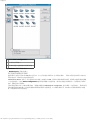 74
74
-
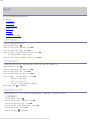 75
75
-
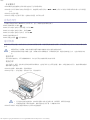 76
76
-
 77
77
-
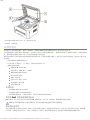 78
78
-
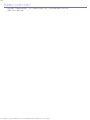 79
79
-
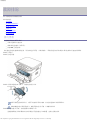 80
80
-
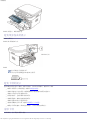 81
81
-
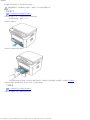 82
82
-
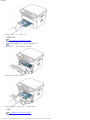 83
83
-
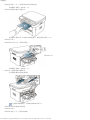 84
84
-
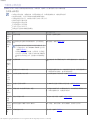 85
85
-
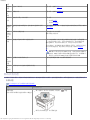 86
86
-
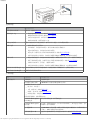 87
87
-
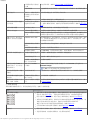 88
88
-
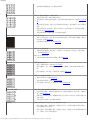 89
89
-
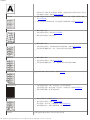 90
90
-
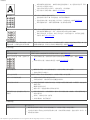 91
91
-
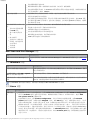 92
92
-
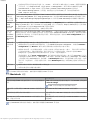 93
93
-
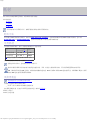 94
94
-
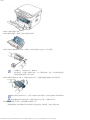 95
95
-
 96
96
-
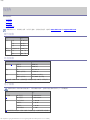 97
97
-
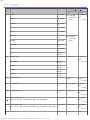 98
98
-
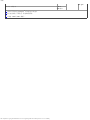 99
99
-
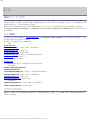 100
100
-
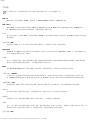 101
101
-
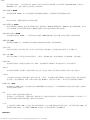 102
102
-
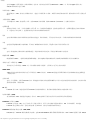 103
103
-
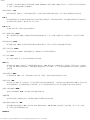 104
104
-
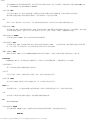 105
105
-
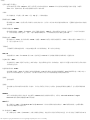 106
106
-
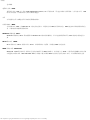 107
107
-
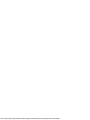 108
108
-
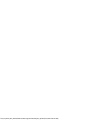 109
109
-
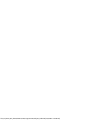 110
110
-
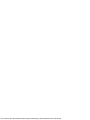 111
111
-
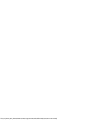 112
112
-
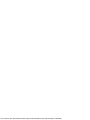 113
113