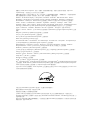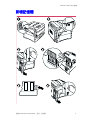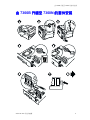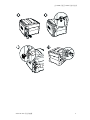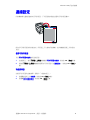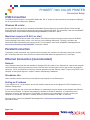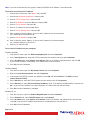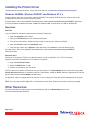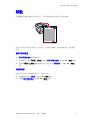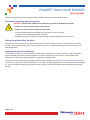Xerox 7300は、鮮やかな色とシャープな画像を備えた高品質のカラー印刷を提供する、コンパクトかつ高速なカラープリンターです。毎分25ページの速度で印刷ができ、高解像度で、細部まで鮮明に表現します。また、幅広い用紙サイズと種類に対応しており、様々な用途に適しています。さらに、ネットワーク接続機能を搭載しており、複数のコンピュータから印刷することが可能です。
Xerox 7300は、鮮やかな色とシャープな画像を備えた高品質のカラー印刷を提供する、コンパクトかつ高速なカラープリンターです。毎分25ページの速度で印刷ができ、高解像度で、細部まで鮮明に表現します。また、幅広い用紙サイズと種類に対応しており、様々な用途に適しています。さらに、ネットワーク接続機能を搭載しており、複数のコンピュータから印刷することが可能です。


版權所有 © 2002, Xerox Corporation。保留一切權利。根據美國著作權法,保留未出版的所有版權。未經 Xerox
Corporation 同意,本出版品之內容不得以任何方式翻印。
版權保護包括目前法令或司法管轄允許,或下文中所認可之各類型版權條款與資訊 (無範圍限制),亦包括從螢幕所
顯示之軟體程式所衍生的物件,例如樣式、範本、圖示、螢幕顯示、外觀等項目。
XEROX
®
、The Document Company
®
、the stylized X, CentreWare
®
、DocuPrint
®
、
Made For Each Other
®
、Phaser
®
、
PhaserShare
®
、the TekColor
®
icon 和 WorkSet
®
為 Xerox Corporation. infoSMART™、PhaserPort™、PhaserPrint™,
PhaserSMART™、PhaserSym™、 PhaserTools™ 的註冊商標且 TekColor™ 名稱為 Xerox Corporation 的註冊商標。
Adobe
®
、Acrobat
®
、Acrobat
®
Reader
®
、Illustrator
®
、PageMaker
®
、Photoshop
®
、PostScript
®
、ATM
®
、Adobe
Garamond
®
、Birch
®
、Carta
®
、Mythos
®
、Quake
®
和 Tekton
®
為其註冊商標,Adobe Jenson™、Adobe Brilliant Screens™
technology 和 IntelliSelect™ 為 Adobe Systems Incorporated 或其在某些管轄範圍內所註冊的子公司之註冊商標。
Apple
®
、LaserWriter
®
、LocalTalk
®
、Macintosh
®
、Mac
®
OS、AppleTalk
®
、
TrueType2
®
、Apple Chancery
®
、
Chicago
®
、Geneva
®
、Monaco
®
,及 New York
®
皆為註冊商標,QuickDraw™ 則為 Apple Computer Incorporated 之註冊
商標。
Marigold™ 及 Oxford™ 為 AlphaOmega Typography 之註冊商標。
Avery™ 為 Avery Dennison Corporation 之註冊 商標。
PCL
®
及 HP-GL
®
均為 Hewlett-Packard Corporation 之註冊商標。
Hoefler Text 為 Hoefler Type Foundry 所設計。
ITC Avant Guard Gothic
®
、ITC Bookman
®
、ITC Lubalin Graph
®
、ITC Mona Lisa
®
、ITC Symbol
®
、ITC Zapf Chancery
®
及 ITC Zapf Dingbats
®
皆為 International Typeface Corporation 之註冊商標。
Bernhard Modern™、Clarendon™、Coronet™、Helvetica™、New Century Schoolbook™、Optima™、Palatino™、
Stempel Garamond™、Times™ 及 Univers™ 均為 Linotype-Hell AG 與 ( 或 ) 其所屬公司之註冊商標。
MS-DOS
®
及 Windows
®
為 Microsoft Corporation 之註冊商標。
以 TrueType
®
格式的 Wingdings™ 為 Microsoft Corporation 之產品。WingDings 為 Microsoft Corporation 之註冊商標,
TrueType 是 Apple Computer, Inc. 之註冊商標。
Albertus™、Arial™、Gill Sans™、Joanna™ 及 Times New Roman™ 為 Monotype Corporation 之註冊商標。
Antique Olive
®
為 M. Olive 之註冊商標。
Eurostile™ 為 Nebiolo 之註冊商標。
Novell
®
及 NetWare
®
為 Novell, Incorporated 之註冊商標。
Sun
®
及 Sun Microsystems
®
為 Sun Microsystems, Incorporated 之註冊商標。SPARC
®
為 SPARC International, Incorporated
之註冊商標。SPARCstation™ 為 SPARC International, Incorporated 之商標,獨家授權予 Sun Microsystems, Incorporated。
UNIX
®
為美國及其他國家之註冊商標,由 X/Open Company Limited 獨家授權。
作為 E
NERGY
S
TAR
®
的事業夥伴,Xerox Corporation 已決定讓本產品將符合 E
NERGY
S
TAR
能源節約要求。E
NERGY
S
TAR
的名稱及商標為美國的註冊標記。
本產品使用 John Halleck 所寫的 SHA-1 程式碼,並已獲得作者同意使用。
獲得美國專利 4,558,302 授權,本產品採用 LZW。
其他標記均為相關公司的商標或註冊商標。
由 Phaser 7300 彩色印表機所產生的 PANTONE
®
色彩係為四色與 / 或三色混合處理的模擬色彩,可能無法符合
PANTONE 所認同的實心色彩標準。請使用目前的 PANTONE Color Reference Manuals 〈PANTONE 色彩參考手冊〉以
查詢準確的色彩。
唯有安裝由 PANTONE 授權的標準驅動程式,才能使此產品獲得 PANTONE 的色彩模擬效果。若要取得目前領有合格
執照者名單,請洽 Pantone, Inc.。

版權
©
2002 Xerox Corporation
。保留一切 版權。
i
目錄
目錄目錄
目錄
安裝及快速參考手冊
安裝及快速參考手冊安裝及快速參考手冊
安裝及快速參考手冊
下層紙匣設定
下層紙匣設定下層紙匣設定
下層紙匣設定. . . . . . . . . . . . . . . . . . . . . . . . . . . . . . . . . . . . . . . . . . . . . . . . . . 1
將紙匣加註標籤
將紙匣加註標籤將紙匣加註標籤
將紙匣加註標籤 . . . . . . . . . . . . . . . . . . . . . . . . . . . . . . . . . . . . . . . . . . . . . . . . . . . . . . . . . . . 2
新增記憶體
新增記憶體新增記憶體
新增記憶體 . . . . . . . . . . . . . . . . . . . . . . . . . . . . . . . . . . . . . . . . . . . . . . . . . . . 3
安裝硬碟
安裝硬碟安裝硬碟
安裝硬碟 . . . . . . . . . . . . . . . . . . . . . . . . . . . . . . . . . . . . . . . . . . . . . . . . . . . . . 5
安裝雙面列印單元
安裝雙面列印單元安裝雙面列印單元
安裝雙面列印單元 . . . . . . . . . . . . . . . . . . . . . . . . . . . . . . . . . . . . . . . . . . . . . . 7
由
由由
由 7300B 升級至
升級至升級至
升級至 7300N 的套件安裝
的套件安裝的套件安裝
的套件安裝. . . . . . . . . . . . . . . . . . . . . . . . . . . . . . . . 8
連接設定
連接設定連接設定
連接設定 . . . . . . . . . . . . . . . . . . . . . . . . . . . . . . . . . . . . . . . . . . . . . . . . . . . . 10
移動
移動移動
移動. . . . . . . . . . . . . . . . . . . . . . . . . . . . . . . . . . . . . . . . . . . . . . . . . . . . . . . . 11
耗材
耗材耗材
耗材
如需 Phaser® 7300 彩色印表機的完整耗材與附件清單,請列印互動式文件光碟
互動式文件光碟互動式文件光碟
互動式文件光碟
上的 《支援
手冊》
。
如需如何取出及安裝印表機的指示,請參閱印表機隨附的
《安裝與 快速
參考手冊
》。您可以在互動式文件
互動式文件互動式文件
互動式文件光碟
光碟光碟
光碟上找到
《安裝與快 速參考手冊》
的 PDF 檔。
7300-89

Phaser® 7300 ிՓӟߒᐠ
ގ᠌ © 2002 Xerox CorporationȄ߳Ιϸގ᠌Ȅ 1
ήቹાֈ೩ۡ
ήቹાֈ೩ۡήቹાֈ೩ۡ
ήቹાֈ೩ۡ

下層紙匣設 定
Phaser
®
7300
彩色印表 機
2
將紙匣加註標籤
將紙匣加註標籤將紙匣加註標籤
將紙匣加註標籤

Phaser® 7300
彩色印表 機
版權
©
2002 Xerox Corporation
。保留一切 版權。
3
新增記憶體
新增記憶體新增記憶體
新增記憶體

新增記憶 體
Phaser
®
7300
彩色印表 機
4

安裝硬碟
Phaser
®
7300
彩色印表 機
5
安裝硬碟
安裝硬碟安裝硬碟
安裝硬碟

安裝硬碟
Phaser
®
7300
彩色印表 機
6

安裝雙面列印單元
Phaser
®
7300
彩色印表 機
7
安裝雙面列印單元
安裝雙面列印單元安裝雙面列印單元
安裝雙面列印單元
1
1
1
1
3
2
3
1
2
1
2

由
7300B
升級至
7300N
的套件安 裝
Phaser
®
7300
彩色印表 機
8
由
由由
由 7300B 升級至
升級至升級至
升級至 7300N 的套件安裝
的套件安裝的套件安裝
的套件安裝

由
7300B
升級至
7300N
的套件安 裝
Phaser
®
7300
彩色印表 機
9

Phaser® 7300 ிՓӟߒᐠ
ގ᠌ © 2002 Xerox CorporationȄ߳Ιϸގ᠌Ȅ 10
೩ۡ
೩ۡ೩ۡ
೩ۡ
ӟߒᐠོσ໔ၥଉᓽԆԙџӖӟॲ७ȄήӖॲ७࣏ବᄇԪкᚠޟџӖӟॲ७ኺҏȄ
ܚԤޟџӖӟॲ७ࣱڎԤԪਿԒȂ։ॲ७ΰήПࣱԤிՓᐗȄӵӟߒᐠࠉ७ݖΰӖӟٲ
ॲ७Ȅ
ٺҢџӖӟॲ७
ٺҢџӖӟॲ७ٺҢџӖӟॲ७
ٺҢџӖӟॲ७
џҥџ
џџ
џӖӟ
ӖӟӖӟ
Ӗӟॲ
ॲॲ
ॲ७ђ
७ђ७ђ
७ђ
ߒ
ߒߒ
ߒٺҢٲॲ७Ȉ
1. ӵࠉ७ݖΰȂٺҢή
ήή
ήጐဴ
ጐဴጐဴ
ጐဴܖΰ
ΰΰ
ΰጐ
ጐጐ
ጐဴ
ဴဴ
ဴᗤଢ଼ڗџ
џџ
џӖӟ
ӖӟӖӟ
Ӗӟॲ
ॲॲ
ॲ७ђ
७ђ७ђ
७ђ
ߒ
ߒߒ
ߒȂณࡣࡸ OK Ȟጂ
ȞጂȞጂ
Ȟጂۡ
ۡۡ
ۡȟ
ȟȟ
ȟᗤȄ
2. ٺҢήጐ
ήጐήጐ
ήጐဴ
ဴဴ
ဴܖΰ
ΰΰ
ΰጐ
ጐጐ
ጐဴ
ဴဴ
ဴᗤଢ଼ڗདौޟџӖӟॲ७ ( ԃ ๖
๖๖
๖೩
೩೩
೩ۡ
ۡۡ
ۡ )Ȃณࡣࡸ OK Ȟ
ȞȞ
Ȟጂۡ
ጂۡጂۡ
ጂۡȟ
ȟȟ
ȟ
ᗤȄ
ђߒҬ
ђߒҬђߒҬ
ђߒҬ
ԃሯџӖӟॲ७ޟׇᐌ఼ȂӖӟ ȶђߒҬȷȈ
1. ᒵᐅࠉ७ݖΰޟђ
ђђ
ђߒ
ߒߒ
ߒȂณࡣࡸ OK Ȟ
ȞȞ
Ȟጂ
ጂጂ
ጂۡȟ
ۡȟۡȟ
ۡȟᗤȄ
2. ᒵᐅӖӟ
ӖӟӖӟ
Ӗӟђ
ђђ
ђߒ
ߒߒ
ߒ
Ҭ
ҬҬ
ҬȂณࡣࡸ OK Ȟጂ
ȞጂȞጂ
Ȟጂۡ
ۡۡ
ۡȟ
ȟȟ
ȟᗤȄ
7300-58

Page 1 of 3
USB Connection
The USB connection requires a standard A/B USB cable. The "A" end of the cable connects to the computer's USB port;
the "B" end connects to the printer's USB port.
Windows 98 or later
Connect the USB cable to the PC and follow the Add New Hardware Wizard to create the USB port. Follow the Add
Printer Wizard to install the printer driver from your printer's software CD-ROM. For more details, refer to the infoSMART
Knowledge Base at www.xerox.com/officeprinting/infoSMART, Document # 18215.
Macintosh (requires OS 9.0.4 or later)
A USB-connected printer will not show in the Chooser. Install the printer driver from your printer's software CD-ROM.
Use the Desktop Printer Utility (version 1.2 or later) to create a desktop USB printer. The utility is located in the
PhaserTools folder created during the software install. For more details, refer to the infoSMART Knowledge Base at
www.xerox.com/officeprinting/infoSMART, Document # 33225.
Parallel Connection
The printer's parallel connection uses a parallel cable to connect your computer's parallel port to the printer's parallel
port. Install the printer driver from your printer's software CD-ROM. Select the appropriate LPT parallel port.
Ethernet Connection (recommended)
Network
Use an Ethernet connection with two twisted-pair (Category 5/RJ-45) cables and an Ethernet hub. Connect the computer
to the hub with one cable and connect the printer to the hub with the second cable. Use any port on the hub except the
uplink port. TCP/IP and EtherTalk are the most common protocols used with Ethernet cables. To print using TCP/IP, each
computer and the printer requires a unique IP address. See Setting IP Addresses.
Standalone Use
Use a crossover cable to connect the printer directly to the computer via the Ethernet port.
Setting an IP address
If your computer is on a large network, contact your network administrator for the appropriate TCP/IP addresses and
additional configurations.
If you are creating your own small Local Area Network, or connecting the printer directly to your computer over Ethernet,
use this basic procedure. The printer and computer(s) should have unique IP addresses. It is important that the
addresses are similar, but not the same. For example, your printer can have the address 192.168.1.2 while your
computer has the address 192.168.1.3. Another device can have the address 192.168.1.4, and so on.
For more details, refer to the infoSMART Knowledge Base at www.xerox.com/officeprinting/infoSMART,
Document # 18545.
PHASER
®
7300 COLOR PRINTER
Connection Setup

Note: If you use the installer from your printer's software CD-ROM, the IP Address is set automatically.
To manually set the printer's IP address:
1. At the printer's front panel, select Menus and press OK.
2. Scroll to the Connection Setup Menu and press OK.
3. Scroll to TCP/IP Address Menu and press OK.
4. Scroll to DCHP/BootP and press OK until it displays OFF.
5. Scroll to TCP/IP Address and press OK.
6. Enter an IP address like the example above.
7. Scroll to TCP/IP Network Mask and press OK.
8. Enter a network (subnet) address. (If you use the IP address in the above example,
set a Subnet Mask of 255.255.255.0)
9. Scroll to TCP/IP Gateway and press OK.
10. Enter a Gateway (router) address. (If you use the IP address in the above example,
set a Gateway address of 192.168.1.1)
11. Scroll to Exit and press OK.
To set a static IP address on your computer:
Windows 95/98/Me
1. From the Start menu, right-click Network Neighborhood and select Properties.
2. On the Configuration tab, select the TCP/IP protocol for your network card, then select Properties.
3. On the IP Address tab, select Specify an IP address. Enter an IP address and Subnet Mask, and click OK.
(If you use the IP address noted above, set a Subnet Mask of 255.255.255.0).
4. Click OK and restart Windows.
Windows 2000/XP
1. From the Start menu, right-click My Network Places and select Properties.
2. Right-click Local Area Connection and select Properties.
3. If you do not have TCP/IP available, you should first click Add and select Protocol. Click Add and select
Internet Protocol TCP/IP.
4. On the General tab, select the TCP/IP protocol for your network card. Click Properties.
5. On the General tab, select Use the following IP address. Enter an IP address and Subnet Mask, and then click
OK. (If you use the IP address in the above example, set a Subnet Mask of 255.255.255.0).
6. Click OK and restart Windows, if prompted.
Windows NT 4.x
1. From the start menu, right-click Network Neighborhood and select Properties.
2. On the Protocols tab, select TCP/IP Protocol and click Properties.
3. On the IP Address tab, select Specify an IP Address. Enter an IP Address and Subnet Mask in the field and
click OK. (If you use the IP address noted above, set a Subnet Mask to 255.255.255.0.)
4. Click OK and restart Windows.
Page 2 of 3

Installing the Printer Driver
To download the latest printer drivers, access the Xerox web site at: www.xerox.com/officeprinting/support.
Windows 95/98/Me, Windows 2000/XP, and Windows NT 4.x
Install the printer driver from your printer's software CD-ROM. The software CD-ROM installer automatically installs
and identifies the printer during the installation process.
For more details, refer to the infoSMART Knowledge Base at www.xerox.com/officeprinting/infoSMART, Document
# 9178 for Windows 95/98/Me, Document # 36894 for Windows 2000, and Document # 11338 for Windows NT.
Macintosh
EtherTalk
If you use EtherTalk, Macintosh computers do not require IP addresses.
1. Open the AppleTalk Control Panel.
2. Verify that the Ethernet port is the selected network port.
3. To install the printer driver, double-click the installer on your printer's software CD-ROM.
4. Open the Chooser, select the LaserWriter driver.
5. From the right column of the Chooser, select the printer. Click Create to create the desktop printer.
For more details, refer to the infoSMART Knowledge Base at www.xerox.com/officeprinting/infoSMART,
Document # 2562.
Macintosh OS X
Macintosh OS X supports TCP/IP as the default protocol, as well as AppleTalk. For a TCP/IP installation,
follow the instructions provided to set an IP address in the printer.
1. Open the Print Center Utility.
2. Select the Add Printer... button.
3. Choose the connection type you desire.
For LPR, enter the IP address of the printer that you set previously. The Queue Name field can remain blank if the Use
default queue on server box is checked (by default). Other options are PS, or AUTO. Select the appropriate PPD for the
printer model under the Printer Model pull-down menu.
For AppleTalk, select the appropriate printer from the list that is displayed. The printer should autoconfigure at this point.
Note: You may need to enable AppleTalk via the Network Control Panel. Follow the onscreen instructions provided.
Other Resources
For more information on network setup and troubleshooting, refer to the Networking section of the
Interactive Documentation CD-ROM.
Page 3 of 3

Phaser® 7300
彩色印表 機
版權
© 2002 Xerox Corporation
。保留一切 版權。
11
移動
移動移動
移動
印表機會將大量資訊儲存成可列印頁面。下列頁面為針對此主題的可列印頁面樣本。
所有的可列印頁面皆具有此格式,即頁面上下方皆有彩色橫軸。在印表機前面板上列印這些
頁面。
使用可列印頁面
使用可列印頁面使用可列印頁面
使用可列印頁面
可由可列印頁面功能表
可列印頁面功能表可列印頁面功能表
可列印頁面功能表使用這些頁面:
1. 在前面板上,使用下箭號
下箭號下箭號
下箭號或上箭號
上箭號上箭號
上箭號鍵捲動到可列印頁面功能表
可列印頁面功能表可列印頁面功能表
可列印頁面功能表,然後按 OK (確定)
(確定)(確定)
(確定)鍵。
2. 請使用下箭號
下箭號下箭號
下箭號或上箭號
上箭號上箭號
上箭號鍵捲動到想要的可列印頁面 ( 如移動指南
移動指南移動指南
移動指南 ),然後按 OK (確定)
(確定)(確定)
(確定)
鍵。
功能表項目
功能表項目功能表項目
功能表項目
如需可列印頁面的完整清單,請列印 「功能表項目」:
1. 請選擇前面板上的功能表
功能表功能表
功能表,然後按 OK (確定)
(確定)(確定)
(確定)鍵。
2. 請選擇列印功能表項目
列印功能表項目列印功能表項目
列印功能表項目,然後按 OK (確定)
(確定)(確定)
(確定)鍵。
7300-58

Page 1 of 1
Follow these guidelines to move the printer within the office or to prepare the printer for shipment.
Precautions regarding moving the printer
WARNING: Follow these guidelines to avoid injuring yourself or damaging the printer.
• Always use at least three people to lift the printer.
• Always turn off the printer using the power switch.
• Failure to repackage the printer properly for shipment can result in damage
to the printer not covered by the printer's warranty.
• Damage to the printer caused by improper moving is not covered by the printer's warranty.
Moving the printer within the office
The printer can be safely moved from one location within an office to another as long as it travels gently over smooth
surfaces. Any jarring movement, such as pushing the printer over a raised door threshold or across a parking lot, can
damage the printer.
Preparing the printer for shipment
To transport the printer by vehicle, the printer must be prepared according to a specific procedure. Special hardware
inserts (removed during the installation procedure) must be installed in the printer so that it can be shipped safely.
Additionally, the printer must be repackaged in an appropriate shipping carton.
If you do not have all of the original packaging, order the repackaging kit from www.xerox.com/officeprinting/7300supplies
or contact your local Xerox service representative. Instructions for repackaging the printer are provided in the repackaging
kit. If you are unable to repackage the printer, contact your local Xerox service representative regarding our repacking
services.
PHASER
®
7300 COLOR PRINTER
Moving Guide
-
 1
1
-
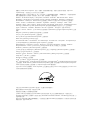 2
2
-
 3
3
-
 4
4
-
 5
5
-
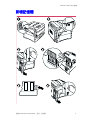 6
6
-
 7
7
-
 8
8
-
 9
9
-
 10
10
-
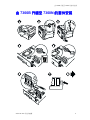 11
11
-
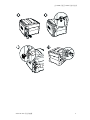 12
12
-
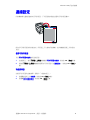 13
13
-
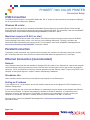 14
14
-
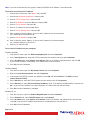 15
15
-
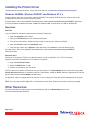 16
16
-
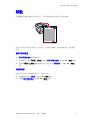 17
17
-
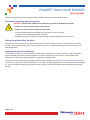 18
18
Xerox 7300は、鮮やかな色とシャープな画像を備えた高品質のカラー印刷を提供する、コンパクトかつ高速なカラープリンターです。毎分25ページの速度で印刷ができ、高解像度で、細部まで鮮明に表現します。また、幅広い用紙サイズと種類に対応しており、様々な用途に適しています。さらに、ネットワーク接続機能を搭載しており、複数のコンピュータから印刷することが可能です。
他の言語で
- English: Xerox 7300 Installation guide