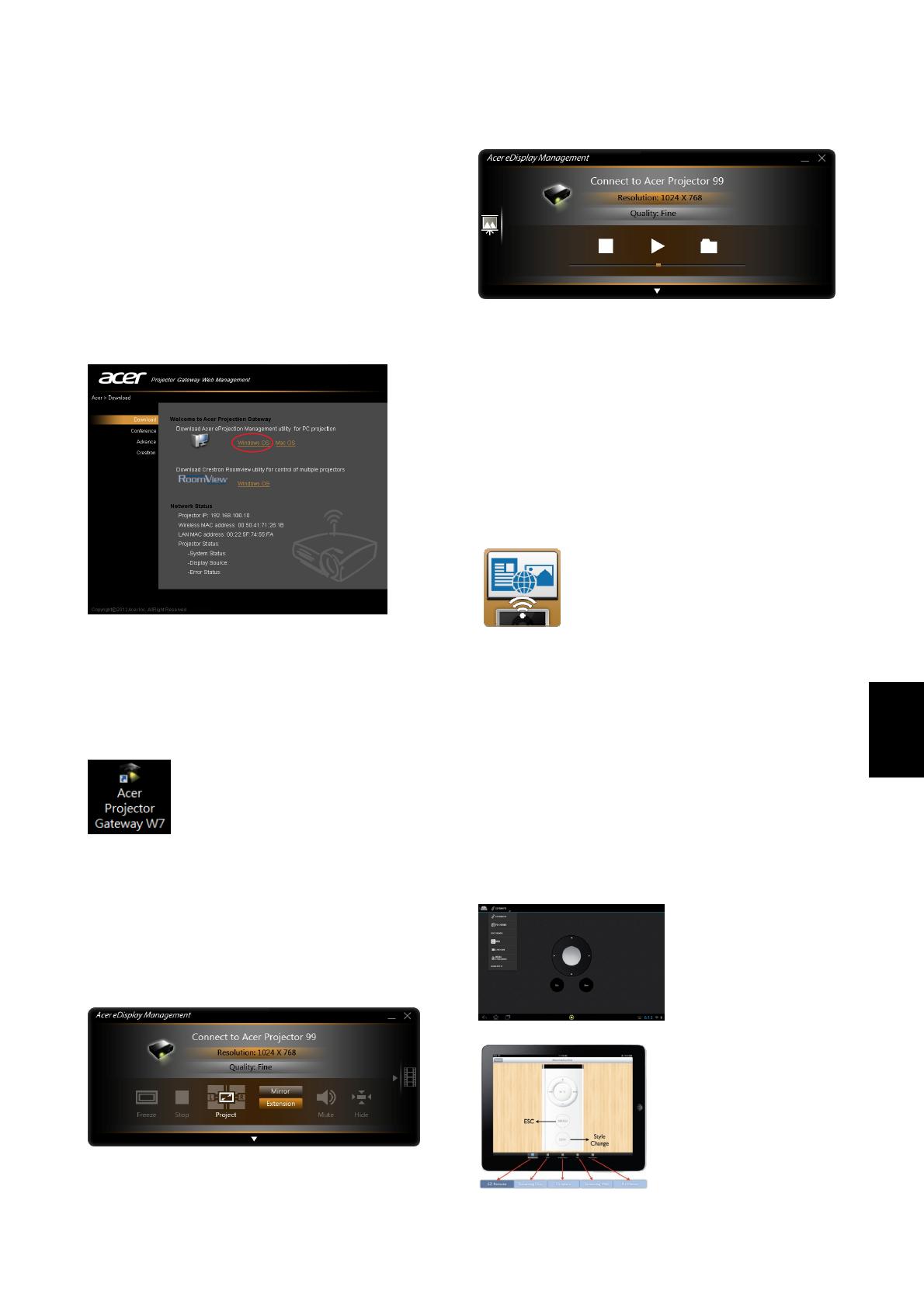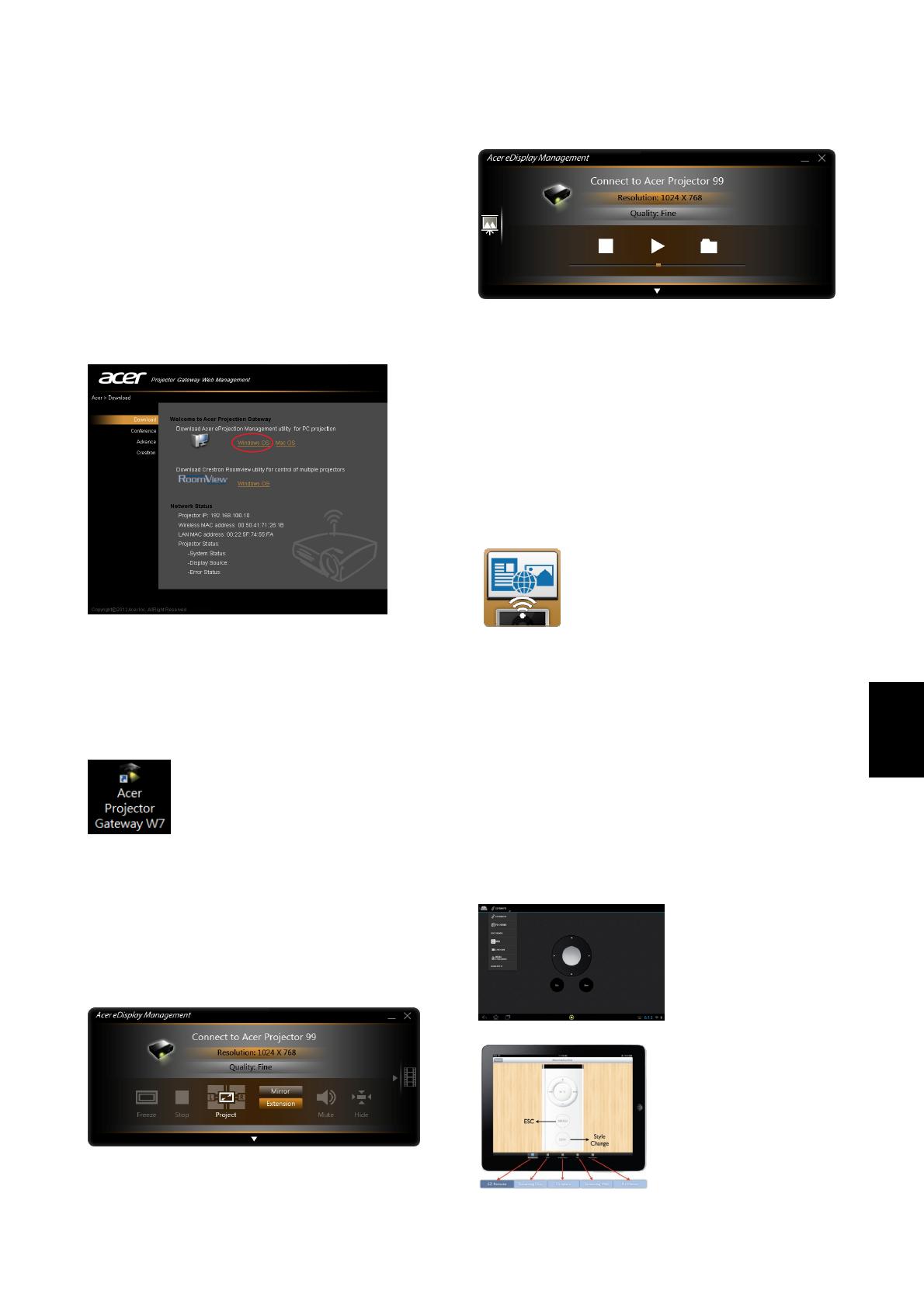
B. デバイスのインストール
(WiFi ディスプレイ)
NB eDisplay(Windows & Mac OS)
プロジェクタを AP モードに設定して、CD
またはウェブページ(192.168.100.10)から
ユーティリティ(Acer eDisplay Management)
をダウンロードしてください。
「Run(名前を指定して実行)」をクリック
してウィザードの指示に従ってください。
デスクトップ上に Acer Projector Gateway
W7 ショートカットが表示されますので、
これを実行してください。
「投写モード」は「フル、L/R、4-スプリッ
ト 「Mirror(ミラー)」 投写」と「フル、
L/R、4-スプリット 「Extension(拡張)」 投
写」に対応し、オーディオ オン/オフ、投
写画面のコントロールをフリーズまたは非
表示にすることができます。
「ビデオ モード」はビデオ ストリーミン
グに対応しています。
タブレットおよびスマートフォン用
eDisplay(Android & iOS)
「eDisplay」 アプリケーションは、Android
Google Play および iOS Apple Store からダ
ウンロードできます。このアプリを実行す
ると、デバイスの小型スクリーンをプロジ
ェクタを介して大きいスクリーンに投写す
ることができます。
このアプリは、EZ Remote、Streaming Doc、
Dropbox、Streaming Web、Pix Viewer、Sketch
に対応しています。
注意:
1. Android 4.0 以上に対応
2. iOS 5.0 以上に対応
3. Dropbox および Streaming Web をご使用に
なる場合は、プロジェクタをクライアント
モードに設定してください。
(Android eDisplay)
(iOS eDisplay)
日本語