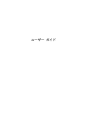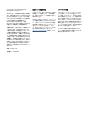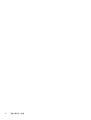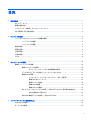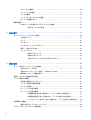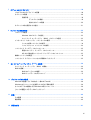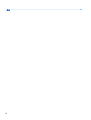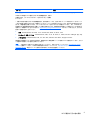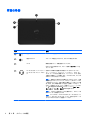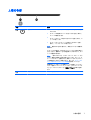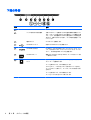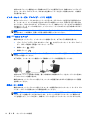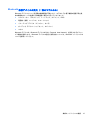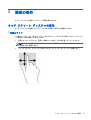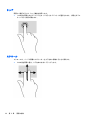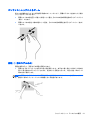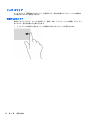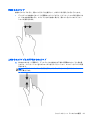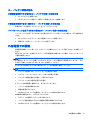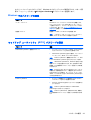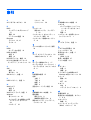ユーザー ガイド

© Copyright 2013 Hewlett-Packard
Development Company, L.P.
Bluetooth は、その所有者が所有する商標で
あり、使用許諾に基づいて Hewlett-Packard
Company が使用しています。Intel は米国
Intel Corporation の米国およびその他の国
における商標または登録商標です。
Microsoft および Windows は、米国
Microsoft Corporation の米国およびその他
の国における商標または登録商標です。
本書の内容は、将来予告なしに変更される
ことがあります。HP 製品およびサービス
に関する保証は、当該製品およびサービス
に付属の保証規定に明示的に記載されてい
るものに限られます。本書のいかなる内容
も、当該保証に新たに保証を追加するもの
ではありません。本書に記載されている製
品情報は、日本国内で販売されていないも
のも含まれている場合があります。本書の
内容につきましては万全を期しております
が、本書の技術的あるいは校正上の誤り、
省略に対して責任を負いかねますのでご了
承ください。
初版:2013 年 8 月
製品番号:737638-291
製品についての注意事項
このガイドでは、ほとんどのモデルに共通
の機能について説明します。一部の機能
は、お使いのタブレットでは使用できない
場合があります。
Windows 8 のすべてのエディションで、す
べての機能が使用できるわけではありませ
ん。このタブレットで Windows 8 の機能
を最大限に活用するには、アップグレード
されたハードウェアや別売のハードウェ
ア、またはドライバーやソフトウェアが必
要になる場合があります。詳しくは、
http://www.microsoft.com/ を参照してくだ
さい。
ソフトウェア条項
このタブレットにプリインストールされて
いる任意のソフトウェア製品をインストー
ル、複製、ダウンロード、またはその他の
方法で使用することによって、お客様は HP
EULA の条件に従うことに同意したものと
みなされます。これらのライセンス条件に
同意されない場合、未使用の完全な製品(付
属品を含むハードウェアおよびソフトウェ
ア)を 14 日以内に返品し、購入店の返金方
針に従って返金を受けてください。
より詳しい情報が必要な場合またはタブ
レットの返金を要求する場合は、お近くの
販売店に問い合わせてください。

安全に関するご注意
警告! 低温やけどをするおそれがありますので、ひざなどの体の上にコンピューターを置いて使用
したり、肌に直接コンピューターが触れている状態
で長時間使用したりしないでください
。肌が
敏感
な方は特にご注意ください。また、コンピューターが過熱状態になるおそれがありますので、コン
ピューターの通気孔をふさいだりしないでください。コンピューターが過熱状態になると、やけどや
コンピューターの損傷の原因
になる可能性があります
。コンピューター
は
、硬く水平なところに
設置
してください。通気を妨げるおそれがありますので、隣にプリンターなどの表面の硬いものを設置し
たり、枕や毛布、または衣類などの表面が柔らかいものを敷いたりしないでください。また、AC ア
ダプターを肌に触れる位置に置いたり、枕や毛布、または衣類などの表面が柔らかいものの上に置い
たりしないでください。お使いのコンピューターおよび AC アダプターは、International Standard
for Safety of Information Technology Equipment(IEC 60950)で定められた、ユーザーが触れる表
面の温度に関する規格
に適合しています
。
iii

iv
安全に関するご注意

目次
1 最初の操作 ...................................................................................................................................................... 1
HP アプリ ストア ................................................................................................................................ 1
最適な使用方法 .................................................................................................................................... 1
コンピューターを使用したエンターテインメント .............................................................................. 1
HP が提供するその他の資料 ................................................................................................................ 2
2 タブレットの概要 ............................................................................................................................................ 4
ハードウェアおよびソフトウェアの情報の確認 .................................................................................. 4
ハードウェアの確認 ............................................................................................................ 4
ソフトウェアの確認 ............................................................................................................ 4
前面の各部 ........................................................................................................................................... 5
背面の各部 ........................................................................................................................................... 6
上端の各部 ........................................................................................................................................... 7
下端の各部 ........................................................................................................................................... 8
ラベル ................................................................................................................................................... 9
3 ネットワークへの接続 .................................................................................................................................. 10
無線ネットワークへの接続 ................................................................................................................ 10
無線コントロールの使用 ................................................................................................... 10
オペレーティング システムの制御機能の使用 ................................................ 10
データおよびドライブの共有とソフトウェアへのアクセス ............................................. 11
無線 LAN の使用 ................................................................................................................ 11
インターネット サービス プロバイダー(ISP)の使用 .................................. 12
無線 LAN のセットアップ ................................................................................. 12
無線ルーターの設定 .......................................................................................... 12
無線 LAN の保護 ............................................................................................... 13
無線 LAN への接続 ............................................................................................ 13
HP モバイル ブロードバンドの使用(一部のモデルおよび一部の国や地域のみ) ......... 14
SIM の装着および取り出し ............................................................................... 14
Bluetooth 無線デバイスの使用(一部のモデルのみ) ...................................................... 15
4 エンターテインメント機能を楽しむ ............................................................................................................. 16
Web カメラの使用 ............................................................................................................................. 16
オーディオの使用 ............................................................................................................................... 16
v
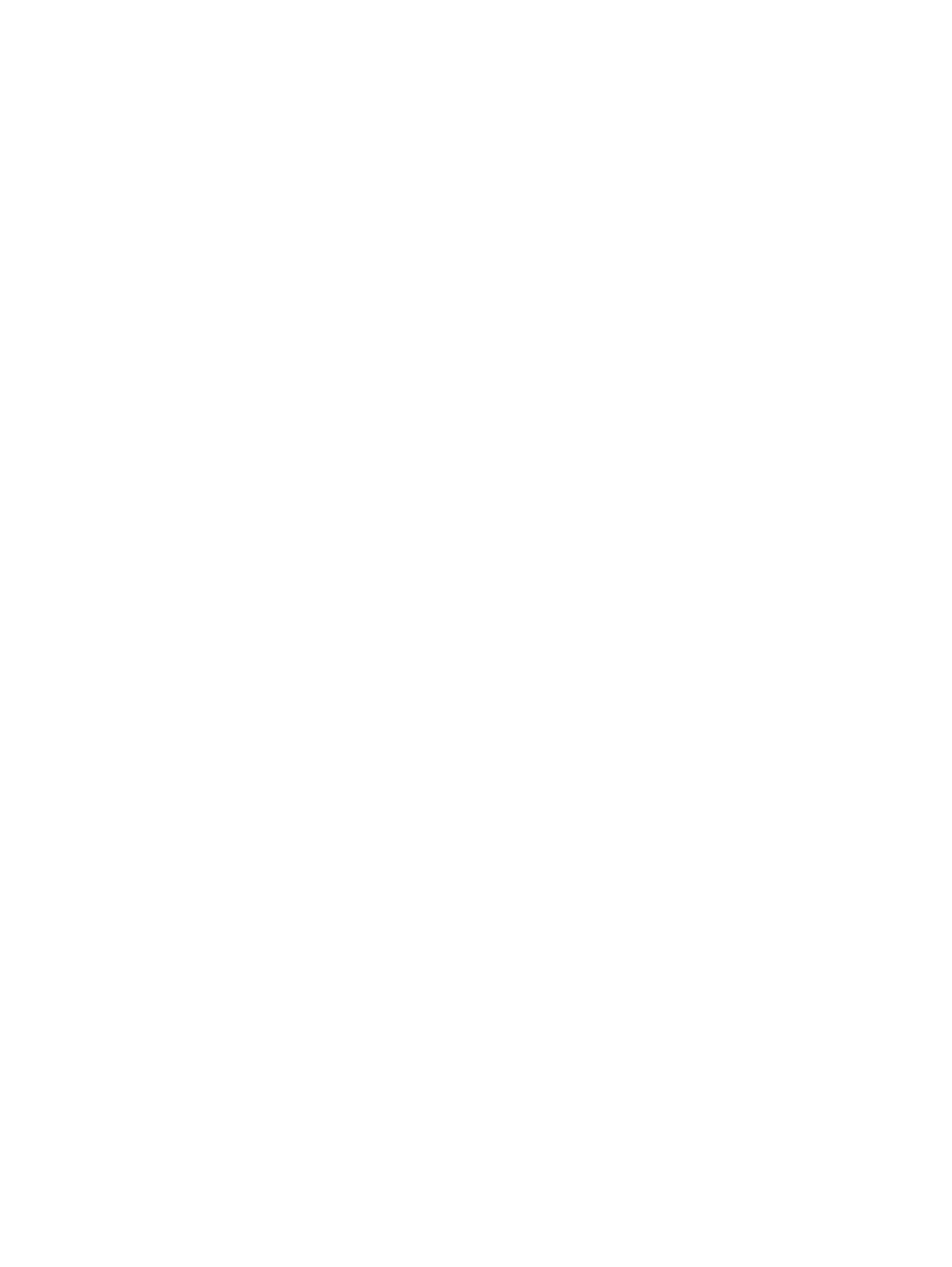
スピーカーの接続 .............................................................................................................. 16
ヘッドフォンの接続 .......................................................................................................... 16
マイクの接続 ..................................................................................................................... 16
ヘッドフォンおよびマイクの接続 ..................................................................................... 17
オーディオ機能のテスト ................................................................................................... 17
動画の視聴 ......................................................................................................................................... 17
HDMI ケーブルを使用したビデオ デバイスの接続 ........................................................... 18
HDMI オーディオの設定 ................................................................................... 18
5 画面の操作 .................................................................................................................................................... 19
タッチ スクリーン ジェスチャの使用 .............................................................................................. 19
1 本指スライド .................................................................................................................. 19
タップ ................................................................................................................................ 20
スクロール ......................................................................................................................... 20
ピンチとストレッチによるズーム ..................................................................................... 21
回転(一部のモデルのみ) ................................................................................................ 21
エッジ スワイプ ................................................................................................................ 22
右端からのスワイプ .......................................................................................... 22
左端からのスワイプ .......................................................................................... 23
上端からのスワイプおよび下端からのスワイプ ............................................... 23
6 電源の管理 .................................................................................................................................................... 24
スリープまたはハイバネーションの開始 ........................................................................................... 24
手動でのスリープの終了 ................................................................................................... 24
手動でのハイバネーションの終了(一部のモデルのみ) ................................................. 24
復帰時のパスワード保護の設定 ........................................................................................ 25
電源メーターおよび電源設定の使用 .................................................................................................. 25
バッテリ電源での駆動 ....................................................................................................................... 25
出荷時に装着されているバッテリ ..................................................................................... 25
バッテリに関する情報の確認 ............................................................................................ 26
バッテリの節電 .................................................................................................................. 26
ロー バッテリ状態の確認 ................................................................................................. 26
ロー バッテリ状態の解決 ................................................................................................. 27
外部電源を使用できる場合のロー バッテリ状態への対処方法 ....................... 27
外部電源を使用できない場合のロー バッテリ状態への対処方法 .................... 27
ハイバネーションを終了できない場合のロー バッテリ状態への対処方法 ..... 27
外部電源での駆動 ............................................................................................................................... 27
電源に関するトラブルシューティング .............................................................................. 28
タブレットのシャットダウン(電源切断) ....................................................................................... 28
vi

7 タブレットのメンテナンス ........................................................................................................................... 29
プログラムおよびドライバーの更新 .................................................................................................. 29
タブレットの清掃 ............................................................................................................................... 29
清掃手順 ............................................................................................................................ 30
ディスプレイの清掃 .......................................................................................... 30
端またはカバーの清掃 ...................................................................................... 30
タブレットの持ち運びまたは送付 ..................................................................................................... 31
8 タブレットと情報の保護 ............................................................................................................................... 32
パスワードの使用 ............................................................................................................................... 32
Windows でのパスワードの設定 ....................................................................................... 33
セットアップ ユーティリティ(BIOS)パスワードの設定 .............................................. 33
インターネット セキュリティ ソフトウェアの使用 ......................................................................... 34
ウィルス対策ソフトウェアの使用 ..................................................................................... 34
ファイアウォール ソフトウェアの使用 ............................................................................ 34
ソフトウェア アップデートのインストール ..................................................................................... 35
緊急セキュリティ アップデートのインストール ............................................................. 35
HP および他社製ソフトウェア アップデートのインストール ......................................... 35
無線ネットワークの保護 .................................................................................................................... 35
ソフトウェア アプリケーションおよび情報のバックアップ ............................................................ 35
9 セットアップ ユーティリティ(BIOS)の使用 ........................................................................................... 36
セットアップ ユーティリティ(BIOS)の開始 ................................................................................ 36
BIOS の更新 ....................................................................................................................................... 36
BIOS のバージョンの確認 ................................................................................................. 36
BIOS アップデートのダウンロード ................................................................................... 37
10 バックアップおよび復元 ............................................................................................................................. 38
Microsoft の回復ドライブの作成(一部のモデルのみ) .................................................................... 38
Windows の[リフレッシュ]を使用したすばやく簡単な復元 .............................................................. 38
すべてのデータの削除および Windows の再インストール ............................................................... 39
[ファイル履歴]によるデータのバックアップ ..................................................................................... 39
11 仕様 ............................................................................................................................................................. 40
入力電源 ............................................................................................................................................. 40
動作環境 ............................................................................................................................................. 40
12
静電気対策 .................................................................................................................................................. 41
vii

1 最初の操作
このタブレットは、ビジネスのシーンでもエンターテインメントのシーンでも存分に活用できるよう
に設計されたパワフルなツールです。セットアップ後の最適な使用方法、タブレットを使ってできる
楽しいこと、および HP が提供するさまざまな情報の入手方法などについて説明しているこの章から
お読みください。
HP アプリ ストア
HP アプリ ストアでは、人気のあるゲーム、エンターテインメント、音楽のアプリケーション、生産
性向上アプリケーション、およびスタート画面にダウンロードできる HP 独占アプリケーションを幅
広く提供しています。選択項目は定期的に更新され、地域のコンテンツや各国仕様の提供内容が含ま
れています。HP アプリ ストアをよくチェックして、新しい機能や更新された機能がないか確認する
ようにしてください。
重要: HP アプリ ストアにアクセスするには、インターネットに接続する必要があります。
アプリケーションを表示およびダウンロードするには、以下の操作を行います。
1. スタート画面で、[ストア]アプリケーションを選択します。
2. [HP のお勧め]を選択すると、使用できるアプリケーションがすべて表示されます。
3. ダウンロードしたいアプリケーションを選択し、画面の説明に沿って操作します。ダウンロード
が完了すると、[すべてのアプリ]画面にアプリケーションが表示されます。
最適な使用方法
せっかくの投資を最大限に活用するため、タブレットのセットアップおよび登録が終了したら、以下
の手順を行うことをおすすめします。
●
まだ行っていない場合は、有線ネットワークまたは無線ネットワークに接続します。詳しくは、
10 ページの「ネットワークへの接続」を参照してください。
●
タブレットのハードウェアおよびソフトウェアについて確認します。詳しくは、
4 ページの
「タブレットの概要」および16 ページの「エンターテインメント機能を楽しむ」を参照してく
ださい。
●
ウィルス対策ソフトウェアを更新または購入します。詳しくは、
34 ページのウィルス対策ソ
フトウェアの使用を参照してください。
コンピューターを使用したエンターテインメント
●
タブレットで YouTube 動画を再生したり、タブレットをテレビやゲーム機に接続したりできま
す。詳しくは、
18 ページの HDMI ケーブルを使用したビデオ デバイスの接続を参照してくだ
さい。
●
タブレットで音楽を再生したり、放送中のラジオ番組をタブレットにストリーミングして、世界
各地のラジオの音楽番組やトーク番組を再生したりできます。
16 ページのオーディオの使用
を参照してください。
HP アプリ ストア
1

●
Microsoft®のアプリケーションを使用すると、パワフルなプレゼンテーションを作成したり、プ
ロジェクターを接続してグループでアイデアを共有したりできます。
18 ページの HDMI オー
ディオの設定を参照してください。
●
新しい Windows 8®タッチ ジェスチャを使用して、画像やテキストのページをスムーズに操作
できます。
19 ページの「画面の操作」を参照してください。
HP が提供するその他の資料
印刷物の『セットアップ手順』ポスターの説明に沿ってタブレットの電源を入れ、このガイドに記載
されている情報を確認した後は、下の表に記載されている説明書や Web サイトも参照してください。
リソース 内容
『セットアップ
手順
』ポスター(印刷物)
●
タブレットのセットアップおよび
機能の概要
[ヘルプと
サポート
]
スタート画面から[ヘルプとサポート]にアクセスするには、「ヘル
プ」と入力
して
[ヘルプと
サポート
]を選択します。日本での
サポー
トについては、
http://www.hp.com/jp/contact/ を参照してください。
日本以外の国や地域でのサポートについては、
http://welcome.hp.com/country/us/en/wwcontact_us.html(英語サイ
ト)から該当する国や地域、または言語を選択してください
●
使用方法およびトラブルシューティング
に関する
幅広い情報およびヒント
『快適に使用していただくために』
このガイドを表示するには、以下の操作を行います
1. スタート画面で「support」と入力して[HP Support
Assistant]アプリケーションを選択します。
2. [マイ コンピューター]→[ユーザー ガイド]の順に選択しま
す
または
http://www.hp.com/ergo/ (英語サイト)から[日本語]を選択します
●
正しい作業環境の整え方
●
快適でけがを防ぐための姿勢および作業上の習慣
に関するガイドライン
●
電気的および物理的安全基準に関する情報
HP のサポート
選択した言語でのサポート
については
、
http://welcome.hp.com/
country/us/en/wwcontact_us.html を参照してください
●
HP のサービス担当者とオンラインでチャットす
る
●
HP のサポート窓口に電子メールで問い合わせる
●
HP のサポート窓口の電話番号を調べる
●
HP のサービス センターを探す
『規定、安全、および環境に関するご注意』
このガイドを表示
するには
、以下の操作
を行います
1. スタート
画面で
「support」と入力
して
[HP Support
Assistant]アプリケーションを選択します。
2. [マイ コンピューター]→[ユーザー ガイド]の順に選択
しま
す
●
重要な規定情報(バッテリの処分方法など)
2
第 1 章 最初の操作

リソース 内容
限定保証規定*
日本向けの日本語モデル
に適用される
HP 限定保証規定
は
、製品
に
付属の小冊子、『サービスおよびサポート
を受けるには
』に記載
さ
れています
●
このタブレットの
具体的な保証内容
* お使いの製品に
適用される
HP 限定保証規定
は
、国や地域によっては、お使いのタブレットに収録
されているドキュメン
トまたは製品
に付属の
CD や DVD に収録されているドキュメント
に明示的に示されています
。日本向けの日本語
モデル製
品には、保証内容を記載した小冊子、『サービスおよびサポートを受けるには』が同梱されています。また、日本以外でも、
印刷物の HP 限定保証規定が製品に付属している国や地域もあります。保証規定が印刷物として提供されていない国または
地域では、印刷物のコピー
を入手できます
。
http://www.hp.com/go/orderdocuments/ でオンラインで
申し込むか
、または
下
記宛てに郵送でお
申し込みください
。
●
北米:Hewlett-Packard, MS POD, 11311 Chinden Blvd, Boise, ID 83714, USA
●
ヨーロッパ、中東、アフリカ:Hewlett-Packard, POD, Via G. Di Vittorio, 9, 20063, Cernusco s/Naviglio (MI), Italy
●
アジア太平洋:Hewlett-Packard, POD, P.O. Box 200, Alexandra Post Office, Singapore 911507
保証規定の印刷物のコピー
を請求する場合は
、製品番号および
保証期間
(シリアル番号ラベル
に記載されています
)、ならび
にお客様のお名前およびご住所をお知らせください。
重要: 上記の住所
にお使いの
HP 製品を返送しないでください。日本でのサポート
については
、
http://www.hp.com/jp/
contact/ を参照してください。日本以外の国や地域でのサポートについては、http://welcome.hp.com/country/us/en/
wwcontact_us.html(英語サイト)から該当する国や地域、または言語を選択してください。
HP が提供するその
他の資料
3

2 タブレットの概要
ハードウェアおよびソフトウェアの情報の確認
ハードウェアの確認
どのようなハードウェアがタブレットに取り付けられているかを調べるには、以下の操作を行いま
す。
1. スタート画面で「コントロール」と入力して[コントロール パネル]を選択します。
2. [システムとセキュリティ]を選択し、[システム]項目で[デバイス マネージャー]をタップしま
す。
一覧によって、お使いのタブレットにインストールされているすべてのデバイスが表示されま
す。
ソフトウェアの確認
タブレットにインストールされているソフトウェアを確認するには、以下の操作を行います。
▲
矢印が表示されるまで左端からスワイプして、スタート画面の左下隅にある矢印をタップしま
す。
または
下から上にスワイプして、アプリ画面を表示します。
4
第 2 章 タブレットの概要

前面の各部
名称 説明
(1) 無線 LAN アンテナ(×2)* 無線ローカル エリア ネットワーク(無線 LAN)で通信する無線
信号を送受信します
(2) Web カメラ 動画を録画
したり
、写真を撮影したりします。一部のモデル
では
、
動画のストリーミングによる
ビデオ会議やオンライン
チャット
ができます
Web カメラを使用するには、スタート画面で[カメラ]アプリを
タップします
(3) Web カメラ ランプ Web カメラの使用中に点灯します
(4) 周辺光センサー 周囲の明るさに合わせて画面
の輝度を自動的に調節します
(5) 無線 WAN アンテナ(×2)*(一部
のモデル
のみ
)
無線ワイドエリア ネットワーク(無線 WAN)で通信する
無線信
号を送受信
します
(6) Windows®ボタン 開いているすべてのアプリケーション
を最小化し
、スタート画面
を表示します
* アンテナはタブレットの外側からは
見えません
。送受信が最適に行われるようにするため、アンテナの周囲には障害物
を
置かないでください。お住まいの国または地域の無線に関する規定情報については、『規定、安全、および環境に関するご注
意』を参照
してください
。このガイド
を表示するには
、ス タ ー ト
画面で
「support」と 入 力
して
、[HP Support Assistant]
アプリケーション→[マイ コンピューター]→
[ユーザー ガイド]の順に選択します。
前面の各部
5

背面の各部
名称 説明
(1)
音量下げボタン スピーカーの音量を下げるには、ボタンの下端を押します
(2)
音量上げボタン スピーカーの音量を上げるには、ボタンの上端を押します
(3) カメラ 動画を録画したり、写真を撮影したりします。
Web カメラを使用するには、スタート画面で[カメラ]アプリを
タップします
(4)
オーディオ出力(ヘッドフォン)/
オーディオ入力(マイク)コネク
タ
別売または市販の別途電力が供給されているステレオ スピー
カー、ヘッドフォン、イヤフォン、ヘッドセット、テレビ オー
ディオ ケーブルなどを接続します。ヘッドセット マイク(別売)
を使用する場合もここに接続します。このコネクタは、マイクの
みのデバイスには対応していません
警告! 突然大きな音が出て耳を傷めることがないように、音量
の調節を行ってからヘッドフォン、イヤフォン、またはヘッドセッ
トを使用してください。安全に関する情報について詳しくは、『規
定、安全、および環境に関するご注意』を参照してください。こ
のガイドを表示するには、スタート画面で「support」と入力し
て、[HP Support Assistant]アプリケーション→[マイ コン
ピューター]→[ユーザー ガイド]の順に選択します
注記: コネクタに別売のデバイス
を接続すると
、タブレット
本
体のスピーカーは無効になります
注記: デバイスのケーブルのコネクタが、オーディオ出力(ヘッ
ドフォン)およびオーディオ
入力
(マイク)の両方をサポート
す
る 4 芯コネクタであることを確認してください
6
第 2 章 タブレットの概要

上端の各部
名称 説明
(1)
電源ボタン
●
タブレットの電源が切れているときにボタンを押すと、電源
が入ります
●
タブレットの電源が入っているときにボタンを短く押すと、
スリープが開始されます
●
タブレットがスリープ状態のときにボタンを短く押すと、ス
リープが終了します
●
タブレットがハイバネーション状態のときにボタンを短く
押すと、ハイバネーションが終了します
注意: 電源ボタンを押し続けると、保存されていない情報は失
われます
タブレットが応答せず、Windows のシャットダウン手順を実行で
きないときは、電源ボタンを 5 秒程度押したままにすると、タブ
レットの電源が切れます
注記: 一部のモデルでは、インテル ラピッド・スタート・テク
ノロジー機能が出荷時に有効に設定されています。ラピッド・ス
タート・テクノロジーを使用すると、操作していなかったタブレッ
トが稼働状態にすばやく復帰できます。詳しくは、
24 ページの
スリープまたはハイバネーションの開始を参照してください
電源設定について詳しくは、電源オプションを確認してください。
スタート画面で「コントロール」と入力し、[コントロール パネ
ル]→[ハードウェアとサウンド]→[電源オプション]の順に選択し
ます
(2) 内蔵マイク サウンドを録音します
上端の各部
7

下端の各部
名称 説明
(1) スピーカー(×2) サウンドを出力します
(2) シリアル番号および製品番号 お使いのタブレットを識別するための重要な情報が記載されてい
ます。サポートにお問い合わせになる場合はシリアル番号が必要
です。さらに、製品番号またはモデル番号を求められる可能性が
あります。お問い合わせになる前に、これらの番号を確認してお
いてください
(3) 電源コネクタ AC アダプターを接続します
(4)
microUSB 2.0 ポート 別売の microUSB デバイスを接続します
(5)
microHDMI 出力端子 HD 対応テレビなどの別売の
ビデオ
デバイスやオーディオ デバ
イス、対応するデジタル コンポーネントやオーディオ コンポー
ネント、または
高速
HDMI デバイス
を接続します
(6)
microSIM スロット 無線 SIM(Subscriber Identity Module)カードに対応
しています
(一部のモデルのみ)
(7)
マイクロ メディア カード ス
ロット
情報の保存、管理、共有、およびアクセスを可能にする別売のメ
ディア カードを読み取ります
カードを挿入するには、以下の操作を行います
ラベルを上にし、コネクタをスロット側に向けてカードを持ち、
カードをスロットに挿入して、カードがしっかり収まるまで押し
込みます
カードを取り出すには、以下の操作を行います
カードをいったん押し込んでから取り出します
8
第 2 章 タブレットの概要

ラベル
タブレットに貼付されているラベルには、システムの問題を解決するために問い合わせたり、タブ
レットを日本国外で使用したりするときに必要な基本情報が記載されています。
重要: これらの場所
を確認する方法については
4 ページ
の
「タブレット
の概要
」を参照
してくださ
い。このセクション
で説明するすべてのラベルは
、タブレット
の背面に貼付されています
。
●
シリアル番号および製品番号は、タブレットの下端または背面に記載されています。HP のサ
ポート窓口にお問い合わせになるときに、シリアル番号や、製品番号またはモデル番号を尋ねら
れることがあります。HP のサポート窓口にお問い合わせになる前に、これらの番号を確認して
おいてください。
●
規定ラベル:タブレットの規定に関する情報が記載されています。お住まいの国または地域の規
定マークは、タブレットの背面に記載されています。
規制上の識別を行うために、本製品には規制モデル番号が指定されています。規制番号を製品名
や製品番号と混同しないでください。詳しくは、お使いのタブレットに付属している『クイック
スタート』を参照してください。
●
無線認定/認証ラベル:オプションの無線デバイスに関する情報と、認定各国または各地域の認
定マークが記載されています。
ラベル
9

3 ネットワークへの接続
お使いのタブレットは、どこへでも持ち運べます。しかし、自宅にいるときでも、タブレットを無線
ネットワークに接続して使用すれば、世界中を検索して何百万もの Web サイトの情報にアクセスで
きます。この章では、ネットワークで世界と接続する方法について説明します。
無線ネットワークへの接続
無線ネットワークでは、有線のケーブルの代わりに電波を介してデータを転送します。お買い上げい
ただいたタブレットには、以下の無線デバイスが複数内蔵されている場合があります。
●
無線ローカル エリア ネットワーク(無線 LAN)デバイス:会社の事務所、自宅、および公共の
場所(空港、レストラン、喫茶店、ホテル、大学など)で、タブレットを無線ローカル エリア
ネットワーク(一般に、無線 LAN ネットワーク、無線 LAN と呼ばれます)に接続します。無線
LAN では、タブレットのモバイル無線デバイスは無線ルーターまたは無線アクセス ポイントと
通信します。
●
HP モバイル ブロードバンド モジュール(一部のモデルのみ):より広い範囲での無線接続を実
現する、無線ワイド エリア ネットワーク(無線 WAN)デバイスです。モバイル ネットワーク
事業者は、地理的に広い範囲に基地局(携帯電話の通信塔に似ています)を設置し、県や地域、
場合によっては国全体にわたってサービスエリアを効率的に提供します。
●
Bluetooth®デバイス (一部のモデルのみ):他の Bluetooth 対応デバイス(タブレット、電話機、
プリンター、ヘッド セット、スピーカー、カメラなど)に接続するためのパーソナル エリア
ネットワーク(PAN)を確立します。PAN では、各デバイスが他のデバイスと直接通信するた
め、デバイス同士が比較的近距離になければなりません(通常は約 10 m 以内)。
無線ネットワークについて詳しくは、[ヘルプとサポート]に記載されている情報および Web サイトへ
のリンクを参照してください。スタート画面で「ヘルプ」と入力して[ヘルプとサポート]を選択しま
す。
無線コントロールの使用
オペレーティング システムの制御機能を使用して、タブレットの無線デバイスを制御できます。
オペレーティング システムの制御機能の使用
[ネットワークと共有センター]では、接続またはネットワークのセットアップ、ネットワークへの接
続、およびネットワークの問題の診断と修復が行えます。
オペレーティング システムの制御機能を使用するには、[スタート]→[コントロール パネル]→
[ネットワークとインターネット]→[ネットワークと共有センター]の順に選択します。
1. スタート画面で「コントロール」と入力して[コントロール パネル]を選択します。
2. [ネットワークとインターネット]→[ネットワークと共有センター]の順に選択します。
詳しくは、スタート画面で「ヘルプ」と入力して[ヘルプとサポート]を選択します。
10
第 3 章 ネットワークへの接続

データおよびドライブの共有とソフトウェアへのアクセス
お使いのタブレットがネットワークの一部である場合、使用する情報は、タブレット内に保存されて
いるもののみに制限されません。ネットワーク タブレットは、ソフトウェアおよびデータを相互に
やりとりできます。
注記: DVD 動画やゲームなどのコピーが防止
されているディスクの場合は
、共有できません。
同じネットワーク上でフォルダーまたはライブラリを共有するには、以下の操作を行います。
1. Windows デスクトップで、[エクスプローラー]を開きます。
2. [ライブラリ]ウィンドウで、[共有]メニューをタップしてから、[特定のユーザー]をタップしま
す。
3. [ファイル共有]ボックスに名前を入力して、[追加]をタップします。
4. [共有]をタップし、画面の説明に沿って操作します。
お使いのローカル ディスクの情報を共有するには、以下の操作を行います。
1. Windows デスクトップで、[エクスプローラー]を開きます。
2. [ライブラリ]ウィンドウで、[ローカル ディスク (C:)]をタップします。
3. [共有]タブ→[詳細な共有]の順にタップします。
4. [ローカル ディスク(C:)の プロパティ]ウィンドウで、[詳細な共有]をクリックします。
5. [このフォルダーを共有する]をタップします。
同じネットワーク上でドライブを共有するには、以下の操作を行います。
1. Windows デスクトップから、タスクバーの右端の通知領域にあるネットワーク ステータス ア
イコンをタップして押し続けます。
2. [ネットワークと共有センターを開く]を選択します。
3. [アクティブなネットワークの表示]で、アクティブなネットワークを選択します。
4. [共有の詳細設定の変更]を選択して、プライバシ、ネットワーク探索、ファイルとプリンターの
共有、その他のネットワーク オプションの共有オプションを設定します。
無線 LAN の使用
無線 LAN デバイスを使用すると、無線ルーターまたは無線アクセス ポイントによってリンクされた、
複数のタブレットおよび周辺機器で構成されている無線ローカル エリア ネットワーク(無線 LAN)
にアクセスできます。
注記: 無線ルーターと無線アクセス ポイントという用語は、同じ意味で使用されることがよくあ
ります。
●
企業または公共の無線 LAN など、大規模な無線 LAN では通常、大量のタブレットおよび周辺機
器に対応したり、重要なネットワーク機能を分離したりできる無線アクセス ポイントを使用し
ます。
●
SOHO 環境で使われる無線 LAN では通常、無線ルーターを使用して、複数台の無線接続または
有線接続のタブレットでインターネット接続、プリンター、およびファイルを共有できます。追
加のハードウェアやソフトウェアは必要ありません。
無線ネットワークへの接続
11

お使いのタブレットに搭載されている無線 LAN デバイスを使用するには、無線 LAN インフラストラ
クチャ(サービス プロバイダーか、公共または企業ネットワークを介して提供されます)に接続す
る必要があります。
インターネット サービス プロバイダー(ISP)の使用
自宅でインターネット アクセスをセットアップするには、ISP アカウントを設定する必要がありま
す。インターネット サービスの申し込みおよびモデムの購入については、利用する ISP に問い合わ
せてください。ほとんどの ISP が、モデムのセットアップ、無線コンピューターをモデムに接続する
ためのネットワーク ケーブルの取り付け、インターネット サービスのテストなどの作業へのサポー
トを提供しています。
注記: インターネットにアクセスするためのユーザー ID およびパスワードは、利用する ISP から
提供されます。この情報は、記録して安全な場所に保管しておいてください。
無線 LAN のセットアップ
無線 LAN をセットアップし、インターネットに接続するには、以下のような準備が必要です。
●
ブロードバンド モデム(DSL またはケーブル)(1)およびインターネット サービス プロバイ
ダー(ISP)が提供する高速インターネット サービス
●
無線ルーター(2)(別売)
●
無線タブレット(3)
注記: 一部のモデムには、無線ルーターが内蔵されています。モデムの種類については、ISP に問
い合わせて確認してください。
以下の図は、インターネットに接続している無線ネットワークの設置例を示しています。
お使いのネットワークを拡張する場合、新しい無線または有線のタブレットをネットワークに追加し
てインターネットに接続できます。
無線 LAN のセットアップについて詳しくは、ルーターの製造元または ISP から提供されている情報
を参照してください。
無線ルーターの設定
無線 LAN のセットアップについて詳しくは、ルーターの製造元またはインターネット サービス プロ
バイダー(ISP)から提供されている情報を参照してください。
注記: 最初
に
、ルーターに付属している
ネットワーク
ケーブルを
使用して
、新しい無線
タブレッ
トをルーターに接続することをおすすめします。タブレットが正常にインターネット
に接続できる
ことを確認
したら
、ケーブル
を外し
、無線ネットワークを介してインターネット
にアクセスします
。
12
第 3 章 ネットワークへの接続
ページが読み込まれています...
ページが読み込まれています...
ページが読み込まれています...
ページが読み込まれています...
ページが読み込まれています...
ページが読み込まれています...
ページが読み込まれています...
ページが読み込まれています...
ページが読み込まれています...
ページが読み込まれています...
ページが読み込まれています...
ページが読み込まれています...
ページが読み込まれています...
ページが読み込まれています...
ページが読み込まれています...
ページが読み込まれています...
ページが読み込まれています...
ページが読み込まれています...
ページが読み込まれています...
ページが読み込まれています...
ページが読み込まれています...
ページが読み込まれています...
ページが読み込まれています...
ページが読み込まれています...
ページが読み込まれています...
ページが読み込まれています...
ページが読み込まれています...
ページが読み込まれています...
ページが読み込まれています...
ページが読み込まれています...
ページが読み込まれています...
-
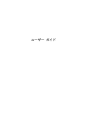 1
1
-
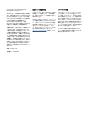 2
2
-
 3
3
-
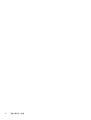 4
4
-
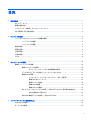 5
5
-
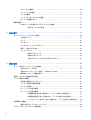 6
6
-
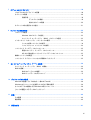 7
7
-
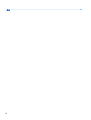 8
8
-
 9
9
-
 10
10
-
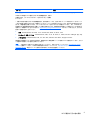 11
11
-
 12
12
-
 13
13
-
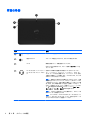 14
14
-
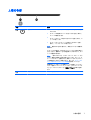 15
15
-
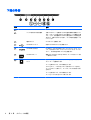 16
16
-
 17
17
-
 18
18
-
 19
19
-
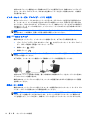 20
20
-
 21
21
-
 22
22
-
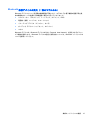 23
23
-
 24
24
-
 25
25
-
 26
26
-
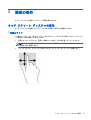 27
27
-
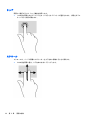 28
28
-
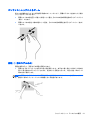 29
29
-
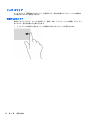 30
30
-
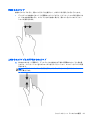 31
31
-
 32
32
-
 33
33
-
 34
34
-
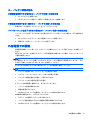 35
35
-
 36
36
-
 37
37
-
 38
38
-
 39
39
-
 40
40
-
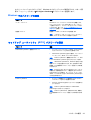 41
41
-
 42
42
-
 43
43
-
 44
44
-
 45
45
-
 46
46
-
 47
47
-
 48
48
-
 49
49
-
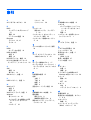 50
50
-
 51
51