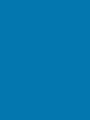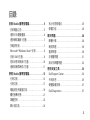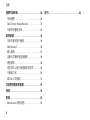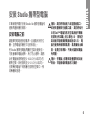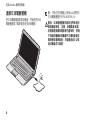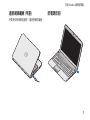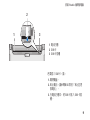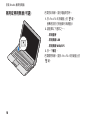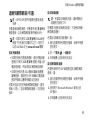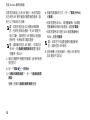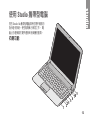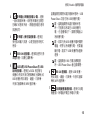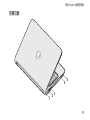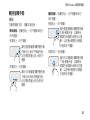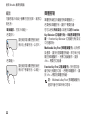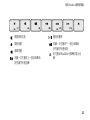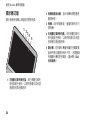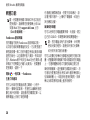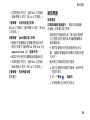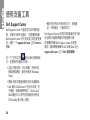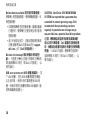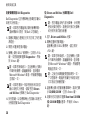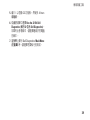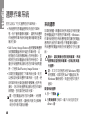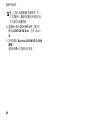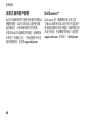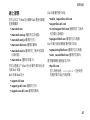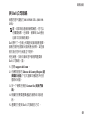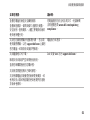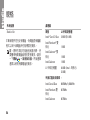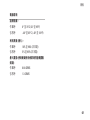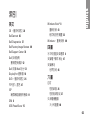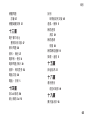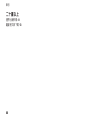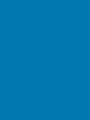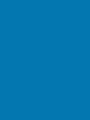安裝指南


安裝指南
PP40L 型

註、警示和警告
註:「註」表示可以協助您更有效地使用電腦的重要資訊。
警示:「警示」表示有可能會損壞硬體或導致資料遺失,並告訴您如何避免發生此類問
題。
警告:「警告」表示有可能會導致財產損失、人身傷害甚至死亡。
如果您購買的是 Delll™ n 系列電腦,則本文件中有關 Microsoft
®
Windows
®
作業系統的所有參考均不適用。
__________________
本文件中的資訊如有更改,恕不另行通知。
© 2009 Dell Inc. 版權所有,翻印必究。
未經 Dell Inc. 的書面許可,不得以任何形式進行複製。
本文中使用的商標:Dell、DELL 徽標、YOURS IS HERE 和 DellConnect 是 Dell Inc. 的商標;Intel、Pentium 和 Celeron
是註冊商標,Core 是 Intel Corporation 在美國和/或其他國家/地區的商標;M
icrosoft、Windows、Windows Vista
和 Windows Vista
開始按鈕徽標是 Microsoft Corporation 在美國和/或其他國家/地區的商標或註冊商標;藍芽是
Bluetooth SIG, Inc. 擁有的註冊商標,並授權給 Dell 使用。
本文件中述及的其他商標和產品名稱是指擁有相應商標和產品名稱的公司實體或其製造的產品。 Dell Inc. 對其他
公司的商標和產品名稱不擁有任何專有權益。
2009 年 2 月 P/N D397M Rev. A00

3
安裝 Studio 攜帶型電腦 . . . . . . . . . . . . . . . .5
安裝電腦之前 . . . . . . . . . . . . . . . . . . . . . . . . . 5
連接交流電變壓器 . . . . . . . . . . . . . . . . . . . . . 6
連接網路纜線 (可選) . . . . . . . . . . . . . . . . . . . 7
按電源按鈕 . . . . . . . . . . . . . . . . . . . . . . . . . . . 7
Microsoft
®
Windows Vista
®
安裝 . . . . . . . . . 8
安裝 SIM (可選). . . . . . . . . . . . . . . . . . . . . . . . 8
啟用或停用無線 (可選) . . . . .
. . . . . . . . . . . 10
連線到網際網路 (可選) . . . . . . . . . . . . . . . . 11
使用 Studio 攜帶型電腦 . . . . . . . . . . . . . . .13
右側功能 . . . . . . . . . . . . . . . . . . . . . . . . . . . . 13
左側功能 . . . . . . . . . . . . . . . . . . . . . . . . . . . . 17
電腦底座和鍵盤功能 . . . . . . . . . . . . . . . . . . 19
觸控螢幕手勢 . . . . . . . . . . . . . . . . . . . . . . . . 21
媒體控制 . . . . . . . . . . . . . . . . . . . . . . . . .
. . . 22
顯示器功能 . . . . . . . . . . . . . . . . . . . . . . . . . . 24
取出和更換電池 . . . . . . . . . . . . . . . . . . . . . . 25
軟體功能 . . . . . . . . . . . . . . . . . . . . . . . . . . . . 26
解決問題 . . . . . . . . . . . . . . . . . . . . . . . . . . . .28
嗶聲代碼 . . . . . . . . . . . . . . . . . . . . . . . . . . . . 28
網路問題 . . . . . . . . . . . . . . . . . . . . . . . . . . . . 29
電源問題 . . . . . . . . . . .
. . . . . . . . . . . . . . . . . 30
記憶體問題 . . . . . . . . . . . . . . . . . . . . . . . . . . 31
鎖定和軟體問題 . . . . . . . . . . . . . . . . . . . . . . 32
使用支援工具. . . . . . . . . . . . . . . . . . . . . . . .34
Dell Support Center . . . . . . . . . . . . . . . . . . . . 34
系統訊息 . . . . . . . . . . . . . . . . . . . . . . . . . . . . 35
硬體疑難排解 . . . . . . . . . . . . . . . . . . . . . . . . 37
Dell Diagnostics
. . . . . . . . . . . . . . . . . . . . . . 37
目錄

4
目錄
還原作業系統. . . . . . . . . . . . . . . . . . . . . . . .40
系統還原 . . . . . . . . . . . . . . . . . . . . . . . . . . . . 40
Dell Factory Image Restore . . . . . . . . . . . . . 41
作業系統重新安裝 . . . . . . . . . . . . . . . . . . . . 43
取得說明 . . . . . . . . . . . . . . . . . . . . . . . . . . . .45
技術支援和客戶服務 . . . . . . . . . . . . . . . . . . 46
DellConnect
™
. . . . . . . . . . . . . . . . . . . . . . . . . 46
線
上服務 . . . . . . . . . . . . . . . . . . . . . . . . . . . . 47
自動化訂購狀態查詢服務 . . . . . . . . . . . . . . 48
產品資訊 . . . . . . . . . . . . . . . . . . . . . . . . . . . . 48
退回部件以進行保固維修或退款. . . . . . . . 49
在聯絡之前 . . . . . . . . . . . . . . . . . . . . . . . . . . 50
與 Dell 公司聯絡 . . . . . . . . . . . . . . . . . . . . . . 51
找到更多資訊和資源 . . . . . . . . . . . . . . . . .52
規格 . . . . . . . . . . . . . . . . . . . .
. . . . . . . . . . . .54
附錄 . . . . . . . . . . . . . . . . . . . . . . . . . . . . . . . .62
Macrovision 產品通告 . . . . . . . . . . . . . . . . . 62
索引 . . . . . . . . . . . . . . . . . . . . . . . . . . . . . . . .63

5
本章節提供關於安裝 Studio 14z 攜帶型電腦和
連接周邊裝置的資訊。
安裝電腦之前
請選擇可輕鬆連接至電源,且通風良好的位
置,並將電腦放置在平坦的表面上。
若 Studio 攜帶型電腦周圍的空氣流通受阻,
可能會導致電腦過熱。 為了防止過熱,請務
必在電腦後面預留至少 10.2 公分 (4 英吋) 的
散熱空間,其他面則至少 5.1 公分 (2 英吋)。
已開機的電腦不得放置在密閉的空間中,例
如機櫃或抽屜。
警告:請勿將物品推入或阻塞通風口,
或使灰塵積聚在通風口處。 請勿將執行
中的 Dell™ 電腦存放於空氣流通不順暢
的環境 (例如闔上的公事包) 中。 限制空
氣流通可能會損壞電腦或造成火災。 電
腦在變熱時會開啟風扇。 風扇會發出噪
音,這是正常現象,不表示風扇或電腦
有問題。
警示:在電腦上放置或堆疊重物或尖銳
物品,可能會導致電腦永久損壞。
安裝 Studio 攜帶型電腦

6
安裝 Studio 攜帶型電腦
連接交流電變壓器
將交流電變壓器連接至電腦,然後再將交流
電變壓器插入電源插座或突波保護器。
註:只能在您的電腦上使用 Dell 提供的
交流電變壓器系列 PA-2E 或 PA-12。
警告:交流電變壓器可配合世界各地的
電源插座使用。 但是,各個國家/地區
的電源連接器和電源板不盡相同。 使用
不相容的纜線或將纜線不正確地連接至
電源板或電源插座,可能會造成火災或
造成電腦永久損壞。

7
安裝 Studio 攜帶型電腦
連接網路纜線 (可選)
若要使用有線網路連線,請連接網路纜線。
按電源按鈕

8
安裝 Studio 攜帶型電腦
Microsoft
®
Windows Vista
®
安裝
您的 Dell 電腦預組態為 Windows Vista。 若是
首次安裝 Windows Vista,請按照螢幕上的說
明操作。 這些步驟是強制性的,而且最多可
能需要花費 15 分鐘的時間來完成。 螢幕將引
導您執行數個程序,包括接受授權合約、設
定喜好設定以及設定網際網路連線。
警示:請勿中斷作業系統的安裝程序。
這樣做可能會造成電腦無法使用,並且
您將需要重新安裝作業系統。
安裝 SIM (可選)
用戶身份模組 (SIM) 卡可透過國際行動電話
用戶識別碼 (International Mobile Subscriber
Identity) 唯一識別使用者。
註:僅 GSM (HSDPA) 類型的插卡需要
SIM。 EVDO 卡不使用 SIM。

10
安裝 Studio 攜帶型電腦
啟用或停用無線 (可選)
若要啟用無線,請在電腦開啟時:
按 <Fn><F2> 或按鍵盤上的 1.
鍵。
螢幕底部的右側會顯示無線圖示
請選擇以下選項之一:2.
啟用藍芽 –
啟用無線 LAN –
啟用無線 WAN/GPS –
按一下3. 確定。
若要關閉無線,請按 <Fn><F2> 或按鍵盤上的
鍵。

11
安裝 Studio 攜帶型電腦
連線到網際網路 (可選)
註:ISP 和 ISP 提供的服務因國家/地區
而異。
若要連線到網際網路,您需要外接式數據機或
網路連線,以及網際網路服務供應商 (ISP)。
註:如果外接式 USB 數據機或 WLAN 配
接器不在您最初訂購部件之內,則您可
以從 Dell Web 站台 www.dell.com 購買。
設定有線連線
如果您使用的是撥號連線,請先將電話線•
連接至外接式 USB 數據機 (選配) 和牆上的
電話連接器,然後再設定網際網路連線。
如果您使用的是 DSL 連線或纜線/衛星數•
據機連線,請與您的 ISP 或蜂巢式電話服
務部門聯絡以獲得有關設定的說明
若要完成設定您的有線網際網路連線,請按
照第 11 頁上「設定網際網路連線」中的說明
操作。
設定無線連線
註:若要設定無線路由器,請參閱路由
器隨附的說明文件。
您需要先連接至無線路由器,才能使用無線
網際網路連線。
若要設定無線路由器連線,請:
儲存並
關閉所有開啟的檔案,結束所有開1.
啟的程式。
按一下2. 開始
→ 連線到。
按照螢幕上的說明完成設定。3.
設定網際網路連線
若要使用提供的 ISP 桌面捷徑設定網際網路
連線,請:
儲存並關閉所有開啟的檔案,結束所有開1.
啟的程式。
連按兩下 Microsoft Windows2.
®
桌面上的
ISP 圖示。
按照螢幕上的說明完成設定。3.

12
安裝 Studio 攜帶型電腦
如果您的桌面上沒有 ISP 圖示,或者您要設
定由其他 ISP 提供服務的網際網路連線,請
執行以下章節中的步驟。
註:如果您過去曾成功連線到網際網
路,但現在卻無法連線,則 ISP 服務可
能已中斷。 請與您的 ISP 聯絡以檢查服
務狀態,或稍後再次嘗試連接。
註:請準備好您的 ISP 資訊。 如果您沒
有 ISP,則 連線到網際網路精靈可協助
您獲得一個 ISP。
儲存並關閉所有開啟的檔案,結束所有開1.
啟的程式。
按一下2. 開始
→ 控制台。
在3. 網路和網際網路下,按一下連線到網際
網路。
螢幕上將顯示連線到網際網路視窗。
根據您要連線的方式,按一下4. 寬頻 (PPPoE)
或撥號:
如果您要使用 DSL、衛星數據機、有線電•
視數據機或無線技術連線,請選擇寬頻。
如果您要使用可選的 USB 撥號數據機或 •
ISDN,請選擇撥號。
註:如果您不知道要選擇何種連線類
型,請與您的 ISP 聯絡。
按照螢幕上的說明操作,使用 ISP 提供的5.
設定資訊完成設定。

13
您的 Studio 14z 攜帶型電腦具有可提供資訊的
指示燈和按鈕,使您能夠執行常見工作。 電
腦上的連接器可提供連接其他裝置的選項。
右側功能
使用 Studio 攜帶型電腦
2
1
3
4
5
6
7
8
9

14
使用 Studio 攜帶型電腦
1
ExpressCard 插槽/八合一媒體讀卡
器配接器 – 提供了對附加記憶體、有線
和無線通訊、多媒體以及安全保護功能
的支援。 支援 34 mm ExpressCard。 如
果您訂購了八合一媒體讀卡器配接器,
則它已安裝在插槽中。 如果您沒有訂
購,則電腦出廠時在插槽中裝有一個塑
膠空插卡。
八合一記憶體讀卡器配接卡可讀取以下
數位媒體記憶體插卡:
安全數位 (SD) 記憶體插卡•
MultiMediaCard (MMC)•
MMC+•
Memory Stick•
記憶棒 PRO•
xD-Picture 卡•
高速 SD•
高密度 SD•
註:安裝在 ExpressCard 插槽中的
塑膠空插卡或媒體讀卡器配接器
可防止未使用的插槽中進入灰塵
和其他雜質。 保留空插卡或媒體
讀卡器配接器,以備插槽中未安裝
ExpressCard 時使用。 其他電腦的空
插卡可能不適用於您的電腦。

15
使用 Studio 攜帶型電腦
2
音效輸出/耳機連接器 (2 個) – 連接
一副或兩副耳機,或將音效傳送至開啟
的喇叭或音效系統。 兩個連接器的音效
訊號相同。
3
音效輸入/麥克風連接器 – 連接至
麥克風或輸入訊號,以便搭配音效程式
使用。
4
IEEE 1394 連接器 – 連接高速序列多
媒體裝置,如數位攝影機。
5
eSATA/附 USB PowerShare 的 USB
組合連接器 – 連接至 eSATA 相容儲存
裝置或 (例如外接式硬碟機或光碟機) 或
USB 裝置 (例如滑鼠、鍵盤、印表機、
外接式磁碟機或 MP3 播放機)。
當電腦開啟/關閉或處於睡眠狀態時,USB
PowerShare 功能可為 USB 裝置充電。
註:當電腦關閉或處於睡眠狀態
時,可能無法為某些 USB 裝置充
電。 在這種情況下,請開啟電腦以
為裝置充電。
註:如果在為 USB 裝置充電時關閉
電腦,將停止為裝置充電。 若要繼
續充電,請拔下 USB 裝置然後重新
連接。
註:當僅剩餘 10% 的電池總電量
時,USB PowerShare 會自動關閉。
6
USB 2.0 連接器 – 連接 USB 裝置,
例如滑鼠、鍵盤、印表機、外接式磁碟
機或 MP3 播放機。
7
交流電變壓器連接器 – 連接交流電
變壓器,為電腦供電並為電池充電。

16
使用 Studio 攜帶型電腦
8
電池狀態指示燈 – 持續亮起或閃爍
以指示電池充電狀態。 當電腦由電池供
電時,指示燈指示以下狀態:
無指示燈 • – 電池已充滿電。
琥珀色穩定 • – 電池電量不足。
交流電變壓器:
琥珀色穩定•
–
正在為電池充電。
白色穩定•
–
電池電量即將充滿。
熄滅 • – 電池已充滿電。
9
電源按鈕與指示燈 – 按電源按鈕可
以開啟或關閉電腦。 此按鈕中的指示燈
可指示以下電源狀態:
白色穩定 • – 電腦已開啟。
白色閃爍 • – 電腦處於待命模式。
熄滅 • – 電腦已關閉。

17
使用 Studio 攜帶型電腦
左側功能
1
2
3
4
5

18
使用 Studio 攜帶型電腦
1 安全纜線插槽 – 將市面上可買到的防盜裝
置連接至電腦。
註:購買防盜裝置之前,請確定它
適用於您電腦的安全纜線插槽。
2
網路連接器 – 如果您使用的是有線
網路,這會將您的電腦連接至網路或寬
頻裝置。
3
USB 2.0 連接器 – 連接 USB 裝置,
例如滑鼠、鍵盤、印表機、外接式磁碟
機或 MP3 播放機。
4
DisplayPort 連接器 – 支援外接式
DisplayPort 顯示器或放映機的數位介面
標準連接器。
5
HDMI 連接器 – 連接 5.1 音效和影像
訊號的電視。
註:與顯示器搭配使用時,僅讀取
影像訊號。
ページが読み込まれています...
ページが読み込まれています...
ページが読み込まれています...
ページが読み込まれています...
ページが読み込まれています...
ページが読み込まれています...
ページが読み込まれています...
ページが読み込まれています...
ページが読み込まれています...
ページが読み込まれています...
ページが読み込まれています...
ページが読み込まれています...
ページが読み込まれています...
ページが読み込まれています...
ページが読み込まれています...
ページが読み込まれています...
ページが読み込まれています...
ページが読み込まれています...
ページが読み込まれています...
ページが読み込まれています...
ページが読み込まれています...
ページが読み込まれています...
ページが読み込まれています...
ページが読み込まれています...
ページが読み込まれています...
ページが読み込まれています...
ページが読み込まれています...
ページが読み込まれています...
ページが読み込まれています...
ページが読み込まれています...
ページが読み込まれています...
ページが読み込まれています...
ページが読み込まれています...
ページが読み込まれています...
ページが読み込まれています...
ページが読み込まれています...
ページが読み込まれています...
ページが読み込まれています...
ページが読み込まれています...
ページが読み込まれています...
ページが読み込まれています...
ページが読み込まれています...
ページが読み込まれています...
ページが読み込まれています...
ページが読み込まれています...
ページが読み込まれています...
ページが読み込まれています...
ページが読み込まれています...
ページが読み込まれています...
ページが読み込まれています...
ページが読み込まれています...
ページが読み込まれています...
-
 1
1
-
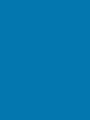 2
2
-
 3
3
-
 4
4
-
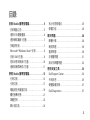 5
5
-
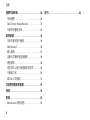 6
6
-
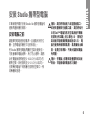 7
7
-
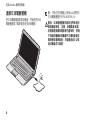 8
8
-
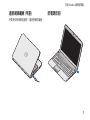 9
9
-
 10
10
-
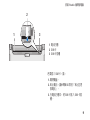 11
11
-
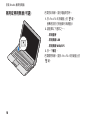 12
12
-
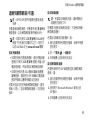 13
13
-
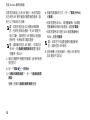 14
14
-
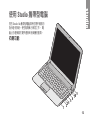 15
15
-
 16
16
-
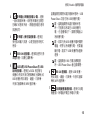 17
17
-
 18
18
-
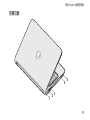 19
19
-
 20
20
-
 21
21
-
 22
22
-
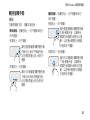 23
23
-
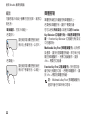 24
24
-
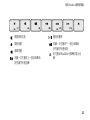 25
25
-
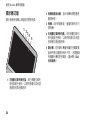 26
26
-
 27
27
-
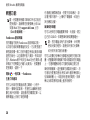 28
28
-
 29
29
-
 30
30
-
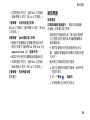 31
31
-
 32
32
-
 33
33
-
 34
34
-
 35
35
-
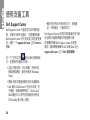 36
36
-
 37
37
-
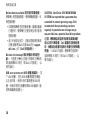 38
38
-
 39
39
-
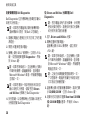 40
40
-
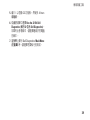 41
41
-
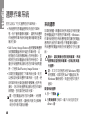 42
42
-
 43
43
-
 44
44
-
 45
45
-
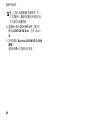 46
46
-
 47
47
-
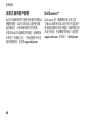 48
48
-
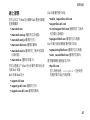 49
49
-
 50
50
-
 51
51
-
 52
52
-
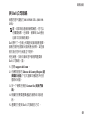 53
53
-
 54
54
-
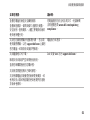 55
55
-
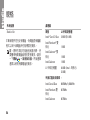 56
56
-
 57
57
-
 58
58
-
 59
59
-
 60
60
-
 61
61
-
 62
62
-
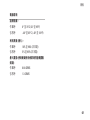 63
63
-
 64
64
-
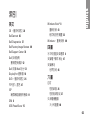 65
65
-
 66
66
-
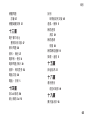 67
67
-
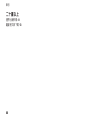 68
68
-
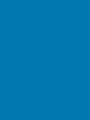 69
69
-
 70
70
-
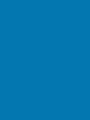 71
71
-
 72
72