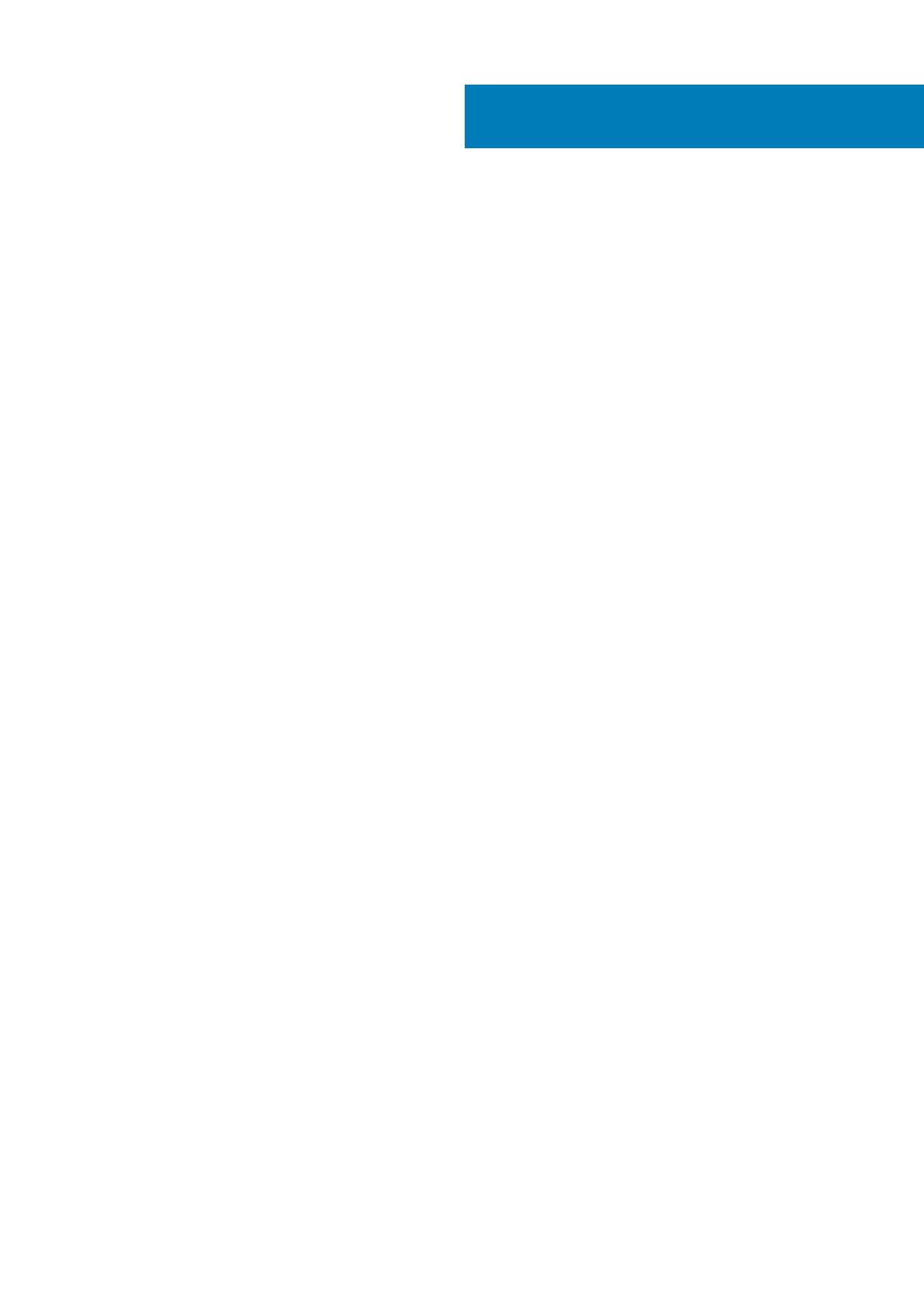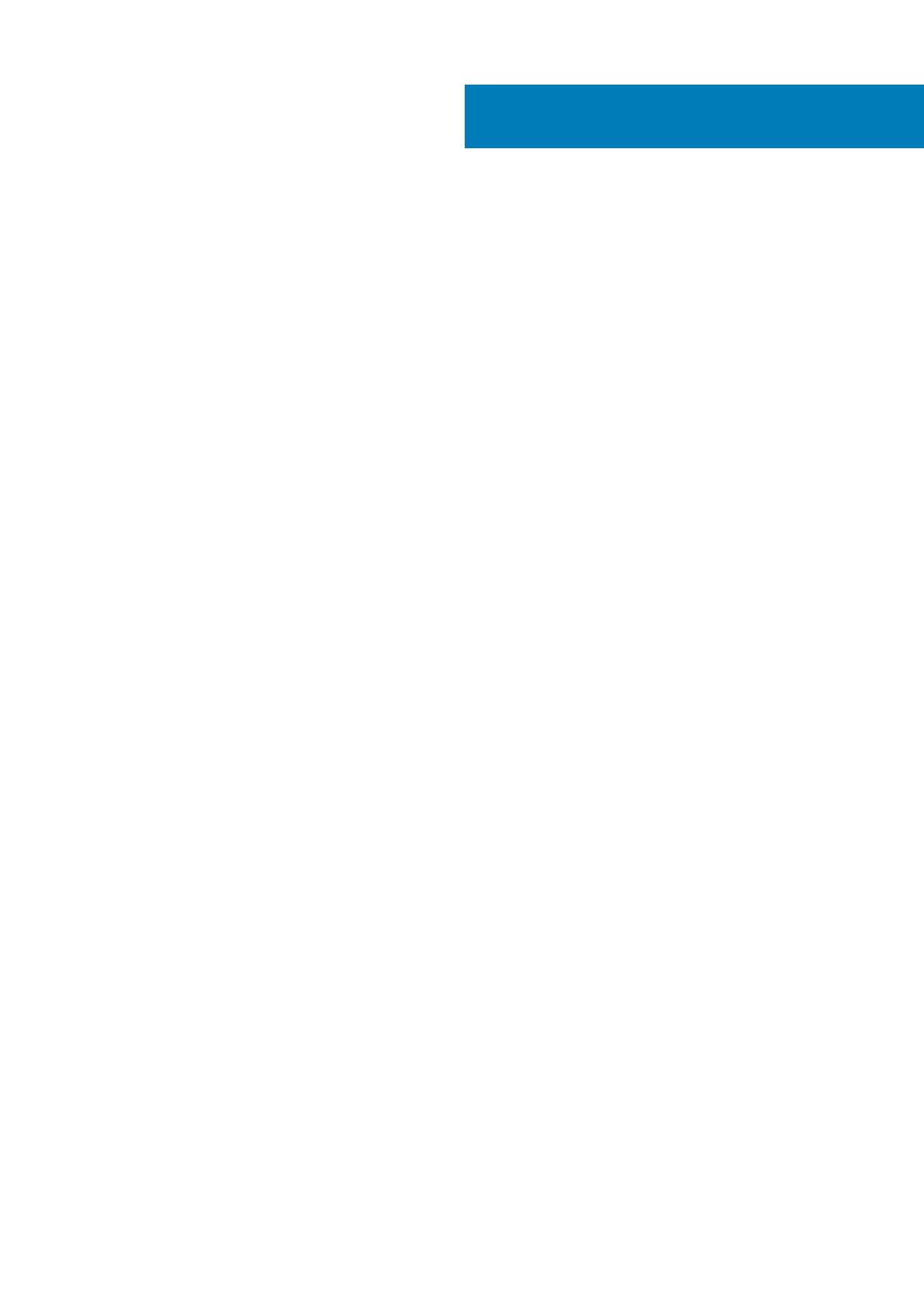
1 コンピュータ内部の作業................................................................................................................. 5
安全にお使いいただくために........................................................................................................................................... 5
コンピューター内部の作業........................................................................................................................................... 5
PC 内部の作業を終えた後に........................................................................................................................................7
2 テクノロジとコンポーネント.......................................................................................................... 8
USB の機能............................................................................................................................................................................8
USB Type-C........................................................................................................................................................................... 9
HDMI 1.4a...............................................................................................................................................................................11
電源オンと LED の動作(指紋認証リーダー搭載の場合)........................................................................................ 12
3 分解および再アセンブリ............................................................................................................... 14
ベースカバー........................................................................................................................................................................ 14
ベース カバーの取り外し.............................................................................................................................................14
ベース カバーの取り付け.............................................................................................................................................16
バッテリー............................................................................................................................................................................ 17
バッテリーの取り外し................................................................................................................................................. 17
バッテリーの取り付け................................................................................................................................................. 18
メモリモジュール............................................................................................................................................................... 19
メモリー モジュールの取り外し................................................................................................................................ 19
メモリー モジュールの取り付け............................................................................................................................... 20
SSD1 スロットのソリッドステート ドライブ..............................................................................................................22
M.2 2230 ソリッドステート ドライブを SSD1 スロットから取り外す............................................................ 22
M.2 2230 ソリッドステート ドライブを SSD1 スロットに取り付ける............................................................ 23
M.2 2280 ソリッドステート ドライブを SSD1 スロットから取り外す............................................................ 24
M.2 2280 ソリッドステート ドライブを SSD1 スロットに取り付ける............................................................ 24
SSD2 スロットのソリッドステート ドライブ............................................................................................................. 26
M.2 2230 ソリッドステート ドライブを SSD2 スロットから取り外す........................................................... 26
M.2 2230 ソリッドステート ドライブを SSD2 スロットに取り付ける............................................................27
M.2 2280 ソリッドステート ドライブを SSD2 スロットから取り外す........................................................... 28
M.2 2280 ソリッドステート ドライブを SSD2 スロットに取り付ける........................................................... 28
ファン...................................................................................................................................................................................29
ファン 1 の取り外し.................................................................................................................................................... 29
右側のファンの取り付け........................................................................................................................................... 30
ファン 2 の取り外し.....................................................................................................................................................31
左側のファンの取り付け............................................................................................................................................32
ヒートシンク....................................................................................................................................................................... 33
ヒート シンクの取り外し(内蔵グラフィックス カード搭載の PC 用)........................................................ 33
ヒート シンクの取り付け(内蔵グラフィックス カード搭載 PC 用).............................................................34
ヒート シンクの取り外し........................................................................................................................................... 35
ヒート シンクの取り付け........................................................................................................................................... 36
I/O ボード.............................................................................................................................................................................37
I/O ボードの取り外し..................................................................................................................................................37
I/O ボードの取り付け..................................................................................................................................................38
目次
目次 3