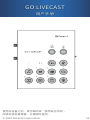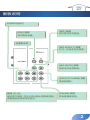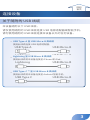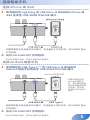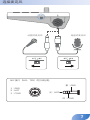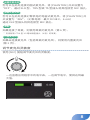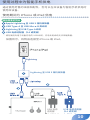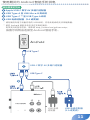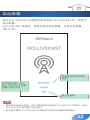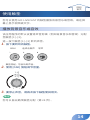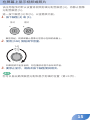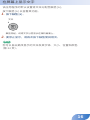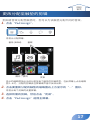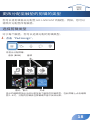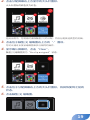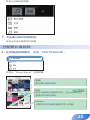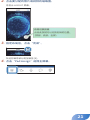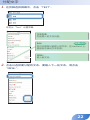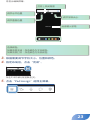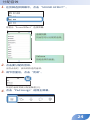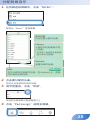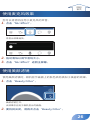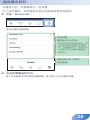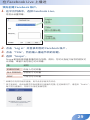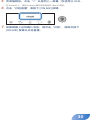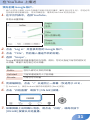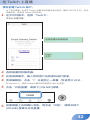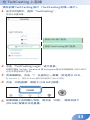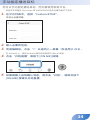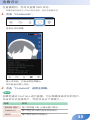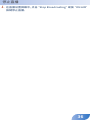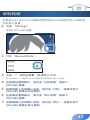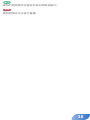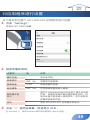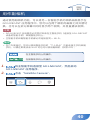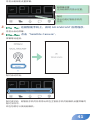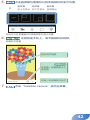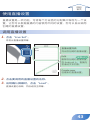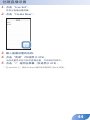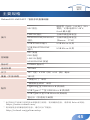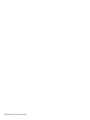Roland GO:LIVECAST とは
Roland GO:LIVECAST は、ライブ配信やビデオ収録のために設計された、ポータブルなオーディオミキサー兼映像スイッチャーです。スマートフォンを使用して、プロフェッショナルなライブ配信やビデオ収録を簡単に行うことができます。
主な特長
- スマートフォンと接続して、ライブ配信やビデオ収録を行うことができます。
- マイクやギター、キーボードなどの楽器を接続して、音声や楽器の音をミックスすることができます。
- SEやBGMを再生することができます。
- 映像スイッチャー機能を使って、複数の映像を切り替えてライブ配信やビデオ収録を行うことができます。
- 美顔フィルター機能を使って、ライブ配信やビデオ収録の映像をきれいにすることができます。
こんな方におすすめ
- ライブ配信やビデオ収録をしたい方
- 配信のクオリティを上げたい方
- ライブ配信やビデオ収録を簡単に行いたい方
- ライブ配信やビデオ収録をしながら、楽器を
Roland GO:LIVECAST とは
Roland GO:LIVECAST は、ライブ配信やビデオ収録のために設計された、ポータブルなオーディオミキサー兼映像スイッチャーです。スマートフォンを使用して、プロフェッショナルなライブ配信やビデオ収録を簡単に行うことができます。
主な特長
- スマートフォンと接続して、ライブ配信やビデオ収録を行うことができます。
- マイクやギター、キーボードなどの楽器を接続して、音声や楽器の音をミックスすることができます。
- SEやBGMを再生することができます。
- 映像スイッチャー機能を使って、複数の映像を切り替えてライブ配信やビデオ収録を行うことができます。
- 美顔フィルター機能を使って、ライブ配信やビデオ収録の映像をきれいにすることができます。
こんな方におすすめ
- ライブ配信やビデオ収録をしたい方
- 配信のクオリティを上げたい方
- ライブ配信やビデオ収録を簡単に行いたい方
- ライブ配信やビデオ収録をしながら、楽器を

使用本设备之前,请仔细阅读“使用安全须知”。
阅读后请妥善保管,以便随时查阅。
© 2020 Roland Corporation
02
GO:LIVECAST
用户手册

回到
首页
连接设备
关于随附的 USB 线缆
本设备随附以下 USB 线缆。
请仅使用随附的 USB 线缆连接 USB 电源适配器或智能手机。
请勿使用随附的 USB 线缆连接本设备以外的任何设备。
5
USB Type-A 至 USB Micro-B 类线缆
使用此线缆连接 USB 电源适配器。
USB Type C
USB Type A USB Micro-B
USB Micro-B
USB Micro-B
Lightning
5
Lightning 至 USB Micro-B 类线缆
使用此线缆将本设备连接至 iPhone 或 iPad。
USB Type C
USB Type A USB Micro-B
USB Micro-B
USB Micro-B
Lightning
5
USB Type-C ™ 至 USB Micro-B 类线缆
使用此线缆将本设备连接至 Android 智能手机。
USB Type C
USB Type A USB Micro-B
USB Micro-B
USB Micro-B
Lightning
3

连接 USB 电源适配器(打开电源)
USB 电源
适配器
使用随附的 USB Type-A 至 USB Micro-B 类线缆将 USB 电源适
配器(另售)连接至 USB POWER 端口。将 USB 电源适配器连
接至电源插座。
* 使用市售的 USB 电源适配器。
* 打开 / 关闭本设备之前,请务必调低音量。即使音量已调低,您依然有可能在打开 /
关闭本设备时听到细微声响。这是正常现象,不是故障。
户外使用
在室外使用本设备时,可以用移动电池(另售)代替电源插座供电。
移动电池
* 请使用市售的移动电池。
4

连接智能手机
连接 iPhone 或 iPad
1.
使用随附的 Lightning 至 USB Micro-B 类线缆将 iPhone 或
iPad 连接至 USB SMARTPHONE 端口。
如果将智能手机连接至本设备时,本设备处于开机状态,其 POWER 指示
灯将亮起。
2.
启动 GO:LIVECAST 应用程序。
* 您必须先建立连接,然后才能启动应用程序。
连接 Android 智能手机
1.
使用随附的 USB Type-C ™ 至 USB Micro-B 类线缆将
Android 智能手机连接至 USB SMARTPHONE 端口。
Android 智能手机
如果将智能手机连接至本设备时,本设备处于开机状态,其 POWER 指示
灯将亮起。
2.
启动 GO:LIVECAST 应用程序。
* 您必须先建立连接,然后才能启动应用程序。
* 如果您使用的是
Android 智能手
机,请先使用智能
手机的音量按钮调
节音量,然后调
节 [HEADPHONE]
旋钮。
5

连接耳机
1.
将耳机、耳麦或监听扬声器连接至 HEADPHONE/HEADSET
插孔。
耳麦 耳机 监听扬声器
MIN
MAX
2.
使用 [HEADPHONE] 旋钮调节总音量。
* 本设备支持配有 3.5 毫米微型插头的耳机。
* 本设备支持配有 CTIA 型 3.5 毫米微型插头(4 极)的耳麦。
* 单声道混合音频从 HEADPHONE/HEADSET 插孔输出。
* 如果连接扬声器,请注意麦克风不会引起声回授。如果连接了动圈式麦克风或电容式
麦克风,则关闭混响可能会降低声回授。
* 如果连接了扬声器,则无法使用内置麦克风。
6

连接麦克风
1 :GND
2 :H O T
3 :COLD
尖 :H O T
环 :COLD
套 :GND
MIC 接口(XLR、TRS)的引线分配。
动圈式麦克风
电容式麦克风
7

动圈式麦克风
您可以在此处连接动圈式麦克风。将 [PHANTOM] 开关设置为
“OFF”。通过 XLR 型、TRS 型或 TS 型插头将其连接至 MIC 插孔。
电容式麦克风
您可以在此处连接幻像供电的电容式麦克风。将 [PHANTOM] 开
关设置为“48V”。(幻象电源 :最大 DC48 V,6 mA)
通过 XLR 型插头将其连接至 MIC 插孔。
耳麦
如果连接了耳麦,则使用耳麦的麦克风(第 6 页)。
* 支持配有 CTIA 型 3.5 毫米微型插头(4 极)的耳麦。
内置麦克风
如果未连接麦克风(包括耳麦的麦克风),则使用内置麦克风
(第 2 页)。
调节麦克风灵敏度
使用 [MIC] 旋钮调节麦克风的灵敏度。
一边查看应用程序中的电平表,一边调节电平,使其达到最
大值。
8

将麦克风静音
不使用麦克风时,您可以通过按下 [MIC MUTE] 按键使其亮起,
将麦克风音频静音。
连接音频播放器或键盘
音频播放器 键盘
MIN
MAX
1.
您可以使用另售的音频线缆将音频播放器或键盘连接至
LINE IN 插孔。
通过 3.5 毫米立体声微型插头进行连接。
2.
使用 [LINE IN] 旋钮调节连接设备的音量。
* 为防止故障或损坏,在连接之前,请确保将所有设备的音量调至最小并关闭电源。
* 在 LINE IN 处输入的声音混入单声道。
9

使用过程中为智能手机供电
通过使用另售的线缆和配件,您可以在本设备为智能手机供电时
使用本设备。
使用期间为 iPhone 或 iPad 供电
单独需要的物品
5
AppleLightning至USB3相机转换器
5
USBType-A至USBMicro-B类线缆
5
Lightning至USBType-A线缆
5
USB电源适配器(2A或更高)
* 请勿使用专用于设备充电的 USB 线缆。充电专用线缆无法传输数据。
如图所示,将物品连接至 iPhone 或 iPad。
Lightning to USB 3 Camera Adapter
Lightning
Lightning 至 USB 3 相机转换器
USB 电源适配器
(2 A 或更高)
USB 电源
适配器
10

使用期间为 Android 智能手机供电
单独需要的物品
5
AppleUSB-C数字AV多端口适配器
5
USBType-A至USBMicro-B类线缆
5
USBType-C ™至USBType-A线缆
5
USB电源适配器(2A或更高)
* 请勿使用专用于设备充电的 USB 线缆。充电专用线缆无法传输数据。
* 某些 Android 智能手机无法在充电时使用。
有关支持的型号信息,请参阅 http://roland.cm/golivecastcp
。
按图示将物品连接至 Android 智能手机。
USB-C Digital AV Multiport Adapter
USB Type C
USB Type C
USB-C 数字 AV 多端口适配器
USB 电源
适配器
USB 电源适配器
(2 A 或更高)
11

回到
首页
主屏幕
这是 GO:LIVECAST 应用程序的主屏幕。使用屏幕上的按键切换
功能。
LIVE/REC 指示
已用时间
摄像头切换
切换所使用的摄像头。默认为前
置摄像头。
*在Android上,在直播或录制视频
时无法切换相机。
电平表
美颜滤镜
使用美颜滤镜。
直播设置
保存并调用频繁使用的
设置。
设置
对 GO:LIVECAST 应用
程序进行各种设置。
* 在直播或录制时无法进行
设置。
评论
在直播中显示评论。
播送
选择播送目标。
麦克风效果
指定应用于麦克风的
效果。
副相机
用作副相机。
触垫分配
将剪辑分配至触垫
[1]–[6]。
* 在 Android 上,使用 Android 操作系统提供的 [Back] 按钮可从
各个设置屏幕返回主屏幕。
13

2.
点击分配屏幕右上方显示的大头针图标。
大头针图标的颜色变为红色。
在此示例中,您将临时清除触垫 [3] 的分配,然后分配其他类型的剪辑。
3.
点击位于触垫 [3] 缩略图右上方的“-”图标。
您可以通过长按该缩略图来执行相同的操作。
4.
显示确认屏幕时,点击“Clear”。
触垫 [3] 缩略图变为“No clip assigned”状态。
5.
点击位于分配屏幕右上方的大头针图标,将其恢复到之前的
状态。
6.
点击触垫 [3] 缩略图。
19

将显示剪辑选择屏幕。
7.
点击要分配的剪辑类型。
将显示所选剪辑类型的屏幕。
分配照片或视频
1.
在剪辑选择屏幕中,点击“PHOTO/MOVIE”。
将显示“Photo/Movie”选择屏幕。
剪辑
显示要分配的剪辑。
Edit
您可以删除已加载的文件。在 Android 上,
直接向右滑动剪辑。
Library
从智能手机的相机相册中导入剪辑。
仅限iOS
20
ページが読み込まれています...
ページが読み込まれています...
ページが読み込まれています...
ページが読み込まれています...
ページが読み込まれています...
ページが読み込まれています...
ページが読み込まれています...
ページが読み込まれています...
ページが読み込まれています...
ページが読み込まれています...
ページが読み込まれています...
ページが読み込まれています...
ページが読み込まれています...
ページが読み込まれています...
ページが読み込まれています...
ページが読み込まれています...
ページが読み込まれています...
ページが読み込まれています...
ページが読み込まれています...
ページが読み込まれています...
ページが読み込まれています...
ページが読み込まれています...
ページが読み込まれています...
ページが読み込まれています...
ページが読み込まれています...
ページが読み込まれています...
-
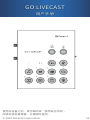 1
1
-
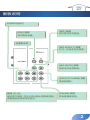 2
2
-
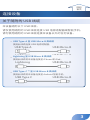 3
3
-
 4
4
-
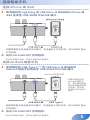 5
5
-
 6
6
-
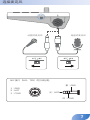 7
7
-
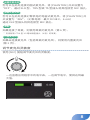 8
8
-
 9
9
-
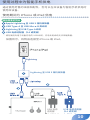 10
10
-
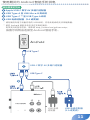 11
11
-
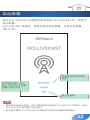 12
12
-
 13
13
-
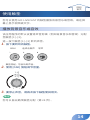 14
14
-
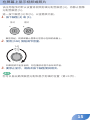 15
15
-
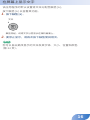 16
16
-
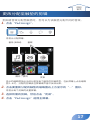 17
17
-
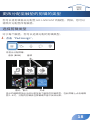 18
18
-
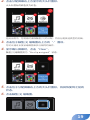 19
19
-
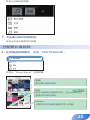 20
20
-
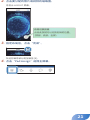 21
21
-
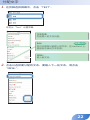 22
22
-
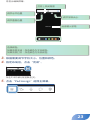 23
23
-
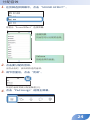 24
24
-
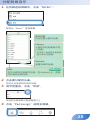 25
25
-
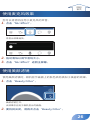 26
26
-
 27
27
-
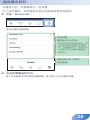 28
28
-
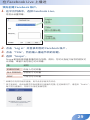 29
29
-
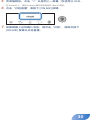 30
30
-
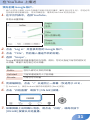 31
31
-
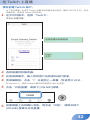 32
32
-
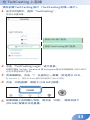 33
33
-
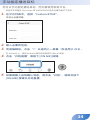 34
34
-
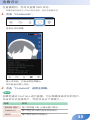 35
35
-
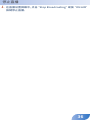 36
36
-
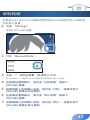 37
37
-
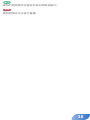 38
38
-
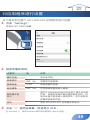 39
39
-
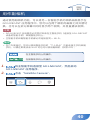 40
40
-
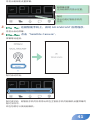 41
41
-
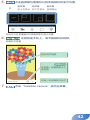 42
42
-
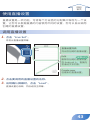 43
43
-
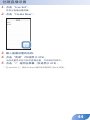 44
44
-
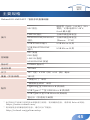 45
45
-
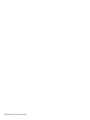 46
46
Roland GO:LIVECAST とは
Roland GO:LIVECAST は、ライブ配信やビデオ収録のために設計された、ポータブルなオーディオミキサー兼映像スイッチャーです。スマートフォンを使用して、プロフェッショナルなライブ配信やビデオ収録を簡単に行うことができます。
主な特長
- スマートフォンと接続して、ライブ配信やビデオ収録を行うことができます。
- マイクやギター、キーボードなどの楽器を接続して、音声や楽器の音をミックスすることができます。
- SEやBGMを再生することができます。
- 映像スイッチャー機能を使って、複数の映像を切り替えてライブ配信やビデオ収録を行うことができます。
- 美顔フィルター機能を使って、ライブ配信やビデオ収録の映像をきれいにすることができます。
こんな方におすすめ
- ライブ配信やビデオ収録をしたい方
- 配信のクオリティを上げたい方
- ライブ配信やビデオ収録を簡単に行いたい方
- ライブ配信やビデオ収録をしながら、楽器を