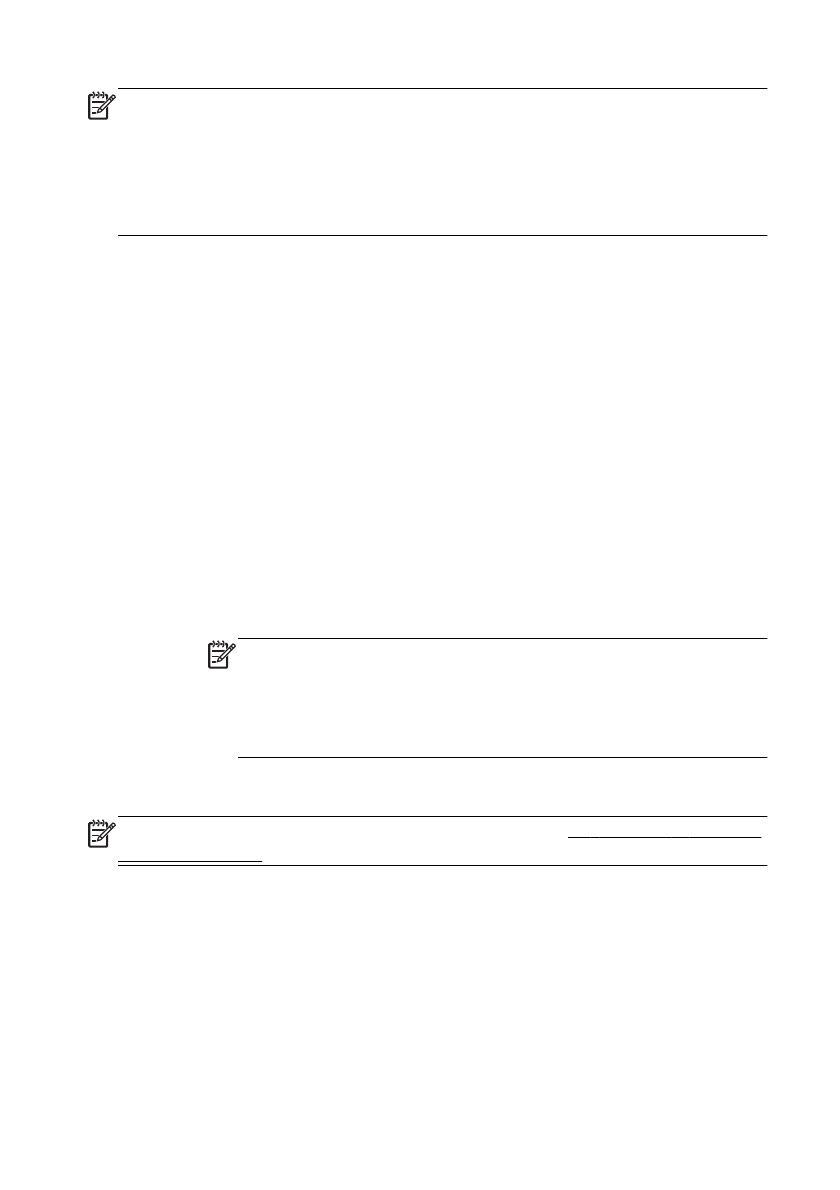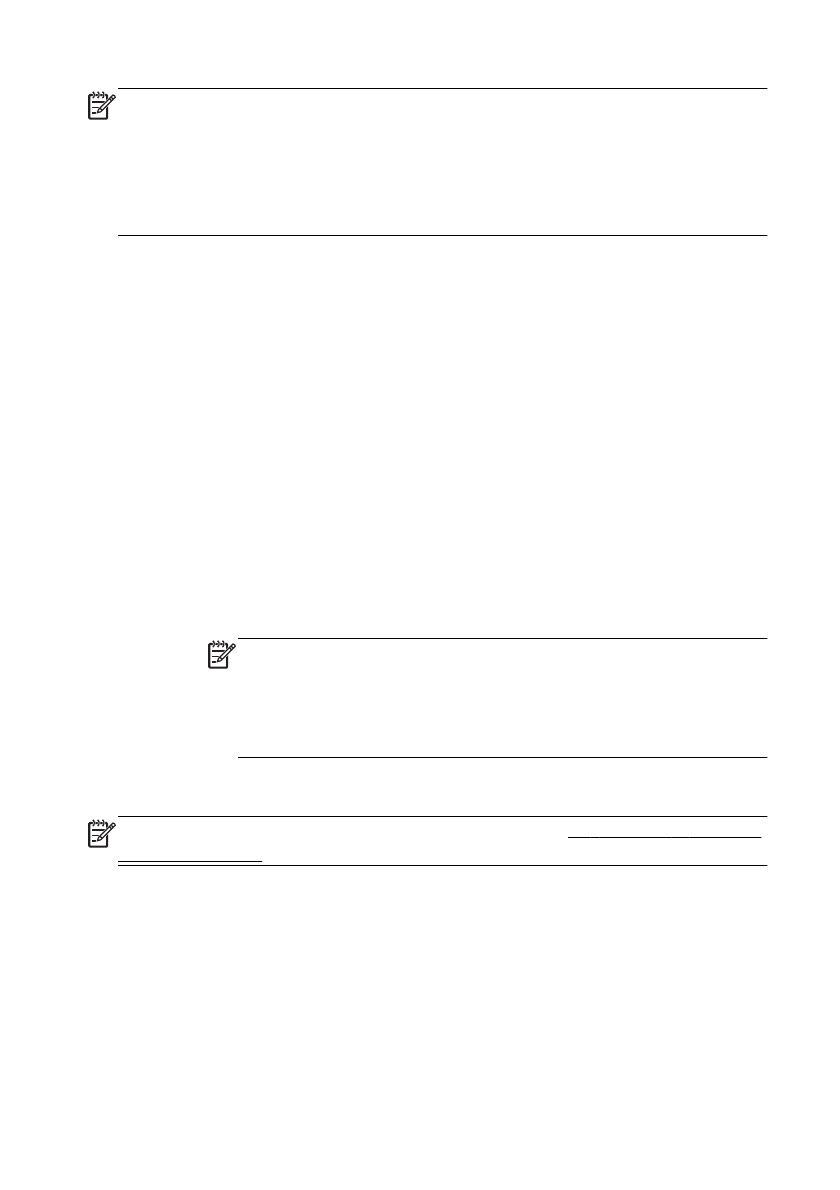
注記: ライセンスのあるオリジナルのソフトウェアのみを使用してください。
不正にコピーされたソフトウェアをインストールすると、動作が不安定になった
り、コンピューターがウィルスに感染したり、違法行為を問われたりする危険性
があります。
セキュリティ機能に抑止効果はありますが、盗難、誤った取り扱い、およびソフ
トウェアによる攻撃を完全に防ぐものではありません。
インターネットへの接続
インターネットに接続するには、以下の手順で操作します。
1. 『クイックセットアップ』の指示どおりにハードウェアを接続します。
2. インターネットサービスを設定します。
●
インターネットサービスプロバイダー(ISP)に申し込みます。ISP のア
カウントをすでに持っている場合、この手順は省略し、ISP からの指示
に沿って操作してください。
●
コンピューターの初回セットアップ時にインターネットサービスの設
定を行わなかった場合は、[コントロール パネル] の [ネットワークと
インターネット] からインターネットサービスの設定を行います。
a.
[スタート] → [すべてのプログラム] → [オンライン サービ
ス] → [オンライン接続] の順にクリックします。
b.
画面の説明に沿って操作し、ISP の選択とインターネットサービス
のセットアップを行います。
注記: [オンライン サービス]には ISP の一覧が表示されます
が、他の ISP を選択するか、すでに持っているアカウントをこの
コンピューターに設定しなおすことができます。既存のアカウン
トを設定しなおすには、ISP からの指示に沿って操作してくださ
い。
3.
ISP 経由でインターネットに接続し、Web ブラウザーを開いてインター
ネットを参照します。
注記: インターネットへの接続に問題がある場合は、13 ページの「インター
ネットアクセス」を参照してください。
新しいコンピューターへのファイルおよび設定の転送
CD、DVD、メモリスティック、および外付けハードドライブを使用して、他のコ
ンピューターから新しいコンピューターにファイルをコピーできます。
Windows 7 に含まれている Windows 転送ツールソフトウェア(一部のモデル
のみ)を使用すると、ファイルおよび設定を記憶装置にコピーするか、または転
送ツールケーブルを介して他のコンピューターから新しいコンピューターに直接
コピーすることができます。転送ツールケーブルは、2 台のコンピューターを接
6
第 2 章 コンピューターのセットアップ