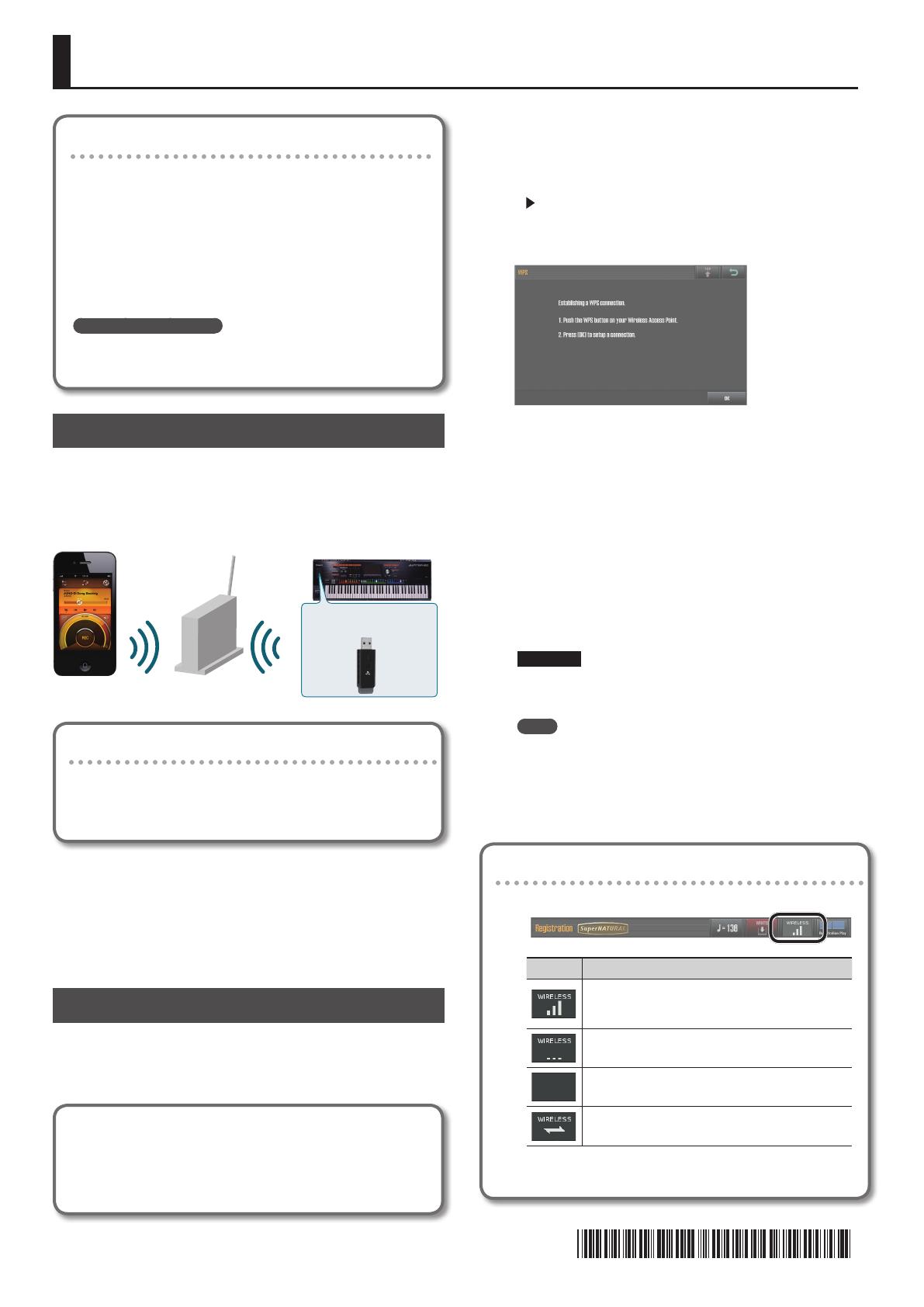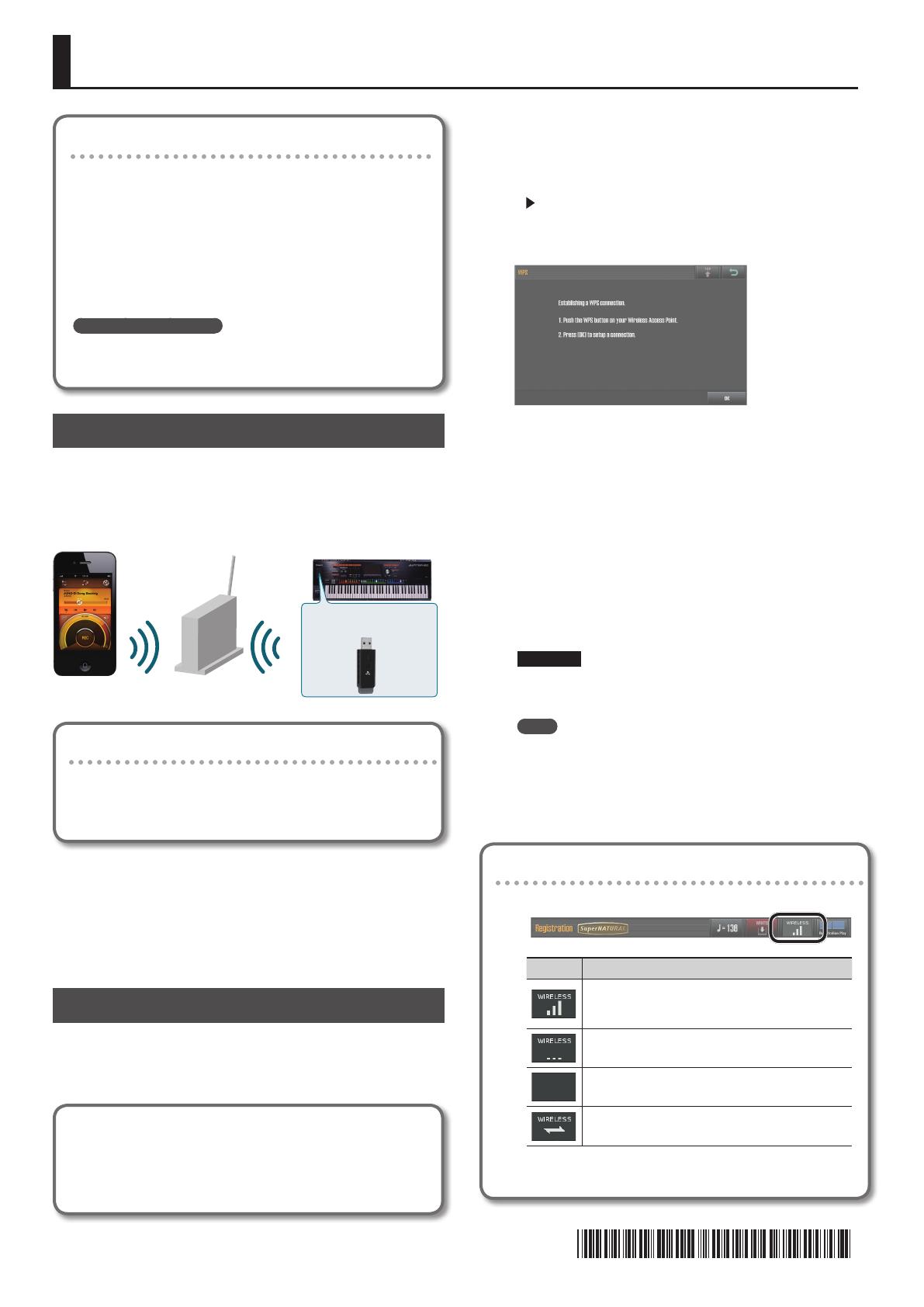
1
ワイヤレス LAN 機能について
バージョンをご確認ください
ワイヤレス LAN 機能は JUPITER-80 のバージョン 2.10
で追加された機能です。バージョンが 2.10 よりも前の
場合は、サポートページ(http://www.roland.co.jp/
support/)→ダウンロード→製品名(JUPITER-80)
→ JUPITER-80 システム・プログラム(Ver. 2.10)をダ
ウンロードして、JUPITER-80 をアップデートください。
※新しくお買い上げのJUPITER-80に本書が付属している場
合は、すでにバージョン 2.10 以降になっていますので、
アップデートは不要です。
バージョンの確認方法
[MENU]ボタン→< System >→< INFORMATION >
を選択。
ワイヤレス LAN 機能とは?
JUPITER-80 の USBMEMORY 端子にワイヤレス USB アダ
プター(別売:WNA1100-RL)を装着することで、ワイヤレ
スに対応したアプリケーション(iPhone アプリケーションの
AirRecorder など)をご利用になれます。
JUPITER-80
ワイヤレス USB アダプター
(別売:WNA1100-RL)
無線 LAN 親機
(ワイヤレス LAN ルーターなど)
無線 LAN 無線 LAN
iPhone など
ワイヤレス LAN 機能を使うために必要なもの
□ワイヤレス USB アダプター(別売:WNA1100-RL)
□ 無線 LAN 親機(ワイヤレス LAN ルーターなど)*1*2*3
□iPhone や iPodtouch など
*1 お使いの無線 LAN 親機が WPS に対応している必要があり
ます。無線 LAN 親機が WPS に対応していない場合は、『無
線 LAN 親機を選択して接続する(SelectAccessPoint)』
(P.2)の手順で接続することができます。
*2 すべての無線 LAN 親機との接続は保証していません。
*3 無線LAN 親機と接続ができない場合は、Ad-Hoc モード(P.3)
で接続してください。
基本の接続方法(WPS で接続する)
JUPITER-80を初めて接続する無線ネットワークに参加させる場
合は、以下の操作(WPS)をしてください。
この操作は初回のみです(一度ネットワークに参加したら、以
降はこの操作は不要です)。
WPS とは ?
無線 LAN 親機との接続やセキュリティに関する設定を簡単
にすることができる機能です。この WPS を使って無線 LAN
親機と接続することを推奨します。
1.
JUPITER-80 の電源スイッチを OFF にします。
2.
ワイヤレス USB アダプター(別売:WNA1100-RL)を
JUPITER-80 の USB MEMORY 端子に差し込みます。
3.
[ ](PLAY)ボタンを押しながら JUPITER-80 の電源ス
イッチを ON にします。JUPITER-80 のディスプレイに
WPS 画面が表示されたらボタンから手を離します。
4.
無線 LAN 親機の WPS 操作をします(例: 無線 LAN 親
機の WPS ボタンを押す)。
無線 LAN 親機の WPS の操作方法については、無線 LAN 親機
の取扱説明書をご覧ください。
5.
JUPITER-80 の< OK >をタッチします。
接続が成功したらステータス(WirelessStatus)画面(P.2)が
表示されます。
6.
< TOP >をタッチして、トップ画面に戻ります。
iPhone アプリケーションの AirRecorder などからご利用
になれます。iPhone アプリケーションの楽器選択画面では
「JUPITER-80」を選択してください。
ご注意!
※アプリケーションが動く機器(iPhone など)が同じネット
ワークに接続されている必要があります。
メモ
•WPS を使って接続すると接続情報は記憶され、次回からは
自動的に無線ネットワークに接続されます。
•ファクトリー・リセットをすると、接続情報はすべて削除さ
れます。
※USB に保存したバックアップに接続情報は含まれません。
ディスプレイのアイコン表示
ディスプレイ上部に無線 LAN の状態が表示されます。
表示 説明
無線 LAN 親機と接続中です。電波レベル(接続して
いる無線 LAN 親機の電波の強さ)を 3 本のバーで表
示します。
ワイヤレス USB アダプターが装着されていますが、
無線 LAN 親機と接続されていません。
ワイヤレス USB アダプターが未装着です
(何も表示されません)。
Ad-Hoc モード(P.3)です
JUPITER-80
※ACT 機能がオンのときは、無線 LAN アイコンは表示されません。無線
LAN の状態はステータス画面(P.2)でも確認することができます。
* 5 1 0 0 0 3 0 9 9 6 - 0 1 *