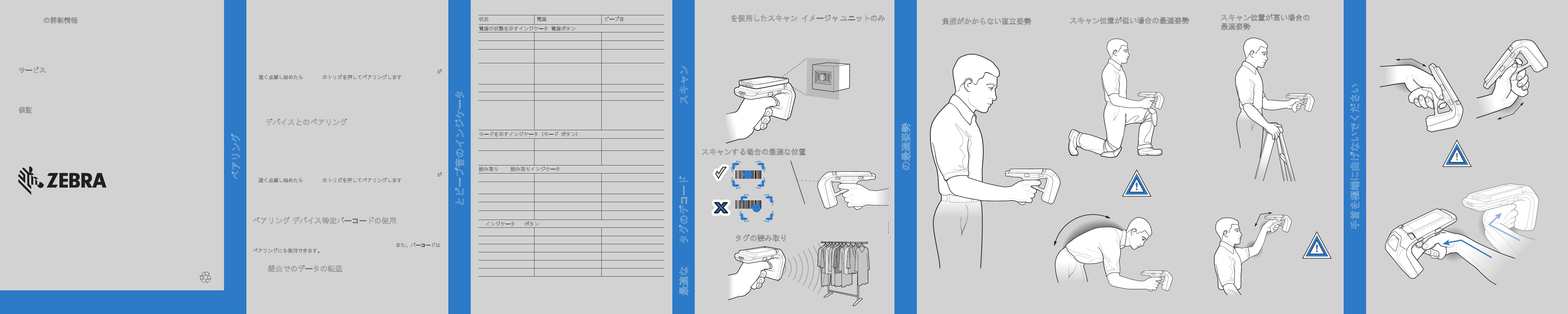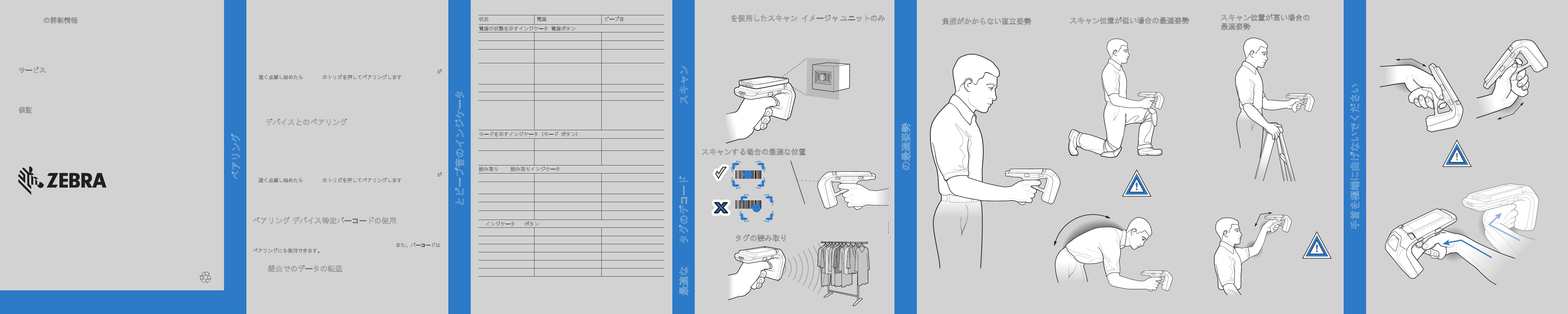
012345
012345
RFD8500
手首を極端に曲げないでください
クイック スタート ガイド
最適な RFID タグのデコード
ペアリング
MN002225A02JA 改訂版 A - 2019 年 11 月
RFD8500 の詳細情報については、Zebra Web サイト
(http://www.zebra.com/RFD8500) をご確認ください。
このガイドの最新版、各言語版、および関連製品のガイドについては、Zebra
Web サイト (http://www.zebra.com/support) をご確認ください。
本機器の使用中に問題が発生する場合は、お客様の使用環境を管理する技術
サポートまたはシステム サポートにお問い合わせください。本機器に問題が
ある場合は、各地域の技術サポートまたはシステム サポートの担当者が、次
のサイトに問い合わせを行います。http://www.zebra.com/support
Zebra のハードウェア製品の保証については、サイト
(http://www.zebra.com/warranty) にアクセスしてください。
Zebra Technologies Corporation
Lincolnshire, IL U.S.A.
RFID タグの読み取り
スキャンする場合の最適な位置
Android デバイスとのペアリング
iOS デバイスとのペアリング
ペアリング/デバイス特定バーコードの使用
RFD8500 を使用したスキャン (イメージャ ユニットのみ)
スキャン
RFID の最適姿勢
無理に腕を曲げない
でください
腰を曲げて作業し
ないでください
負担がかからない直立姿勢
ハシゴを
使用してください
左右の手を交互に
使用してください
手首を極端に
曲げないでください
作業時は適度な休憩を取ることを推奨します
LED とビープ音のインジケータ
USB 経由でのデータの転送
サービス
RFD8500 の詳細情報
保証
ZEBRA Zebra Zebra Technologies Corporation
©2019 Zebra Technologies Corporation /
TC55 などの Android デバイスとペアリングするには、次の手順に従います。
1. TC55 の電源をオンにします。
2. 設定アイコンをタッチします。
3. Bluetooth をオンにします。
4. [デバイスの検索] をタッチして、利用可能なデバイスを表示します。
5. RFD8500 の電源をオンにし、Bluetooth が有効になっていることを確認します。有効
になっていない場合は、RFD8500 の Bluetooth ボタンを 1 秒ほど押すと、検出可能に
なります。検出可能になると、Bluetooth LED が青色でゆっくりと点滅します。
6. 利用できる検出可能デバイスの一覧の中から RFD8500 をタッチし、Bluetooth LED が
速く点滅し始めたら RFD8500 のトリガを押してペアリングします。
7. TC55 のデバイス設定画面を終了し、RFID デモ アプリケーションを実行します。
8. デモ アプリケーションで、[設定] > [リーダー リスト] を選択して、ペアリングし
た RFD8500 のシリアル番号が表示されることを確認します。[利用可能なリーダー]
の一覧で RFD8500 を選択して、TC55 に接続します。
iPhone 6 などの iOS デバイスとペアリングするには、次の手順に従います。
1. iOS デバイスの電源をオンにします。
2. 設定アイコンをタッチします。
3. [Bluetooth] をタッチして Bluetooth の設定画面を表示し、Bluetooth が有効になってい
ることを確認します。
4. RFD8500 の電源をオンにし、Bluetooth が有効になっていることを確認します。有効
になっていない場合は、RFD8500 の Bluetooth ボタンを 1 秒ほど押すと、検出可能に
なります。検出可能になると、Bluetooth LED が青色でゆっくりと点滅します。
5. 利用できる検出可能デバイスの一覧の中から RFD8500 をタッチし、Bluetooth LED が
速く点滅し始めたら RFD8500 のトリガを押してペアリングします。
6. iOS のデバイス設定画面を終了し、RFID デモ アプリケーションを実行します。
7. デモ アプリケーションで、[設定] > [リーダー リスト] を選択して、ペアリングし
た RFD8500 のシリアル番号が表示されることを確認します。[利用可能なリーダー]
の一覧で RFD8500 を選択して、iPhone に接続します。
ペアリング/デバイス特定バーコードは、RFD8500 のアンテナ コンパートメントの下
に表示されています。複数の RFD8500 デバイスを Bluetooth 経由でモバイル デバイス
とペアリングしている場合に、デバイス特定バーコードが表すシリアル番号を使用
すると、ペアリングしている特定の RFD8500 を識別できます。また、バーコードは
ペアリングにも使用できます。詳細については『RFD8500 RFID Developer Guide』を参
照してください。
既定では、RFD8500 は USB ポート経由でデータを転送するように設定されていません。
USB CDC または USB HID を構成するには、123Scanのケーブル接続のページを使用し
てください。USB CDC モードでは Windows 用の Zebra CDC ドライバが必要です。以下
のサイトから バーコード スキャナ SDK ドライバ ユーティリティを入手できます。デ
ータの転送の詳細については、『RFD8500 ユーザー ガイド』(部品番号 MN002065AXX)
を参照してください。
バーコードをスキャンするには、次の手順に従います。
1. RFD8500 をバーコード モードに設定します。
2. デバイスをバーコードに向けます。
3. ハンドルのトリガを押します。
正しく読み取れた場合は、スキャン/
読み取り LED が点灯してビープ音が
鳴ります。
スキャン位置が低い場合の最適姿勢
スキャン位置が高い場合の
最適姿勢
状況 電源 LED ビープ音
電源の状態を示すインジケータ (電源ボタン)
バッテリ残量低下 (20%)
黄色の点灯
ビープ音なし
バッテリ残量低下 (10%)
赤色で点灯
短いビープ音 - 繰り返し
サスペンド 赤色で点灯してから消灯 高音 - 中音 - 低音
充電中
充電完了
充電エラー
電源オン
黄色で点滅 充電器に接続したときに短い
ビープ音
緑色で点灯
ビープ音 1 回
赤色で速く点滅 ビープ音 3 回
緑色 (バッテリ残量が > 20% の場合)
赤色 (バッテリ残量が 10% ~ 20% の
場合)
赤色 (バッテリ残量が < 10% の場合)
低音/中音/高音のビープ音
モードを示すインジケータ (モード ボタン)
RFID モード
バーコード モード
オフ
緑色で点灯
短い高音のボタン確認ビープ音
短い高音のボタン確認ビープ音
読み取り/RFID 読み取りインジケータ
読み取り成功
転送エラー
RFID 読み取り成功
RFID エラー
その他のエラー メッセージ
緑色で点灯
黄色で 2 秒間点灯
緑色で点灯 (読み取り時に毎回)
黄色
赤色で点灯
短い低音のビープ音
ビープ音なし (RFID)/ビープ音 4 回
(スキャナ読み取り)
中音の短いビープ音
ビープ音なし
ビープ音なし
BT インジケータ (BT ボタン)
BT オフ
BT オン/未接続
BT 検出可能
BT オン/ペアリング中
BT アプリケーション接続
BT 範囲外
オフ
ゆっくり点滅
中速の点滅
速い点滅
青色で点灯
ゆっくり点滅
ビープ音なし
ビープ音なし
ビープ音なし
ビープ音なし
短い低音/高音のビープ音
短い高音/低音のビープ音
正しい
誤り