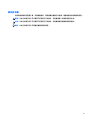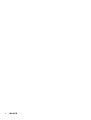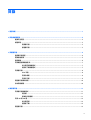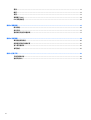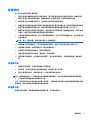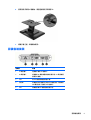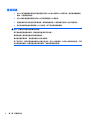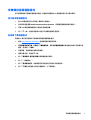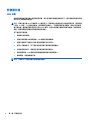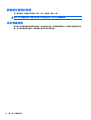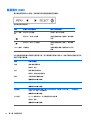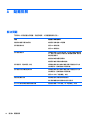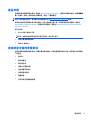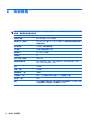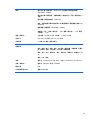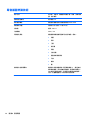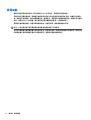HP L5015tm 15-inch Retail Touch Monitor 取扱説明書
- タイプ
- 取扱説明書

使用手冊

© 2015 Hewlett-Packard Development
Company, L.P.
Microsoft 和 Windows 為 Microsoft 公司
集團的美國註冊商標。
手冊中所包含之資訊可隨時更改,恕不
另行通知。HP 產品和服務的唯一保固
列於隨產品和服務所附的明示保固聲明
中。本文件的任何部分都不可構成任何
額外的擔保。HP 對於本文件在技術上
或編輯上的錯誤或疏失並不負擔任何責
任。
第 1 版:2015 年 3 月
文件編號:816835-AB1

關於此手冊
本指南提供關於設定顯示器、安裝驅動程式、使用螢幕內建顯示功能表、疑難排解及技術規格的資訊。
警告!以此方式標示的文字代表若不依照指示方法操作,可能會導致人身傷害或喪失生命。
注意:以此方式標示的文字代表若不依照指示方法操作,可能會導致設備損壞或資料遺失。
附註:以此方式標示的文字將提供重要的補充資訊。
iii

iv
關於此手冊

目錄
1 產品功能 ...................................................................................................................................................... 1
2 安全與維護準則 ............................................................................................................................................ 2
重要安全資訊 ........................................................................................................................................................ 2
維護準則 ................................................................................................................................................................ 3
清潔顯示器 ......................................................................................................................................... 3
搬運顯示器 ......................................................................................................................................... 3
3 安裝顯示器 ................................................................................................................................................... 4
連接顯示器底座 .................................................................................................................................................... 4
認識後端接頭 ........................................................................................................................................................ 5
連接纜線 ................................................................................................................................................................ 6
安裝觸控螢幕驅動程式 ........................................................................................................................................ 7
從光碟安裝驅動程式 ......................................................................................................................... 7
從網頁下載驅動程式 ......................................................................................................................... 7
安裝顯示器 ............................................................................................................................................................ 8
VESA 吊掛 ............................................................................................................................................ 8
安裝於桌面 ......................................................................................................................................... 9
安裝於平面 ......................................................................................................................................... 9
調整顯示器傾斜角度 ......................................................................................................................................... 10
找出等級標籤 ..................................................................................................................................................... 10
4 操作顯示器 ................................................................................................................................................. 11
安裝顯示器驅動程式 ......................................................................................................................................... 11
資訊檔 ............................................................................................................................................... 11
影像色彩對應檔 ............................................................................................................................... 11
安裝 .INF 與.ICM 檔 .............................................................................................................................................. 12
從光碟安裝 ....................................................................................................................................... 12
從網路下載 ....................................................................................................................................... 12
調整顯示器 ......................................................................................................................................................... 12
v

電源 ..................................................................................................................................................................... 13
觸控 ..................................................................................................................................................................... 13
視訊 ..................................................................................................................................................................... 13
螢幕顯示 (OSD) ................................................................................................................................................... 14
OSD 與電源鎖定 .................................................................................................................................................. 15
附錄 A 疑難排解 ............................................................................................................................................. 16
解決問題 ............................................................................................................................................................. 16
產品支援 ............................................................................................................................................................. 17
連絡技術支援的準備事項 ................................................................................................................................. 17
附錄 B 技術規格 ............................................................................................................................................. 18
聲音脈衝辨識技術 ............................................................................................................................................. 20
辨識預設的顯示器解析度 ................................................................................................................................. 21
進入使用者模式 ................................................................................................................................................. 21
省電功能 ............................................................................................................................................................. 22
附錄 C 協助工具 ............................................................................................................................................. 23
支援的輔助技術 ................................................................................................................................................. 23
連絡支援中心 ..................................................................................................................................................... 23
vi

1
產品功能
液晶顯示器 (LCD) 配備 LED 背光主動式矩陣 TFT LCD 面板。顯示器具有以下特徵:
●
對角線 38.1 公分/15.0 英吋顯示區域,最高解析度 XGA (1024 x 768),相容於 VGA、SVGA 及 XGA(非
交錯式)彩色視訊卡
●
內建聲音脈衝辨識 (APR) 技術
●
密封式觸控螢幕能夠回應手指、手指甲、硬式觸控筆或戴上手套(布質、皮質或橡膠手套)的觸碰
●
傾斜功能
●
隨附電源線、視訊傳輸線及 USB 纜線
●
視訊輸入支援類比訊號輸入
●
如果系統支援,即可使用隨插即用功能
●
以數種語言進行螢幕內建顯示 (OSD) 調整,讓設定與螢幕最佳化更為容易
●
軟體與說明文件光碟,內含 USB 觸控驅動程式、HP 顯示器驅動程式軟體及產品說明文件
●
分離式機座,適用於壁掛
附註:如需安全與法規資訊,請參閱您的媒體光碟片中的《產品注意事項》。光碟可能隨附,或在您的
說明文件套件中。若要找到您產品的使用指南的更新,請前往
http://www.hp.com/support,並選取您的
國家。選擇驅動程式與下載然後依照畫面上的指示繼續執行。
1

2
安全與維護準則
重要安全資訊
顯示器隨附有電源線。如果使用其他電源線,請僅使用與本顯示器相容的電源及連接方式。如需可用於
本顯示器正確的電源線組的資訊,請參閱媒體光碟片(如有隨附)或說明文件套件中的《產品注意事
項》。
警告!若要減少電擊或設備損壞的風險:
• 將電源線插入可隨時輕鬆取用的 AC 插座中。
• 從 AC 插座中拔除電源線,以便中斷顯示器的電源。
• 電源線若是附有一個 3 腳插頭,請將電源線插入接地的(連接地上的)3 孔插座。請勿停用電源線的
接地接腳,例如插上一個 2 接腳轉接器。接地接腳具備重要的安全功能。
為了安全著想,請勿在電源線或纜線上放置任何物品。請小心佈置纜線,以免有人踩到或被絆倒。不要
拉扯電源線或纜線。從電源插座拔出電源線時,請抓緊電源線的插頭。
若要降低嚴重傷害的風險,請參閱《安全與舒適指南》。該指南不僅說明正確的工作站設置、姿勢以及
電腦使用者的健康和工作習慣,並提供重要的用電與機械安全資訊。本指南可在下列網址中找到:
http://www.hp.com/ergo。
注意:為了保護您的顯示器與電腦,請將所有電腦和其週邊裝置(例如顯示器、印表機和掃描器)的電
源線插至具有穩壓保護的裝置,例如延長線插座或不斷電電源供應器 (UPS)。不是所有的延長線插座都提
供穩壓保護;延長線必須明確標示擁有此功能。請使用有製造商提供損壞更換保證的延長線插座,以便
在穩壓保護作用失效時能夠更換設備。
請使用合適且尺寸正確的家俱,才能承載您的 HP LCD 顯示器。
警告!不當放置於梳妝台、書櫃、架子、桌子、喇叭、櫃子或推車上的 LCD 顯示器可能會掉落,並導致
人身傷害。
請小心裝設連接到 LCD 顯示器的所有電線與纜線,避免不適當的拉扯或絆倒他人。
附註:本產品適合娛樂用途。請考慮將顯示器置於受控制的光源環境之中,以避免因周圍光線和明亮表
面造成的干擾導致螢幕產生令人困擾的反射。
2
第 2 章 安全與維護準則

維護準則
為了強化效能並延長顯示器的壽命:
●
請勿打開顯示器機殼或嘗試自行維修本產品。請只調整操作說明中所提到的控制項。如果顯示器
無法正常運作或曾經摔落或損壞,請聯絡當地的 HP 授權代理商、經銷商或服務供應商。
●
請依照顯示器上的標籤/背板所示,使用適合此顯示器的電源及連線。
●
請確定連接到插座的產品總安培數不會超過電源插座的電流安培數上限;且連接到電線的產品總安
培數不會超過電線的安培數上限。請參考電源標籤來判斷每個裝置的安培數(AMPS 或 A)。
●
將顯示器安裝在您方便使用的插座附近。要拔掉顯示器的電源線時,請確實握住插頭,並將它由插
座拔出。絕對不要拉扯電源線來拔除顯示器的電源線。
●
不使用時請關閉您的顯示器。您可以使用螢幕保護程式,並在不使用時關閉顯示器,來延長顯示器
的使用壽命。
附註:發生「燒穿影像」的顯示器不屬於 HP 保固範圍內。
●
機殼的槽孔是用來通風的。不可封閉或覆蓋這些槽孔。絕對不可將任何物品塞入槽孔之中。
●
請勿讓顯示器掉落,或將其放置在不平穩的物體表面上。
●
請勿讓任何東西壓在電源線上。請勿踩踏電源線。
●
將顯示器置於通風良好的區域,遠離強光、高溫或濕氣。
●
當拆卸顯示器底座時,必須將顯示器正面朝下,放在柔軟的表面上,以避免表面刮傷、損傷或破
裂。
清潔顯示器
1. 關閉顯示器的電源,然後拔掉設備後方的電源線。
2. 使用柔軟、乾淨的抗靜電布擦拭螢幕和機殼,除去顯示器上的灰塵。
3. 對於不易擦拭的地方,請使用配比為 1:1 的水和異丙醇的混合物。
注意:將清潔劑噴在布上,然後使用此濕布輕輕擦拭螢幕表面。永遠不要直接把清潔劑噴在螢幕表面
上。它可能會滲透到溝緣後面並損壞電子元件。
注意:請勿使用包含以石油為原料的物質(例如苯)、稀釋劑或任何揮發性物質的清潔劑清潔顯示器螢
幕或機殼。這些化學物品可能會對顯示器造成傷害。
搬運顯示器
保留原來的包裝箱。如果爾後要移動或搬運顯示器,您可能會需要它。
維護準則
3

3
安裝顯示器
若要設定顯示器,請確定顯示器、電腦系統以及其他連接裝置的電源都已關閉,然後依照下列指示執
行。
連接顯示器底座
底座未事先安裝;但已安裝顯示器支架頸部。若要安裝底座:
1. 拆開顯示器本體的包裝,然後正面朝下放置在以保護布或保護墊覆蓋的桌上或平面上。
2. 將支架頸部朝顯示器背殼的反方向向上傾斜。
3. 拆下支架頸部底端的兩個橡膠腳座,您就會看到兩個正方形扣腳。
4. 拆開底座的包裝。
5. 將兩個正方形扣腳對齊底座上的連接凹槽,然後將底座安裝在顯示器的支架頸部上。
4
第 3 章 安裝顯示器

6. 使用預先安裝的 D 環螺絲,將底座鎖緊在支架頸部上。
7. 將顯示器立起,準備開始使用。
認識後端接頭
連接器 功能
1
AC 電源輸入 連接顯示器的 AC 電源線。
2
DC 電源輸入 將選購的 DC 電源變壓器連接至顯示器 (AC 電源變壓
器需另外購買)。
3VGA
將 VGA 視訊纜線連接到顯示器。
4
序列埠 此機型的序列連接埠不支援 APR 觸控技術。如需使用
APR 觸控技術,請使用 USB 連接埠。
5USB
將觸控螢幕 USB 纜線連接到顯示器。
認識後端接頭
5

連接纜線
1. 將 VGA 視訊傳輸線的兩端分別連接至顯示器的 VGA 輸入接頭與 VGA 視訊來源。鎖緊視訊傳輸線的
螺絲,以獲得最佳效能。
2. 將 USB 觸控纜線連接至顯示器的 USB 接頭與電腦的 USB 連接埠。
3. 請選擇適用您所在地區的正確電源線。將電源線連接至 AC 電源與顯示器的 AC 輸入電源插孔。
4. 顯示器出廠時會處於電源關閉 (OFF) 的狀態。按下電源按鈕開啟電腦。
警告!若要減少電擊或設備損壞的風險:
請不要損壞電源線接地插頭。接地插頭是重要的安全功能。
將電源線插入隨時容易插拔的接地電源插座。
要中斷設備的電源時,請從電源插座上拔出電源線。
為了您的安全,請勿在電源線或纜線上放置任何物品。請小心佈置纜線,以免有人踩到或被絆倒。不要
拉扯電源線或纜線。從電源插座拔出電源線時,請抓緊電源線的插頭。
6
第 3 章 安裝顯示器

安裝觸控螢幕驅動程式
您可從網際網路下載觸控驅動程式軟體,或從顯示器隨附的 HP 軟體與說明文件光碟中取得。
從光碟安裝驅動程式
1. 將 HP 軟體與說明文件光碟放入電腦的光碟機內。
2. 從光碟功能表選取 Install Touchscreen Driver Software(安裝觸控螢幕驅動程式軟體)。
3. 安裝 USB 觸控螢幕驅動程式以開始設定觸控螢幕。
4. 按一下下一步,然後依照畫面上的指示完成觸控螢幕設定程序。
從網頁下載驅動程式
若要從 HP 顯示器支援網站下載最新版的觸控螢幕驅動程式:
1. 前往
http://www.hp.com/support 並選取適當的國家和語言。
2. 選取驅動程式與下載,或支援 > 下載驅動程式,接著在依據產品搜尋的搜尋欄位中輸入您的顯示器
機型,然後按一下搜尋。
3. 如有需要,請從清單中選取您的螢幕。
4. 選取作業系統,然後按下一步。
5. 按一下驅動程式 - 顯示器/螢幕以開啟驅動程式清單。
6. 按一下「驅動程式」。
7. 按一下系統需求標籤,然後確認您的系統是否符合程式的最低需求。
8. 按一下下載並依照畫面上的指示繼續執行,以下載軟體。
安裝觸控螢幕驅動程式
7

安裝顯示器
VESA 吊掛
如果您要將面板安裝在牆上或其他固定裝置,就必須將顯示器機座從面板拆下。顯示器面板背面有四個
符合 VESA 安裝標準的固定孔。
注意:本顯示器支援 VESA 工業標準 75 公釐固定孔。若要將協力廠商安裝方式連接至顯示器,需要四個
4 公釐、0.7 斜距、10 公釐長的螺絲(沒有隨顯示器提供)。不應該使用較長的螺絲,因為它們可能使
顯示器受損。確認製造商的安裝方式符合 VESA 標準,且符合支援顯示器顯示面板的重量。為得到最佳
效能,請使用隨顯示器提供的電源線和視訊纜線。
拆下機座並安裝面板:
1. 關閉顯示器和電腦。
2. 從顯示器與電腦上拔除電源線、USB 纜線及視訊傳輸線。
3. 將顯示器面朝下放置在以柔軟保護布覆蓋的平坦平面上。
4. 使用十字螺絲起子,拆下將底座固定在顯示器背面的兩顆螺絲。
5. 依照製造商的指示,將面板安裝到製造商的固定裝置上。
6. 重新將電源線、USB 纜線及視訊傳輸線連接到顯示器與電腦上。
7. 啟動電腦,然後啟動顯示器。
附註:可搭配 VESA 掛架的顯示器會隨附填隙板。
8
第 3 章 安裝顯示器

安裝於桌面
已連接底座的顯示器可鎖在桌面上,提供更好的安全性。
底座底部上有用於吊掛或固定的 M4 螺絲專用的三穿孔吊掛樣式 (1)。底座頂端的小型帽蓋下還另外提
供兩孔樣式 (2)。
安裝於平面
顯示器底座上有遮蓋式吊掛孔,可使用 M4 平頭螺絲將底座固定於平面上。若要使用這些吊掛孔,請從
外打開護蓋,接著將螺絲鎖入孔中,然後再蓋回護蓋。
安裝顯示器
9

調整顯示器傾斜角度
為了檢視清晰,請將顯示器前傾(最多 -5 度)或後傾(最多 90 度)。
注意:為了保護顯示器,請務必在調整 LCD 時按住底座,並小心不要碰觸螢幕。
找出等級標籤
顯示器上的等級標籤提供備用零件編號、產品編號及序號。如果爾後要聯絡 HP 針對顯示器機型解決問
題,您可能會需要這些編號。等級標籤位在顯示器的背面面板。
10
第 3 章 安裝顯示器

4
操作顯示器
安裝顯示器驅動程式
顯示器隨附的光碟中內含可在電腦上安裝的顯示器驅動程式檔案:
●
一個 .INF(資訊)檔
●
一個 .ICM(影像色彩對應)檔
附註:如果顯示器並未隨附光碟,您可以從 HP 顯示器支援網站下載 .INF 和 .ICM 檔。請參閱本章的
位於第 12 頁的從網路下載。
資訊檔
.INF 檔可以定義 Microsoft Windows 作業系統所使用的顯示器資源,以確保顯示器與電腦圖形介面卡相
容。
本顯示器與 Microsoft Windows 隨插即用的功能相容,並且不需要安裝 .INF 檔就可以正確地操作顯示器。
實現顯示器隨插即用功能需要兩個條件,第一是電腦圖形介面卡與 VESA DDC2 相容,第二是顯示器直接
連接到圖形介面卡。隨插即用不能使用單獨的 BNC 類型連接器或分配用緩衝器/分配器。
影像色彩對應檔
.ICM 檔是一種搭配圖形程式使用的資料檔,讓顯示器螢幕到印表機、掃描器到顯示器螢幕的色彩能有一
致性的對應。.ICM 檔包含顯示器色彩系統設定檔。此檔案是從支援此功能的圖形程式來啟動。
附註:ICM 色彩設定檔是依照「國際色彩協會 (ICC) 設定檔格式」規格而撰寫。
安裝顯示器驅動程式
11

安裝 .INF 與.ICM 檔
您確定需要更新之後,可以從光碟安裝 .INF 及 .ICM 檔,或下載這些檔案。
從光碟安裝
若要從光碟將 .INF 與 .ICM 檔安裝到電腦上:
1. 將光碟插入電腦的光碟機。接著會顯示光碟功能表。
2. 檢視 HP Monitor Software Information(HP 螢幕軟體資訊)檔案。
3. 選取 Install Monitor Driver Software(安裝顯示器驅動程式軟體)。
4. 請按照螢幕上的指示操作。
5. 確認 Windows 控制台的「顯示」中出現適當的解析度與更新率。
附註:如果發生安裝錯誤,您可能需要以手動方式從光碟安裝通過數位簽署的顯示器 .INF 與 .ICM 檔。請
參閱光碟上的 HP Monitor Software Information(HP 顯示器軟體資訊)檔案。
從網路下載
從 HP 顯示器支援網站下載最新版的 .INF 與 .ICM 檔:
1. 前往
http://www.hp.com/support 並選取適當的國家和語言。
2. 選取驅動程式與下載,或支援 > 下載驅動程式,接著在依據產品搜尋的搜尋欄位中輸入您的顯示器
機型,然後按一下搜尋。
3. 如有需要,請從清單中選取您的螢幕。
4. 選取作業系統,然後按下一步。
5. 按一下驅動程式 - 顯示器/螢幕以開啟驅動程式清單。
6. 按一下「驅動程式」。
7. 按一下系統需求標籤,然後確認您的系統是否符合程式的最低需求。
8. 按一下下載並依照畫面上的指示繼續執行,以下載軟體。
調整顯示器
顯示器未必需要調整。不過,視訊輸出與應用程式的差異,可能需要調整以最佳化顯示的品質。
為達到最佳效果,顯示器應該以其原始解析度運作,亦即 1024 x 768(60 到 75 赫茲)。使用 Windows
控制台中的「顯示」以選擇解析度 1024 x 768。以其他解析度操作會降低視訊效能。
您對控制按鈕所進行的所有調整都會被自動記憶。此功能可讓您每次拔除電源或開關顯示器時,不需重
設您的選擇。如果發生電源中斷,顯示器設定預設不會回復到出廠規格。
12
第 4 章 操作顯示器

電源
若要開啟或關閉顯示器,請按一下顯示器電源按鈕。
顯示器底端的電源狀態 LED 燈會依下表所示運作。
顯示器狀態 LED 燈狀態
關閉 熄滅
睡眠 閃爍
開啟 亮起
系統在「睡眠」與「關閉」模式下耗用電力較低。
觸碰螢幕會使得連接的主機電腦離開睡眠模式(類似移動滑鼠或按下鍵盤按鍵)。
為了提高可靠性並減少電力浪費,若打算長時間不使用,請拔下電源變壓器。
觸控
顯示器已經過原廠校正,應該不需要再手動校正(除非輸入視訊未完全縮放至原生解析度,或需針對特
定使用者校正觸控體驗)。
USB 纜線必須先連接至電腦,觸控功能才可發揮作用。
視訊
顯示器的原生解析度即為以像素數測量的寬度與高度。一般而言,為獲得最佳效能,當電腦的輸出解析
度符合此顯示器的原生解析度 (1024 x 768) 時,顯示在此顯示器上的影像會最好看。
當電腦輸出解析度不同於原生解析度時,顯示器會將視訊縮放至面板的原生解析度。這牽涉到視需要延
展或壓縮輸入影像的 X 維度和 Y 維度,以符合顯示器的原生解析度。使用縮放演算法所不可避免的副作
用是,當顯示器縮放電腦的輸出視訊影像以符合顯示區域時,會喪失逼真度。在近距離檢視功能豐富的
影像(例如包含小字型文字的影像)時,逼真度的喪失情況最為明顯。
您的顯示器多半不需要進行視訊調整。不過,對於類比 VGA 視訊而言,視訊圖形卡輸出的差異可能需要
使用者透過 OSD 進行調整,將顯示器的顯示影像品質最佳化。顯示器會「記住」這些調整。此外,為了
降低需要為各種視訊模式計時進行調整,顯示器會正確縮放並顯示一些視訊業界最常見的視訊計時模
式。
電源
13

螢幕顯示 (OSD)
顯示器底端有四個 OSD 按鈕。這些按鈕可用於調整各種顯示器參數。
這些按鈕及其功能如下:
按鈕 未顯示 OSD 時的功能︰ 顯示 OSD 時的功能:
Menu(功能
表)
顯示 OSD 主功能表 返回前一個 OSD 功能表
顯示 OSD「亮度」功能表 調低選定參數的值 / 選取前一個功能表
項目
顯示 OSD「對比」子功能表 調高選定參數的值 / 選取下一個功能表
項目
Select(選擇) 自動調整 選取要調整的參數 / 選取要進入的子功
能表
OSD 按鈕會控制螢幕上的圖形化使用者介面,該介面會顯示在輸入視訊上。如此可讓您以直覺化的方式
調整下列顯示器參數:
參數 可進行的調整
亮度 調高/調低螢幕亮度
預設值:最大
對比 調高/調低顯示器對比
預設值:最佳灰色陰影效能
時脈 可微調面板的像素點時脈
僅適用於 VGA 輸入視訊
相位 可微調面板的像素點時脈相位
僅適用於 VGA 輸入視訊
自動調整 將系統時鐘自動調整為輸入類比 VGA 視訊訊號,會影響「水平位置」、「垂直位置」、
「時脈」及「相位」功能表項目
僅適用於 VGA 輸入視訊
水平位置 以一次一像素的方式,水平移動顯示器上的影像
預設值:置中
僅適用於 VGA 輸入視訊
14
第 4 章 操作顯示器
ページが読み込まれています...
ページが読み込まれています...
ページが読み込まれています...
ページが読み込まれています...
ページが読み込まれています...
ページが読み込まれています...
ページが読み込まれています...
ページが読み込まれています...
ページが読み込まれています...
-
 1
1
-
 2
2
-
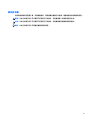 3
3
-
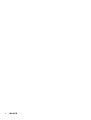 4
4
-
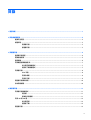 5
5
-
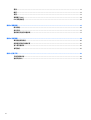 6
6
-
 7
7
-
 8
8
-
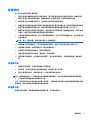 9
9
-
 10
10
-
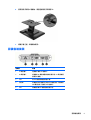 11
11
-
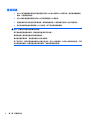 12
12
-
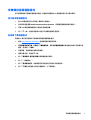 13
13
-
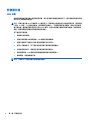 14
14
-
 15
15
-
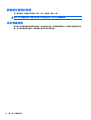 16
16
-
 17
17
-
 18
18
-
 19
19
-
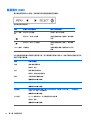 20
20
-
 21
21
-
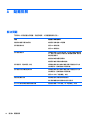 22
22
-
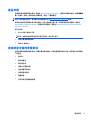 23
23
-
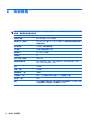 24
24
-
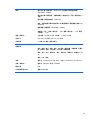 25
25
-
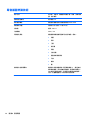 26
26
-
 27
27
-
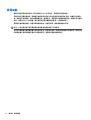 28
28
-
 29
29