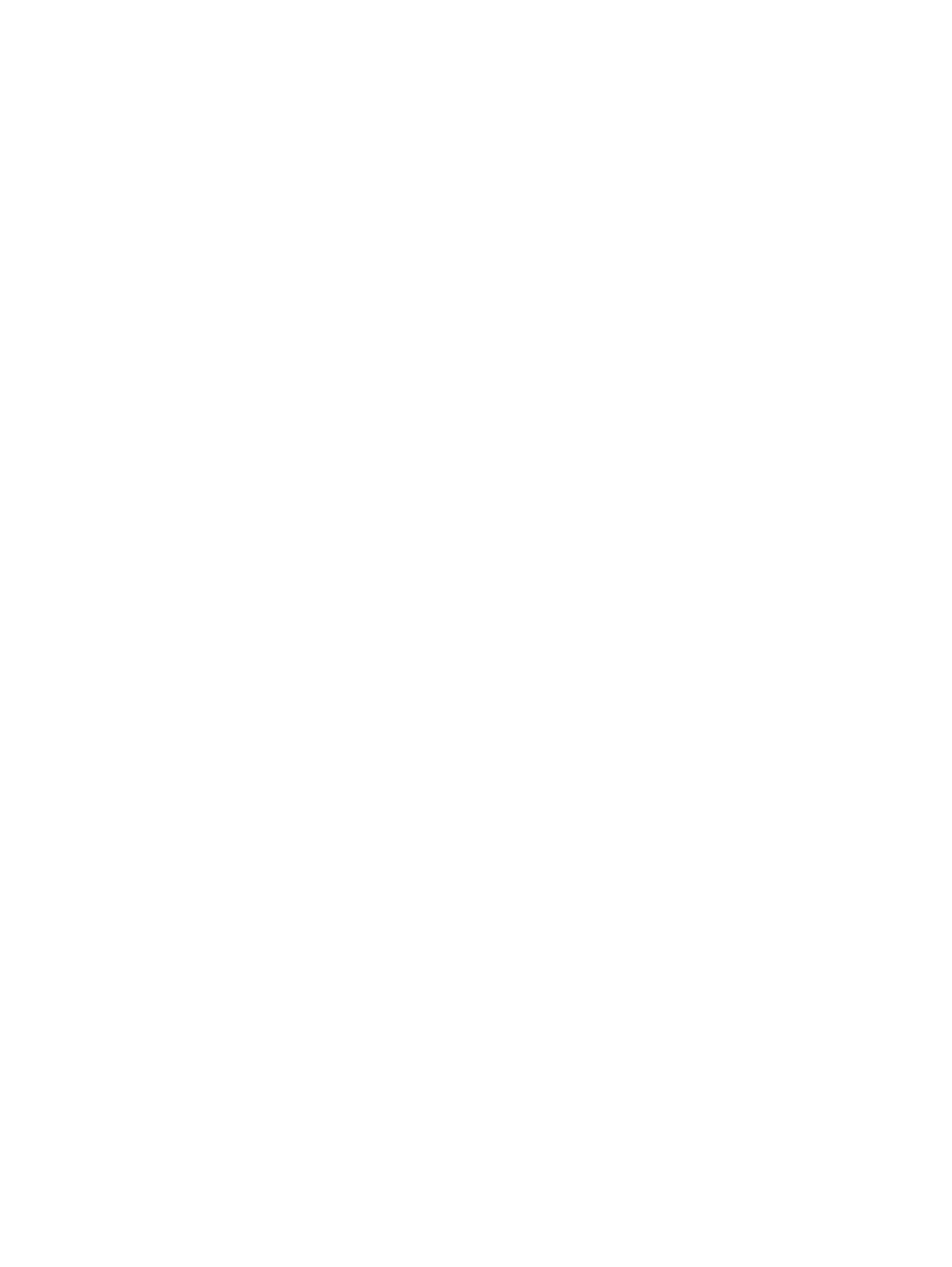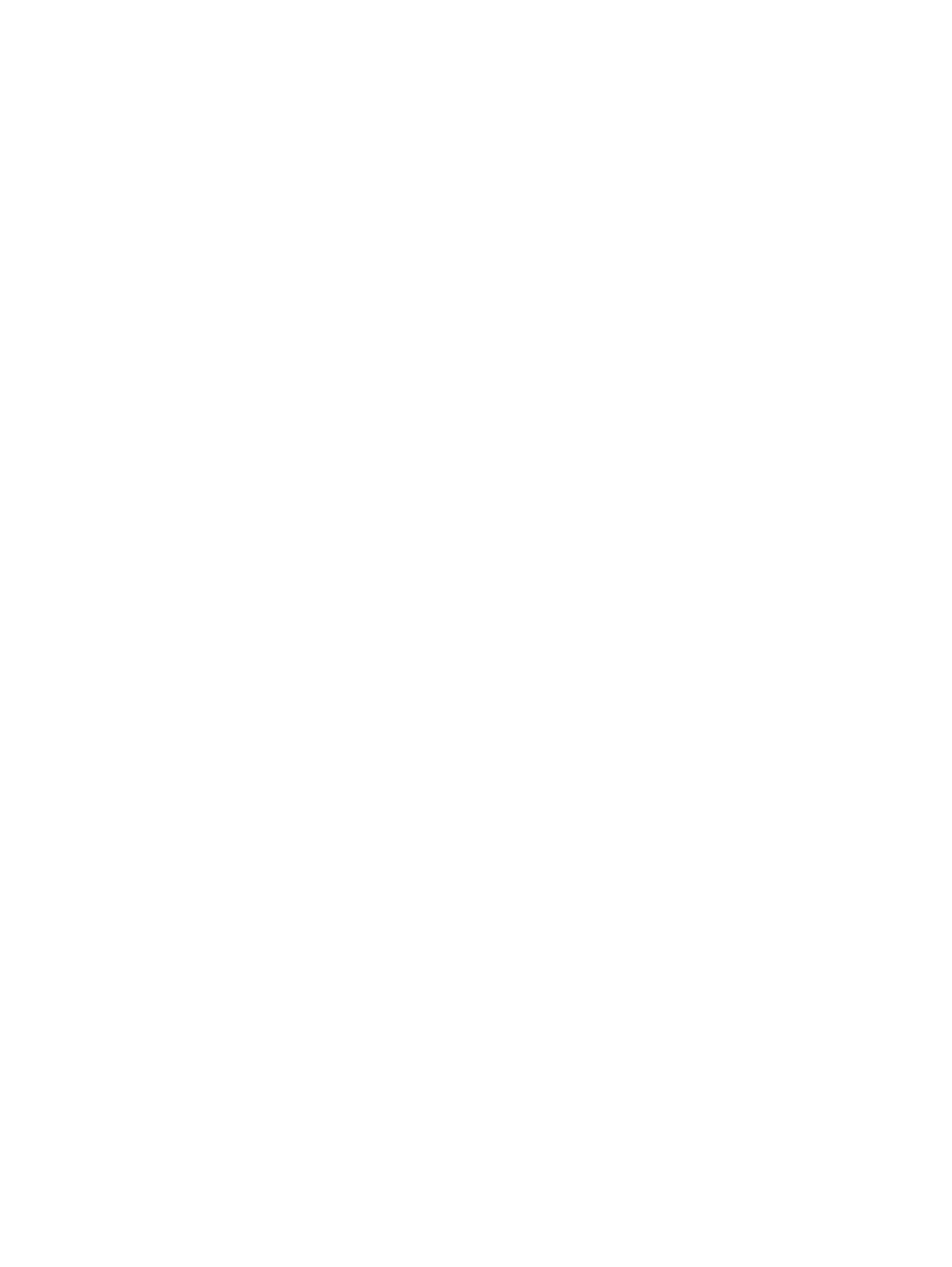
Web サイトからのダウンロード ................................................................................................... 19
[HP My Display]ソフトウェアの使用 ................................................................................................................ 19
ソフトウェアのインストール ....................................................................................................... 20
ソフトウェアの使用 ....................................................................................................................... 20
ソフトウェアのダウンロード ....................................................................................................... 20
自動スリープ モードの使用 ............................................................................................................................. 21
オンスクリーン ディスプレイ(OSD)メニューの使用 .............................................................................. 21
付録 A 技術仕様 ............................................................................................................................................. 23
22cw/22xw モデル ............................................................................................................................................. 24
23cw/23xw モデル ............................................................................................................................................. 25
24cw/24xw モデル ............................................................................................................................................. 26
25cw/25xw モデル ............................................................................................................................................. 27
27cw/27xw モデル ............................................................................................................................................. 28
プリセットディスプレイ解像度について ..................................................................................................... 29
工場出荷時のプリセット モード .................................................................................................. 29
高解像度ビデオ フォーマット ...................................................................................................... 29
電源アダプター ............................................................................................................................... 29
ユーザー モードの使用 ..................................................................................................................................... 30
付録 B サポートおよびトラブルシューティング ............................................................................................. 31
一般的なトラブルの解決方法 ......................................................................................................................... 31
自動調整機能の使用(アナログ入力) ......................................................................................................... 32
画質の最適化(アナログ入力) ..................................................................................................................... 33
ボタンのロックアウト ..................................................................................................................................... 34
製品サポート ..................................................................................................................................................... 35
お問い合わせになる前に ................................................................................................................................. 35
付録 C ユーザー サポート ............................................................................................................................... 36
サポートされている支援技術 ......................................................................................................................... 36
HP のサポート窓口へのお問い合わせ ............................................................................................................ 36
vi