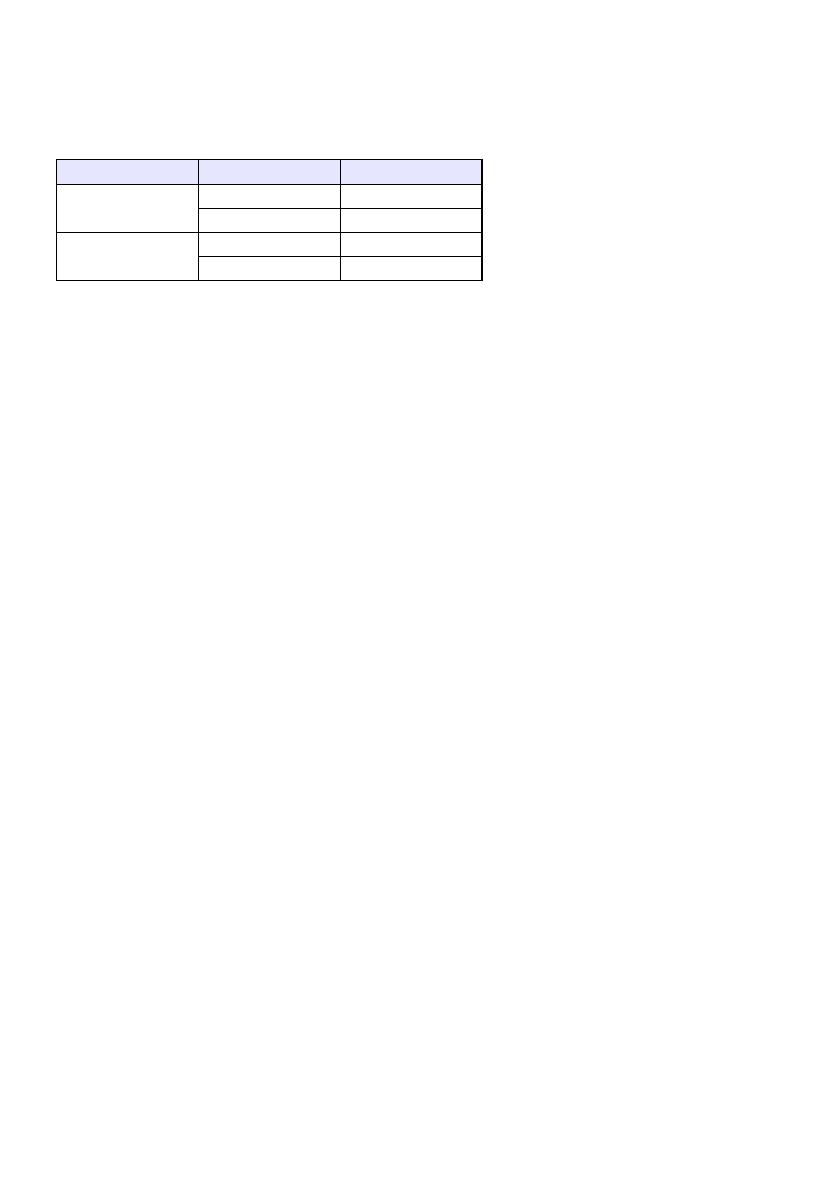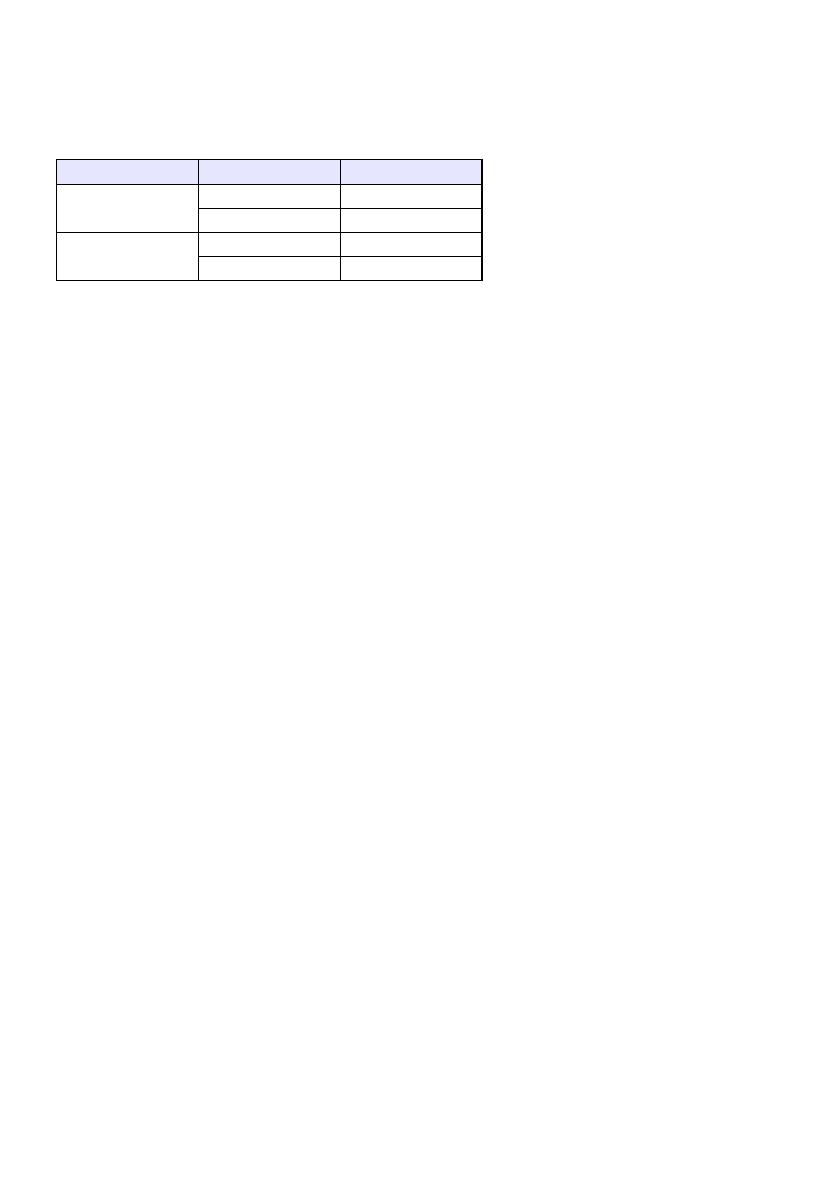
2
MULTI PJ CAMERA専用デジタルカメラ ファームウェアの
バージョンアップについて
マルチプロジェクションカメラ(YC-400/YC-470)をプロジェクターに接続して使用するには、カメラ
のファームウェアをバージョンアップする必要があります。YC-400ではVer.1.10以上、YC-470では
Ver.1.15.43以上であることを確認してください。
O:動作します。
X:動作しません。バージョンアップが必要です。
【バージョン確認方法】
1. カメラにメモリーカードが入っていないことを確認します。カメラにメモリーカードが入っていた
場合はメモリーカードを抜いてください。
2. カメラの【MENU】を押したまま【ON/OFF】(電源ボタン)を押してONにします。その際、【MENU】は
カメラの液晶画面にバージョンが表示されるまで押しつづけてください。
3. 表示されるバージョンを確認します。しばらくするとバージョン表示は消えONしたときと同じ状
態になります。
【ご注意】
zアップデート途中で電源が落ちると、カメラは二度と動作しなくなりますので、必ず十分に充電した
充電池をご使用ください。
zもし、カメラが動作しなくなりましたら、「MULTI PJ CAMERA 専用デジタルカメラファームウェア
のアップデートに失敗してカメラが動作しなくなった。」むねを修理に関するお問い合わせ窓口にお
申し出ください。
zカメラのファームウェアのアップデートを行う前に内蔵メモリーやメモリーカードなどに入ってい
るデータ類をハードディスクなどにバックアップしておいてください。
zカメラのファームウェアのアップデートにより、撮影画像のメモリーサイズならびにカメラの起動
時間、撮影時間、撮影間隔および設定等がアップデート前と変わる場合があります。
z一度バージョンアップしたファームウェアを元のバージョンに戻すことはできませんのでご注意く
ださい。
zソフトウェアによるアップデートを実施する・しないにかかわらず、デジタルカメラをお買い上げい
ただいた際に記載されているデジタルカメラの製品保証期間は変わりません。
【準備】
zカメラのファームウェアのアップデートは、いったんメモリーカードにアップデート用ソフトウェ
アを書き込んで行いますので、16MB以上の空きがあるSD/MMCメモリーカード及びUSBケーブル
(マルチプロジェクションカメラに付属)、USBクレードルが必要です。
zSD/MMCメモリーカードをお持ちでないお客様、あるいはお客様のご都合によりアップデート用ソ
フトウェアを準備できない場合は修理に関するお問い合わせ窓口にご相談ください。アップデート
を行わせていただきます。なお、カメラを数日間お預かりさせていただきますので、
あらかじめご了承お願いいたします。
Version 動作
YC-400 1.00 X
1.1x O
YC-470 1.15.40 X
1.15.43 O