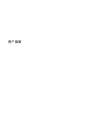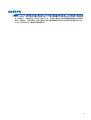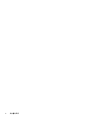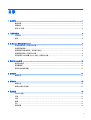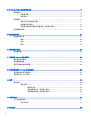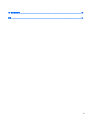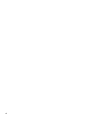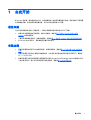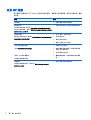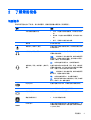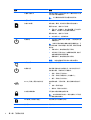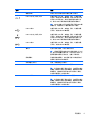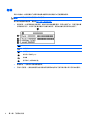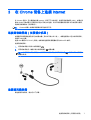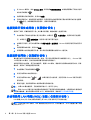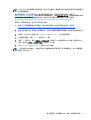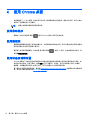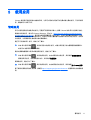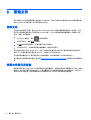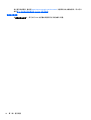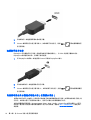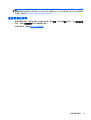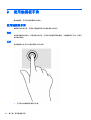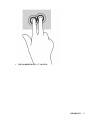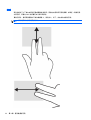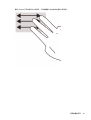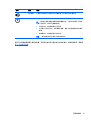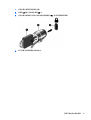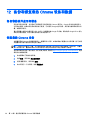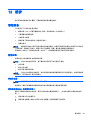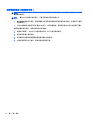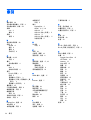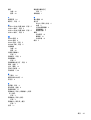HP Chromebook - 14-x094nf (ENERGY STAR) ユーザーガイド
- タイプ
- ユーザーガイド

用户指南

© Copyright 2014 Hewlett-Packard
Development Company, L.P.
本文档中包含的信息如有更改,恕不另
行通知。随 HP 产品和服务附带的明确
有限保修声明中阐明了此类产品和服务
的全部保修服务。本文档中的任何内容
均不应理解为构成任何额外保证。HP
对本文档中出现的技术错误、编辑错误
或遗漏之处不承担责任。
第一版:2014 年 9 月
文档部件号:784240-AA1
产品通告
本指南介绍了大多数机型的常用功能。
您的计算机上可能未提供某些功能。
软件条款
如果安装、复制、下载或以其他方式使
用此计算机上预安装的任何软件产品,
即表明您同意受 HP 最终用户许可协议
(EULA) 条款的约束。如果您不接受这
些许可条款,唯一的补救办法是在 14 天
内将全部产品(硬件和软件)原封不动
地退回购买处,并依据经销商的退款政
策获得退款。
有关任何其他信息或申请计算机的全额
退款,请联系您的经销商。

安全警告声明
警告! 为了尽可能避免灼伤或计算机过热,请不要将计算机直接放在膝盖上,也不要阻塞计算机的通
风孔。使用时,应将计算机放置在坚固的平面上。不要让坚硬物体(例如旁边的打印机选件)或柔软物
体(例如枕头、毛毯或衣物)阻挡空气流通。另外,在使用时避免交流电源适配器接触到皮肤或者柔软
物体,例如枕头、毛毯或衣物。此款计算机和交流电源适配器符合信息技术设备安全性国际标准 (IEC
60950) 中规定的用户可接触的表面温度限制。
iii

iv 安全警告声明

目录
1 由此开始 ............................................................................................................................................................ 1
最佳实践 ............................................................................................................................................... 1
有趣功能 ............................................................................................................................................... 1
更多 HP 资源 ........................................................................................................................................ 2
2 了解您的设备 .................................................................................................................................................... 3
识别组件 ............................................................................................................................................... 3
标签 ...................................................................................................................................................... 6
3 在 Chrome 设备上连接 Internet ........................................................................................................................ 7
连接到有线网络(仅限部分机型) ....................................................................................................... 7
连接到无线网络 .................................................................................................................................... 7
连接到蓝牙设备或网络(仅限部分设备) ............................................................................................. 8
连接到移动网络(仅限部分设备) ....................................................................................................... 8
启动和禁用 LAN 唤醒 (WOL) 功能(仅限部分设备) ........................................................................... 8
4 使用 Chrome 桌面 ........................................................................................................................................... 10
使用启动程序 ...................................................................................................................................... 10
使用整理架 ......................................................................................................................................... 10
使用状态区域和设置 ........................................................................................................................... 10
5 使用应用 .......................................................................................................................................................... 11
管理应用 ............................................................................................................................................. 11
6 管理文件 .......................................................................................................................................................... 12
管理文件 ............................................................................................................................................. 12
物理文件媒介及传输 ........................................................................................................................... 12
7 使用设置 .......................................................................................................................................................... 13
Internet 连接 ....................................................................................................................................... 13
外观 .................................................................................................................................................... 13
设备 .................................................................................................................................................... 13
搜索 .................................................................................................................................................... 14
用户 ............................................................
........................................................................................ 14
高级设置 ............................................................................................................................................. 14
v

8 在 Chrome 设备上使用音频和视频 .................................................................................................................. 17
使用音频 ............................................................................................................................................. 17
连接扬声器 ......................................................................................................................... 17
连接耳机 ............................................................................................................................ 17
使用视频 ............................................................................................................................................. 17
连接 HDMI 电视或显示器 ................................................................................................... 17
连接数字显示设备 .............................................................................................................. 18
向高清电视或显示器流式传输内容(仅限部分设备) ........................................................ 18
更改屏幕分辨率 .................................................................................................................................. 19
9 使用触摸板手势 ............................................................................................................................................... 20
使用触摸板手势 .................................................................................................................................. 20
拖放 .................................................................................................................................... 20
点击 .................................................................................................................................... 20
滚动 .................................................................................................................................... 22
10 使用键盘和鼠标 ............................................................................................................................................. 24
使用操作键 ......................................................................................................................................... 24
11 保护您的 Chrome 设备和信息 ....................................................................................................................... 26
保护您的无线网络 ............................................................................................................................... 26
锁定和解锁设备 .................................................................................................................................. 26
使用可选的安全保护缆锁 .................................................................................................................... 26
12 备份和恢复您的 Chrome 设备和数据 ............................................................................................................ 28
备份您的软件应用和信息 .................................................................................................................... 28
恢复您的 Chrome 设备 ....................................................................................................................... 28
13 维护 ............................................................................................................................................................... 29
清洁设备 ............................................................................................................................................. 29
清洁过程 ............................................................................................................................ 29
清洁显示屏 ........................................................................................................ 29
清洁设备通风孔(仅限部分设备) .................................................................... 29
清洁键盘和鼠标(仅限部分设备) .................................................................... 30
14 电源和电池 .................................................................................................................................................... 31
出厂时密封的电池 ............................................................................................................................... 31
为电池充电 ......................................................................................................................... 31
15 静电放电 ........................................................................................................................................................ 32
vi

16 辅助功能特征 ................................................................................................................................................ 33
索引 ..................................................................................................................................................................... 34
vii

viii

1 由此开始
该 Chrome 设备是一款功能强大的工具,旨在提高您的工作效率和增强娱乐体验。阅读本章以了解设置
之后的最佳实践、该设备的各种有趣功能,以及从何处找到其他 HP 资源。
最佳实践
为充分利用您购买的设备(明智投资),建议在设置和注册该设备后执行以下步骤:
●
如果尚未连接到有线或无线网络,请执行此操作。请参阅
第 7 页的在 Chrome 设备上连接
Internet 中的详细信息。
●
了解该设备的硬件和软件。如需详细信息,请参阅
第 17 页的在 Chrome 设备上使用音频和视频。
●
在 Chrome Web 商店中,更新或购买杀毒及安全应用。
有趣功能
●
您是否知道您的设备可以与电视机连接? 如需详细信息,请参阅
第 17 页的连接 HDMI 电视或显
示器。
●
您是否知道还可将实时广播流式传输到设备,以及收听世界各地的音乐或谈话广播节目? 请参阅
第 17 页的使用音频。
●
您是否知道无论您在世界的哪个角落您都可以利用 Google Docs 和 Google Sheets 在旅途中完成
工作并保存到云? 有关将文件保存到云的更多信息,请参阅
第 12 页的管理文件。
最佳实践 1

更多 HP 资源
您已根据《设置说明》打开 Chrome 设备并找到本指南。
要查找产品详细信息、使用方法信息等,请使
用此表。
资源 内容
安装海报
●
设备设置和各种功能的概述。
帮助和支持
有关美国支持信息,请访问 http://www.hp.com/go/contactHP。
有关全球支持信息,请访问 http://welcome.hp.com/country/us/
en/wwcontact_us.html。
●
各种各样的使用方法信息和故障排除提示。
全球支持网页
要获取本地语言支持,请转至 http://welcome.hp.com/country/
us/en/wwcontact_us.html。
●
与 HP 技术人员在线交流。
●
电子邮件支持。
●
查找支持电话号码。
●
查找 HP 服务中心所在地。
《安全与舒适操作指南》
访问 http://www.hp.com/ergo。
●
正确的工作区布置。
●
有关提高舒适度和降低人身伤害风险的姿
势和工作习惯的准则。
●
电气和机械安全信息。
《管制、安全和环境通告》
此指南在包装箱内提供。
●
重要的管制通告,包括正确的电池处置信
息。
有限保修
此指南在包装箱内提供,或者访问 http://www.hp.com/go/
orderdocuments
●
有关此设备的具体保修信息。
2 第 1 章 由此开始

2 了解您的设备
识别组件
您的设备可能支持以下组件。有关详细信息,请参阅包装盒中随附的《安装海报》。
组件 说明
交流电源适配器指示灯
●
白色:已连接交流电源适配器,并且电池已充满
电。
●
琥珀色:已连接交流电源适配器,并且电池正在充
电。
●
熄灭:计算机正在使用电池电源。
操作键 执行常用的功能。
音频输入(麦克风)插孔 连接可选的计算机头戴式麦克风、立体声阵列麦克风或
单声道麦克风。
音频输出(耳机)插孔 连接可选的有源立体声扬声器、耳机、耳塞、头戴式受
话器或电视音频线。
警告! 为降低造成人身伤害的风险,请调节音量后再
使用耳机、耳塞或头戴式受话器。有关其他安全信息,
请参阅《管制、安全和环境通告》。
注: 有设备连接耳机插孔时,扬声器将被禁用。
音频输出(耳机)/音频输入(麦克风)
插孔
连接可选的有源立体声扬声器、耳机、耳塞、头戴式受
话器或电视音频线,也可以连接可选的头戴式受话器麦
克风。该插孔不支持可选的独立麦克风设备。
警告! 为降低造成人身伤害的风险,请调节音量后再
戴上耳机、耳塞或头戴式受话器。
注: 有设备连接到插孔时,扬声器将被禁用。
注: 确保设备电缆带有支持音频输出(耳机)和音频
输入(麦克风)的 4 接脚连接器。
DisplayPort 连接可选数字显示设备,如高性能显示器或投影仪。
esc 键 与 shift 键同时按时将启动任务管理器。
外接显示器端口 连接外接 VGA 显示器或投影仪。
硬盘驱动器指示灯
●
正在访问硬盘驱动器。
HDMI 端口 连接可选的视频或音频设备(例如高清晰度电视)、任
何兼容的数字或音频组件以及高速高分辨率多媒体接
口 (HDMI) 设备。
识别组件 3

组件 说明
内置显示屏开关 如果在计算机处于开启状态时合上计算机显示屏,将关
闭显示屏并启动睡眠模式。
注: 从计算机的外部看不到内置显示屏开关。
内置麦克风 录制声音。
存储卡读卡器 读取存储、管理、共享或访问信息的可选存储卡。
要插入存储卡,请执行以下操作:
▲
手持卡片,标签朝上、接口面向插槽,将卡片插入
插槽内,然后按压卡片直到其牢固就位。
要取出存储卡,请执行以下操作:
▲
向内按压卡片,直至其弹出。
电源按钮
●
当设备处于睡眠状态时,快速按一下此按钮即可退
出睡眠状态。
注: 抬起显示屏或者按任意键也能退出睡眠状态。不
活动状态持续一段时间或盖上显示屏后,系统将开启睡
眠状态。
●
设备关闭时,按电源按钮将打开设备。
●
当设备处于开机状态时,如果要锁定屏幕,请按下
电源按钮直到出现登录屏幕。
●
屏幕锁定时,按电源按钮将关闭设备。
注意: 按住电源按钮将导致丢失未保存的信息。
电源连接器 连接交流电源适配器。
电源指示灯 您的设备可能有多个电源指示灯。每个指示灯显示不
同的指示情况,具体取决于设备操作。
●
亮起:设备处于开启状态。
●
闪烁:设备处于睡眠状态(节能模式)。
●
熄灭:设备处于关闭状态。
RJ-45(网络)插孔/状态指示灯 连接网络电缆。不同的设备,指示灯的颜色可能也不
同。
●
白色:网络已连接。
●
琥珀色:网络上存在活动。
安全保护缆锁槽口 将可选安全保护缆锁连接到设备。
注: 安全保护缆锁只能作为一种防范措施,并不能防
止设备被盗或被误操作。
SIM 插槽(仅限部分机型) 支持无线用户识别模块 (SIM)。
扬声器 发出声音。
4 第 2 章 了解您的设备

组件 说明
触摸板区域 读取手指手势来移动指针或激活屏幕上的项目。
USB 2.0 充电(有源)端口 连接可选的 USB 设备,如键盘、鼠标、外接驱动器、
打印机、扫描仪或 USB 集线器。标准 USB 端口不能
对所有 USB 设备充电,或者只能使用低电流进行充
电。某些 USB 设备需要电源且要求使用有源端口。
注: USB 充电端口也可为某些型号的手机和 MP3 播
放器充电,即使设备处于“睡眠”模式时也不例外。
USB 2.0 端口 连接可选的 USB 设备,如键盘、鼠标、外接驱动器、
打印机、扫描仪或 USB 集线器。
USB 3.0 充电(有源)端口 连接可选的 USB 设备,如键盘、鼠标、外接驱动器、
打印机、扫描仪或 USB 集线器。标准 USB 端口不能
对所有 USB 设备充电,或者只能使用低电流进行充
电。某些 USB 设备需要电源且要求使用有源端口。
USB 3.0 端口 连接可选的 USB 设备,如键盘、鼠标、外接驱动器、
打印机、扫描仪或 USB 集线器。
通风孔 利用气流进行散热,以免内部组件过热。
注: 设备的风扇将自动启动为内部组件散热,防止过
热。通风孔的数量因设备而异。在日常运行过程中,内
置风扇通常会循环打开和关闭,这属于正常现象。
网络摄像头 录制视频和拍摄照片。有些设备可能允许您使用流式
视频进行视频会议和在线聊天。
网络摄像头指示灯 亮起:网络摄像头正在使用。
WLAN 天线 发送和接收无线信号以与 WLAN 通信。
注: 从设备的外部看不到这些天线。为使信号传输达
到最佳,请确保天线附近没有障碍物。要查看无线设备
管制通告,请参阅您所在国家/地区所采用的《管制、
安全和环境通告》中的相关部分。
WWAN 天线 发送和接收无线信号以便与 WWAN 通信。
注: 从设备的外部看不到这些天线。为使信号传输达
到最佳,请确保天线附近没有障碍物。要查看无线设备
管制通告,请参阅您所在国家/地区所采用的《管制、
安全和环境通告》中的相关部分
。
识别组件 5

标签
设备上粘贴的一些标签提供了排除系统故障或携带设备出国旅行时可能需要的信息:
切记: 本节描述的所有标签都贴在设备底部。
有关这些位置的帮助信息,请参阅第 3 页的了解您的设备
●
服务标签 — 此标签粘贴在设备底部,提供识别设备的重要信息。联系支持部门时,系统可能会要
求您提供序列号,并且还可能要求提供产品编号或型号。找到这些编号后再联系支持部门。
组件
(1) 产品名称
(2) 序列号 (s/n)
(3) 部件号/产品编号 (p/n)
(4) 保修期
(5) 型号说明(仅限某些机型)
●
管制标签 — 包含有关设备的管制信息。
●
无线认证标签 — 提供批准使用这些设备的某些国家或地区的可选无线设备以及许可标志的信息。
6 第 2 章 了解您的设备

3 在 Chrome 设备上连接 Internet
在 Chrome 设备上,可以便捷地连接 Internet。按照下节中的说明,连接至有线局域网 (LAN),或通过设
备的 WLAN 天线或蓝牙(仅限部分机型)以无线方式连接。有关天线位置的更多信息以及快速启动指南,
请参阅设备随附的《安装海报》。
注: Chrome 桌面上的图标和屏幕外观可能有所不同。
连接到有线网络(仅限部分机型)
如果要将设备直接连接到住宅内的路由器(而非以无线方式工作),或要连接到办公室中的现有网络,
请使用 LAN 连接。
连接 LAN 需要 8 针 RJ-45(网络)电缆或者连接网络适配器的可选 Micro-SD 电缆。
连接到有线网络:
1. 将网络电缆插入设备上的网络插孔 (1)。
2. 将网络电缆的另一端插入墙上的网络插孔 (2) 或路由器。
注: 如果网络电缆包含可防止电视和无线电接收干扰的噪声抑制电路 (3),请将电缆的电路所在
端朝向设备。
连接到无线网络
要连接到无线网络,请执行以下步骤:
连接到有线网络(仅限部分机型) 7

1. 在 Chrome 桌面中,单击 Chrome 菜单,然后选择可用的无线网络,或者选择屏幕右下角的状态区
域中的无线图标
。
2. 选择您要访问的无线网络,然后单击连接。
3. 系统出现提示时,提供密码和加密密钥。利用密码和/或加密密钥进行保护的网络将由安全连接图
标
表示。如果需要获取更多信息,请联系网络管理员。
连接到蓝牙设备或网络(仅限部分设备)
按照以下步骤,将兼容的蓝牙产品(如头戴式受话器、键盘或鼠标)连接至设备。
1.
单击桌面右下角的状态区域以显示状态菜单。如果显示
已启用蓝牙,则表明当前已连接蓝
牙。如果显示
已禁用蓝牙,则表明当前已断开蓝牙连接。
2. 如果蓝牙已禁用,则可以选择菜单中的蓝牙已禁用 > 启用蓝牙。Chrome 设备将扫描可用的蓝牙设
备。
3. 选择想要添加的设备,然后单击连接。
4. 按照屏幕上的说明连接蓝牙设备。部分设备可能需要通过创建 PIN 才能完成。
连接到移动网络(仅限部分设备)
要连接至由某个移动提供商控制的网络(例如,某个移动运营商的某个数据服务计划),Chrome 设备
上必须安装 SIM 模块,且必须向提供商激活您的移动网络帐户。
如果未预安装 SIM 模块,您可以单独购买。要插入 SIM 模块,请参阅针对该模块的制造商文档。安装
模块后,按照以下步骤连接至移动网络。
1.
单击屏幕右下角的网络图标
。
2. 在显示的菜单中单击网络状态。
3.
在显示的菜单中单击
或 。如果没有显示这些选项,则表示您的 Chrome 设备无法使用
移动网络。
4. 要进行连接,请在网络菜单中选择您的移动网络的名称。
注: 如果 SIM 模块被锁定,可能会要求您输入个人标识号 (PIN)。
注: 您的 Chrome 设备仅在未连接其他网络的情况下使用移动网络传输数据。为确保您的设备通过移
动网络传输数据,请在网络菜单中禁用 Wi-Fi。如需详细信息,请参阅
第 13 页的使用设置。
启动和禁用 LAN 唤醒 (WOL) 功能(仅限部分设备)
LAN 唤醒 (WOL) 是一种支持通过局域网(即 LAN)发送消息来打开设备的功能。
注: 只有在连接 LAN 电缆时,LAN 唤醒功能才能正常工作。在系统重启后,WOL 将重置为默认设置
(启用 WOL)。
8 第 3 章 在 Chrome 设备上连接 Internet

注: 访问 WOL 功能需要启动恢复功能,并进入开发模式。请确保所有文件都已保存到云或外接驱动
器,然后再继续操作。
操作系统更新后,启用和禁用 WOL 的过程可能有所变化。有关更多信息和更新,请访问
http://www.hp.com/support,然后选择您所在的国家/地区。选择驱动程序和下载,然后按照屏幕上的说
明进行操作,找到与您的设备相关的文档。有关访问开发模式的相关信息,您还可以参阅
http://www.chromium.org/chromium-os/developer-information-for-chrome-os-devices。
按照以下说明进行操作,可以打开和关闭此功能:
1. 更改 WOL 设置需要进入开发模式。有关如何在设备上访问开发模式的说明,请访问
http://www.chromium.org/chromium-os/developer-information-for-chrome-os-devices。
2. 启动开发模式之后,系统将自动重新启动,并提示您重新设置语言和键盘,然后登录到您的用户帐
户。
3. 登录后,在 Chrome 桌面上按 Ctrl + Alt + F2 或 Ctrl + Alt + → 进入控制台模式。
4. 在控制台屏幕上,键入 root,然后按 Enter 键。
5. 出现下一个提示后,键入 ethtool-s eth0 wol d,然后按 Enter 键以禁用 WOL 功能。要启用 WOL
功能,请键入 ethtool – s eth0 wol g,然后按 Enter 键。
6. 按 Ctrl + Alt + F1 或 Ctrl + Alt + → 返回 Chrome 桌面。
注: 仅在连接 LAN 电缆时,才能应用对 LAN 唤醒功能进行的更改。在系统重启后,WOL 将重置为
默认设置(启用 WOL)。
启动和禁用 LAN 唤醒 (WOL) 功能(仅限部分设备) 9

4 使用 Chrome 桌面
该桌面提供了一个中心位置,在此处您可以自定义您想要快速访问的信息、媒体以及应用。您可以单击
或按以下任意图标执行上述操作。
注: 桌面上的图标和桌面外观因机型而异。
使用启动程序
屏幕左下方的“启动程序”图标 可访问 Chrome 设备上所有可用的应用。
使用整理架
屏幕底部的整理架包括热门应用的快捷方式,方便您轻松找到这些应用。您可以通过在此处固定或取消
固定应用随时对该应用列表进行自定义。
要将某个应用固定至整理架,单击或按“启动程序”图标
,选择一个应用,右击或两指点击应用,然
后选择固定至整理架。
使用状态区域和设置
Chrome 桌面右下方的状态区域可提供有关网络状态和电源状态的信息以及您当前使用的帐户信息。单
击或点击状态区域,将显示菜单。选择设置以打开“设置”页。在此处,您可以更改输入设备(如鼠标、
触摸板、外接键盘和显示屏)的运行方式,还可以设置 Web 浏览和设备权限。
要了解有关“设置”页的更多信息,请转到
https://support.google.com/chromeos/ 并搜索有关此主题的信
息。您也可以参阅本指南中的
第 13 页的使用设置。
10 第 4 章 使用 Chrome 桌面

5 使用应用
Chrome 虽然轻巧却拥有强大的操作系统,让您可以轻松访问数千种免费或者付费的应用,无论您在哪
里,都能娱乐工作两不误。
管理应用
您可以使用免费应用或购买的应用(可直接下载到您的设备中)提高 Chrome 的效率并扩展娱乐功能。
要查找并安装应用,请访问 Chrome Webstore,网址为:
https://chrome.google.com/webstore/user/
purchases#user/purchases。使用该在线商店需要使用 Google 帐户,它会记录您曾经安装的每个应用,
即使您已卸载这些应用。通过这种方式,您永远不会因为重新格式化操作系统而丢失任何应用。应用会
自动更新,从而确保您安装的版本始终是最新的。
要打开已安装的某个应用,请执行以下操作:
▲
单击“启动程序”图标
,然后在列表中选择该应用,或者从固定显示在主屏幕底部的整理架上
的应用中选择您所需应用的图标。
要在主屏幕的整理架上固定或取消固定应用,请执行以下操作:
▲
单击“启动程序”图标
,然后选择该应用。右击或两指点击该应用,然后选择固定至整理架。
要取消固定应用,右击或两指点击它,然后选择取消固定。
要卸载应用,请执行以下操作:
▲
单击“启动程序”图标
,然后选择该应用。右击或两指点击该应用,然后选择从 Chrome 删除。
要了解有关管理应用的更多信息,请转到
https://support.google.com/chromeos/ 并搜索有关此主题的信
息。
管理应用 11

6 管理文件
您可以通过“文件”应用管理硬盘中或保存在云中的文件,您也可以通过云存储或将文件传输至数据存储
设备(如 USB 闪存驱动器)访问其他设备上的文件。
管理文件
无论您在世界的哪个角落,像 Google Docs 和 Google Sheets 等程序都能帮助您保证工作效率,而且
您还可以将音频和视频文件下载至您的 Chrome 设备。“文件”应用能够帮助您整理信息。要使用“文件”
应用,请按下列步骤操作。
1.
在 Chrome 桌面中,单击
启动程序图标。
2. 在应用列表中,选择文件应用图标。
3. 在文件应用的左侧菜单中,选择想要打开的文件集合。
4. 双击文件以打开,或者如果使用的是触摸屏,请连续点击两次。
在此应用中您可以访问 Google Drive,且还可以随时将存储在云中的文件下载至您登录的任意设备中。
这样一来,即使您使用的设备没有 Chrome,也始终可以访问您的文件。
无法找到您想要的文件? 使用该应用左上角的搜索框,按关键词搜索(文件名称或内容)。
要了解有关文件管理的更多信息,请转到
https://support.google.com/chromeos/ 并搜索有关此主题的信
息。
物理文件媒介及传输
您的设备可能会将 USB、MicroSD 或其他端口用作存储媒介。如果您的设备必须重置为出厂状态,在物
理媒介(如 USB 闪存驱动盘或内存卡)上备份重要文件可帮助您保护数据,防止数据丢失。您也可以
使用 USB 闪存驱动盘、USB 硬盘或内存卡将您的文件从 Chrome 设备传输至其他设备。
12 第 6 章 管理文件
ページが読み込まれています...
ページが読み込まれています...
ページが読み込まれています...
ページが読み込まれています...
ページが読み込まれています...
ページが読み込まれています...
ページが読み込まれています...
ページが読み込まれています...
ページが読み込まれています...
ページが読み込まれています...
ページが読み込まれています...
ページが読み込まれています...
ページが読み込まれています...
ページが読み込まれています...
ページが読み込まれています...
ページが読み込まれています...
ページが読み込まれています...
ページが読み込まれています...
ページが読み込まれています...
ページが読み込まれています...
ページが読み込まれています...
ページが読み込まれています...
ページが読み込まれています...
-
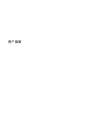 1
1
-
 2
2
-
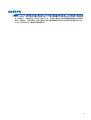 3
3
-
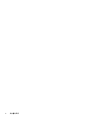 4
4
-
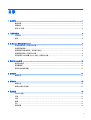 5
5
-
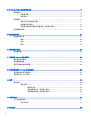 6
6
-
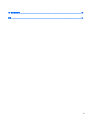 7
7
-
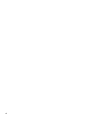 8
8
-
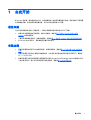 9
9
-
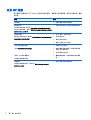 10
10
-
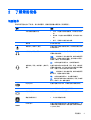 11
11
-
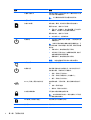 12
12
-
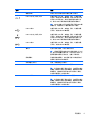 13
13
-
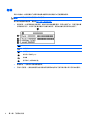 14
14
-
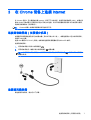 15
15
-
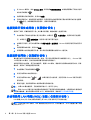 16
16
-
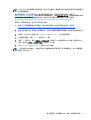 17
17
-
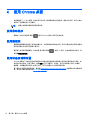 18
18
-
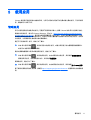 19
19
-
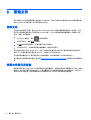 20
20
-
 21
21
-
 22
22
-
 23
23
-
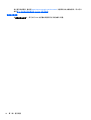 24
24
-
 25
25
-
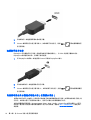 26
26
-
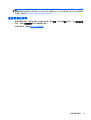 27
27
-
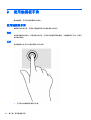 28
28
-
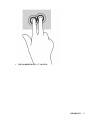 29
29
-
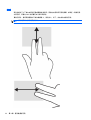 30
30
-
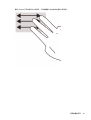 31
31
-
 32
32
-
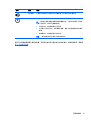 33
33
-
 34
34
-
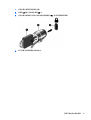 35
35
-
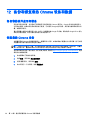 36
36
-
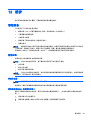 37
37
-
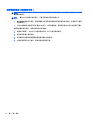 38
38
-
 39
39
-
 40
40
-
 41
41
-
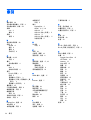 42
42
-
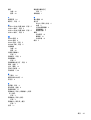 43
43
HP Chromebook - 14-x094nf (ENERGY STAR) ユーザーガイド
- タイプ
- ユーザーガイド
関連論文
-
HP Chromebox CB1-010nf PC (ENERGY STAR) ユーザーガイド
-
HP Chromebook - 11-v000nq ユーザーガイド
-
HP Chromebox G2 ユーザーガイド
-
HP Chromebook 11 G5 EE Base Model ユーザーガイド
-
HP Chromebox G2 取扱説明書
-
HP Chromebook - 14-x094nf (ENERGY STAR) ユーザーガイド
-
HP Chromebook 13 G1 Base Model ユーザーガイド
-
HP Chromebook 11-ae100 x360 Convertible PC ユーザーガイド
-
HP Chromebook - 14-ca020nd ユーザーガイド
-
HP Chromebook - 11-v000nq ユーザーガイド