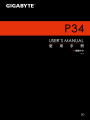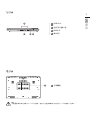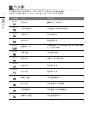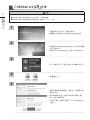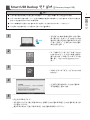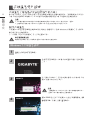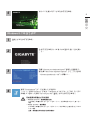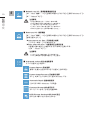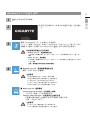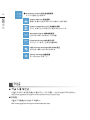Gigabyte P34W V3は、あらゆるコンピュータゲームに没入感をもたらす34インチの曲面ゲーミングモニターです。1msの高速応答時間と144Hzのリフレッシュレートで、滑らかなゲームプレイとシャープな画像を実現します。また、HDR対応で、よりリアルで鮮やかな映像表現が可能となっています。
Gigabyte P34W V3は、ゲームだけでなく、映画鑑賞やビデオ編集にも最適です。21:9のウルトラワイドアスペクト比で、映画やビデオを本来のアスペクト比で楽しむことができます。また、DisplayHDR 400認証を取得しており、HDRコンテンツをよりリアルに再現することができます。
Gigabyte P34W V3は、人間工学に基づいたデザインで、長時間使用しても疲れにくい設計となっています。モニターの高さと角度を調整することができ、最適な視聴位置を見つけることができます。また、フリッカーフリー技術と
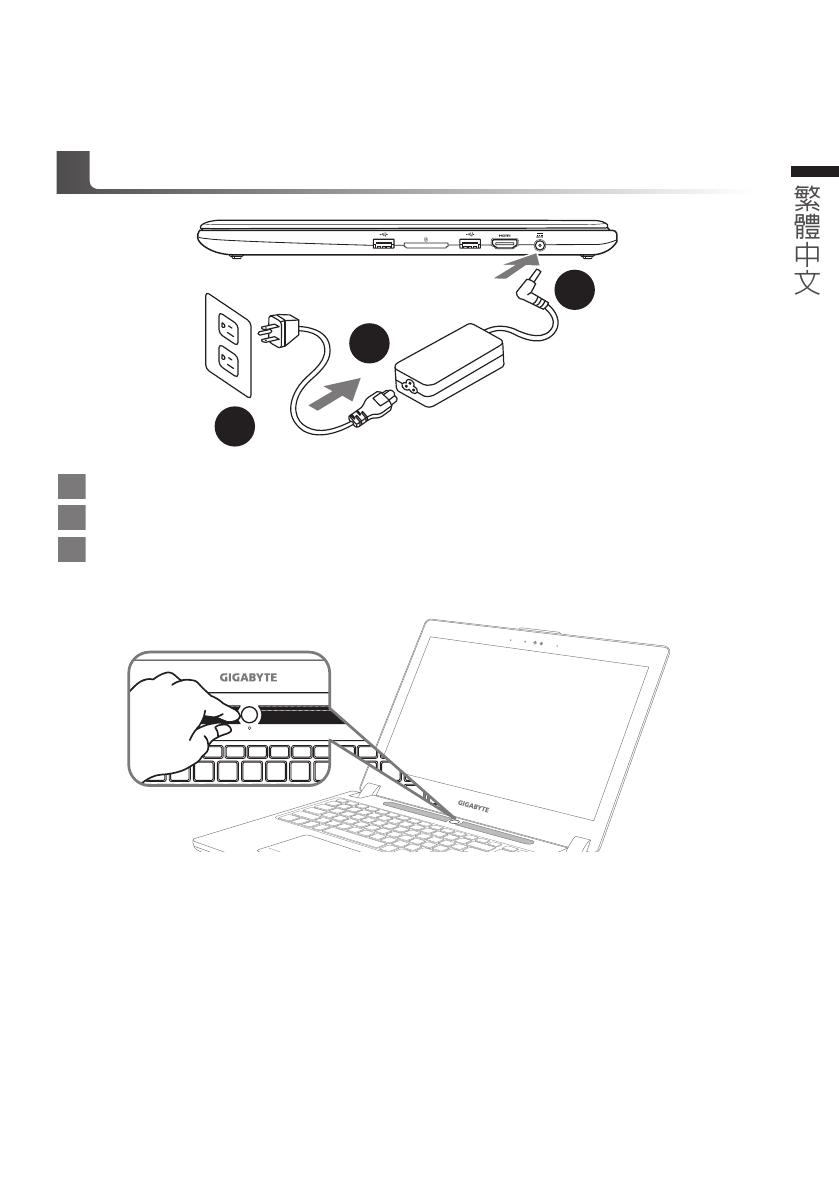
PB 1
感謝您選擇技嘉筆記型電腦 !
為協助您順利使用技嘉筆記型電腦,我們特地設計此快速安裝說明。如果您需要更多關於電腦功能,
歡迎上技嘉官方網站 www.gigabyte.tw查詢。產品實際規格以出貨為準,如有異動恕不另行通知。
1將電源線接上電源轉換器。
2將電源轉換器連接到電腦的電源插孔。
3將電源線插入電源插座。
開啟筆記型電腦
電源指示燈會顯示機器是否為通電的狀態。
第一次開機時,在還未完全進入作業系統前請勿強制關機。開啟電源後,直到該作業系統配置完成
前,音量無法設定。
開始第一次使用
根據您的筆記型電腦配置,當您第一次開機,第一個畫面會是微軟Windows® 啟動畫面,按照該螢幕上
的提示和指示,完成作業系統的配置。當軟體許可條款顯示時,請務必閱讀並同意後再繼續。
首次使用 GIGABYTE 技嘉筆記型電腦
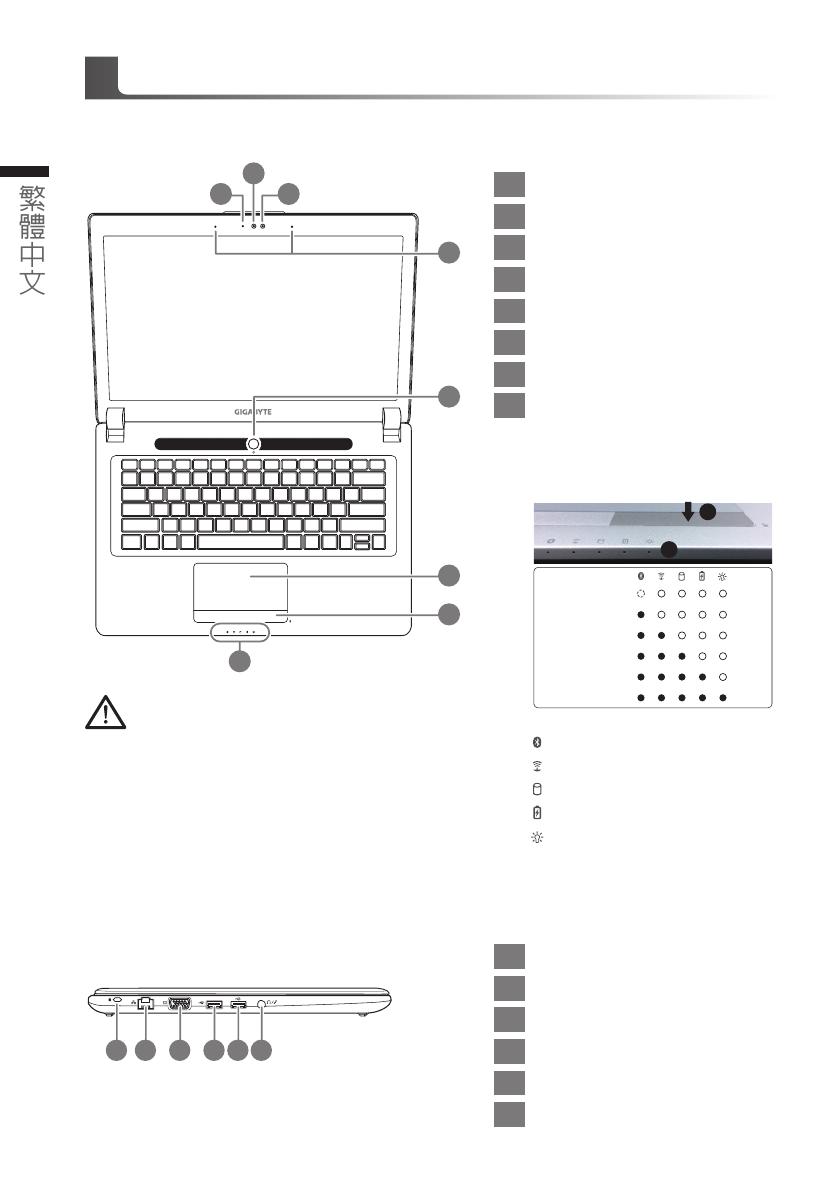
2 3
GIGABYTE技嘉筆記型電腦導覽
上視圖
左視圖
3 4 6
12 5
1視訊指示燈
2視訊攝影機
3光源感應器
4麥克風 x2
5電源開關
6觸控板
7電池電量顯示鍵
8LED 狀態指示燈
按下右鍵可檢視電池剩餘電量。在關機/
待命/休眠模式時按下右鍵可透過指示燈
號檢視電池剩餘電量(電量對照如下圖)
(電池模式下) 1
2
<10%
11-30%
31-50%
51-70%
71-90%
>90%
藍牙指示燈
無線網路指示燈
硬碟存取指示燈
電池充電指示燈
電源狀態指示燈
1Kensington防盜鎖孔
2乙太網路(LAN)埠
3外接顯示器 (VGA) 埠
4USB 埠 (支援USB Charge)
5USB 埠
6耳機/麥克風複合插孔
2
1 3
6
7
8
5
4
警語:使用過度恐傷害視力。
注意事項:
(1)使用30分鐘請休息10分鐘。
(2) 2 歲以下幼兒不看螢幕, 2 歲以上每天看螢幕不要超過1小時。
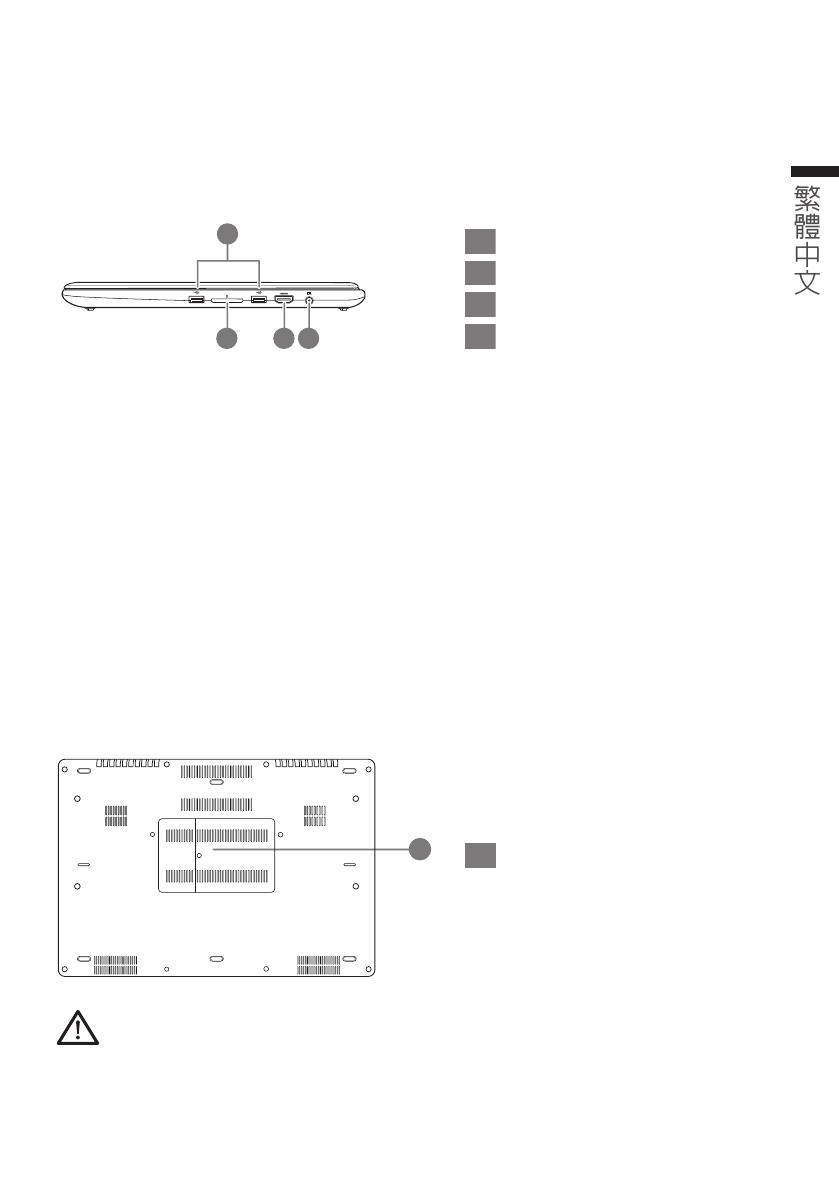
2 3
2 3 4
11USB埠 x2
2SD記憶卡讀卡機
3HDMI 埠
4電源插孔
1記憶體槽
1
右視圖
底視圖
警告:
本機器設備配備的鋰電池為不可拆卸裝置,請交由技嘉授權專業維修服務中心移除裝置中的電池。
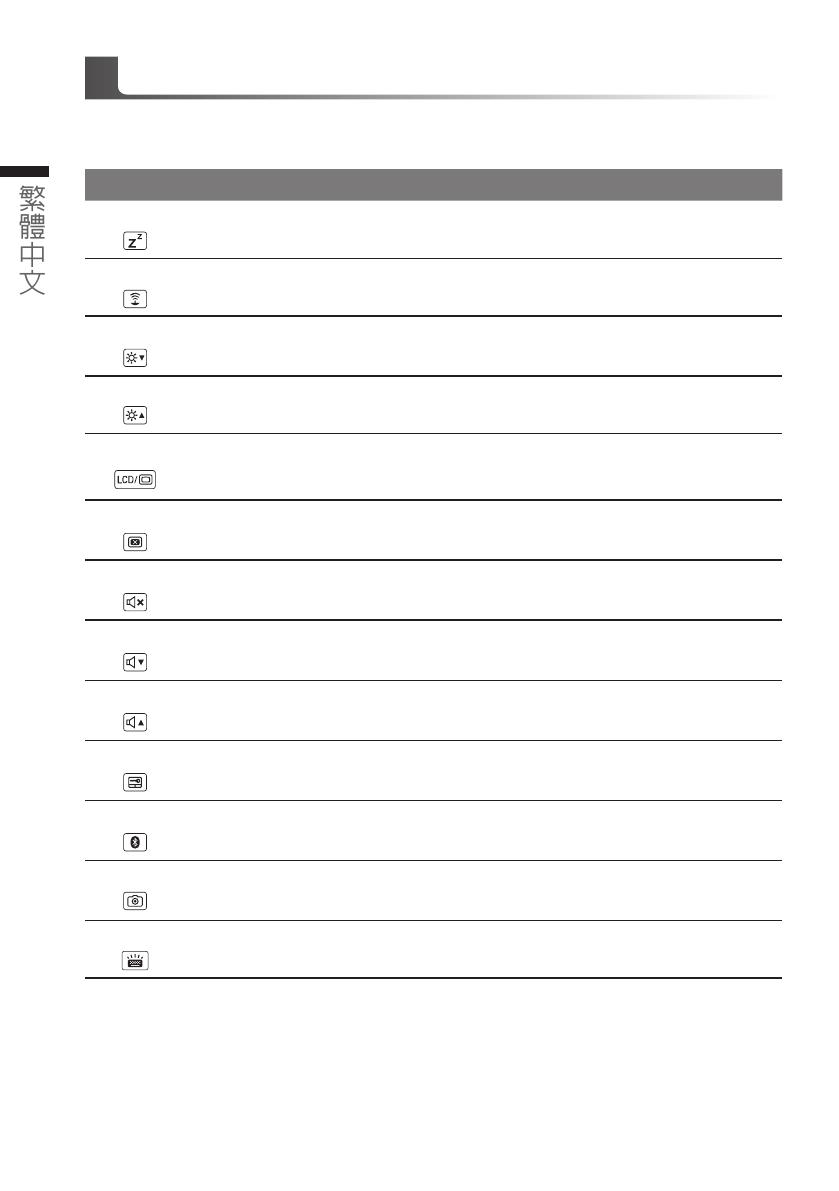
4 5
許多電腦的設定例如螢幕亮度、喇叭音量等可利用電腦的快速鍵直接調整。
如需使用快速鍵,請依下表先按住 <Fn> 鍵,再按下<F1>~<F12>等按鍵。
快速鍵 功能 功能敘述
Fn+F1 睡眠模式 讓電腦進入睡眠模式。
Fn+F2 無線區域網路 開啟/關閉無線區域網路裝置。
Fn+F3 減弱亮度 降低螢幕亮度。
Fn+F4 增強亮度 提高螢幕亮度。
Fn+F5 螢幕顯示切換 在電腦螢幕以及外接式顯示器之間切換影像輸
出,或者同時顯示。
Fn+F6 螢幕開關 開啟/關閉螢幕。
Fn+F7 喇叭靜音 將喇叭切換為靜音模式。
Fn+F8 減弱音量 降低喇叭音量。
Fn+F9 增大音量 提高喇叭音量。
Fn+F10 觸控板開關 開啟/關閉觸控板。
Fn+F11 藍牙通訊 開啟/關閉藍牙通訊裝置。
Fn+F12 視訊攝影機 開啟/關閉內建視訊攝影機。
Fn+Space 鍵盤背光開關 開啟/關閉鍵盤背光。
快速鍵
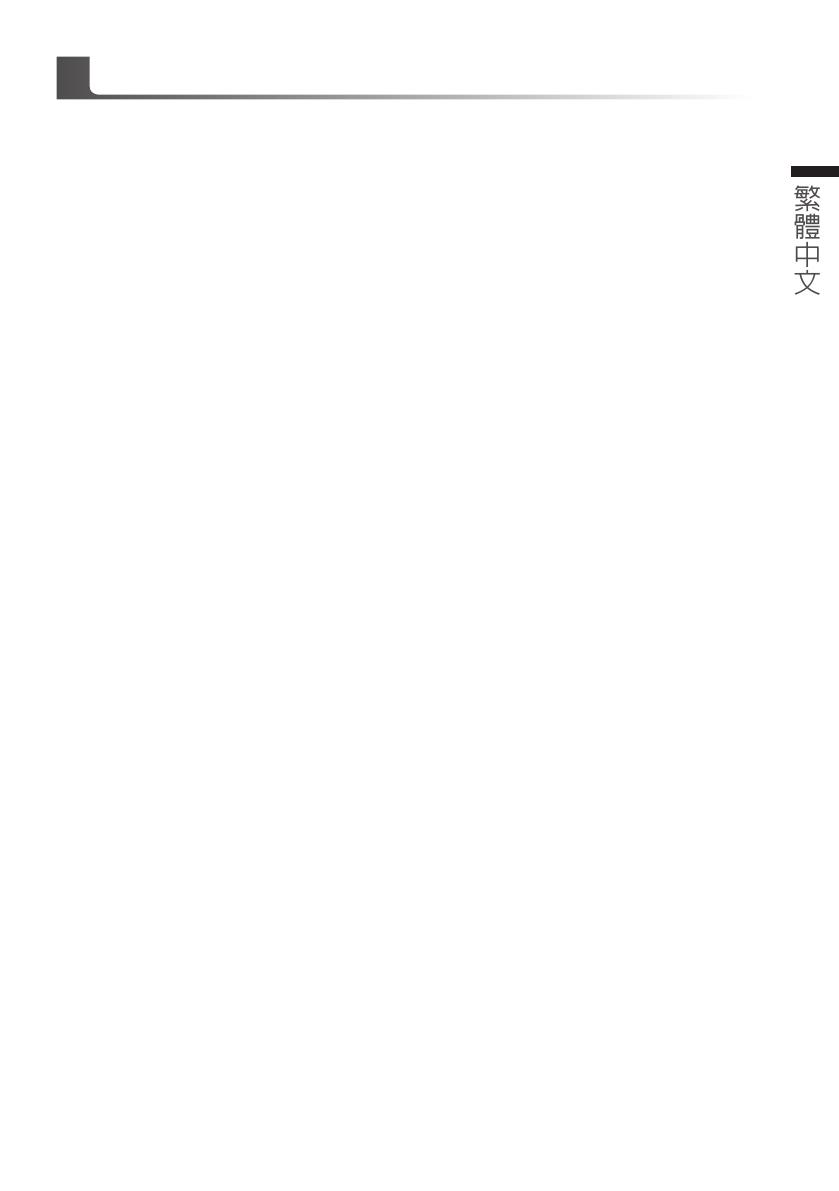
4 5
(以下各軟體使用介面、圖示及功能可隨您購買的機種、軟體版本而有所變更。)
GIGABYTE Smart Manager
若您購買的電腦出貨已搭載Windows® 作業系統,你可在桌面上雙擊Smart Manager捷徑圖示
啟動GIGABYTE Smart Manager軟體,透過Smart Manager簡易的圖示介面,可以輕鬆校調系
統的相關設定。請注意Smart Manager使用介面、圖示及功能將隨您購買的機種、軟體版本而
有所變更,使用方式請依實際所搭載的Smart Manager版本操作。
GIGABYTE技嘉專屬軟體
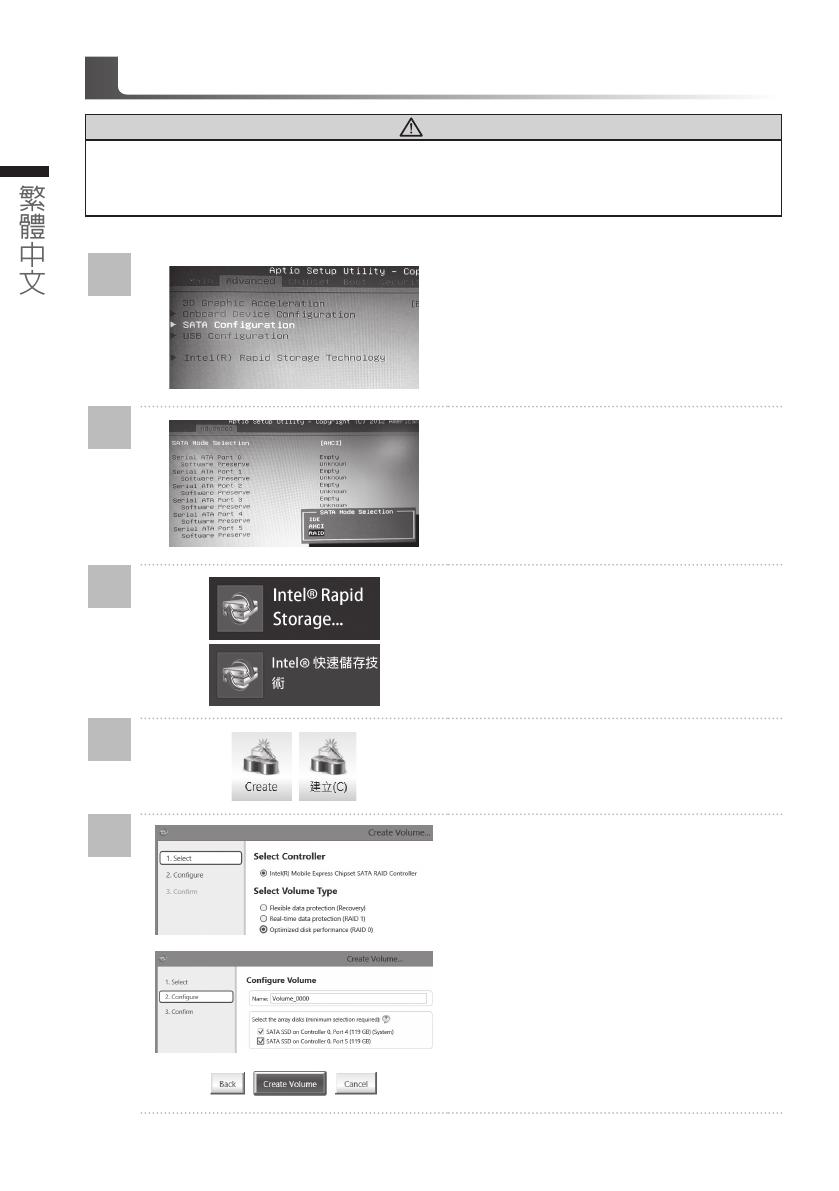
6 7
系統RAID 0/1設定說明
警告
● 自行製作 RAID 0/1 的安裝及使用前,請先做好資料備份, 以免資料流失。
● RAID 1 需要兩顆同樣規格及相同容量大小的儲存裝置。
● RAID 0 需要兩顆同樣規格的儲存裝置,但容量大小可以不一樣。
1
•開機時按【F2】> 進入 BIOS 設定。
•選擇【Advanced 】>【SATA configuration】。
2
• 將選項【SATA Mode selection】由【AHCI】變
更 為【R A I D 】。
• 按【F10】 to save and exit. 後進入 Windows 8。
3
• 進 入【 應 用 程 式】並 開 啟【I n t e l 快 速 儲 存 技 術】。
4
• 點 選【 建 立 】。
5
• 選取【選取磁碟區類型】>【最佳化的磁碟效能
RAID 0/1】。
• 設 定 磁 碟 區 名 稱,並 將 要 做 的 陣 列 磁 碟 勾 選。
•按 下【 建 立 磁 碟 區 】。
• 待 程 式 跑 完 後 重 新 開 機,即 可 完 成 R A I D 0 / 1
的 建 立。
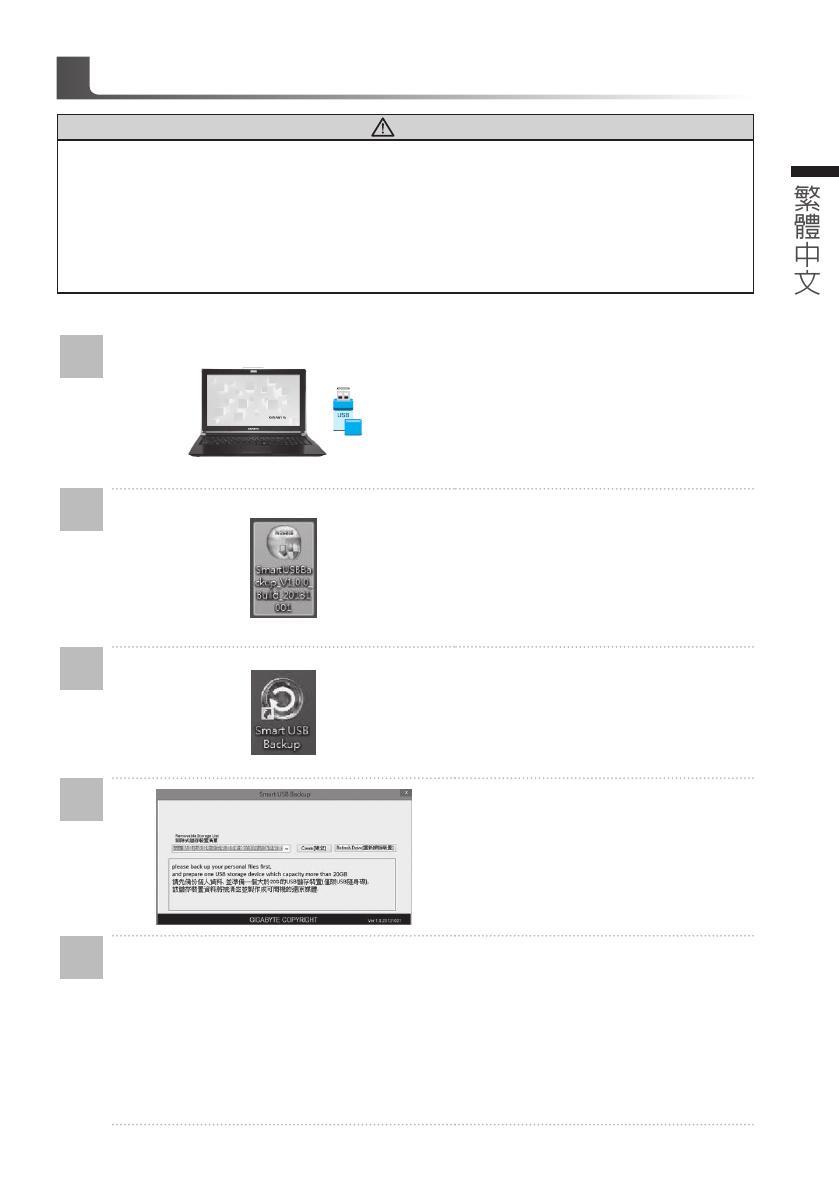
6 7
Smart USB Backup 使用說明(原Recovery Image USB)
警告
●為避免儲存裝置毀損導致原廠的還原映像檔遺失,您可以透過此軟體來備份原廠的還原映像檔
● 如果您想更換新的儲存裝置,您可以透過此軟體將原廠還原映像檔備份至 USB 隨身碟,安裝好新的儲存裝
置後,再將出廠的預設系統倒回新儲存裝置。
● 使用本軟體所製作的還原 USB 隨身碟 將系統還原以前,請先做好資料備份,以免資料流失。
● 利用還原 USB 隨身碟進行系統還原時,請勿移除或關掉電源。
1
>20G
• 若要製作原廠映像檔的還原USB 隨身
碟,請先插入容量至少有 20GB 的 USB
隨身碟 ( 請先將 USB 隨身碟裡原有的資
料備份,避免因下述操作造成 USB 隨身
碟裡的資料遺失 )
2
• 放入驅動程式光碟,執行安裝”Smart
USB Backup”。( 無內建光碟機的機種,
請外接 USB 光碟機;若光碟內沒有軟
體,請上 http://www.gigabyte.com下
載 )。
3
• 安裝完成後,執行桌面上的”Smart USB
B a c k u p ”。
4
• 從清單中選取剛剛插入的 USB 隨身碟,
然後選擇建立還原 USB。
5
•跳出結束視窗後即完成。
• 若要還原您的系統,請在開機時按 F12,選擇用【USB 隨身碟開機】,【USB 隨身碟】會自動
完成還原您的系統。
•還原時間約需 30 分鐘 ( 所需時間會因 USB 隨身碟種類而有所不同 )。
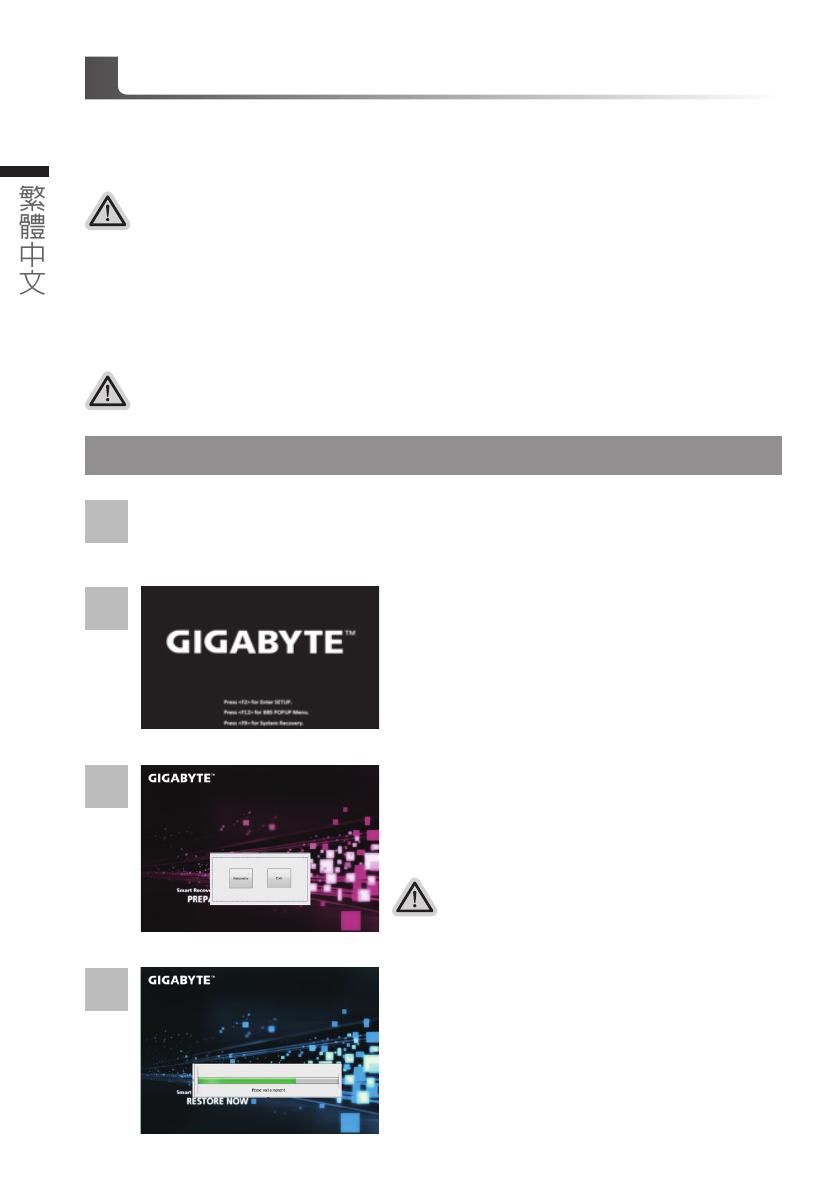
8 9
4還原視窗開啟並進行系統還原,在這之時請確認接上變
壓 器確 保電 力無 虞,並請 勿關 閉電 源。
系統還原使用說明
系統還原(修復您的筆記型電腦作業系統)
當作業系統使用上出現不穩定的情況,筆記型電腦原廠出貨的儲存裝置裡有一個隱藏磁區,其內容為
作業系統的完整備份映像檔,可以用來救援系統將儲存裝置裡的作業系統還原到出廠預設值。
執行還原前請注意
確認筆記型電腦已接上外接電源,還原系統會花費幾分鐘的時間。
2
1
注意
˙ 如果儲存裝置有被更換過或刪除該隱藏磁區,還原功能將無法使用,需送維修中心還原。
˙出廠規格為預搭作業系統時才有此還原功能,若是 DOS 銷售則不提供此功能。
啟動系統還原
系統還原功能是筆記型電腦出廠時被預先安裝的。該選項可以啟動 Windows 故障還原工具,重新安
裝作業系統為出廠預設值。
以下為簡要介紹如何啟動還原工具,並開始還原系統。
關機並重新啟動筆記型電腦。
Windows 7 系統還原說明
啟動筆記型電腦後,按著 F9 按鍵幾秒鐘以啟動還原
工具。
注意
一選擇還原後,所有原本的個人資料與檔案將被刪除,
並還原系統及儲存裝置至出廠預設值。
進入還原系統模式,工具列會有還原選項,如您確定要系統
還 原,點 選“ R e c o v e r y ”執 行。
3
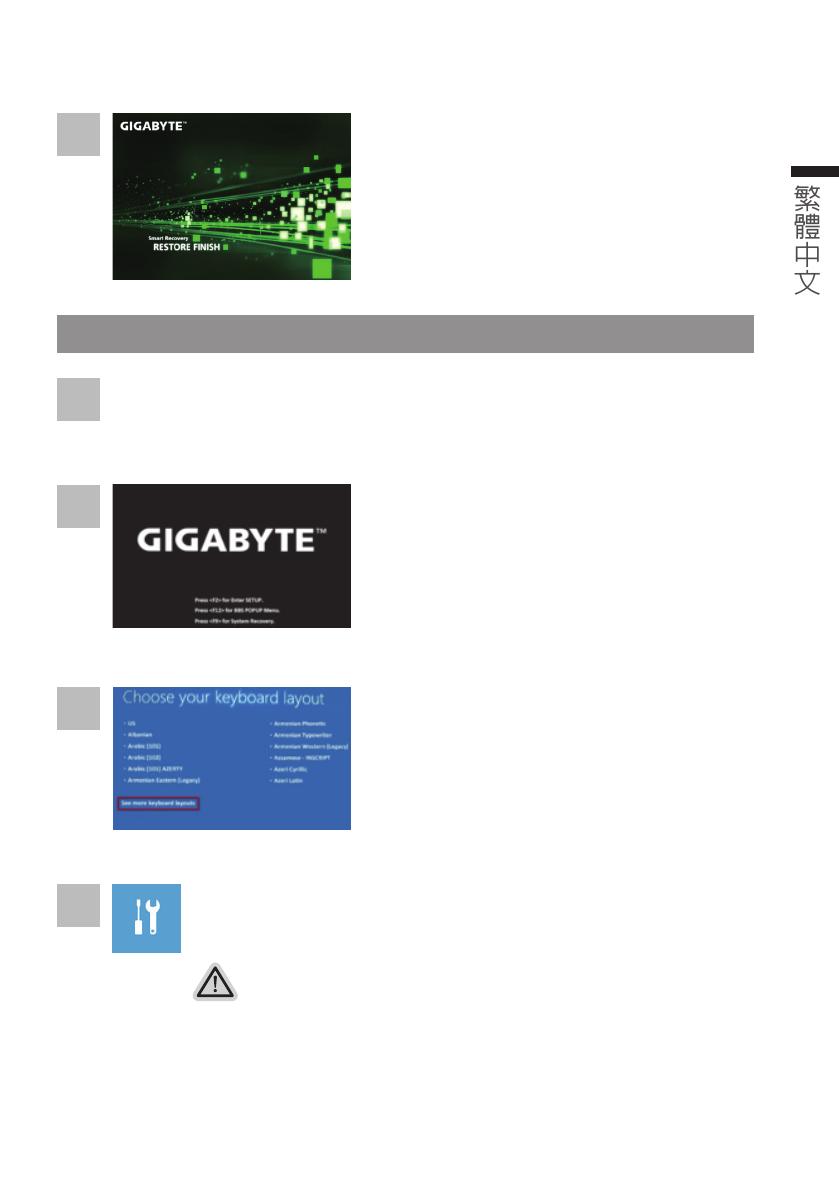
8 9
當完成系統還原時即可重新啟動筆記型電腦。
5
Windows 8 系統還原說明
點擊“Choose your keyboard layout”選擇您的鍵盤語系。
請點擊“See more keyboard layouts”至第三頁面選擇
“Chinese (traditional) - US”為繁體中文。
關機並重新啟動筆記型電腦。
2
1
3
啟動筆記型電腦後,按著 F9 按鍵幾秒鐘以啟動還原
工具。
系統還原有兩種方式可供選擇
˙ RefreshyourPC-重置電腦設定值
如果電腦因軟體或設定值不佳而不穩定,您可以重設電腦設定值而不遺失個人
檔案。
˙ ResetyourPC-復原電腦
如果電腦因軟體或設定值不佳而不穩定,您可以復原電腦為出廠預設值並移除所
有個人檔案。
注意:將會遺失所有的個人資料與檔案。
4選擇“Troubleshoot”進入系統還原及進階選項。
(您也可以選擇“Continue”直接進入Windows 8 作業系統,先行備份個人資料
與檔案再作還原。或選擇“Turn off your PC”關機並重新啟動筆記型電腦。)
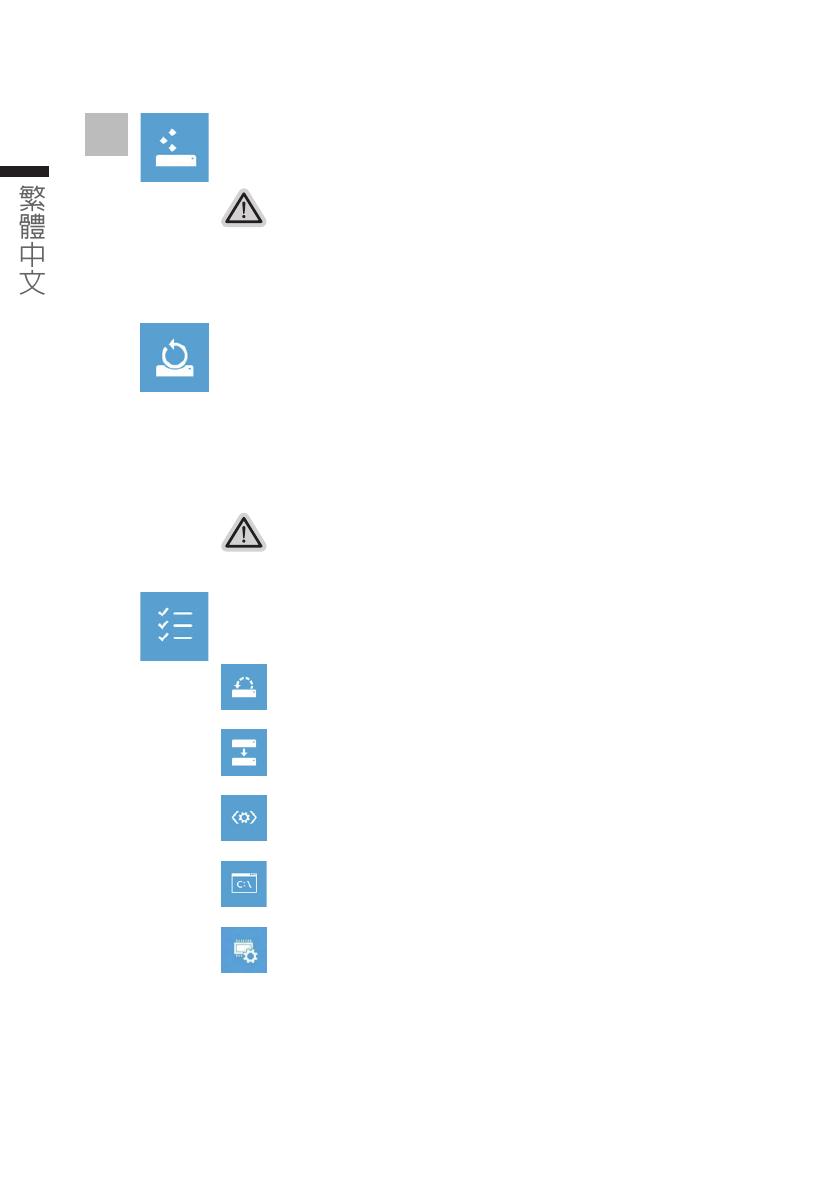
10 11
注意事項
˙筆記型電腦裡的個人化設定不會被改變。
˙筆記型電腦的設定值會被還原至出廠預設值。
˙由 Windows 市集所安裝的 Apps 會保留。
˙由網頁下載或光碟安裝的應用程式會被移除。
˙被移除的應用程式的清單會被儲存在桌面上。
注意事項
˙您所有的個人檔案與應用程式將會被移除。
˙所有的電腦設定值將會被還原至系統出廠值。
▓RefreshyourPC-選擇重置電腦設定值
【按 下“ N ex t ”繼 續 下一 步】>【選 擇 要 被 還 原 的 作業 系 統】>【選 擇“ W i n do w s 8”】>
【按下“Refresh”執行】。
5
▓ResetyourPC-復原電腦
【按 下“ N ex t ”繼 續 下一 步】>【選 擇 要 被 還 原 的 作業 系 統】>【選 擇“ W i n do w s 8”】>
【選擇欲還原的方式】
Justremovemyfiles-只移除個人檔案
只移除個人檔案,但保留電腦設定值。
Fullycleanthedrive-完整還原至出廠設定值
完整還原儲存裝置至出廠設定值,會花費較長的還原時間。
>【 按 下“ R e s e t ”執 行】。
▓Advancedoptions 其它或進階選項
更多系統還原的進階設定。
SystemRestore 系統還原
選擇系統還原的記錄時間,將系統還原至該時間點。
SystemImageRecovery 系統備份還原
使用之前備份的系統備份資料還原 Windows 系統。
AutomaticRepair 自動修復程序
自動修復及解決 Windows 系統問題。
CommandPrompt 命令提示字元
使用命令字元集執行進階的疑難排解。
UEFIFirmwarSettingsUEFIBIOS 設定
重新啟動,變更 UEFI BIOS 設定值。
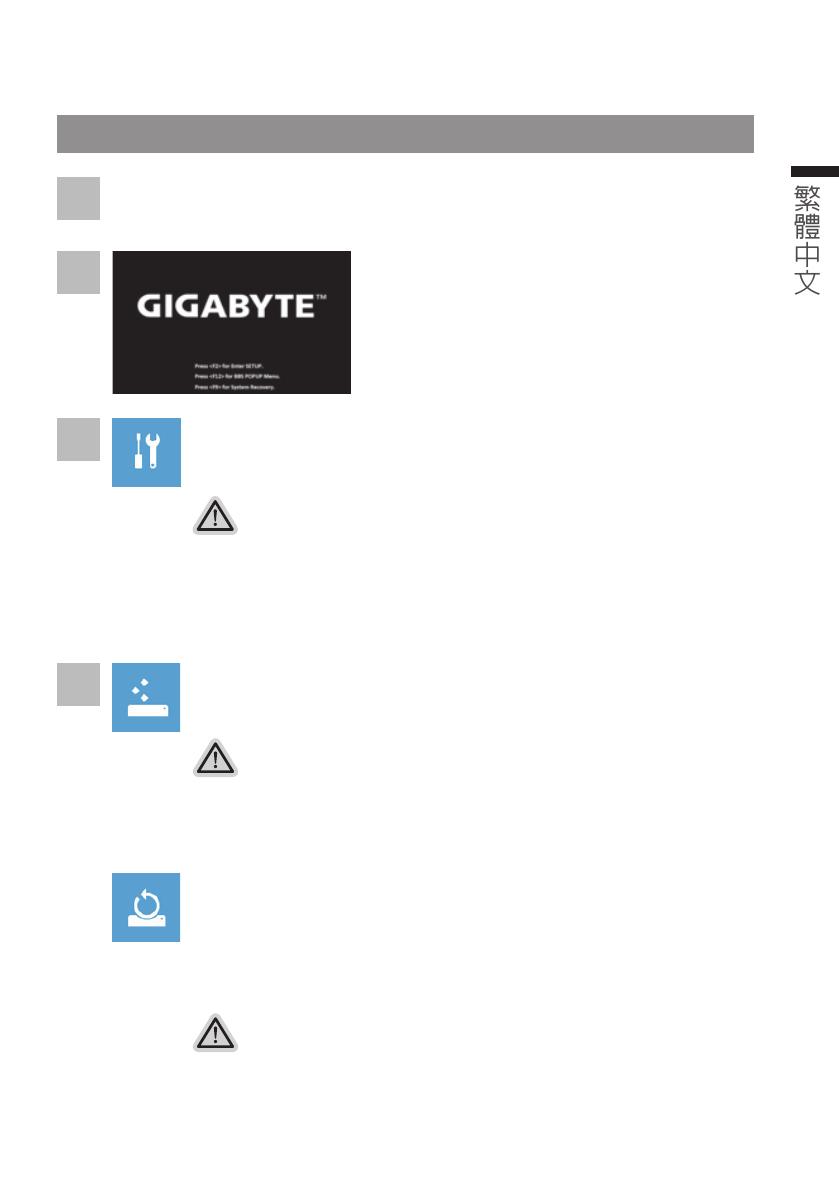
10 11
Windows 8.1 系統還原說明
關機並重新啟動筆記型電腦。
2
1
3
啟動筆記型電腦後,按著 F9 按鍵幾秒鐘以啟動還原
工具。
系統還原有兩種方式可供選擇
˙ RefreshyourPC-重置電腦設定值
如果電腦因軟體或設定值不佳而不穩定,您可以重設電腦設定值而不遺失個人
檔案。
˙ ResetyourPC-復原電腦
如果電腦因軟體或設定值不佳而不穩定,您可以復原電腦為出廠預設值並移除所
有個人檔案。
注意:將會遺失所有的個人資料與檔案。
選擇“Troubleshoot”進入系統還原及進階選項。
(您也可以選擇“Continue”直接進入Windows 8.1作業系統,先行備份個人資料
與檔案再作還原。或選擇“Turn off your PC”關機並重新啟動筆記型電腦。)
注意事項
˙筆記型電腦裡的個人化設定不會被改變。
˙筆記型電腦的設定值會被還原至出廠預設值。
˙由 Windows 市集所安裝的 Apps 會保留。
˙由網頁下載或光碟安裝的應用程式會被移除。
˙被移除的應用程式的清單會被儲存在桌面上。
注意事項
˙您所有的個人檔案與應用程式將會被移除。
˙所有的電腦設定值將會被還原至系統出廠值。
▓RefreshyourPC-選擇重置電腦設定值
選擇一個使用者帳戶後繼續。
4
▓ResetyourPC-復原電腦
Justremovemyfiles-只移除個人檔案
只移除個人檔案,但保留電腦設定值。
Fullycleanthedrive-完整還原至出廠設定值
完整還原儲存裝置至出廠設定值,會花費較長的還原時間。
>【 按 下“ R e s e t ”執 行】。
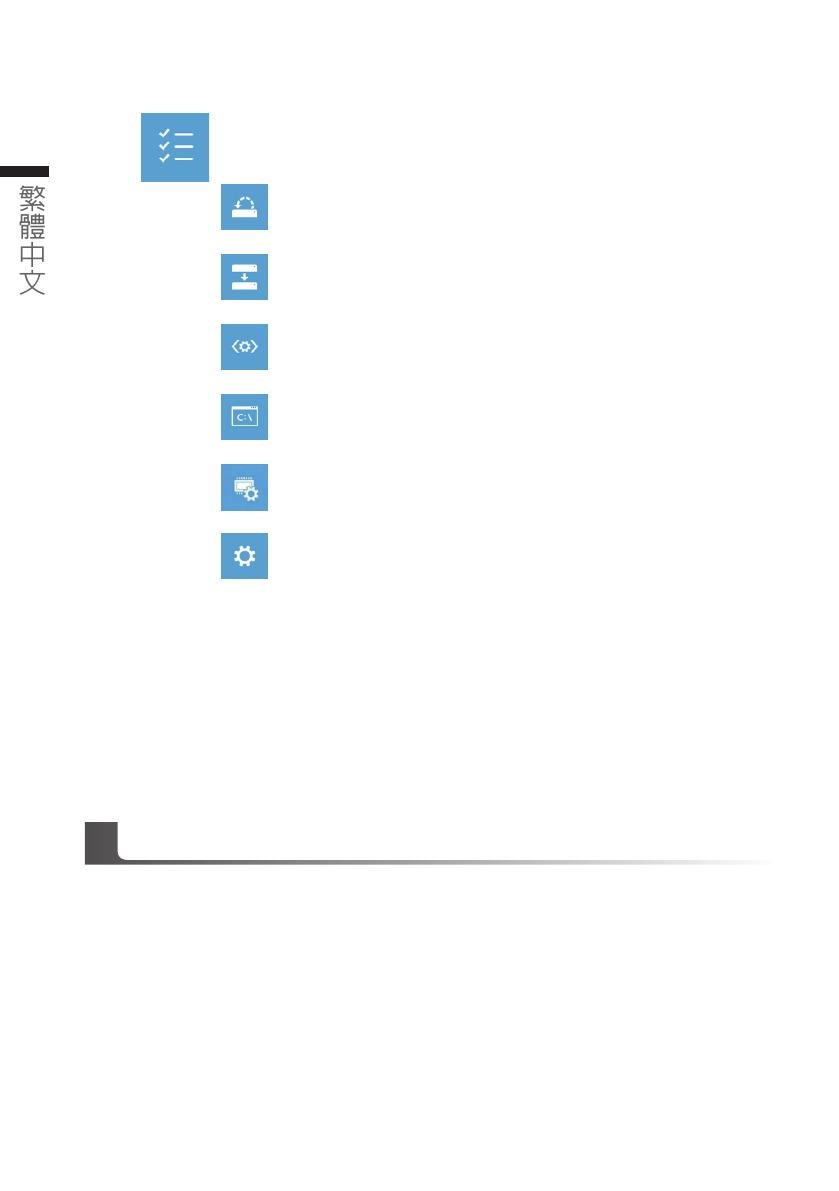
12 PB
保固及客服資訊 :
相關保固條款及客服資訊請參考隨貨所附之保固保證書,或參考技嘉技術服務區網站。
http://www.gigabyte.tw/support-downloads/technical-support.aspx
FAQ :
相關常見問題請參考技嘉常見問題網站。
http://www.gigabyte.tw/support-downloads/faq.aspx
附錄
▓Advancedoptions 其它或進階選項
更多系統還原的進階設定。
SystemRestore 系統還原
選擇系統還原的記錄時間,將系統還原至該時間點。
SystemImageRecovery 系統備份還原
使用之前備份的系統備份資料還原 Windows 系統。
AutomaticRepair 自動修復程序
自動修復及解決 Windows 系統問題。
CommandPrompt 命令提示字元
使用命令字元集執行進階的疑難排解。
UEFIFirmwarSettingsUEFIBIOS 設定
重新啟動,變更 UEFI BIOS 設定值。
StartupSettings 啟動設置
更改 Windows 啟動行為。

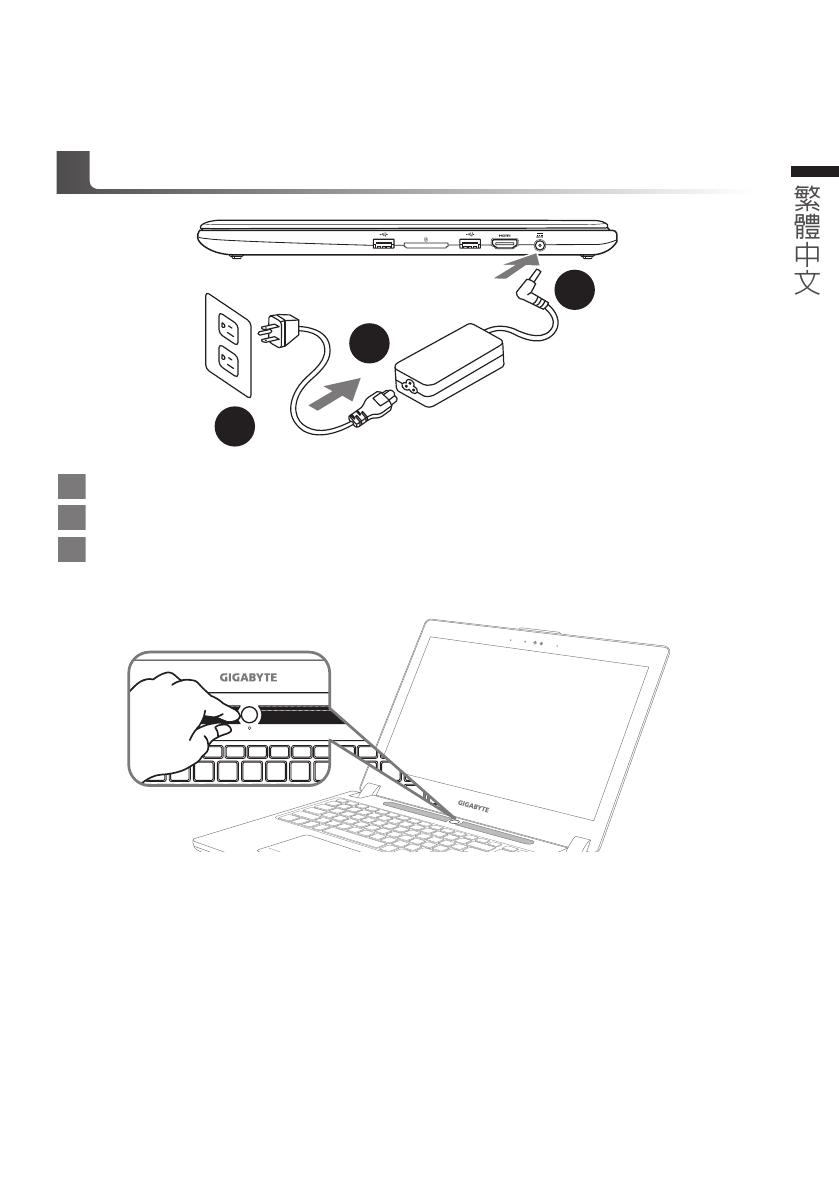
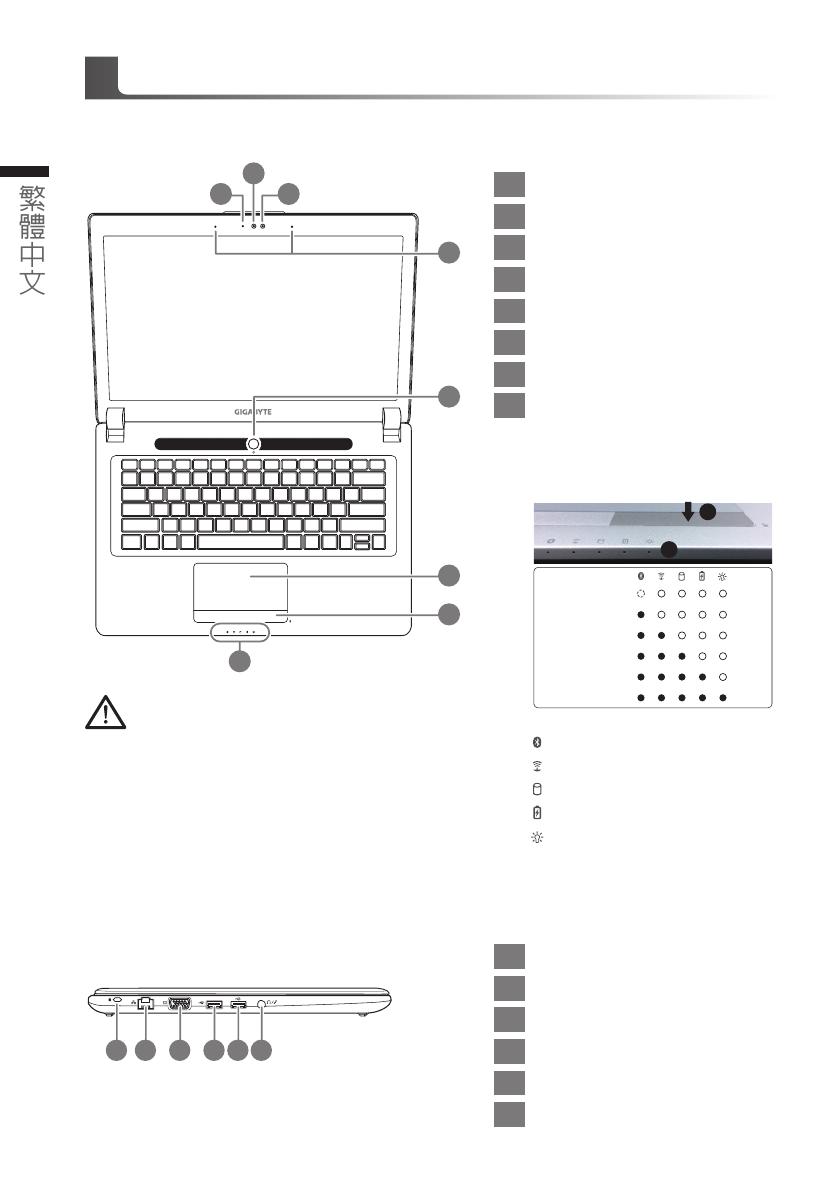
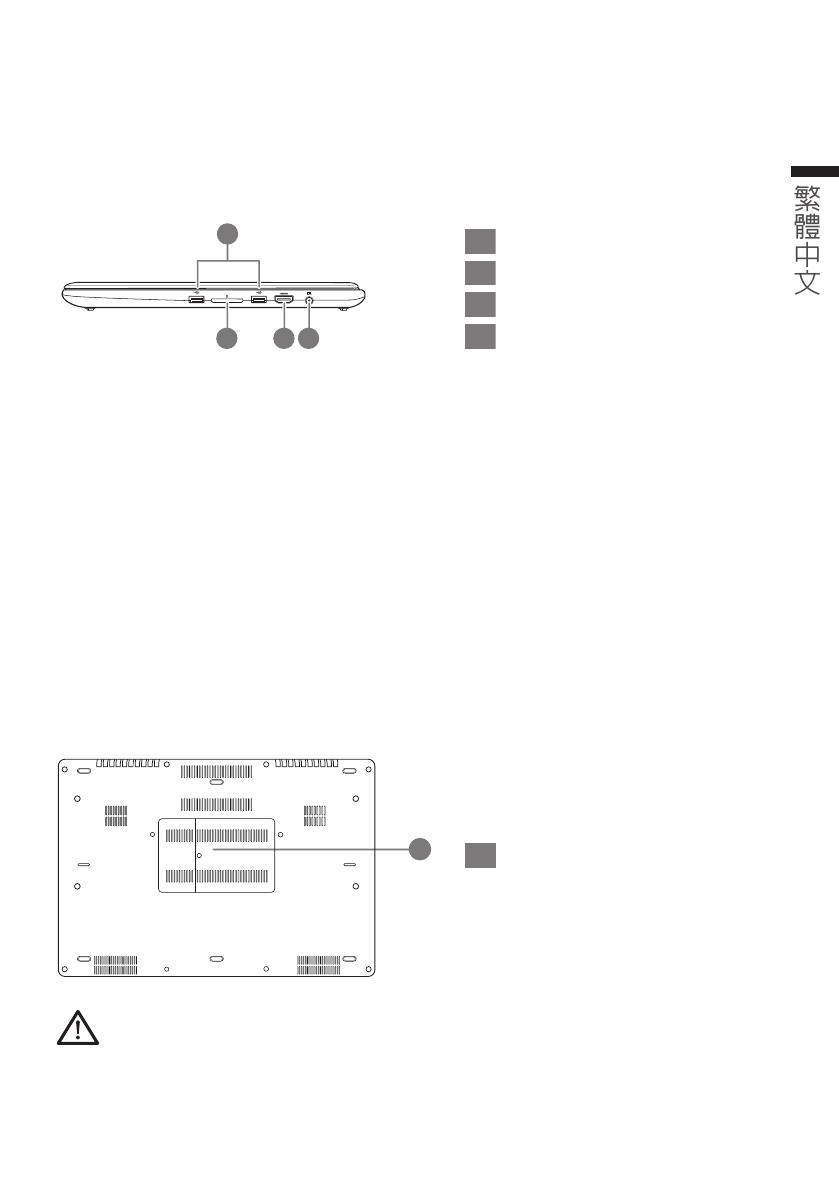
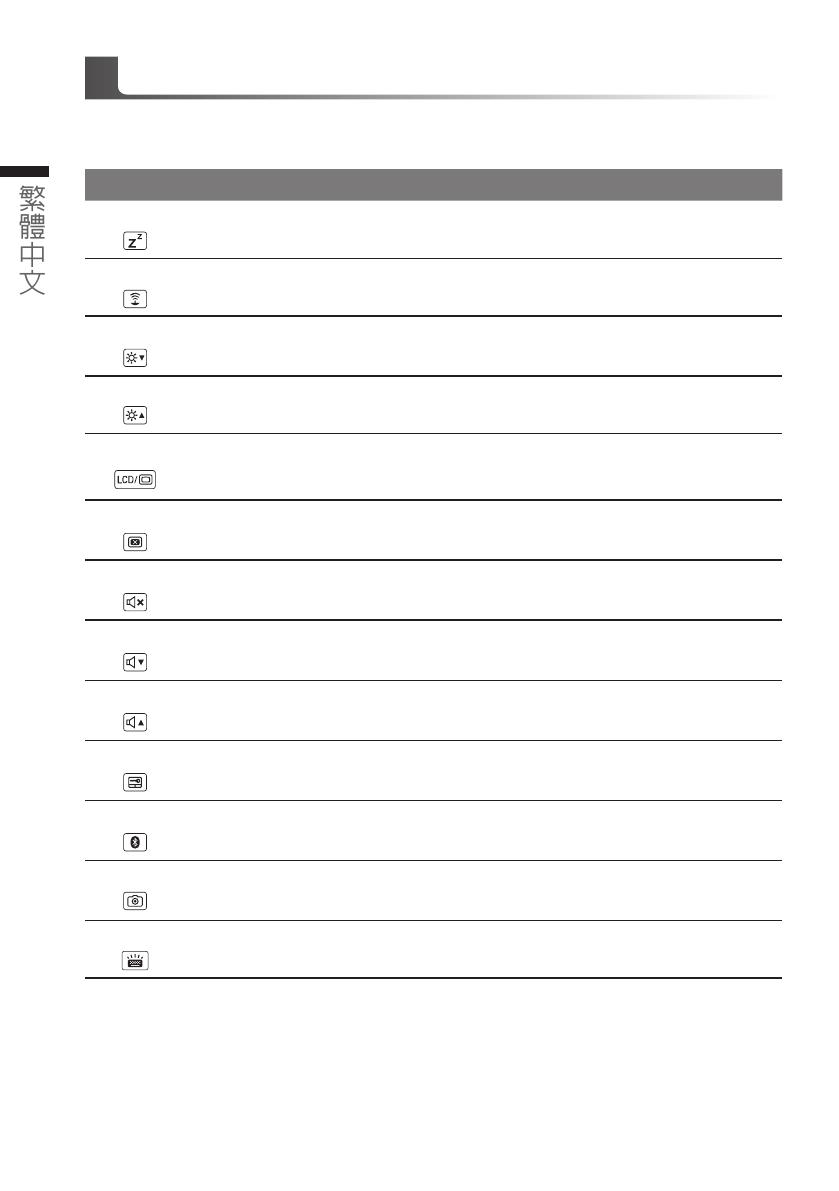
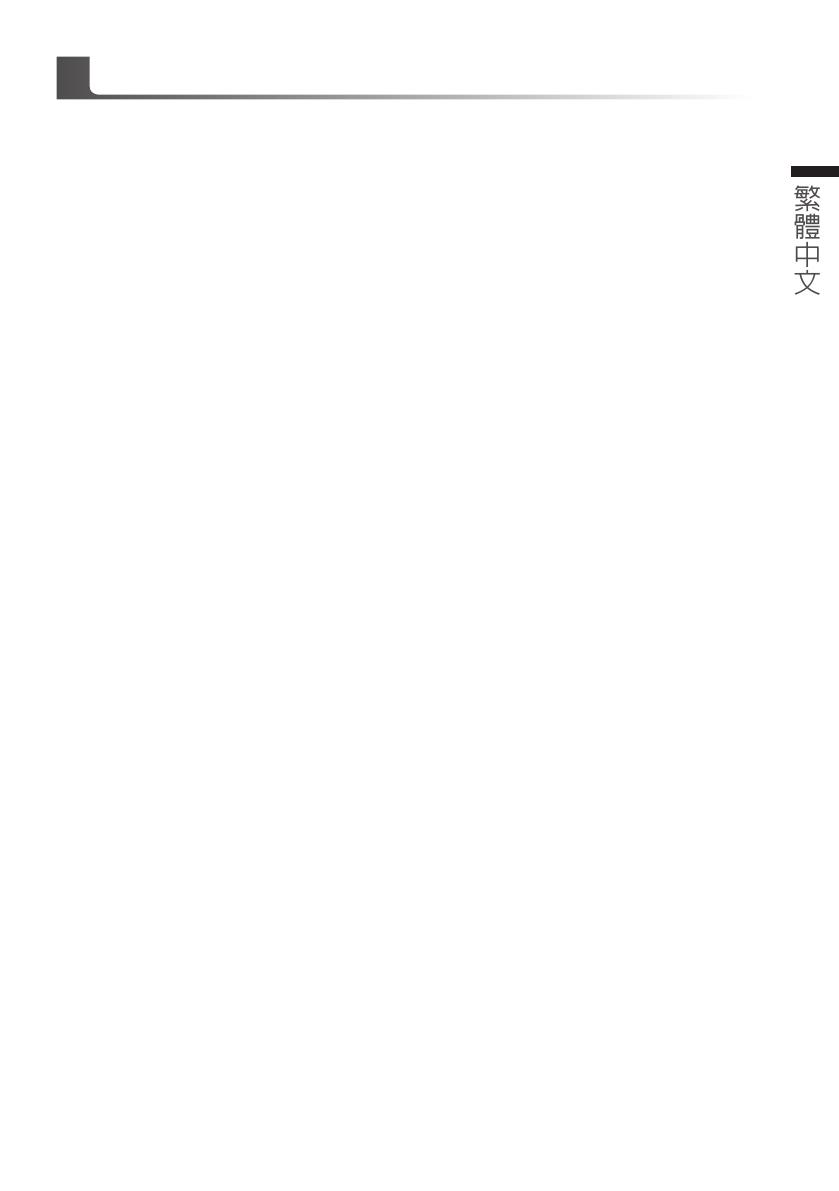
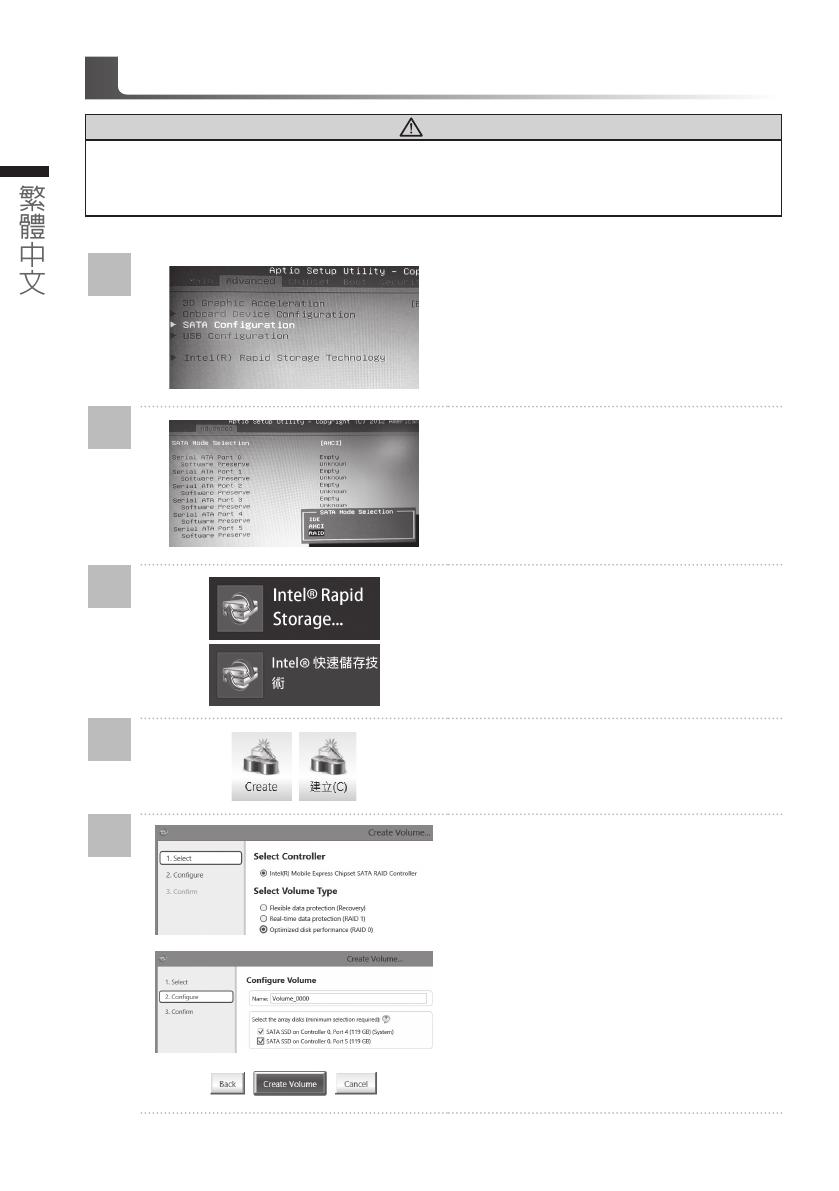
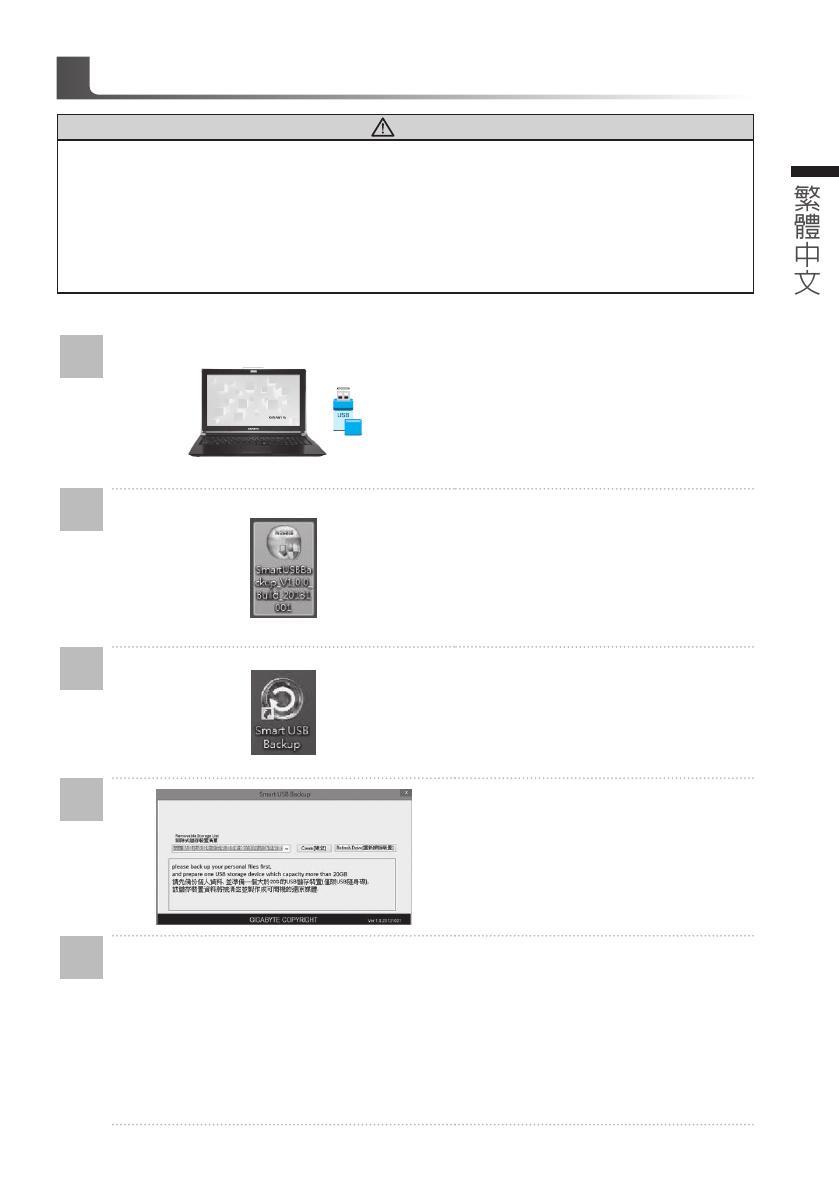
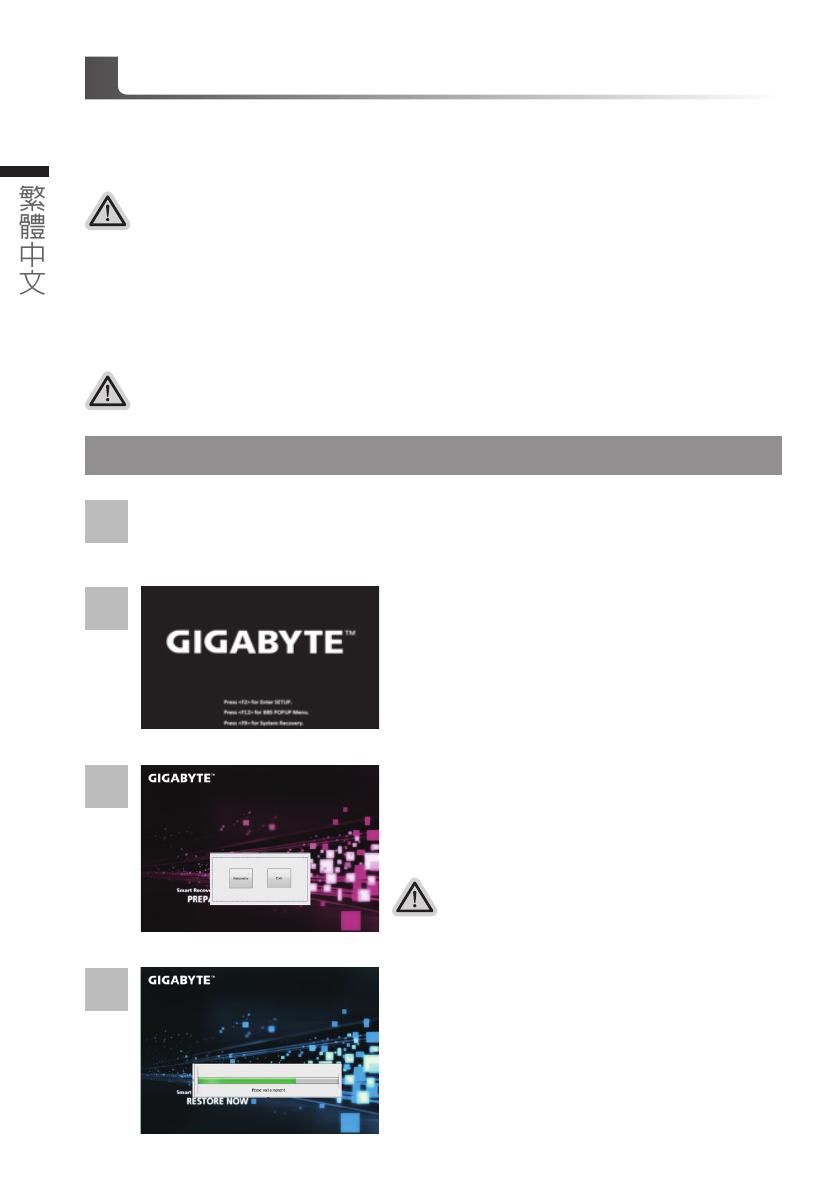
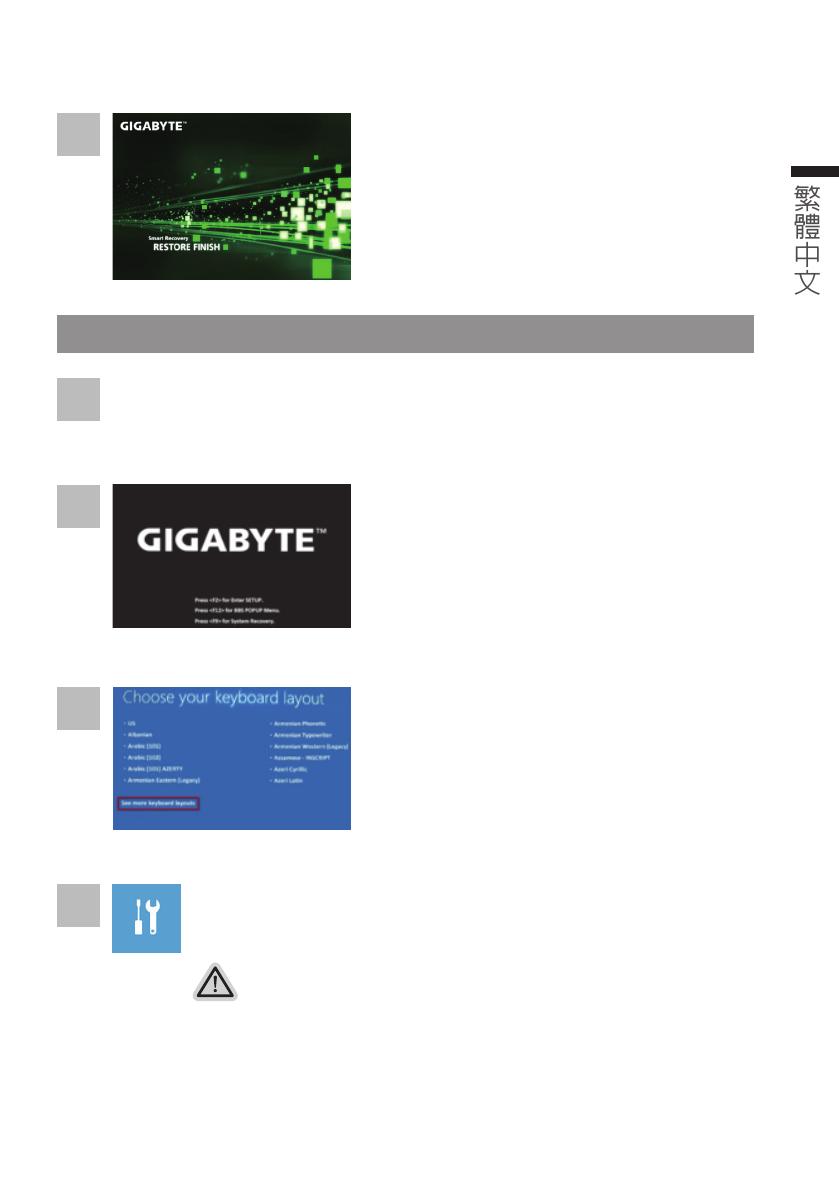
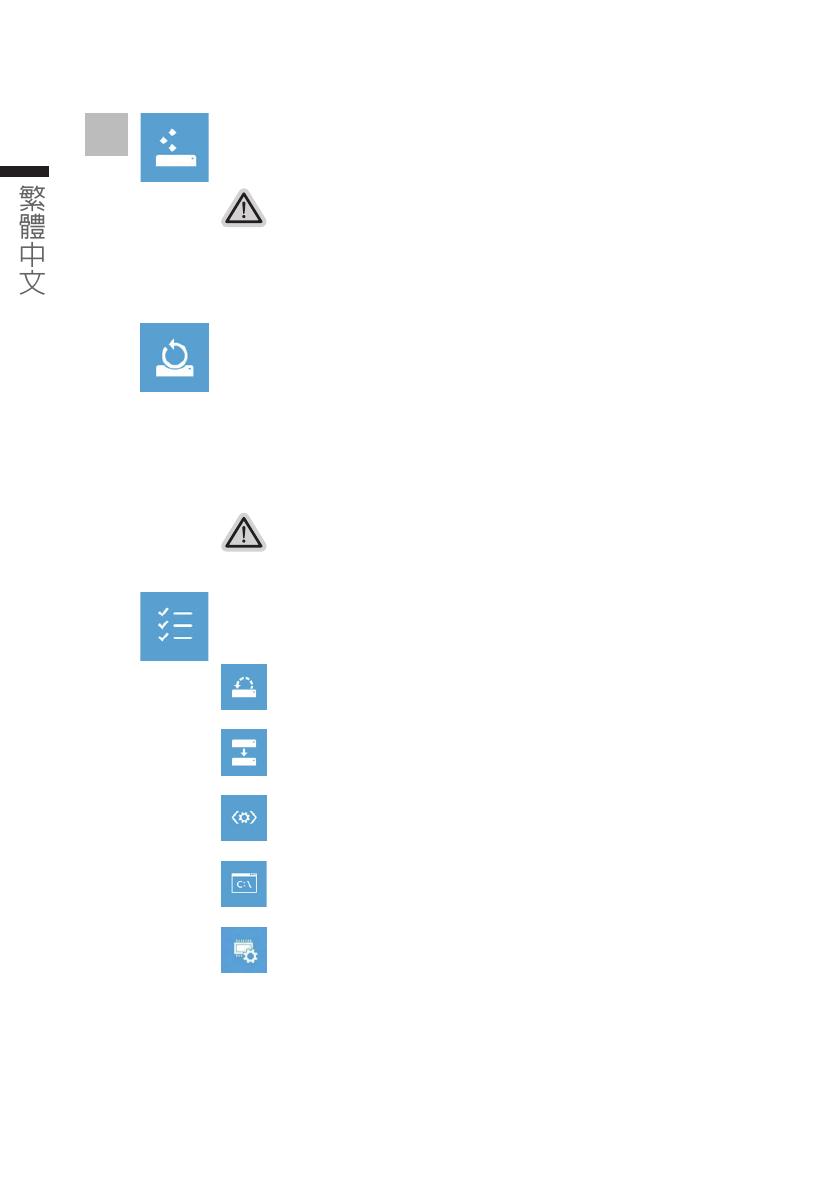
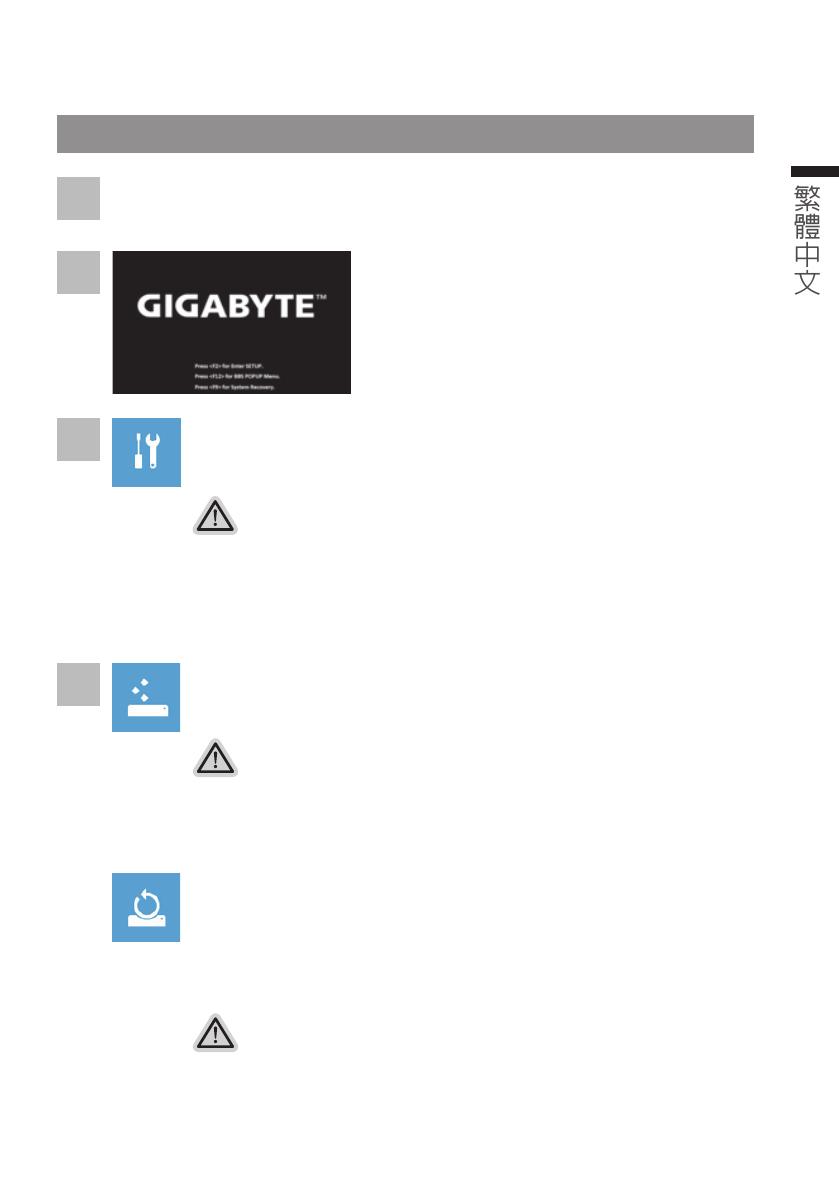
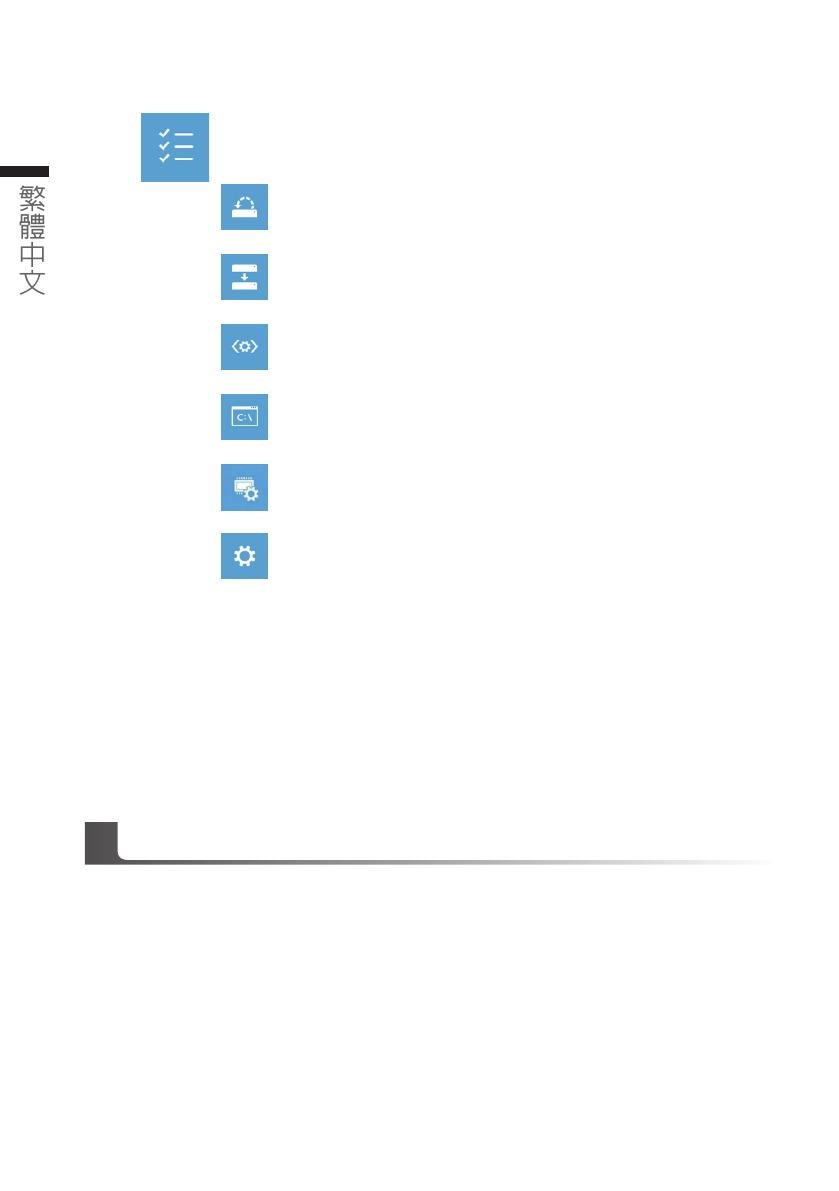
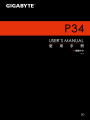 1
1
 2
2
 3
3
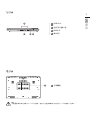 4
4
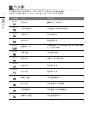 5
5
 6
6
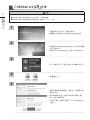 7
7
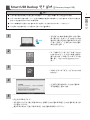 8
8
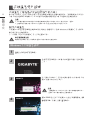 9
9
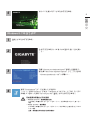 10
10
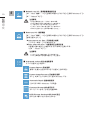 11
11
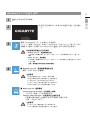 12
12
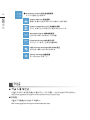 13
13