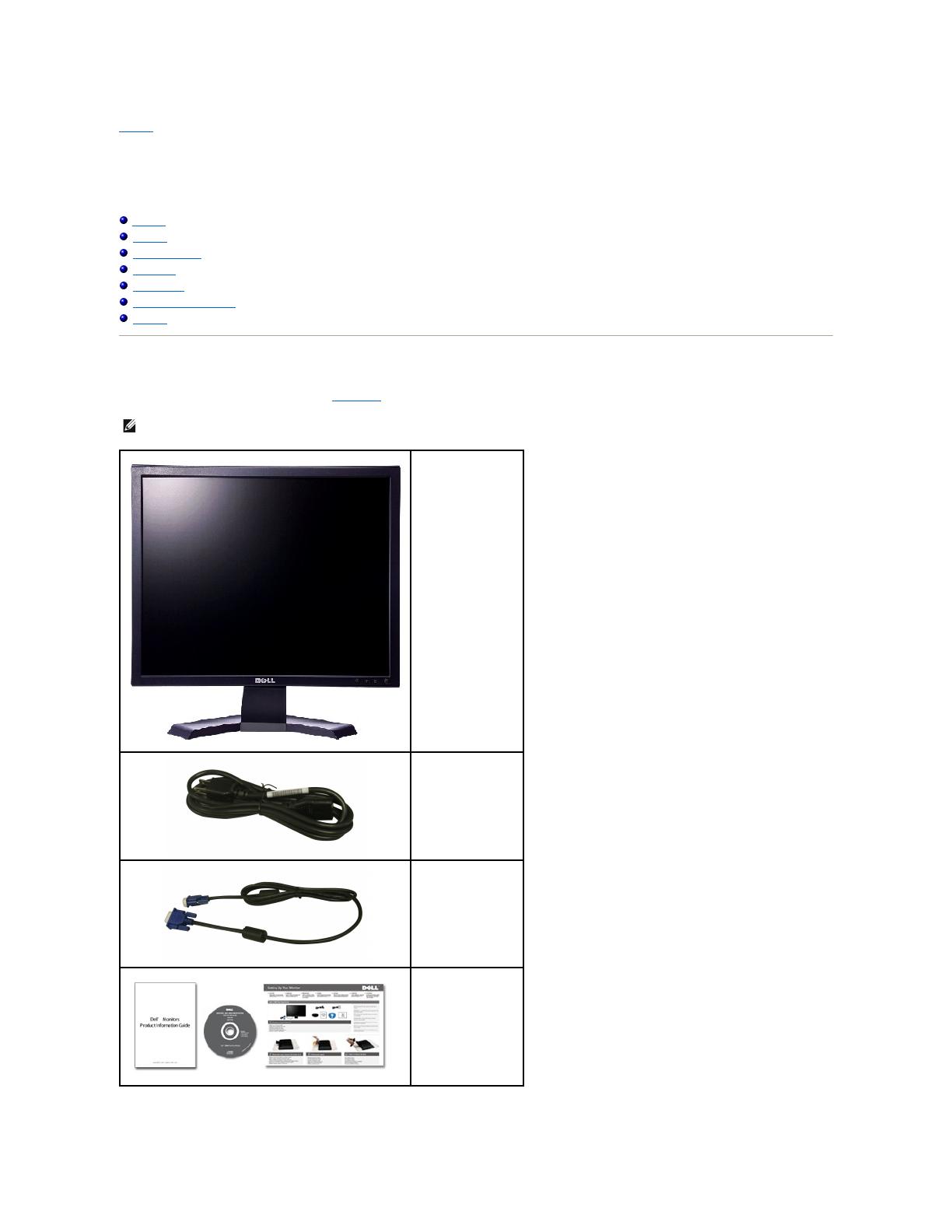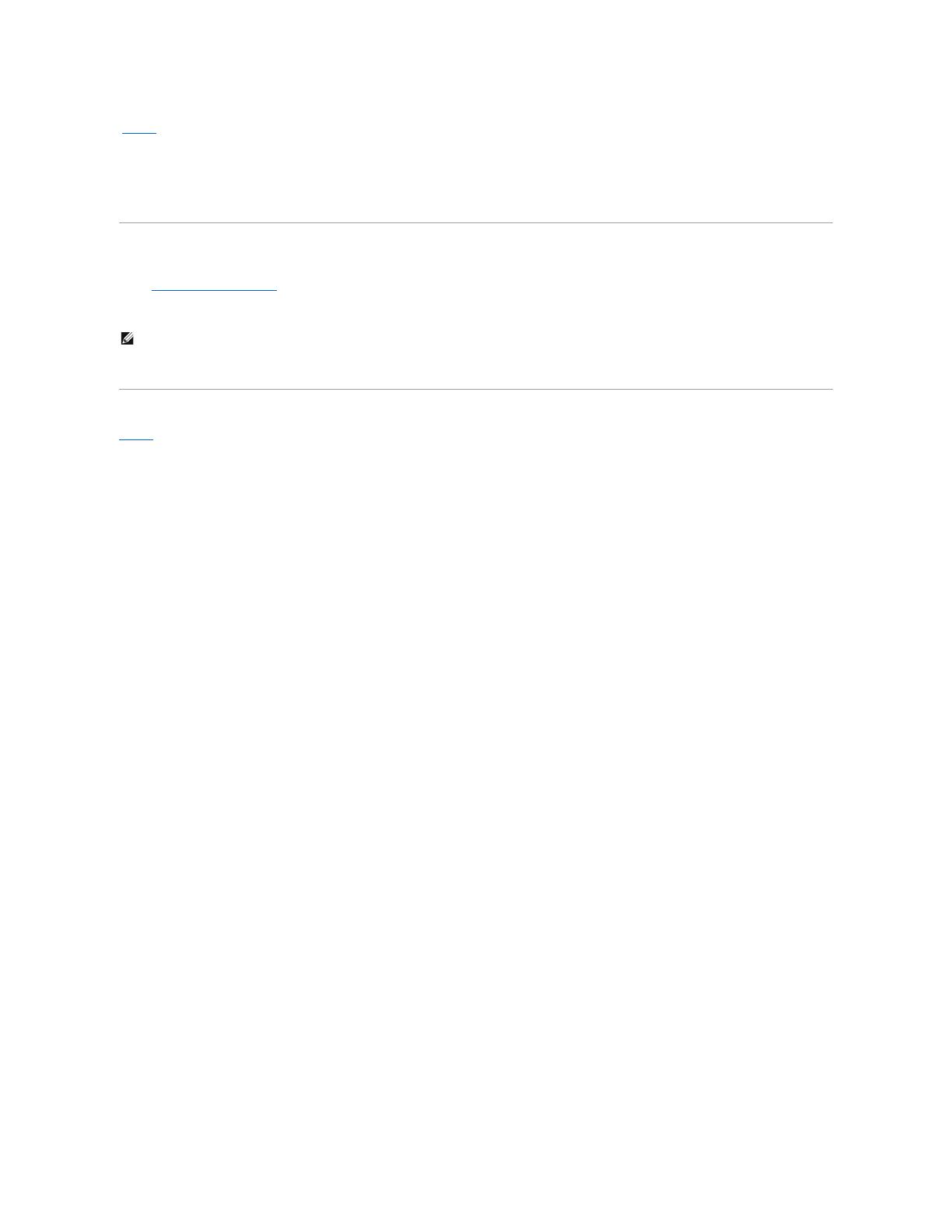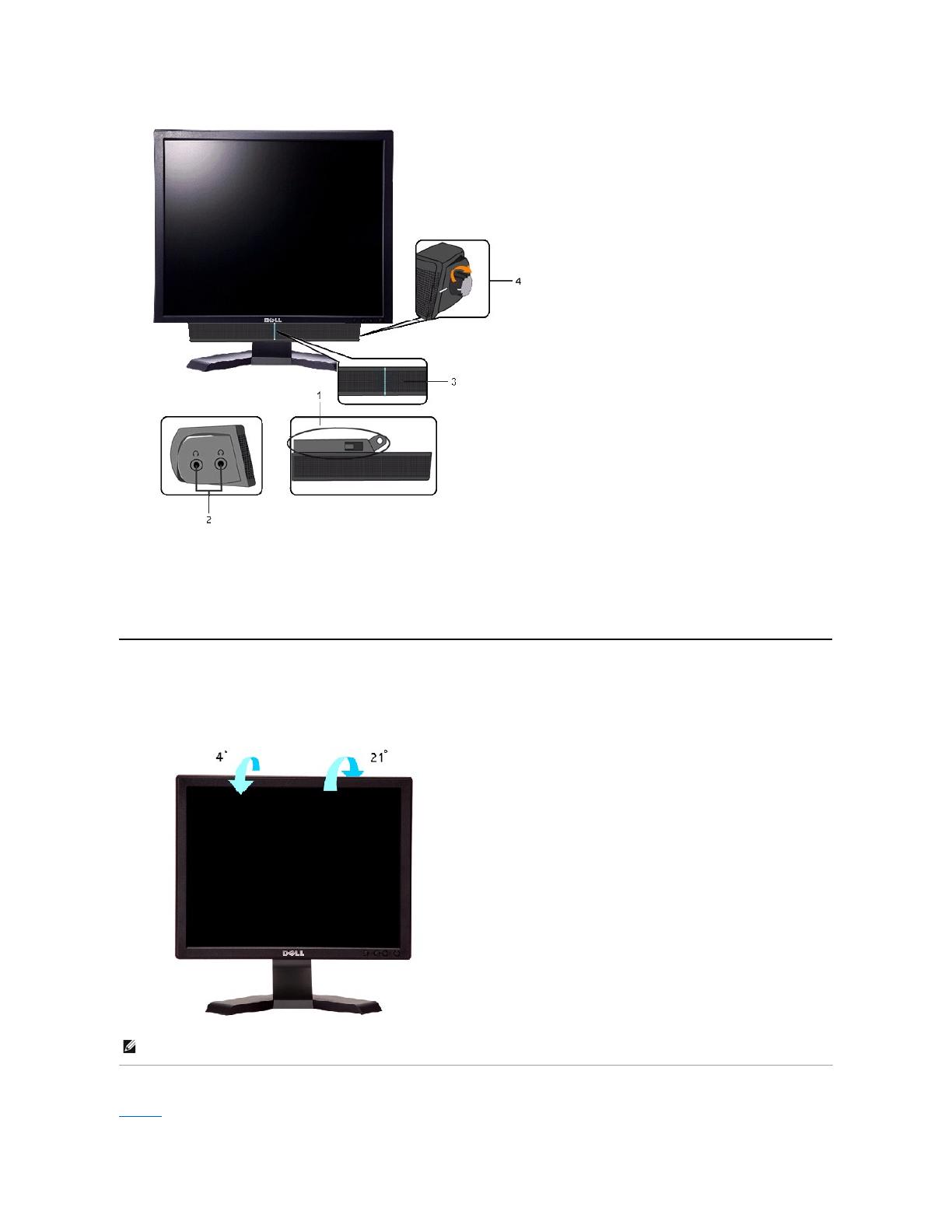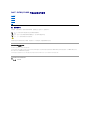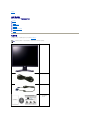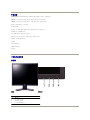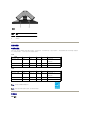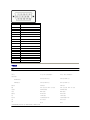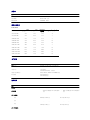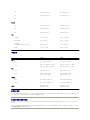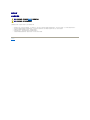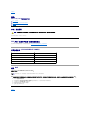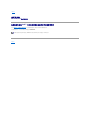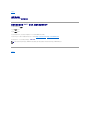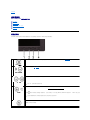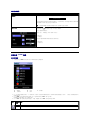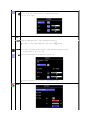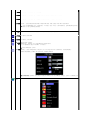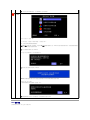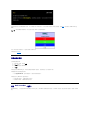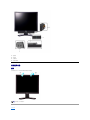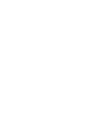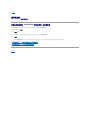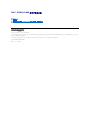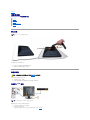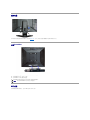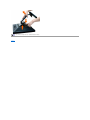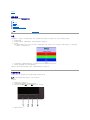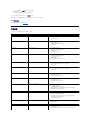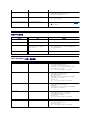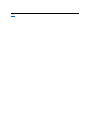Dell E170S は、高品質で手頃な価格の 17 インチ液晶ディスプレイです。自宅やオフィスのニーズに最適で、ゲーム、映画鑑賞、作業に最適です。
E170S は、1280 x 1024 の解像度と 800:1 のコントラスト比を備えた鮮明で詳細な画像を提供します。視野角も広く (垂直 160 度、水平 160 度)、どこから見ても鮮明な画像を見ることができます。また、応答時間が 5 ミリ秒と高速なため、ゲームや映画鑑賞に最適です。
E170S は、VESA マウントに対応しているため、壁やスタンドに取り付けることができます。チルト機能も備えているため、画面の角度を調整して、最も快適な視聴位置を見つけることができます。
入力端子は、VGA 端子が 1 つあります
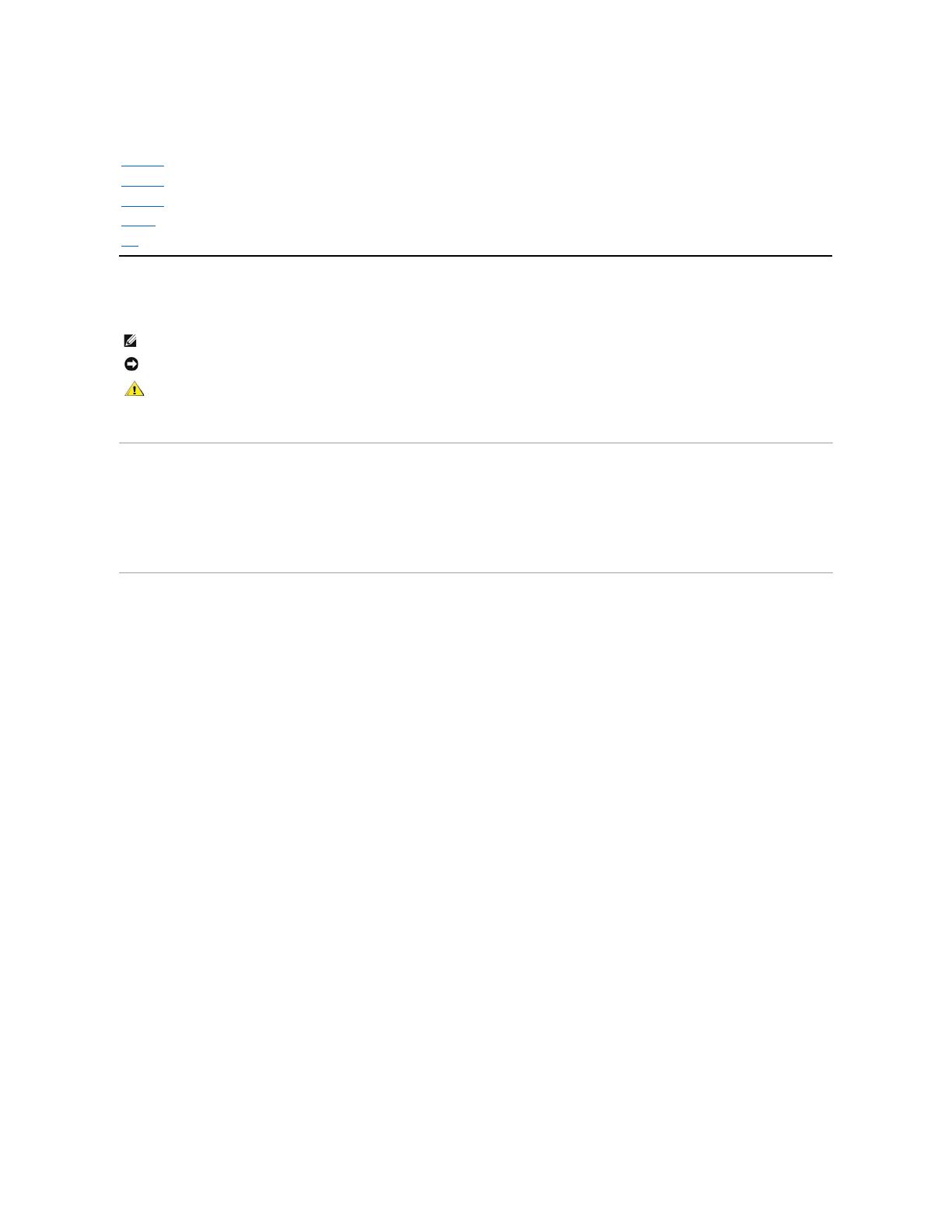
Dell™E170S/E190S平板显示器用户指南
注,注意和小心
在本指南中,很多段落都带有一个图标并以粗体或斜体印刷。这些段落是注,注意和小心,它们的用法如下:
有些警告可能会以交替的形式出现并且不带图标。在这种情况下,小心的特定表示方法是根据调整特权所定出的。
本指南的内容如有变 更,恕不另行通知。
©2009Dell™Inc.版权所有。
未经 Dell™公司的书面许可,严禁以任何形式复制这些资料。
本文中所使用的商标:Dell 及 DELL 标志是 Dell 公司的商标;Microsoft 及 Windows 是微软公司在美国和/或其他国家的注册商标或商标。ENERGY STAR 是美国环保总署的注册商标。作为 ENERGY STAR 的合作伙伴,
Dell 公司确认本产品符合 ENERGY STAR 的节能指导标准。
本文档中还可能使用了其他的商标和公司名称,用以说明拥有这些标志和名称的公司或其产品。Dell™公司声明,对非本公司的商标和公司名称不拥有任何权利。
型号 E170Sb/E170Sc/E190Sb/E190Sf
2009 年 三月 Rev. A01
关于显示器
设置显示器
显示器操作
排除故障
附录
注:“注”用于指出有助于你更好地使用自己的计算机系统的重要信息。
注意:“注意”用于指出对硬件的潜在损害或数据的丢失,并告诉你如何避免这种问题。
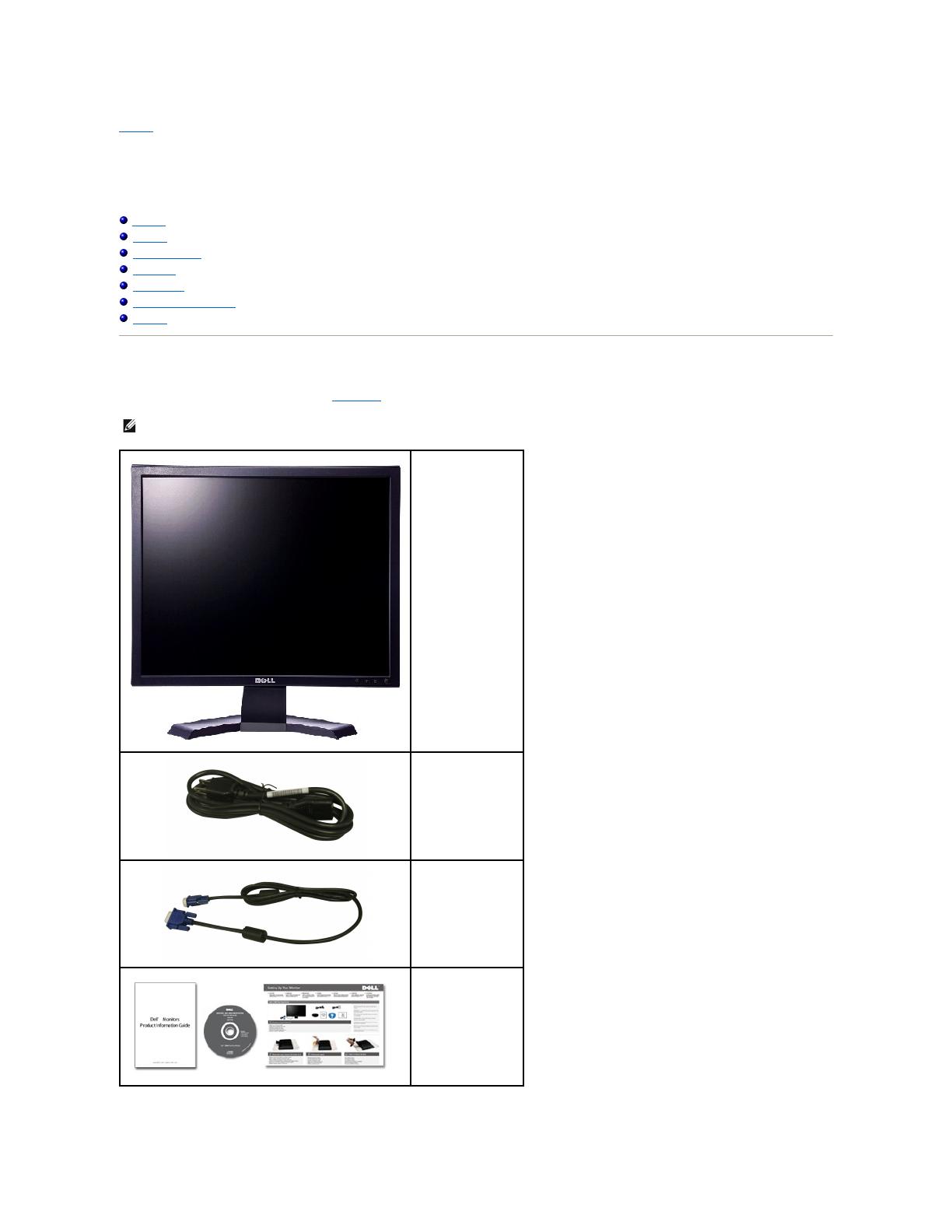
返回目录
关于显示器
Dell™ E170S/E190S 平板显示器用户指南
包装物品
产品功能
了解组件及控制项
显示器规格
即插即用功能
液晶显示器质量和像素政策
维护指南
包装物品
显示器配有以下组件。请检查组件是否齐备,如有缺失请与 Dell 联系。
注:有的物品是选配组件,可能不会随机配送。有些功能或介质在部分国家可能不提供。
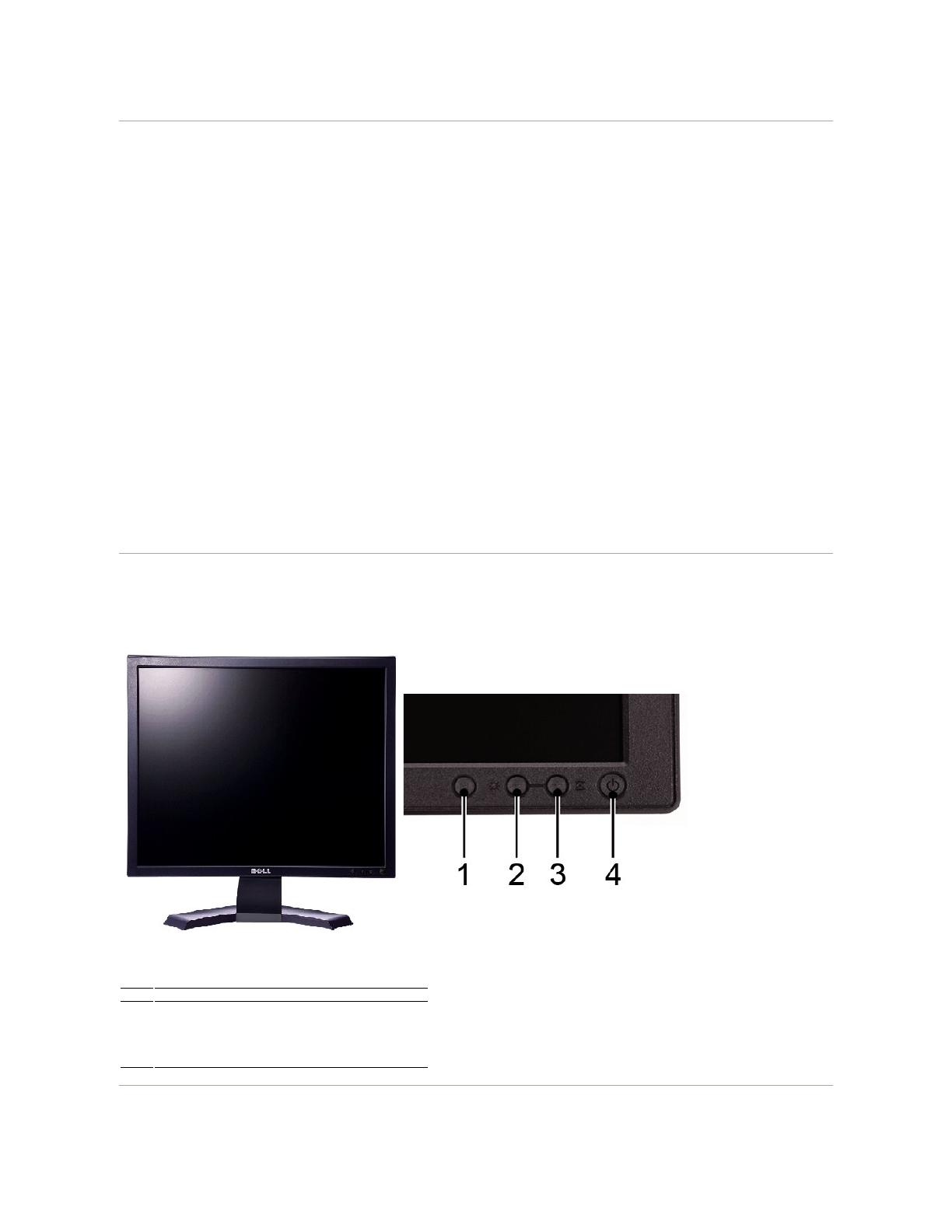
产品功能
E170S/E190S 平板显示器采用有源矩阵技术、薄膜晶体管 (TFT) 和液晶显示屏 (LCD)。 显示器特征包括:
■ E170S: 17 英寸 (432.7 mm) 显示器可视区域。1280 x 1024 分辨率,低分辨率全屏支持。
■ E190S: 19 英寸 (482.2 mm) 显示器可视区域。 1280 x 1024 分辨率,低分辨率全屏支持。
■ 宽视角,站姿或座姿观看均可,也可横向移动。
■ 具有斜度调节功能。
■ 活动底座,符合 VESA (视频电子标准协会) 标准的 100 mm 安装孔,提供灵活的安装方式。
■ 如果系统支持,可提供即插即用功能。
■ 屏显 (OSD) 调节功能方便您进行设置及屏幕优化。
■ 软件和文件光盘包含信息文件 (INF)、图像色彩匹配文件 (ICM) 和产品文件。
■ 节能功能,符合 Energy Star 标准。
■ 安全锁槽。
■ 符合低含量卤素规范。
■ EPEAT Gold环保认证。
■ 资产控制。
了解组件及控制项
前视图
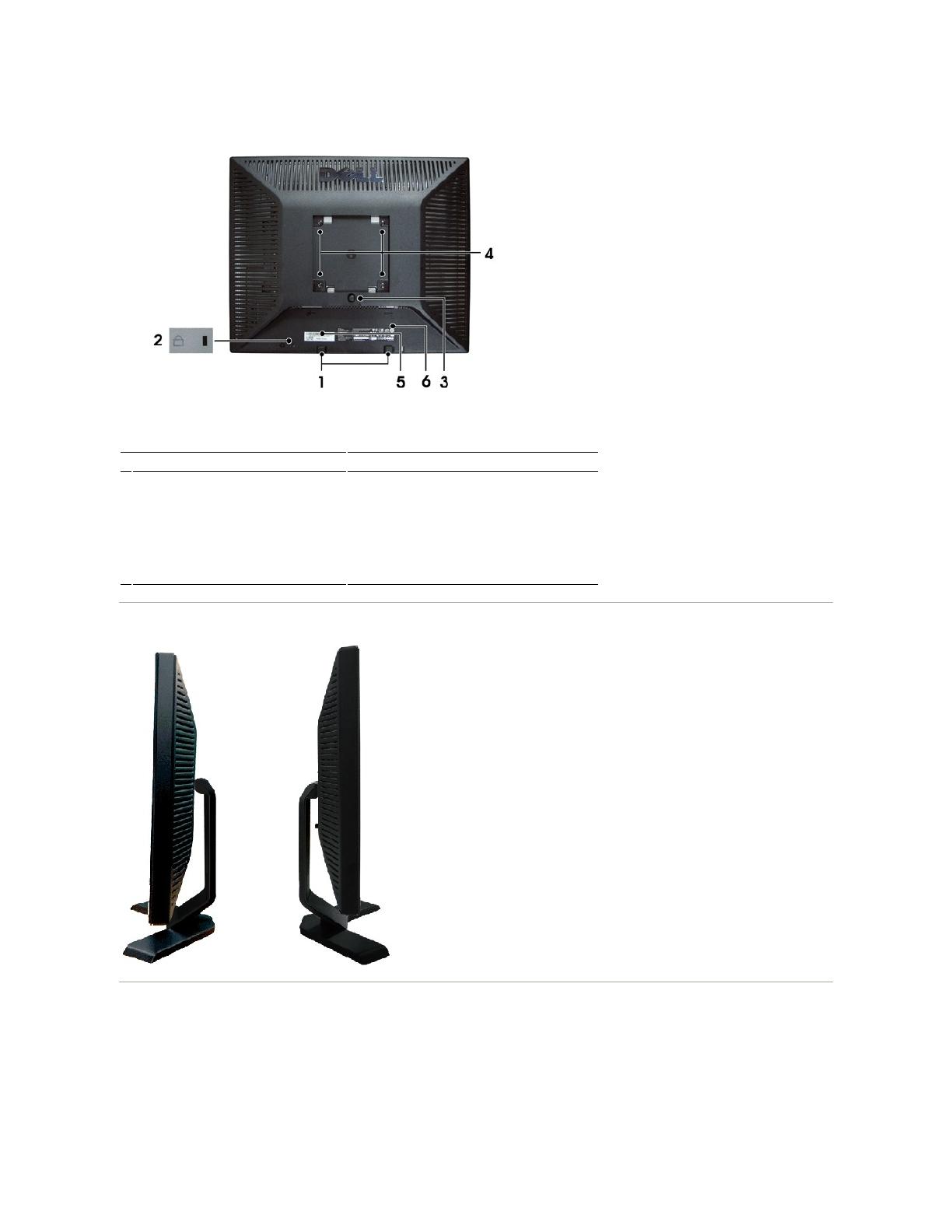
后视图
后视图
侧视图
底视图
VESA 安装孔 (100mm,在所加的架子后面)
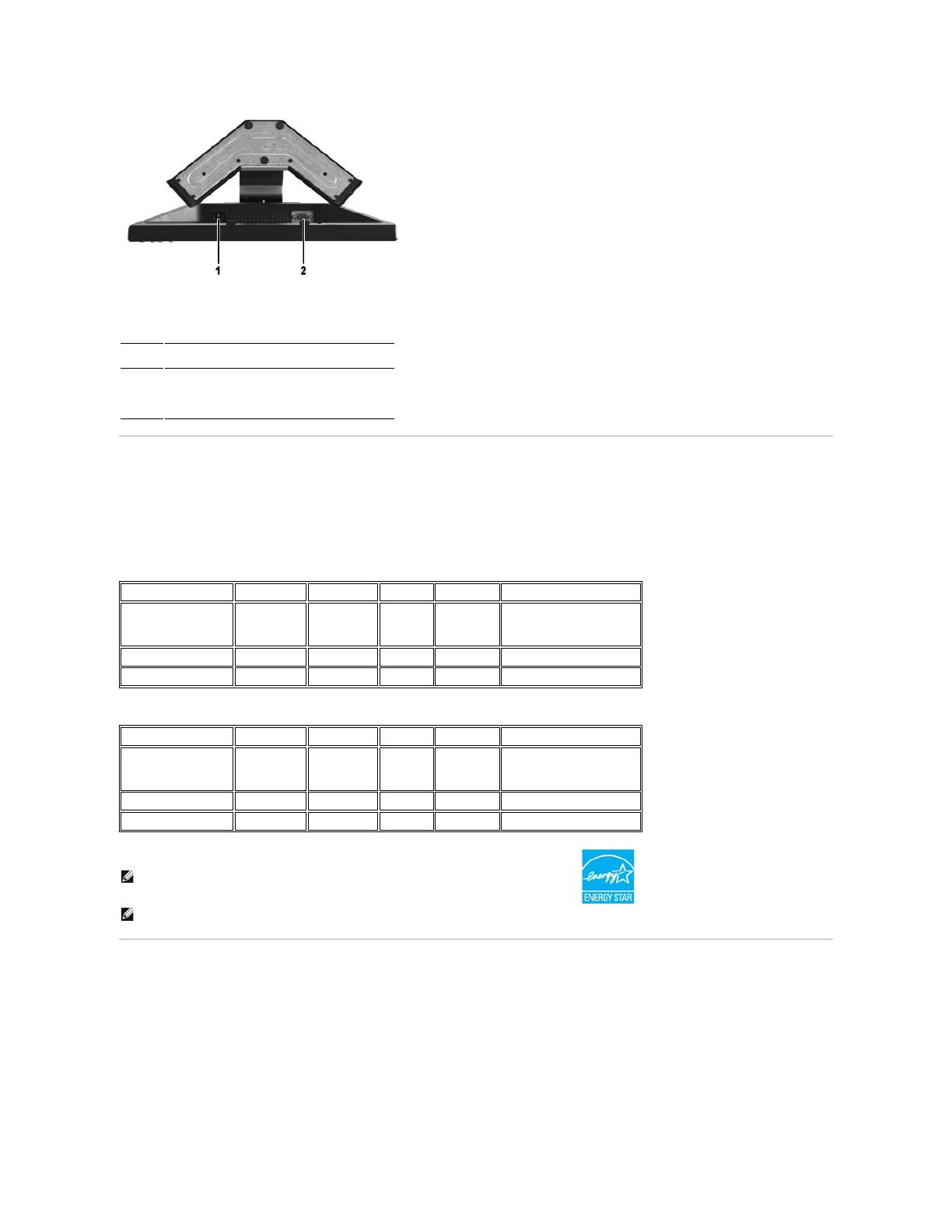
底视图
显示器规格
电源管理模式
如果用户电脑上安装有符合 DPMS™规范的 VESA 显卡或软件,当显示器未使用时,可自动降低其耗电量。 这称为“节能模式*”。 如果电脑检测到来自键盘、鼠标或其它输入设备的输入
信号,显示器会自动“醒来”。 下表显示了这种自动节电功能的耗电量和信号:
E170S
E190S
针脚分配
VGA 接口
注:本显示器符合 ENERGY STAR®标准。
注:只有拔下连接显示器的电源线时才能实现 “关机”模式下的零耗电量。
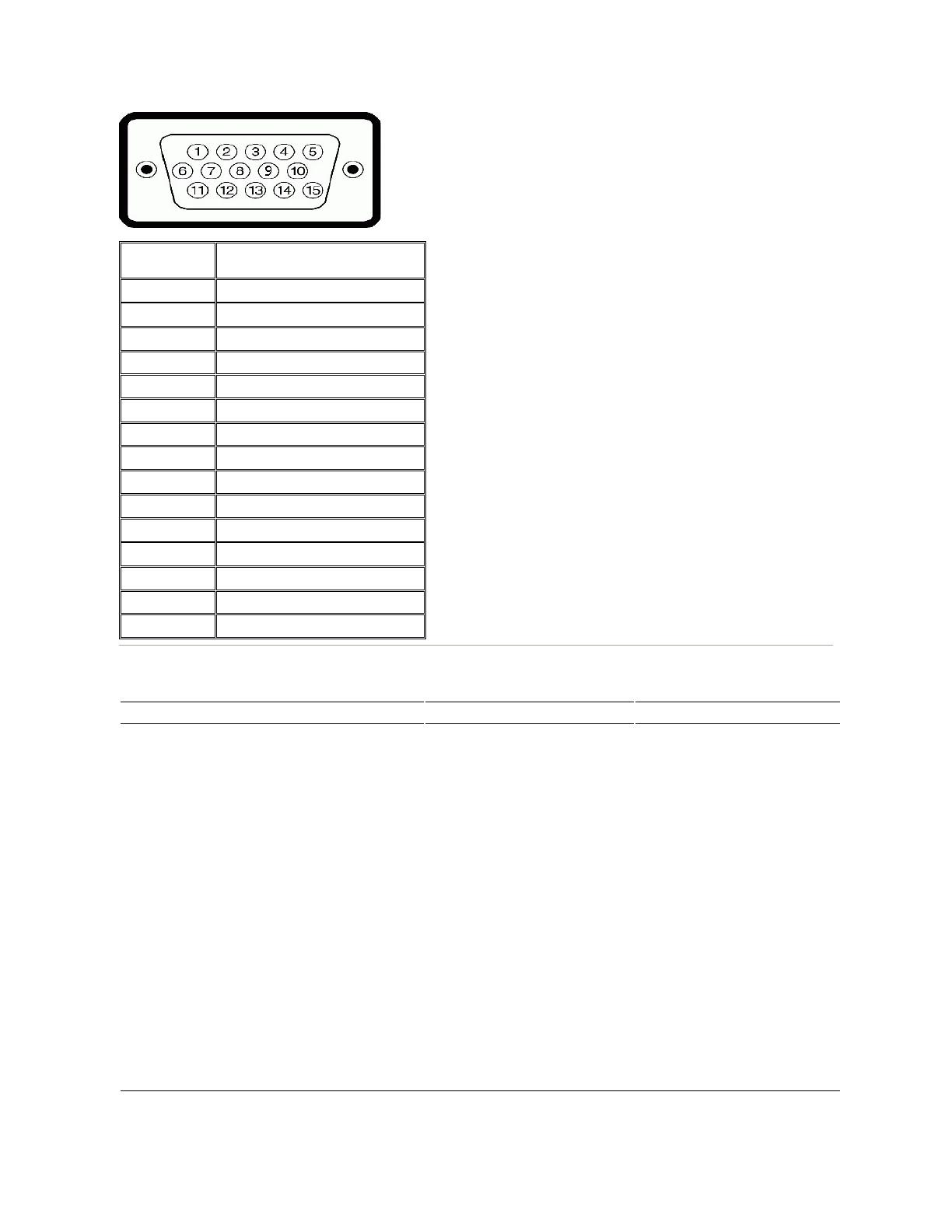
* E170S/E190S 色域 (标准型) 基于 CIE1976 (85%) 和 CIE1931 (72%)。
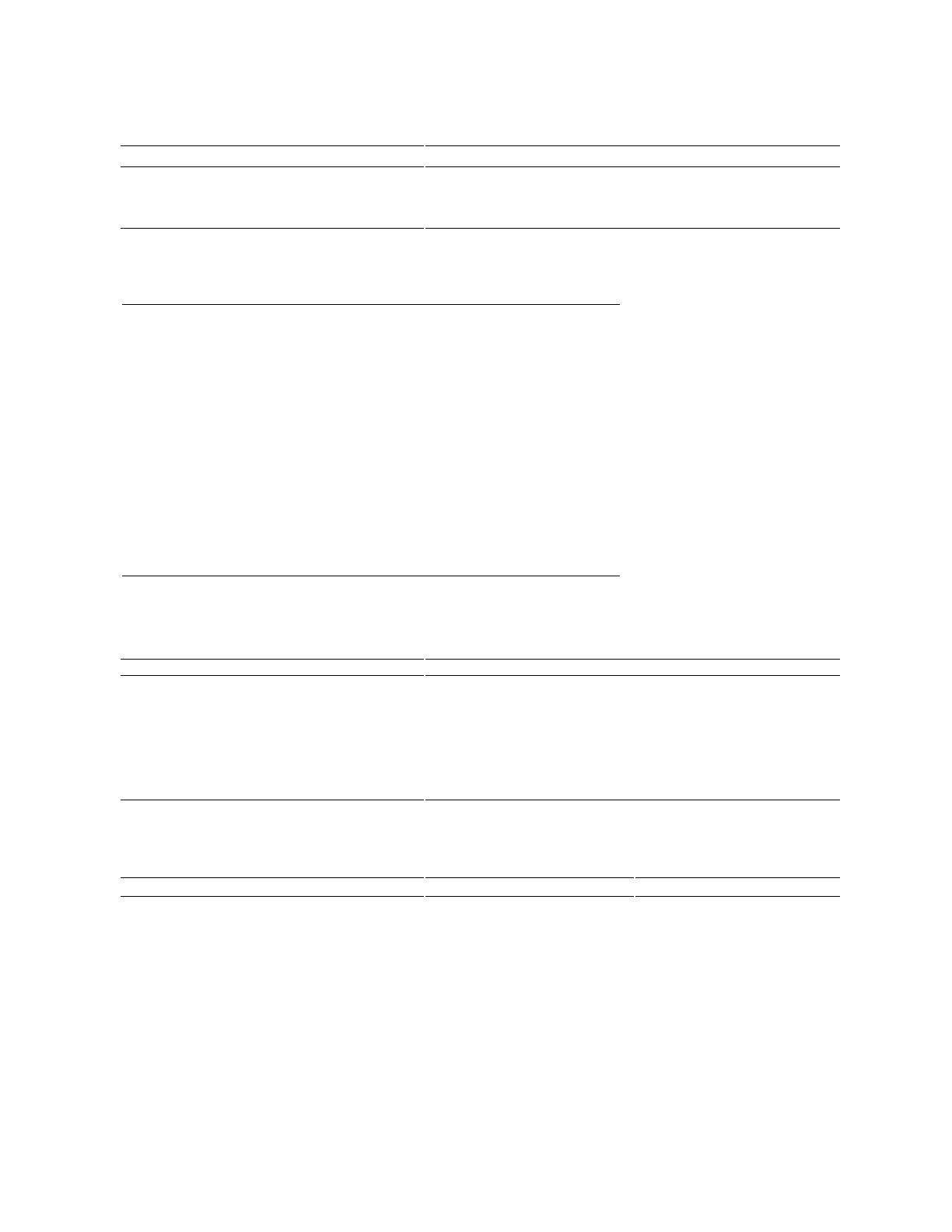
模拟 RGB:0.7 Volts +/-5%,75 欧姆输入阻抗
分离水平和垂直,
3.3V Cmos 或 5V TTL 级,正或负同步
100 到 240 VAC / 50-60 Hz / 1.6A (RMS) 最大值
120V:40A (最大值)
240V:60A (最大值)
l D-sub:显示器配套的 15 针可拆卸式模拟信
号线
l D-sub:显示器配套的 15 针可拆卸式模拟信
号线
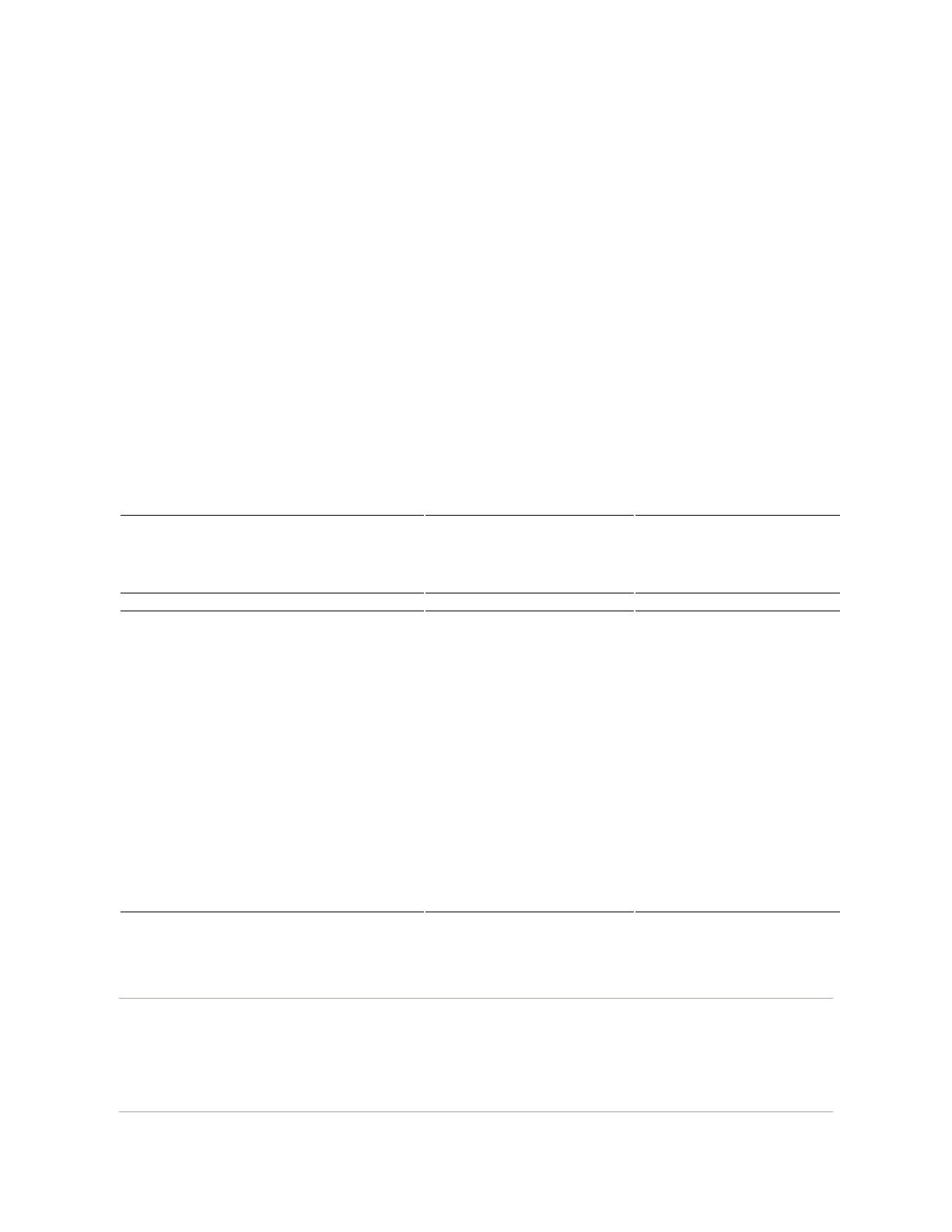
即插即用功能
用户可以在任何即插即用兼容系统中安装本显示器。 显示器可以使用显示数据通道(DDC)协议自动向电脑系统提供其扩展显示标识数据(EDID),使系统可以进行自我配置并优化显示器
设置。 如果需要,用户还可以选择不同的设置,但大部分情况下显示器设置都是自动完成的。
液晶显示器质量和像素政策
在液晶显示器生产过程,经常会有一个或多个像素成为一种固定的状态。这样就可以看到显示为非常微小的暗色或亮度脱色点的固定像素。像素点永久点亮时,称为“亮点”。像素点不亮时,
称为“暗点”。
在这种情况下,几乎所有的固定像素都不容易被看见,同时也不会降低显示器的质量或可用性。具有 1 到 5 个固定像素的显示器属于正常情况,符合竞争标准。若需了解更多信息,请登陆
位于 support.dell.com 的 Dell Support(戴尔支持)。
不含底座重量
(用于墙面安装或 VESA 安装 — 无线缆)
储藏: -20°至 60°C (-4°至 140°F)
运输: -20°至 60°C (-4°至140°F)
储藏: -20°至 60°C (-4°至 140°F)
运输: -20°至 60°C (-4°至 140°F)
储藏: 5% 至 90% (无冷凝)
运输: 5% 至 90%(无冷凝)
储藏: 5% 至 90% (无冷凝)
运输: 5% 至 90%(无冷凝)
86.2 BTU/小时 (最大)
58.6 BTU/小时 (标准)
86.2 BTU/小时 (最大)
65.5 BTU/小时 (标准)
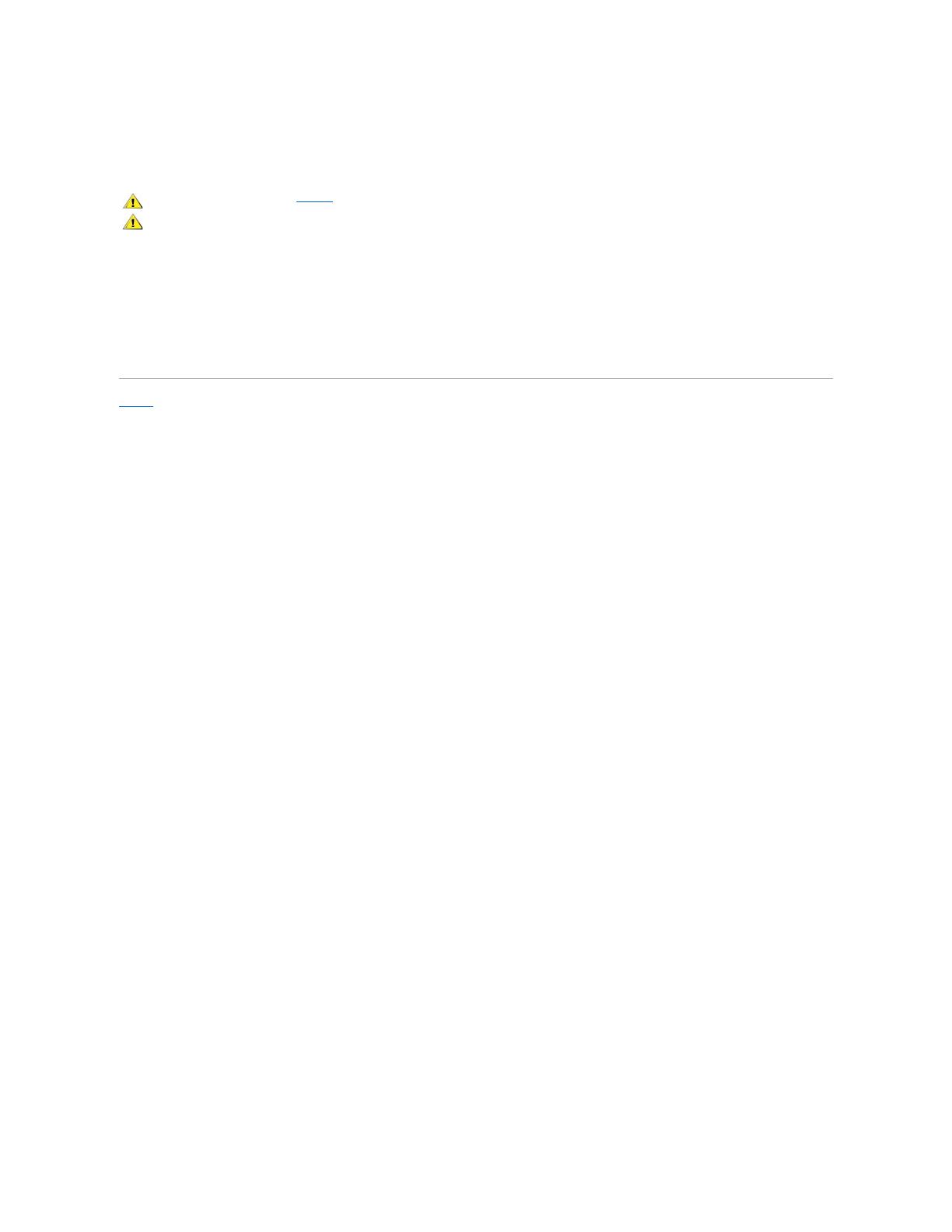
维护指南
显示器的保养
为取得最佳使用效果,请按照以下说明拆包、清洁或搬动显示器:
l 清洁防静电屏幕时,请使用干净柔软的湿布。 在可能的情况下,请使用适用于防静电涂层的特殊屏幕清洁布或溶液。 请勿使用苯、稀释剂、氨水、研磨性清洗剂或压缩空气。
l 请使用以温水稍微浸湿的布来清洁显示器的塑料部分。 避免使用任何种类的清洁剂,因为某些清洁剂会在塑料材料上留下乳白色的残留物。
l 如果在拆开显示器的包装时发现有白色粉末,请用布将其擦干净。
l 移动显示器时请小心,深色显示器可能会比浅色显示器更容易刮花。
l 为保持显示器的最佳图像显示质量,请使用动态屏保,并在不使用时关闭显示器。
返回目录
注意:清 洁 显 示器前,请阅读并按照安全说明中的说明进行操作。
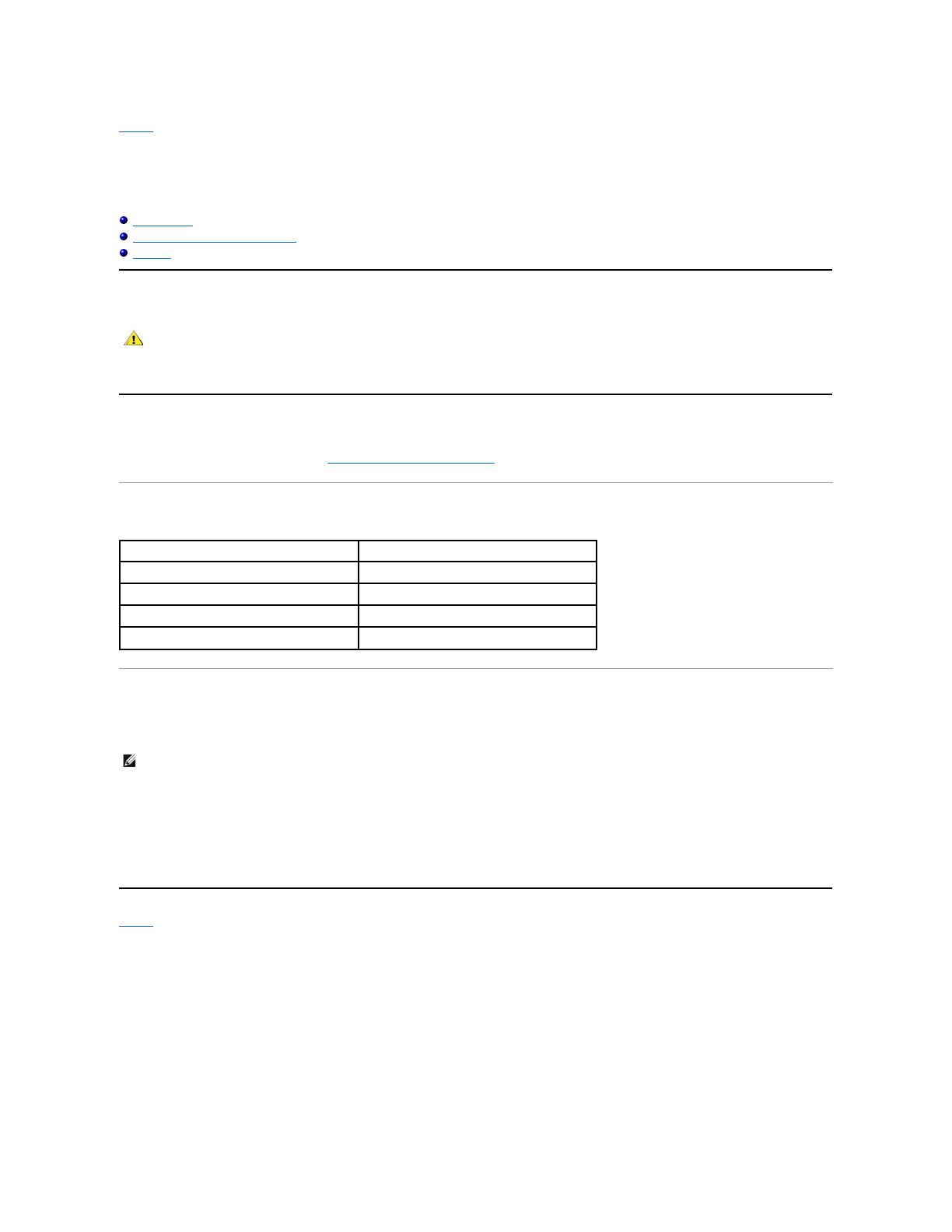
回到目录
附录
Dell™E170S/E190S平板显示器用户 指南
小心:安全说明
FCC 声明 (仅适用于美国) 和其他规范信息
联系 Dell
小心:安全说明
有关安全说明的信息,请参见“
安全信息
”。
FCC 声明 (仅适用于美国) 和其他规范信息
有关 FCC 声明和其他规范信息,请参见规范符合网站 www.dell.com\regulatory_compliance。
中国能效标识 (CHINA ENERGY LABEL)
联系 Dell
美国用户请拨打 800-WWW-DELL (800-999-3355)。
Dell 提供多种 在 线 和 电话支持服务选项。所提供服务根据国家和产品而有所不同,您所在地区可能无 法享受部分服务。如因销售、技术 支持或客户服务问题需联系 Dell:
1. 请访问 support.dell.com。
2. 请在页面底部的“Choose A Country/Region (选择国家)/地区”下拉菜单中核对您所在国家或地区。
3. 点击页面左边的“Contact Us (联系我们)”。
4. 根据您的需要选择相应的服务或支持链接。
5. 选择您方便联系 Dell 的方式。
回到目录
注意: 如不按照本文中特定的控制、调节或 步 骤规定进行使用,将有可能引起休克、触电危险或机械伤害。
注:如果您不能上网,可在购物发票、装箱单、帐单或 Dell 产品目录上查找联系信息。
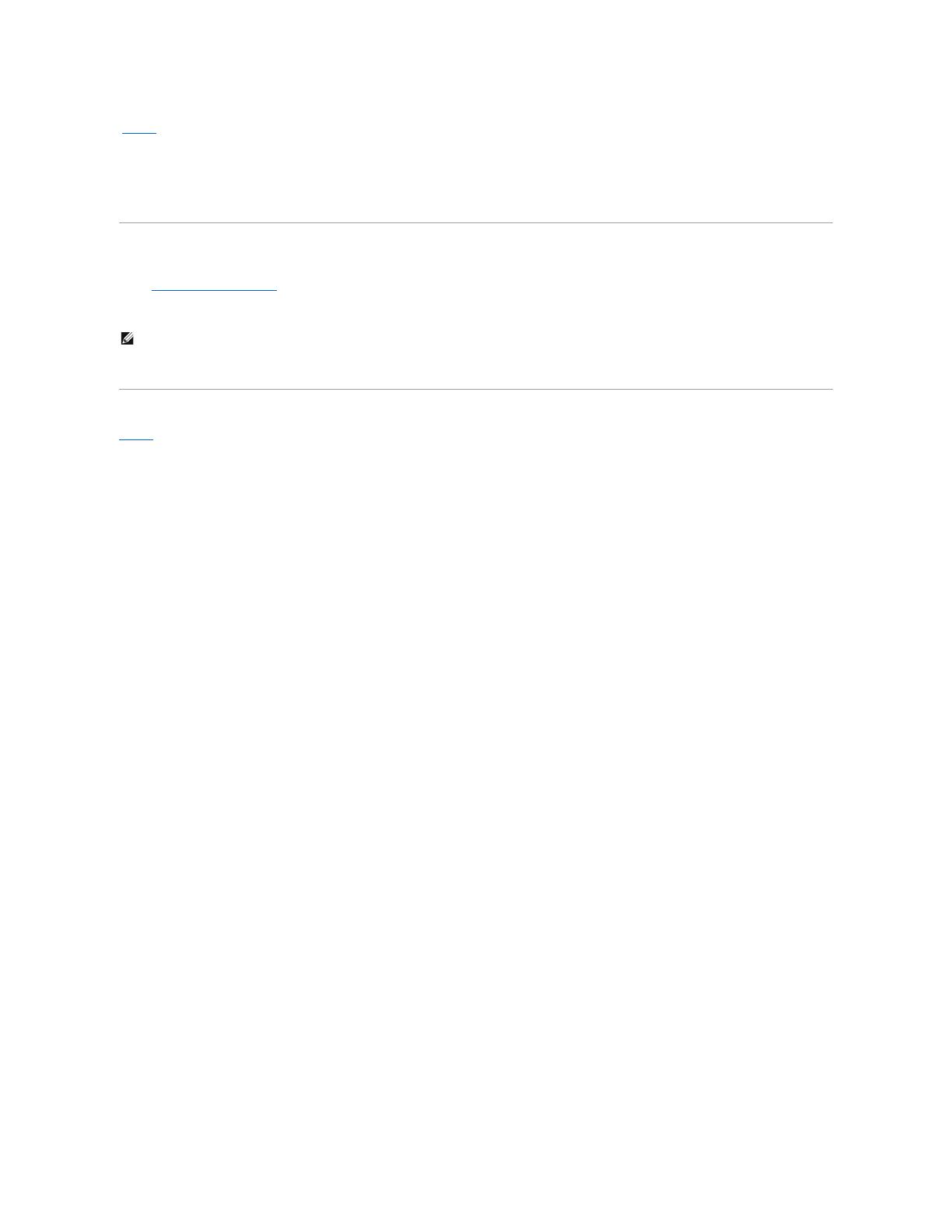
回到目录
设置显示器
Dell™E170S/E190S彩色平板显示器
如果您使用的是 Dell™台式机或便携式电脑并且可以连接互联网
1. 访问 http://support.dell.com,输入您的服务编号并下载适用于您的显卡的最新驱动程序。
2. 安装驱动程序后,再一次将屏幕的分辨率设置为 1280x1024。
回到目录
注: 如果您无法将屏幕的分辨率设置为 1280x1024, 请联系 Dell™打听可以设置这个分辨率的显卡
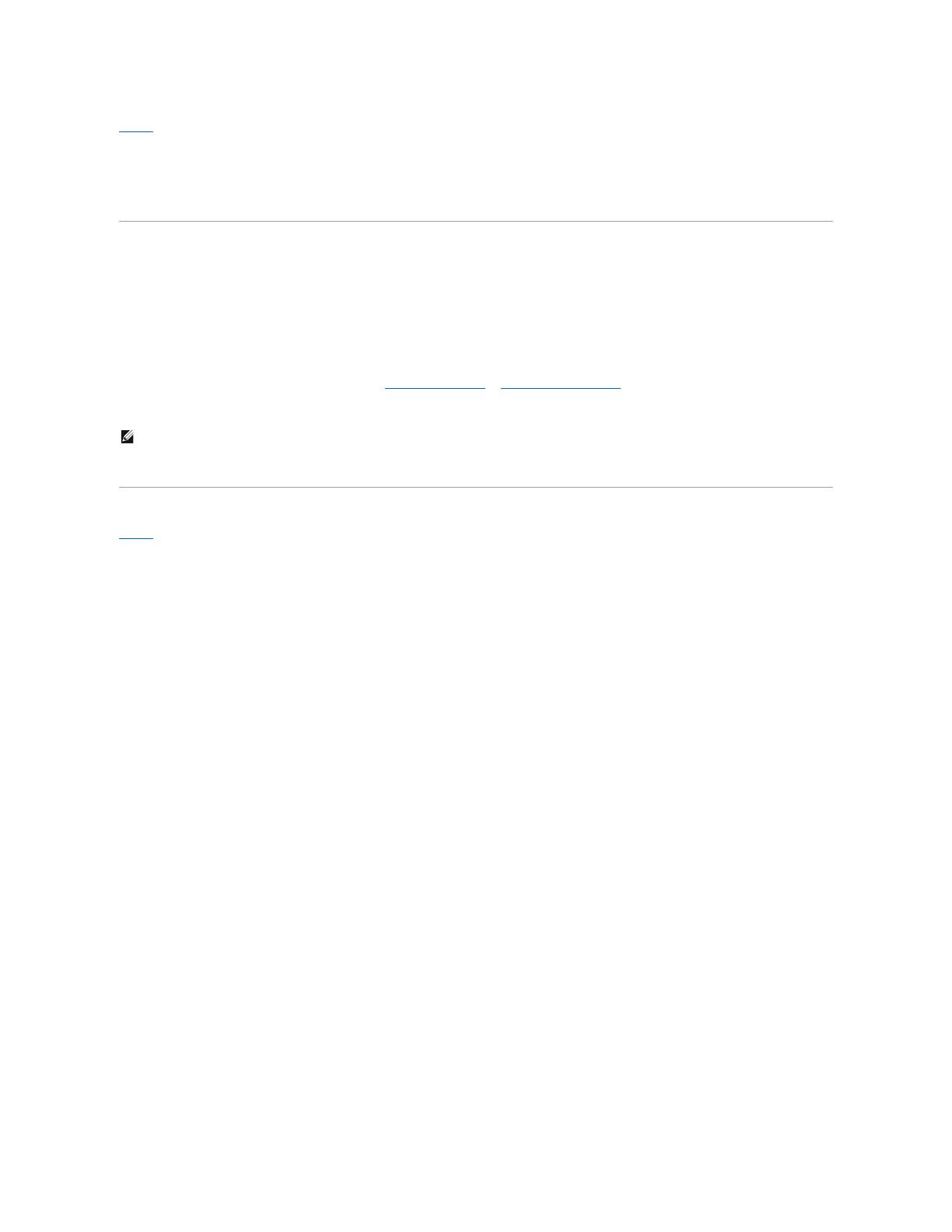
回到目录
设置显示器
Dell™E170S/E190S彩色平板显示器
如果您使用的是非 Dell™台式机, 便携式电脑或者显卡
1. 右键单击桌面并选择“属性”。
2. 选择“设置”选项卡。
3. 选择“高级”选项卡。
4. 自电脑显示器屏幕窗口上的显卡描写中识别您的显卡厂商 (举例来说:NVIDIA, ATI, Intel...)
5. 访问您所用电显卡厂商网站并下载最新的显卡驱动程序。(举例来说:http://www.ATI.com 或 http://www.NVIDIA.com )
6. 安装驱动程序后,再一次将屏幕的分辨率设置为 1280x1024。
回到目录
注: 如果您无法将屏幕的分辨率设置为 1280x1024, 请联系您的电脑厂商或者考虑购买可以将设屏幕的分辨率置为 1280x1024 的显卡。
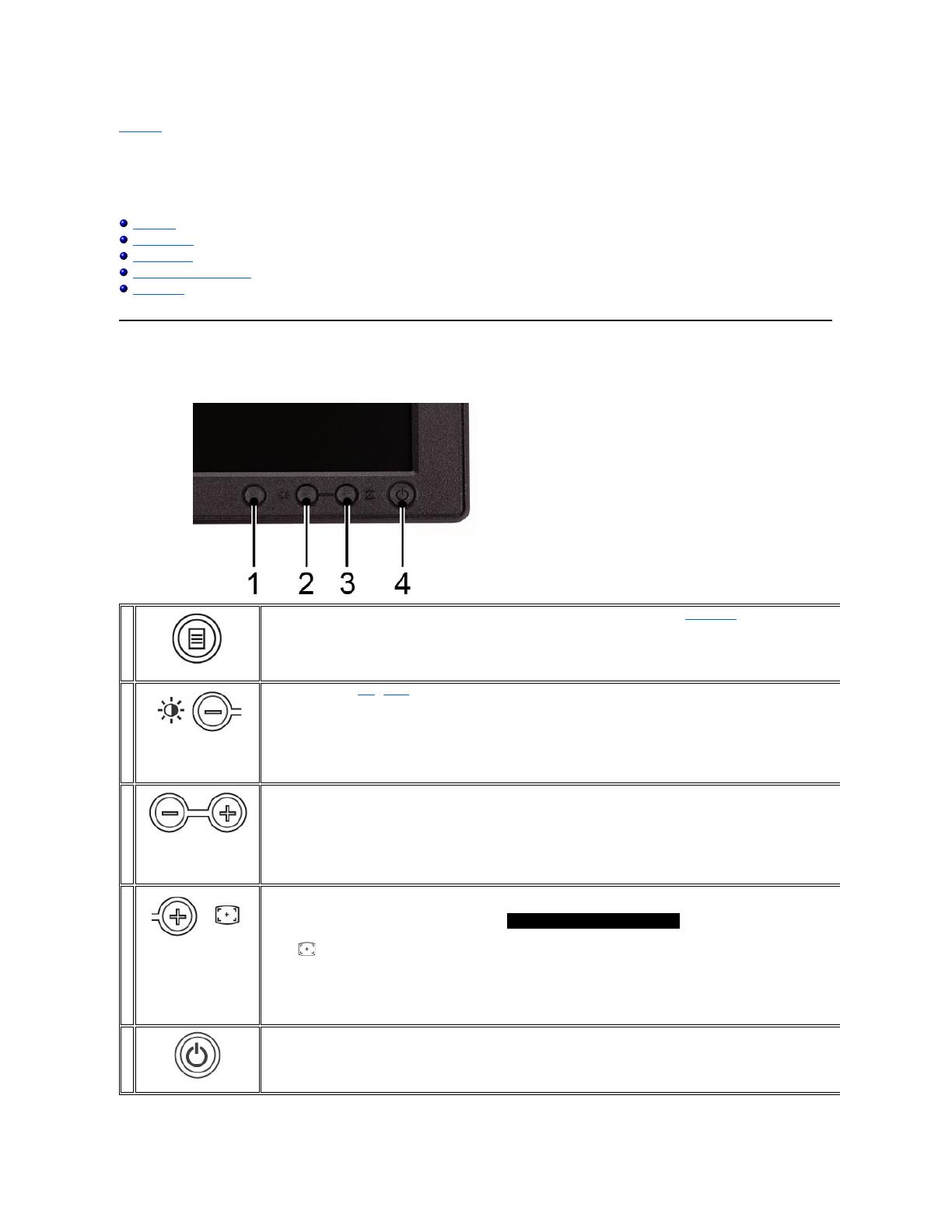
返回目录页
显示器操作
Dell™E170S/E190S平板显示器用户 指南
使用前面板
使用 OSD 菜单
设置最高分辨率
使用 Dell Soundbar(选件)
使用倾斜功能
使用前面板
使用显示器正面的控制按钮可以调节显示图像的特性。使用这些按钮进行控制调节时,OSD 会显示更改的特性数值。
MENU(菜单)按钮用于打开屏幕显示(OSD),选择功能图标,从菜单和子菜单中退出,以及退出 OSD。 参见使用菜单系统。
使用这些按钮可以调整(减小/增大范围)OSD 内的项目。
注: 按住 + 或 - 按钮可以激活自动滚动功能。
使用此按钮可以激活自动设置和调整。 显示器自行调整到当前输入时,屏幕上会出现下面的对话框:
自动调整 按钮允许显示器自行调整到进入的视频信号。 使用自动调整之后,您可以通过 OSD 中的 Pixel Clock(像素时钟) 、Phase
注: 当没有有效的视频输入信号时或者没有连接信号线时,按此按钮不会进行自动调整。
绿色指示灯表示显示器已开机,并且工作正常。 橘黄色指示灯表示处于 DPMS 节能模式。
电源按钮打开和关闭显示器电源。
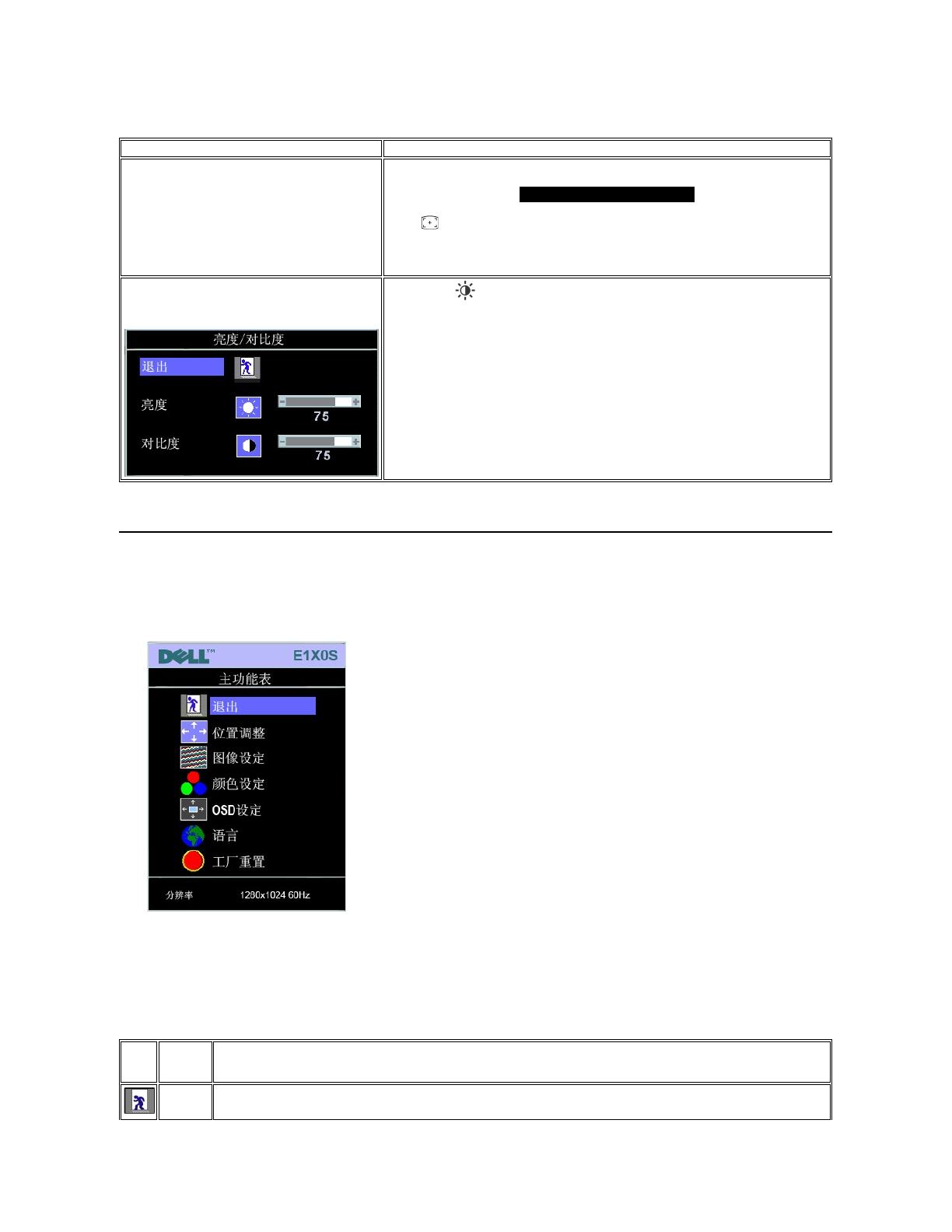
直接使用的功能
使用屏显 (OSD) 菜单
使用菜单系统
1. 当菜单关闭时,按 MENU(菜单)按钮可以打开 OSD 系统并显示主要功能菜单。
2. 按 - 和 + 按钮在功能图标之间移动。 从一个图标移到另一个图标时,将高亮显示该图标的功能名称,以反映其所代表的功能或功能组(子菜单)。 下表列出了此显示器提供的所有
功能的完整列表。
3. 按一下 MENU(菜单)按钮激活高亮显示的功能;按 -/+ 选择所需的参数,按 Menu(菜单)进入滑块,
然后根据菜单上的指示器使用 - 和 + 按钮进行更改。
4. 按一下 Menu(菜单)按钮返回到主菜单以选择另一个功能,或者按两下或三下 Menu(菜单)按钮以退出 OSD。
使用此按钮可以激活自动设置和调整。 显示器自行调整到当前输入时,屏幕上会出现下面的对话框:
自动调整 按钮允许显示器自行调整到进入的视频信号。 使用自动调整之后,您可以通过 OSD 中的 Pixel Clock
(像素时钟) 、Phase(相位)控制进一步微调显示器。
注: 当没有有效的视频输入信号时或者没有连接信号线时,按此按钮不会进行自动调整。
当菜单关闭时,按 按钮可以显示“亮度”和“对比度”调整菜单。
“亮度”功能调整平板的亮度。
先调整“亮度”,如果需要进一步调整,再调整“对比度”。
“+”提高亮度
“-”降低亮度
“对比度”功能调整显示器屏幕的暗度和亮度之间的差异程度。
“+”提高对比度
“-”降低对比度
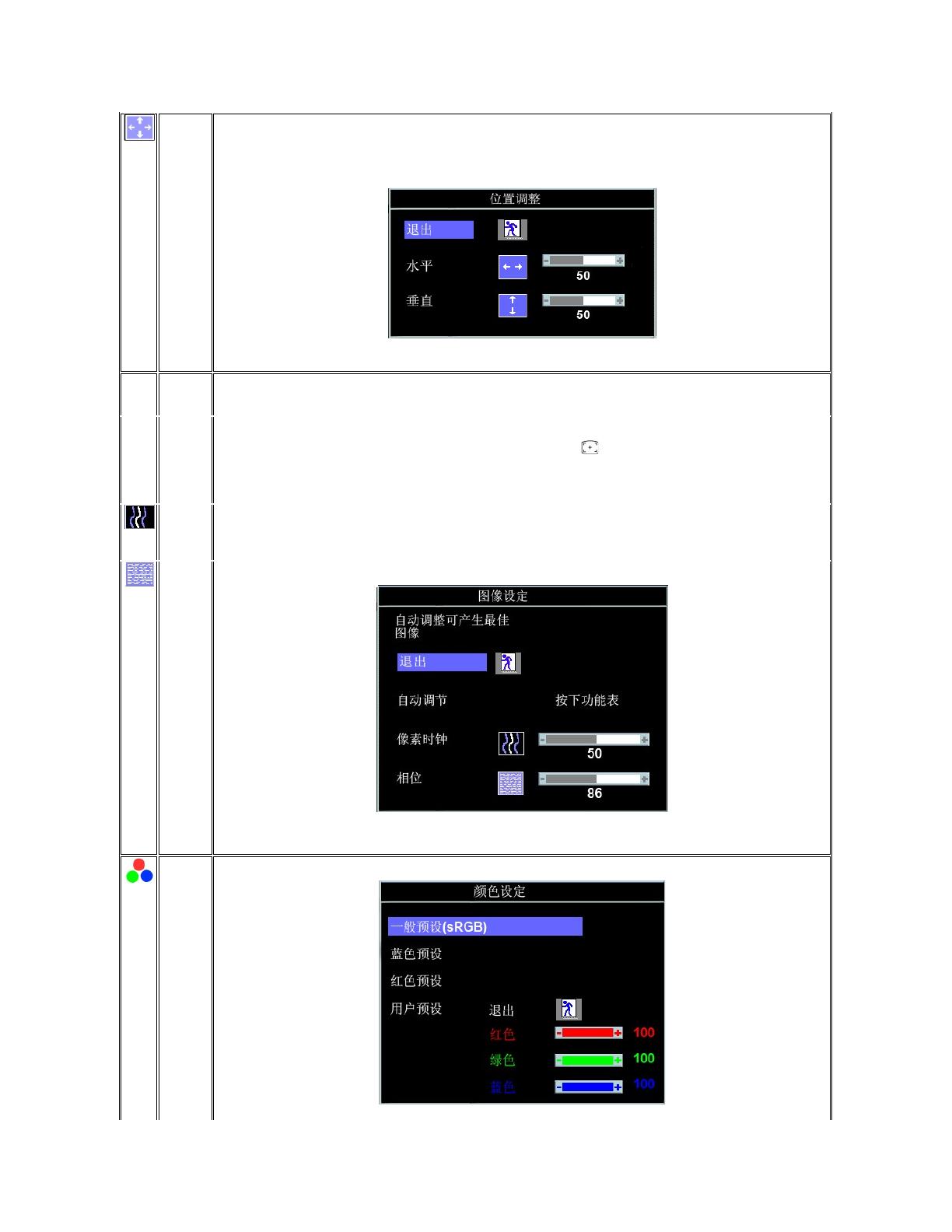
定位功能用于在显示器屏幕上移动查看区域。
当改变“水平”或“垂直”设置时,查看区域的尺寸不会发生变化,只是图像将根据您的选择/更改移动位置。
最小值是“0”(-)。 最大值是“100”(+)。
即使计算机系统启动时能够识别新的平板显示器,“自动调整”功能也将根据具体情况来优化显示设置。
注: 在大多数情况下,“自动调整”能根据您的配置提供最佳图像;可以通过“自动调整”热键 直接使用此功能。
“相位”和“像素时钟”调整允许您根据自己的需要进一步调整显示器。 可以通过在主 OSD 菜单中选择“图像设置”来访问这些设置。
使用 - 和 + 按钮进行调整以消除干扰。 最小:0 ~ 最大: 100
如果使用“相位”调整不能取得满意的效果,请先使用“像素时钟”调整,然后再次使用“相位”。
注: 此功能可能会改变显示图像的宽度。使用“定位”菜单中的“水平”功能使显示图像在屏幕上居中显示。
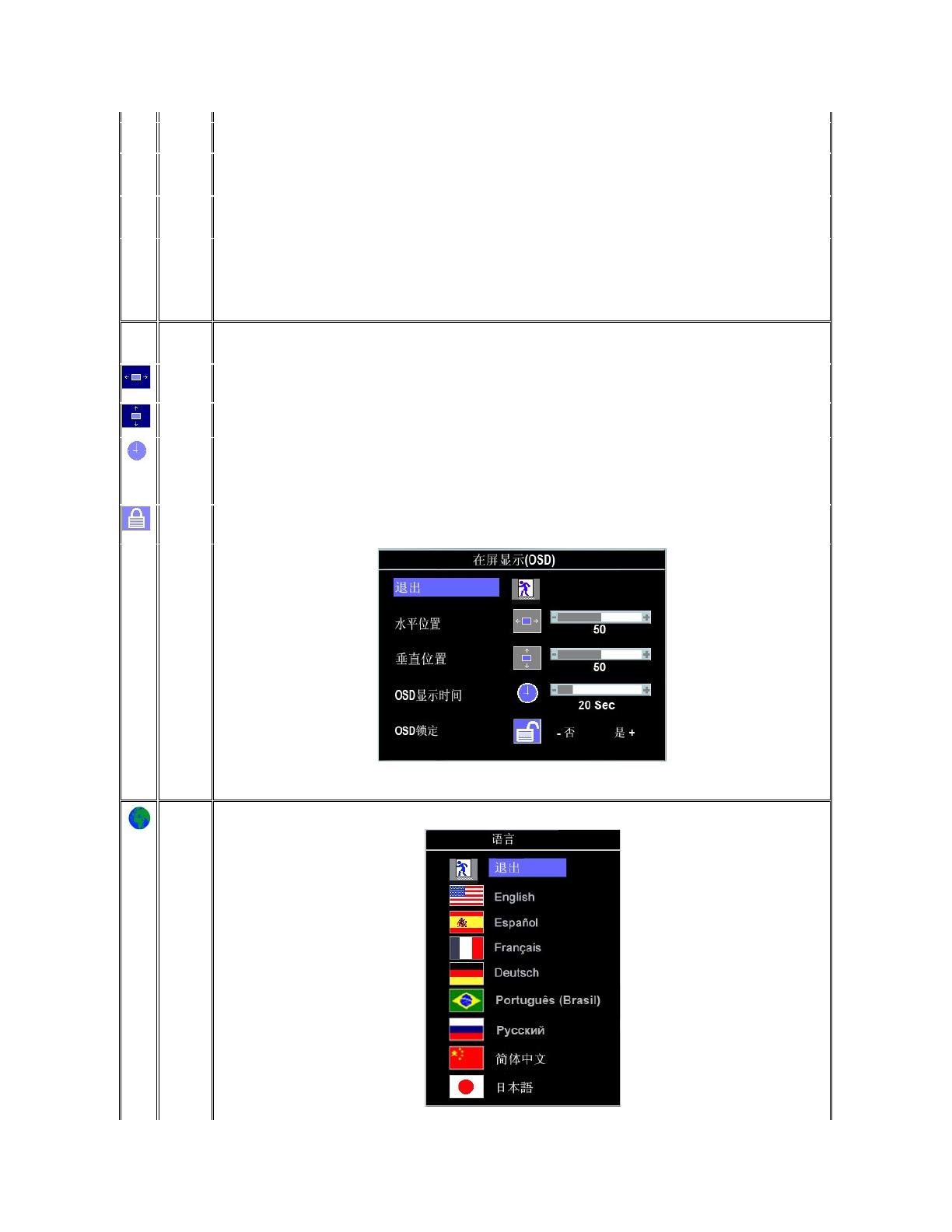
选择“一般预设(sRGB)”时使用默认(出厂时)的颜色设置。
选择“蓝色预置”可以取得偏蓝色调。 这个颜色设置通常用于基于文本的应用程序(电子表格、编程和文本编辑器等)。
选择“红色预置”可以取得偏红色调。 这个颜色设置通常用于颜色密集型应用程序(照片图像编辑、多媒体和影片等)。
“用户预设”: 使用加号和减号按钮来分别增大或减小三种颜色 (R,G,B) 中的每一种颜色,范围是从“0”到“100”,每次增大或减小1。
注: “色温”用于测量图像颜色的“温度”(红色/绿色/蓝色)。 两个预置值(“蓝色”和“红色”)分别针对蓝色和红色。 选择每种颜色来确定适合您的范
围。或者利用“用户预置”选项来精确自定义颜色设置。
每次打开 OSD 时,它将显示在屏幕的同一个位置上。 “OSD 设置”(水平/垂直)提供对该位置的控制。
OSD 在其使用期间一直保持有效。
“OSD显示时间”: 设置从最后一次按一个按钮到 OSD 关闭之间所等待的时间长度。
使用 - 和 + 按钮调整滑块,范围是从 5 秒到 60 秒(以 5 秒为单位)。
“OSD 锁定”: 控制用户对调整选项的访问。 如果选择“是”(+) ,则不允许进行任何用户调整。 除菜单按钮之外,其它所有按钮均被锁定。
所有按钮均可锁定或解除锁定。按 Menu(菜单)按钮 15 秒以上可以解除锁定 OSD 菜单。
注: 在 OSD 被锁定时,按“Menu”(菜单)按钮会使用户直接进入到“OSD 设定”菜单,其中“OSD 锁定”已预先选定。 选择“否”(-) 可解除锁定,允许
用户访问所有适用的设置。
语言可设置显示八种语言中的任意一种 OSD (英语、西班牙语、法语、荷兰语、日语、巴西葡萄牙语、俄语和简体中文)。
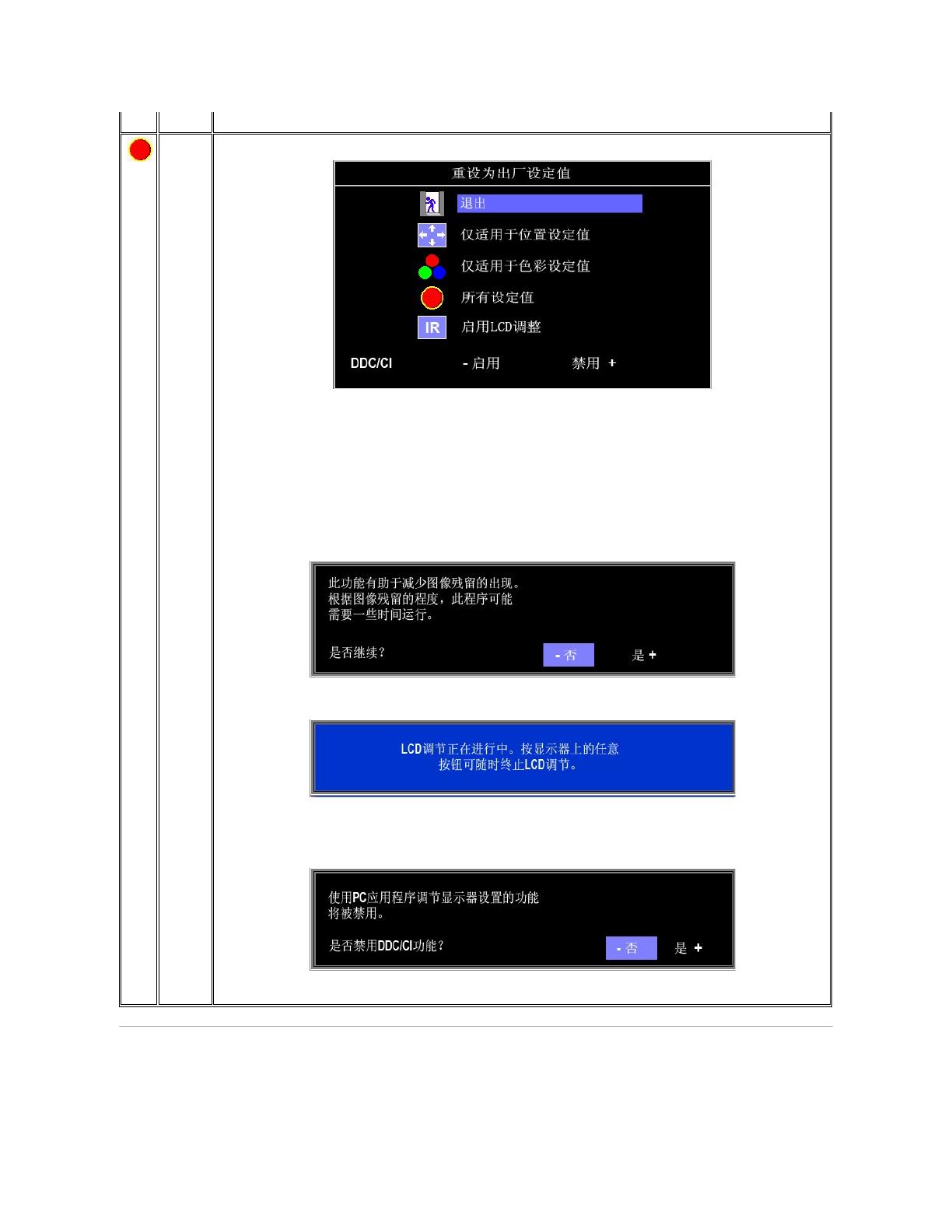
OSD 警告信息
当显示器不能信号同步时,屏幕上会显示一条警告信息。
注: 所选的语言只影响 OSD 的语言。 并不影响计算机上运行的任何软件。
“工厂重置”用于将所选功能组的设置恢复为厂家预置值。
“退出”用于退出“工厂重置”菜单。
对于“所有设定值”,将重置用户可调的所有设置(“语言设置”除外)。
IR —此功能可帮助消除轻微的图像残留现象。
启用 LCD 调整: 如果显示器上残留有图像,可以选择 LCD 调整消除图像残留现象。使用“LCD 调整”功能时可能需要数小时时间。严重的图像残留现象被称
为“老化”,LCD 调整功能不能消除老化现象。
当用户选择“启用 LCD 调整”时,显示下面的警告信息:
DDC/CI(显示数据通道/命令接口)允许用户通过自己电脑中的软件工具调节显示器的参数(亮度,颜色平衡等)。
通过选择”禁用”中止这个特性。
为了显示器给你最好的体验与性能特性,建议选择“启用”。
注: 仅当出现图像残留现象时才使用 LCD 调整。
注: 按显示器上的任何按钮均可随时终止 LCD 调整。
注:如果选择DDC/CI中的"禁用", 将出现警告信息, 用户根据需要可以选择"是"或'否".
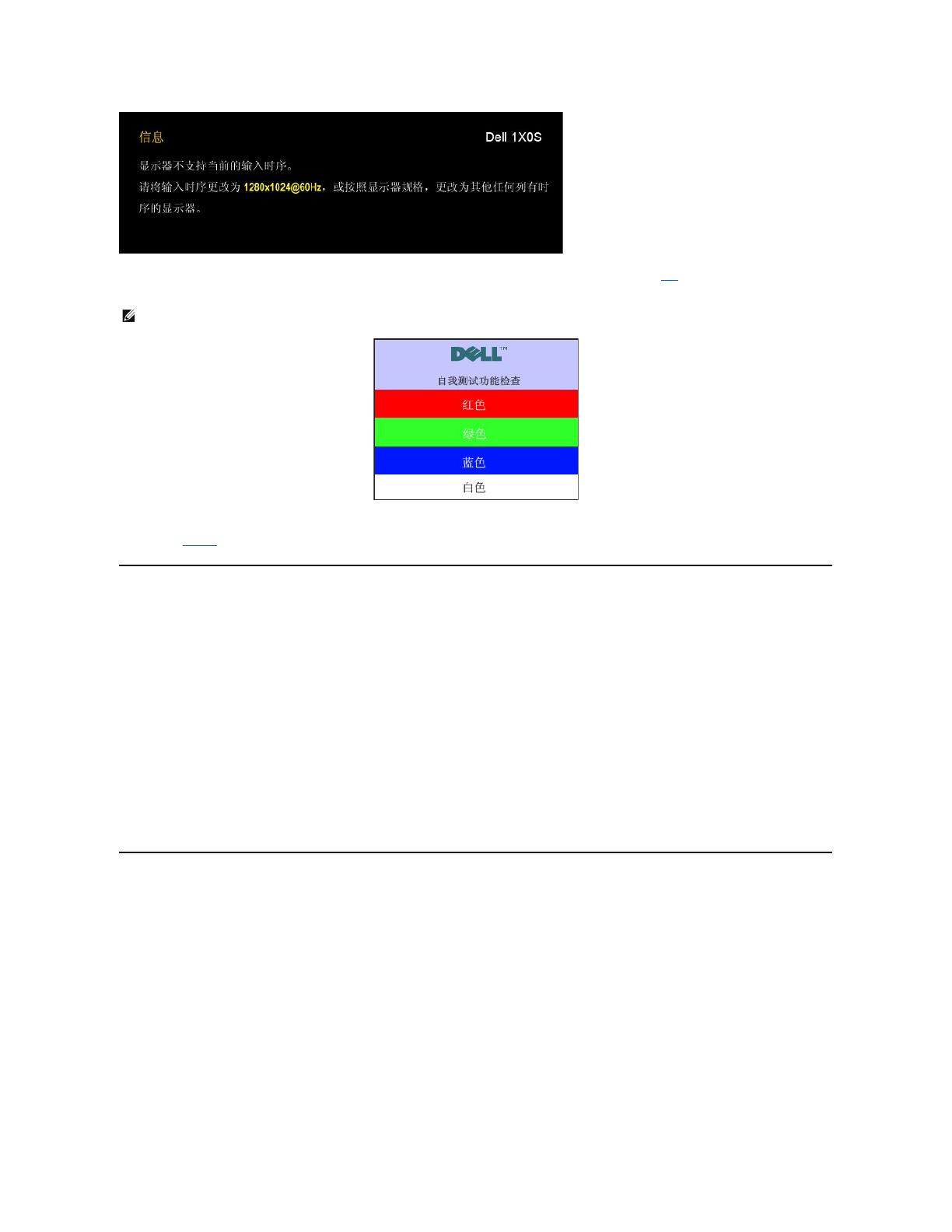
这表示显示器不能与它从计算机接收的信号同步。 信号太高或者太低,显示器无法使用。关于此显示器可以达到的水平和垂直扫描范围,请参见规格。建议的模式为 1280 X 1024 @
60Hz。
有时,屏幕黑屏而不显示警告信息。 这也表明显示器与计算机不同步。
详细内容请参见 排除故障。
设置最高分辨率
为显示器设置最高分辨率。
1. 用鼠标右键点击桌面,然后选择属性。
2. 选择设置选项卡。
3. 将屏幕分辨率设置成 1280x1024。
4. 单击确定。
如果您没有看到 1280x1024 选项,那么您可能需要更新您的图形卡驱动程序。 根据您的电脑,完成下面的某个流程。
如果您拥有 Dell 台式机和便携式计算机:
¡ 访问 support.dell.com,输入您的服务标签,下载图形卡的最新驱动程序。
如果您使用的不是 Dell 计算机(便携式或台式):
¡ 访问您电脑的支持站点,下载最新的图形卡驱动程序。
¡ 访问您图形卡的网站,下载最新的图形卡驱动程序。
使用 Dell Soundbar(选件)
Dell Soundbar 是一个可以连接到 Dell 平板显示器的立体声双声道系统。 Soundbar 具有旋钮音量和开/关控制,可以调整整个系统音量,蓝色指示灯指示电源情况,配备两个音频耳机
插孔。
注: 如果显示器检测不到视频信号,屏幕上将显示浮动的“Dell™- 自我测试功能检查"。
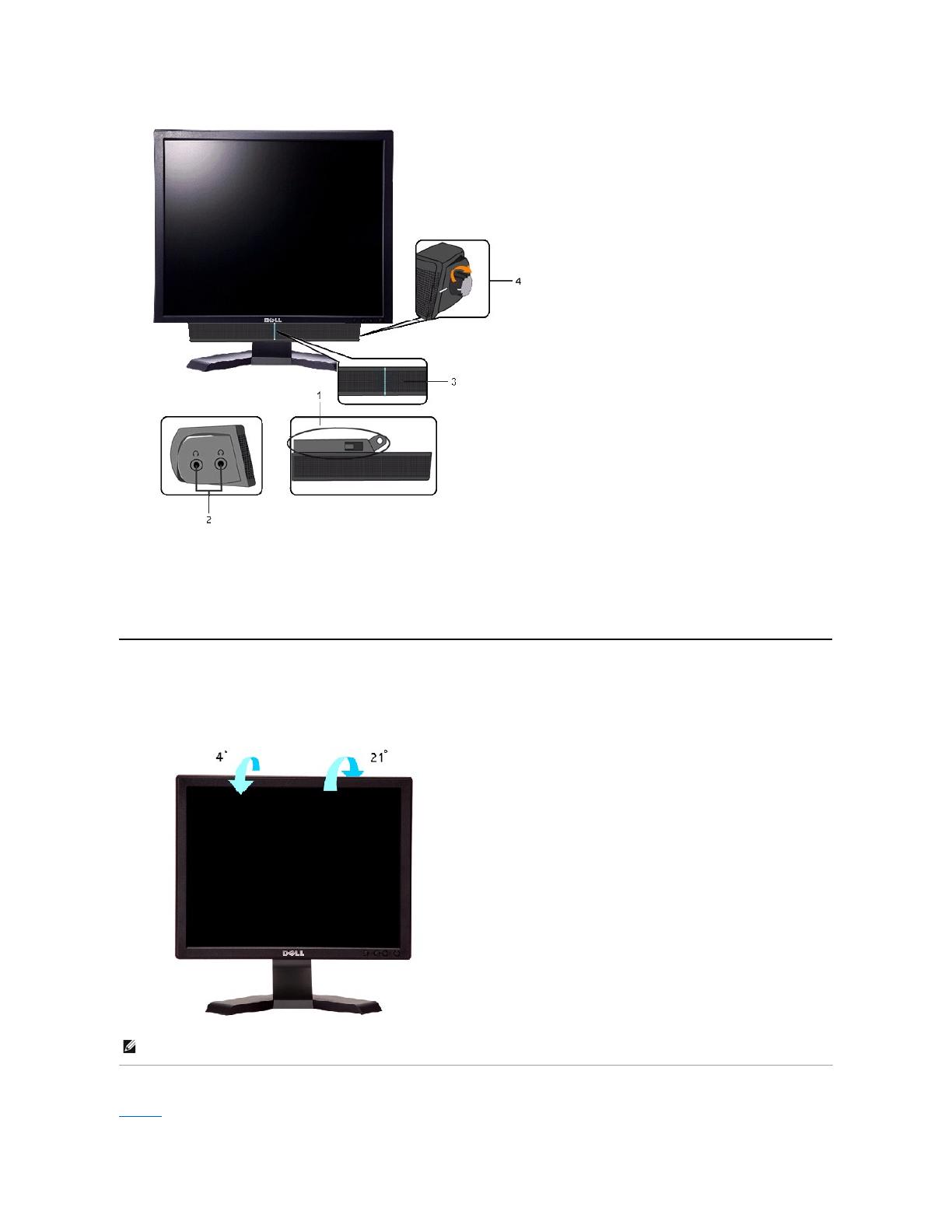
使用倾斜功能
倾斜
使用配套的底座,您可以将显示器倾斜到最舒适的观看角度。
返回目录页
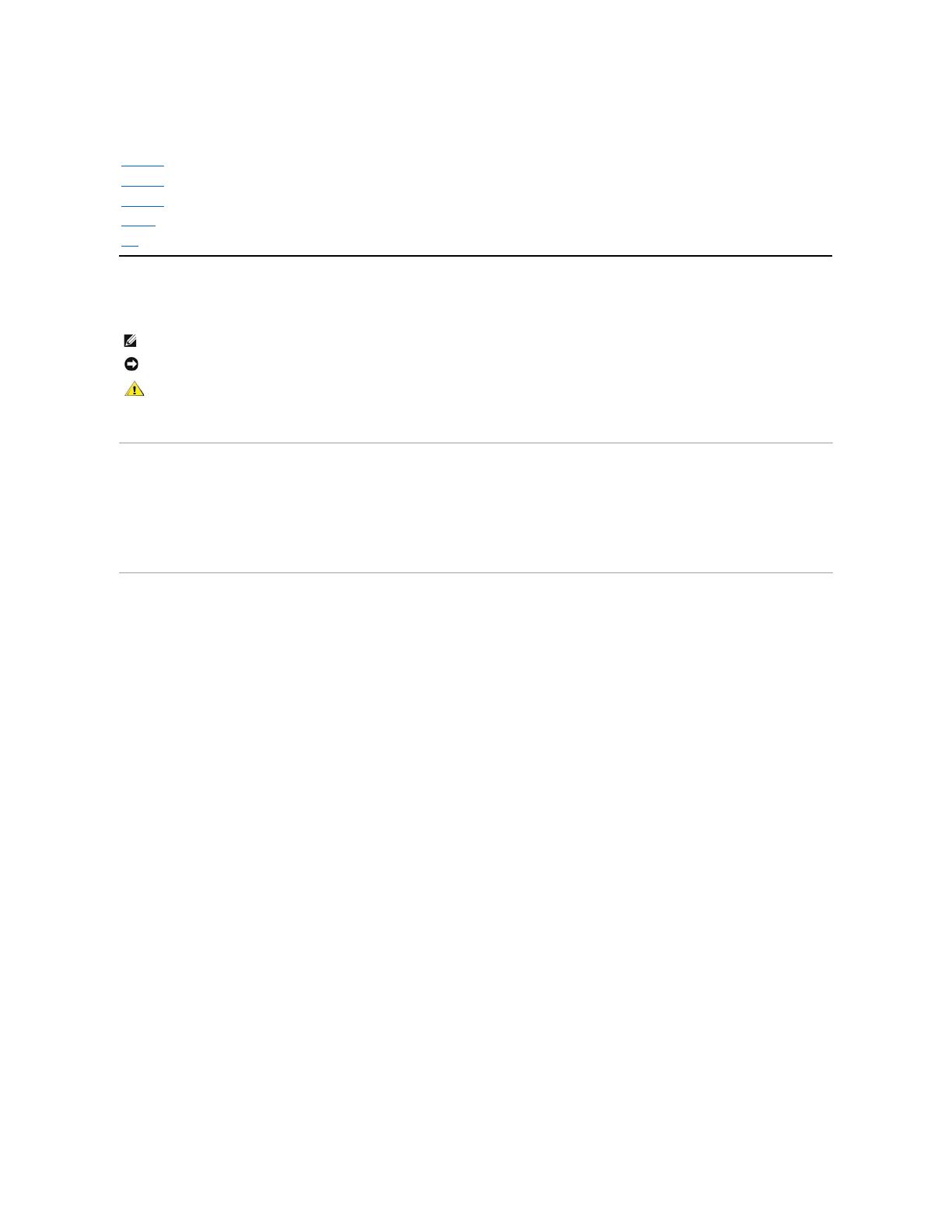
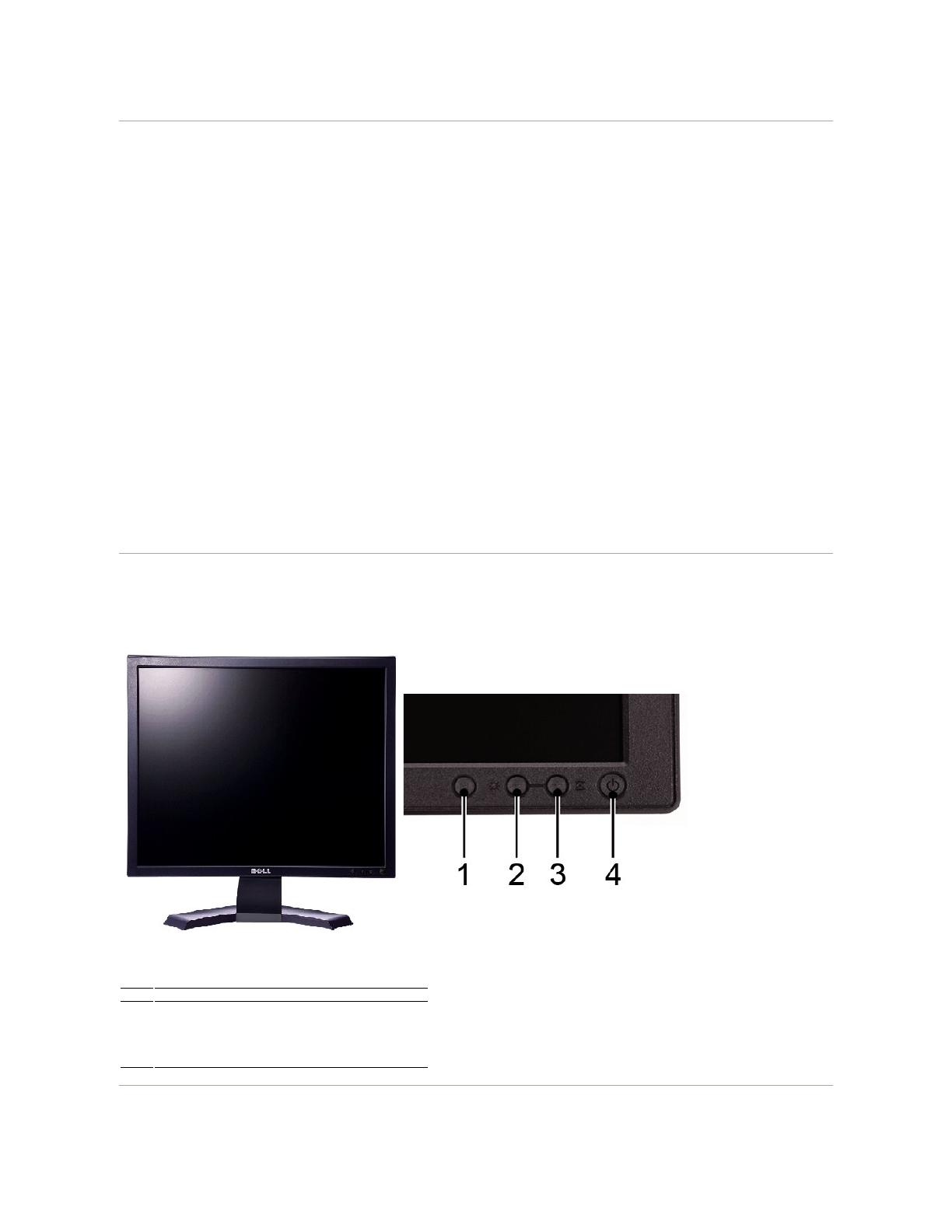
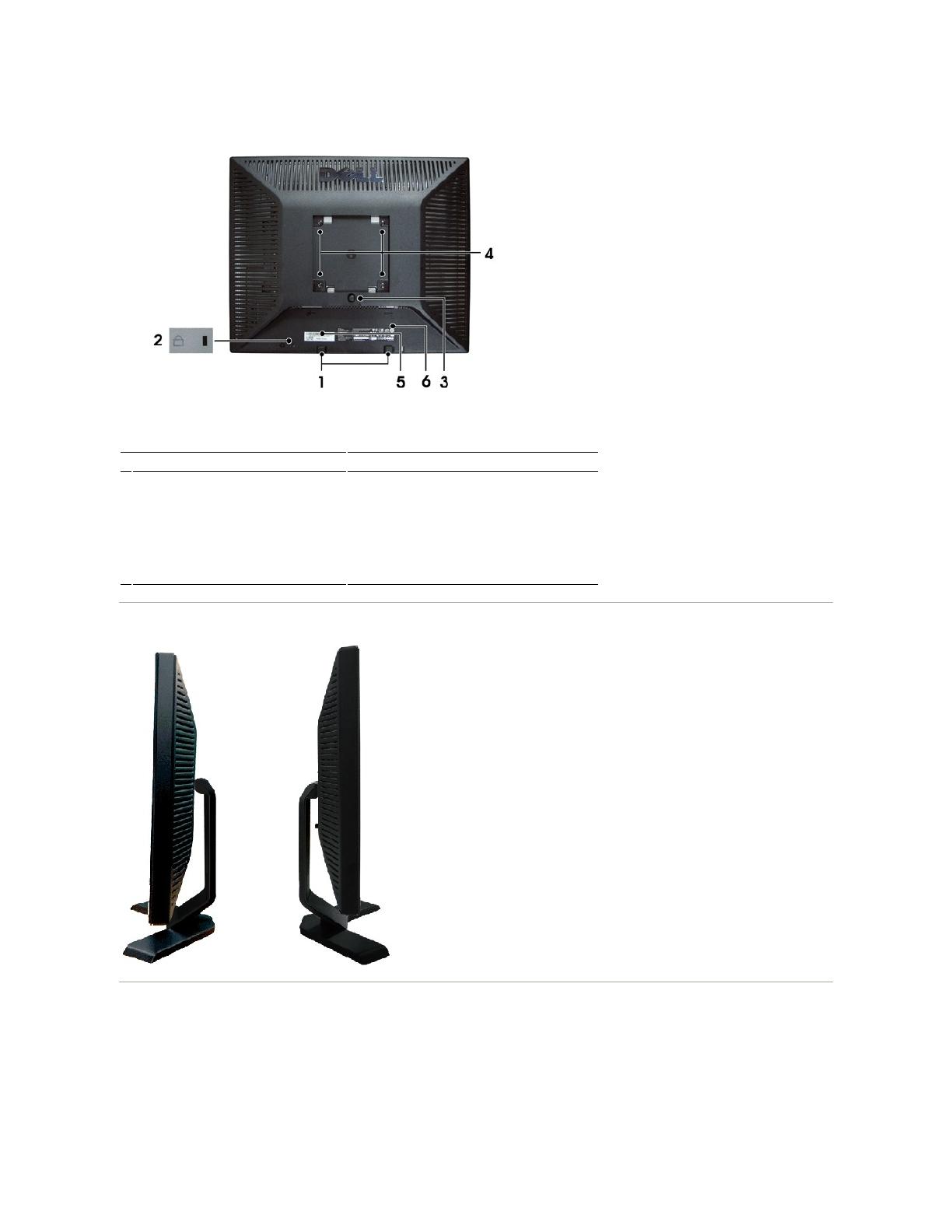
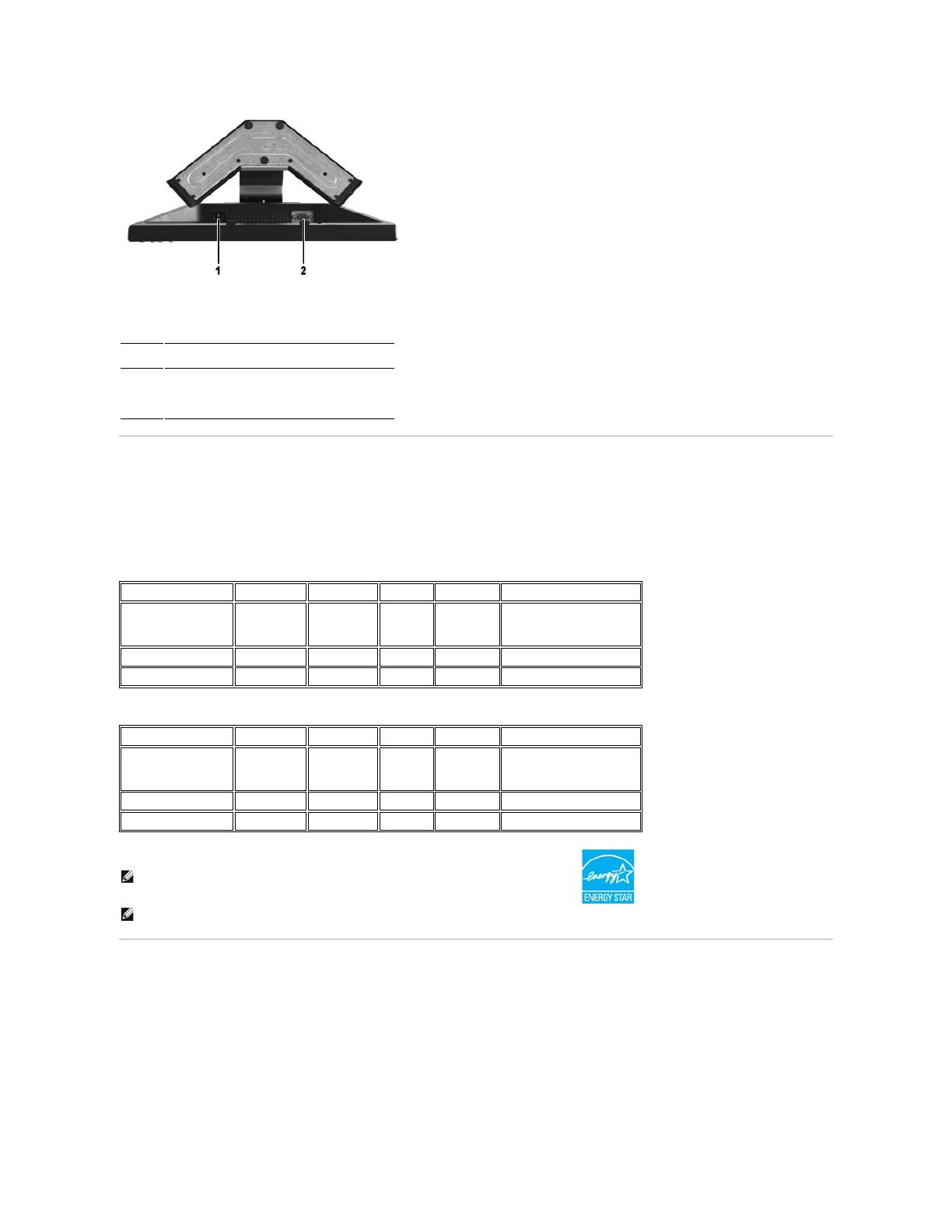
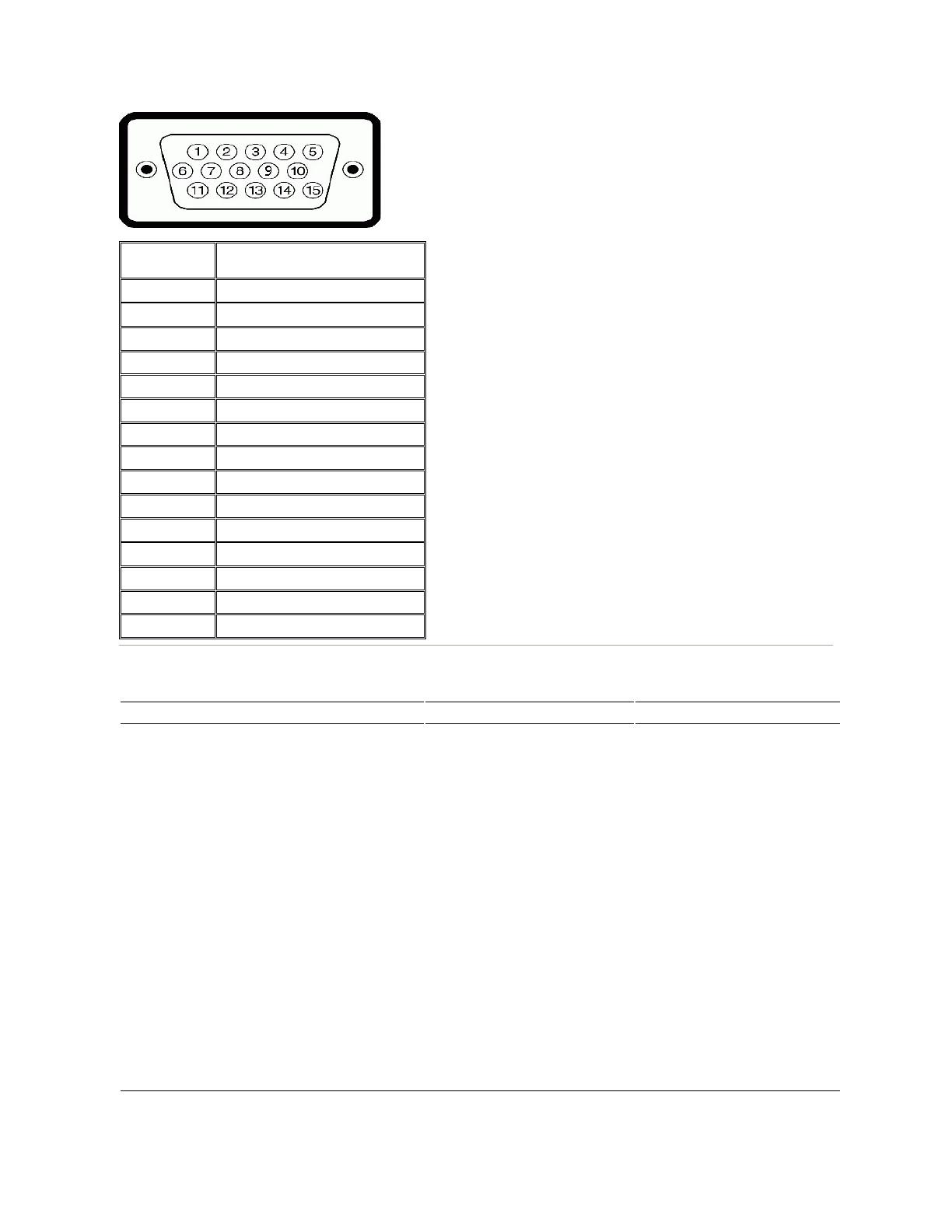
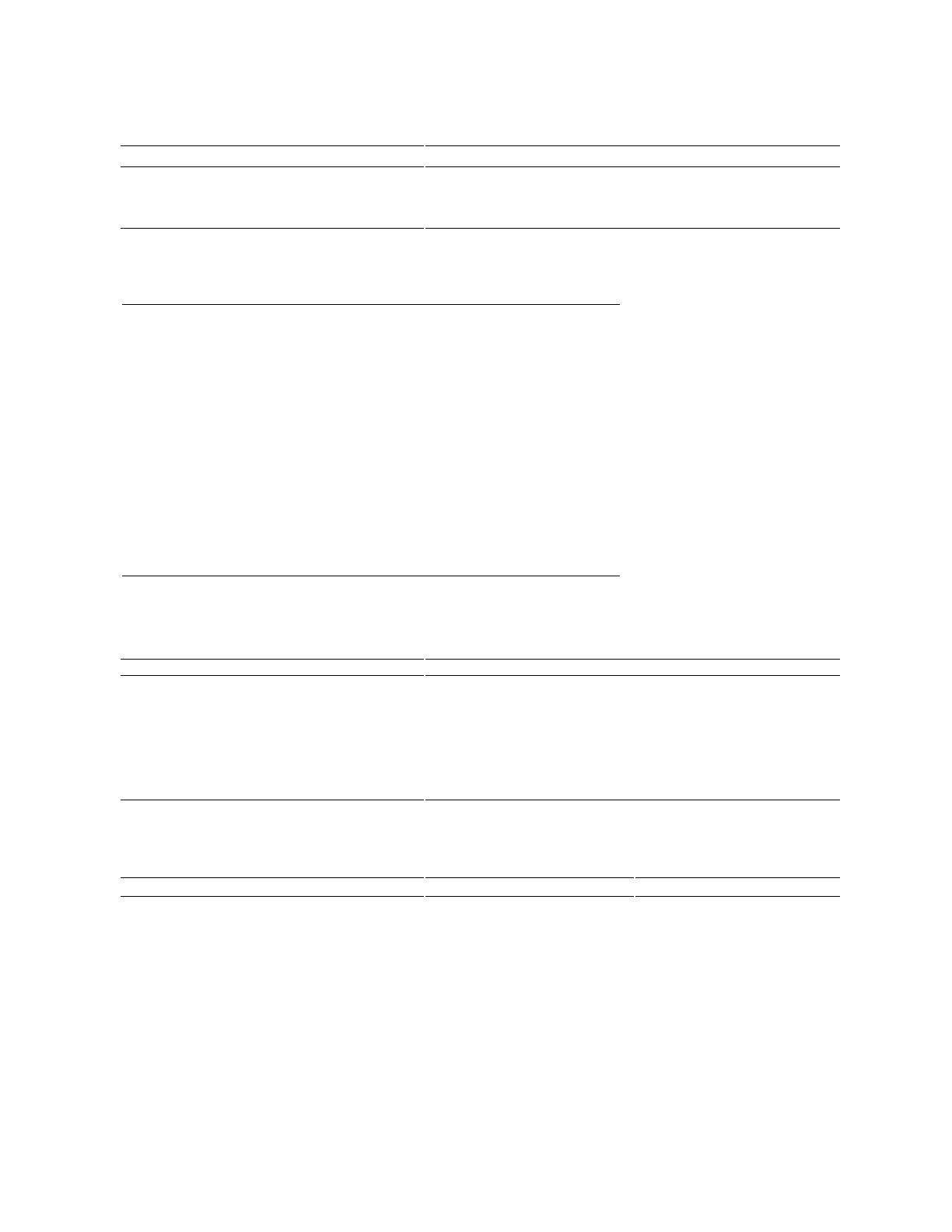
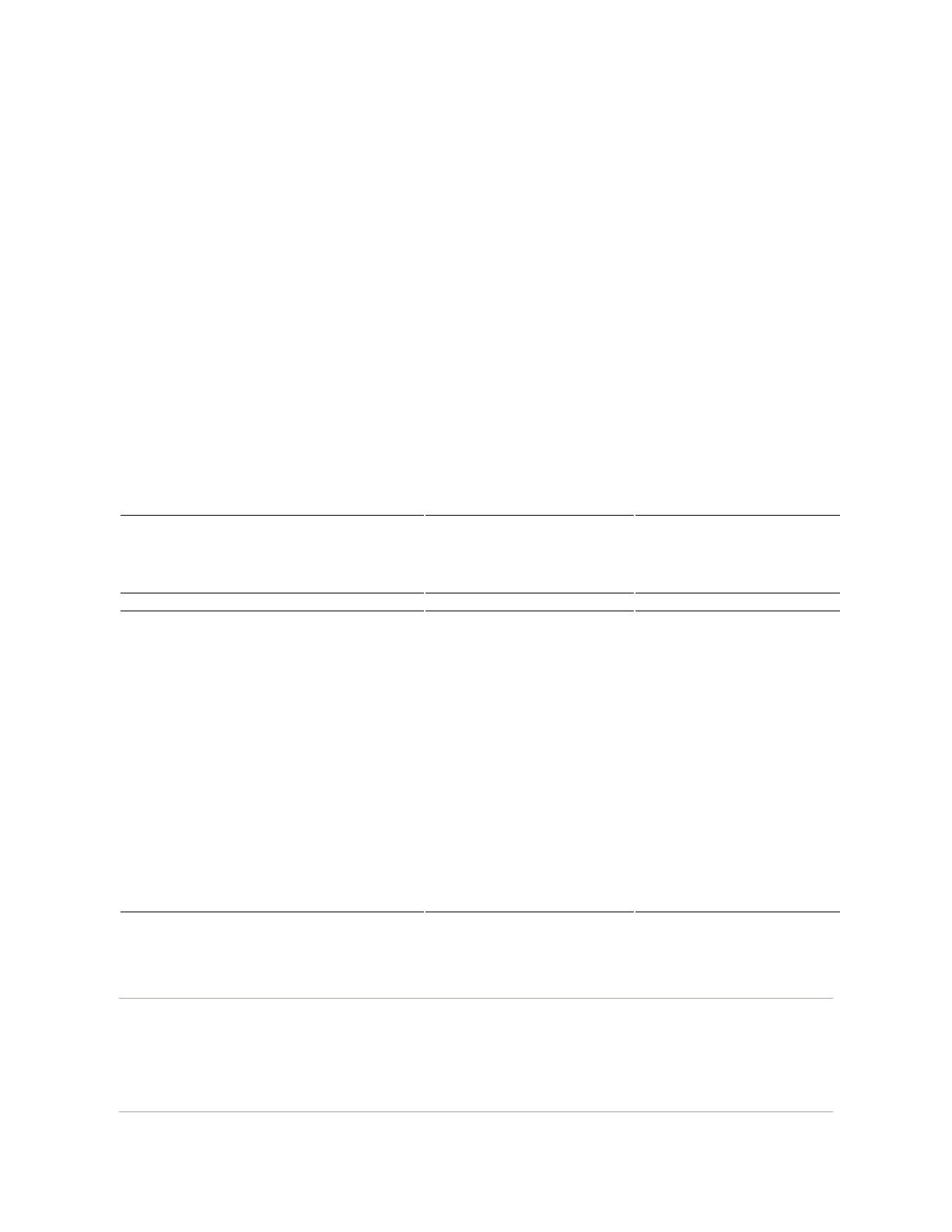
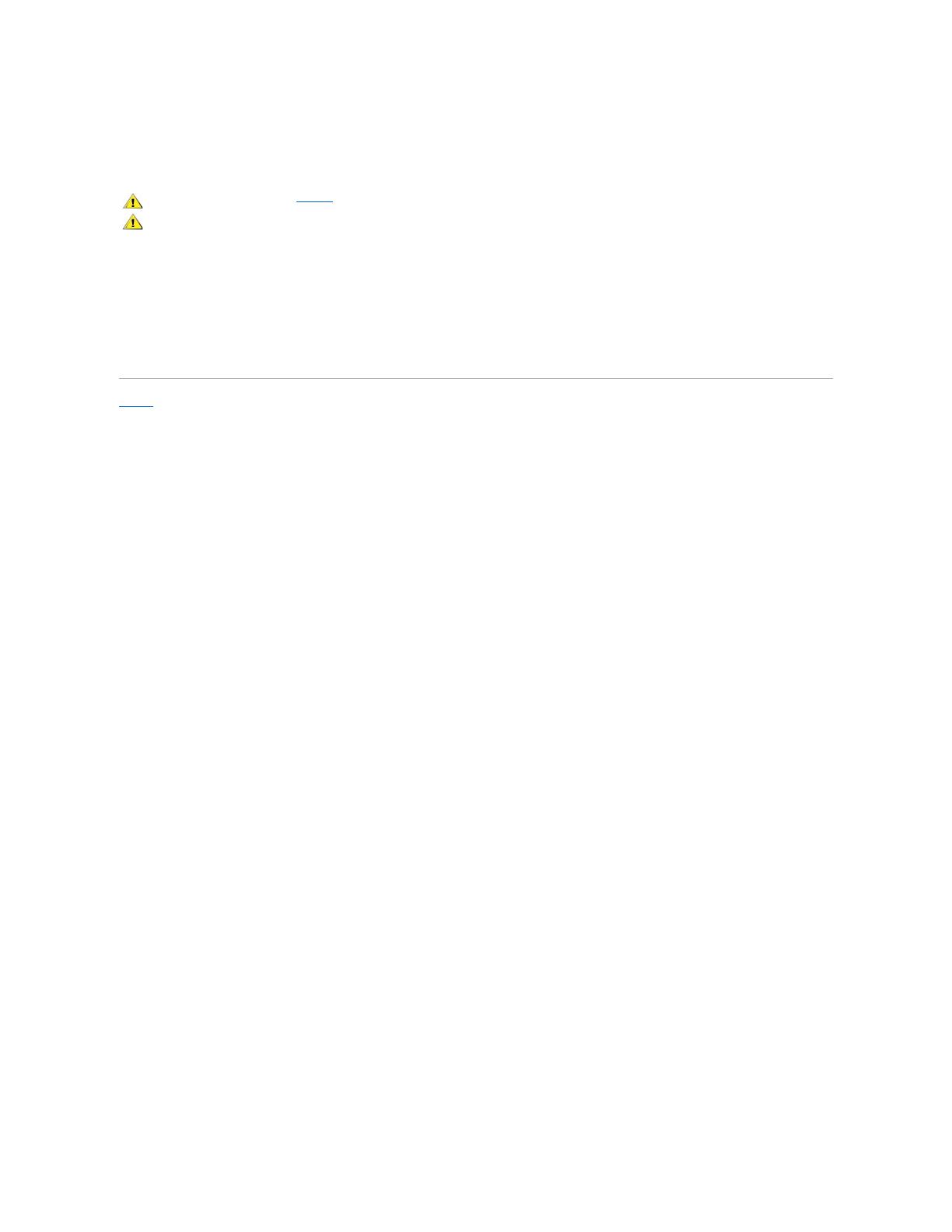
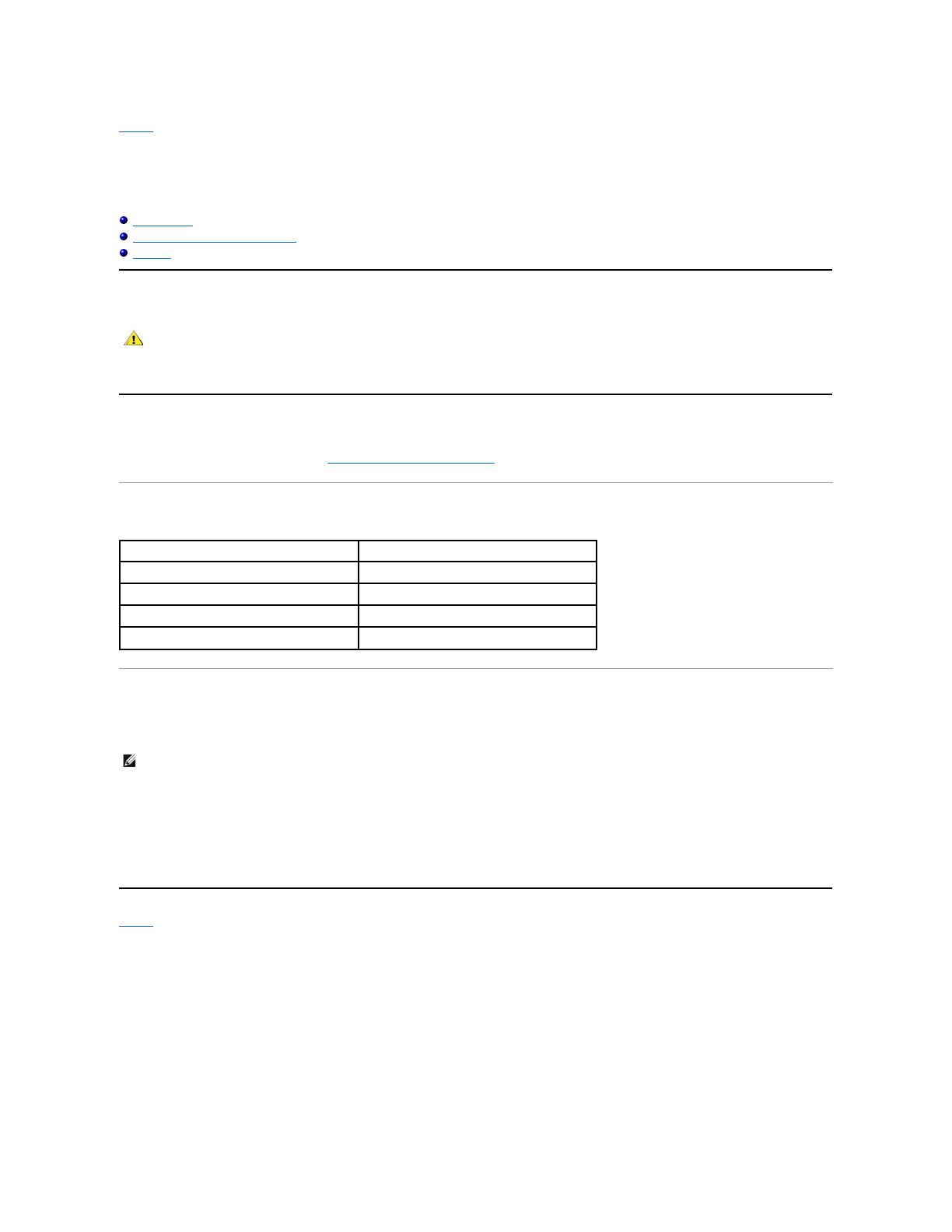
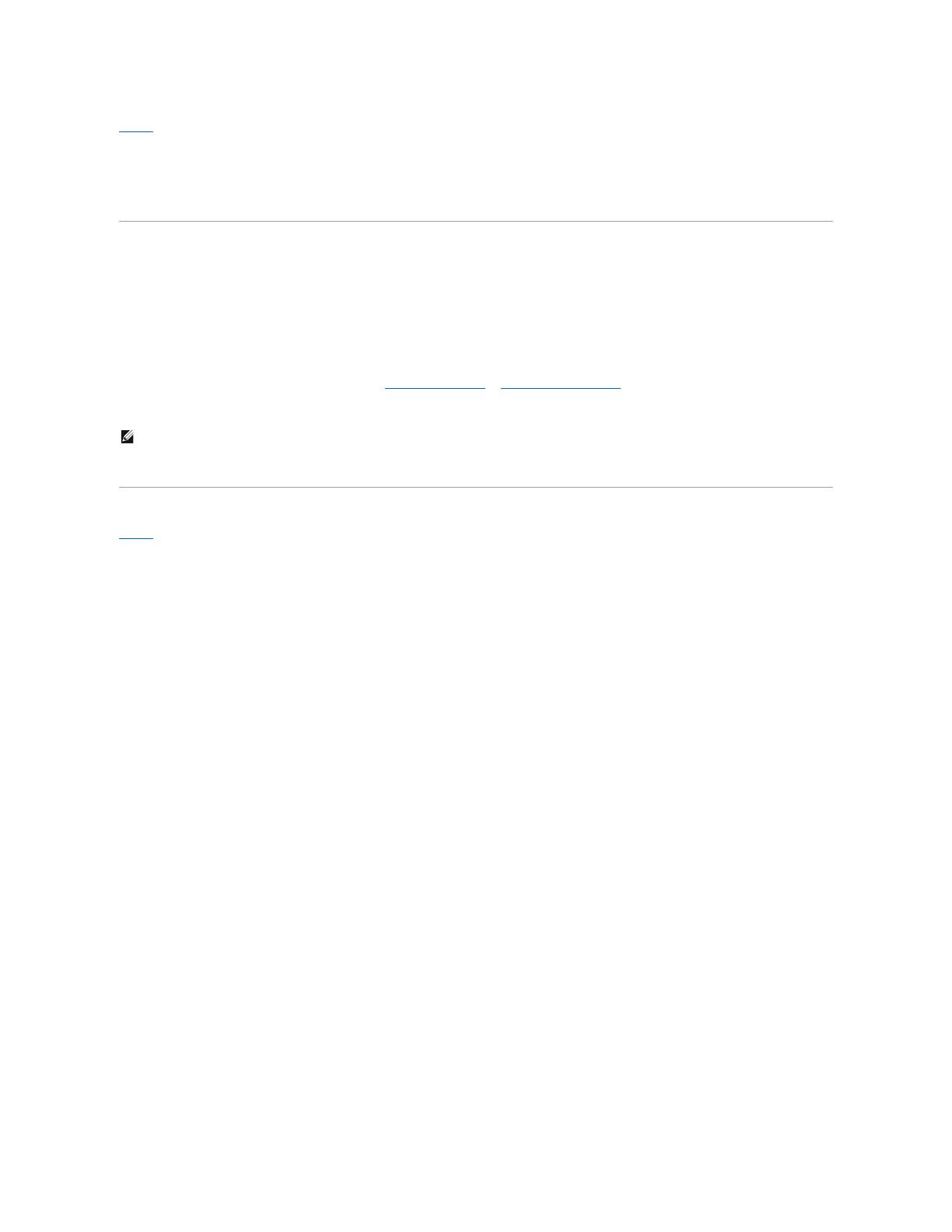
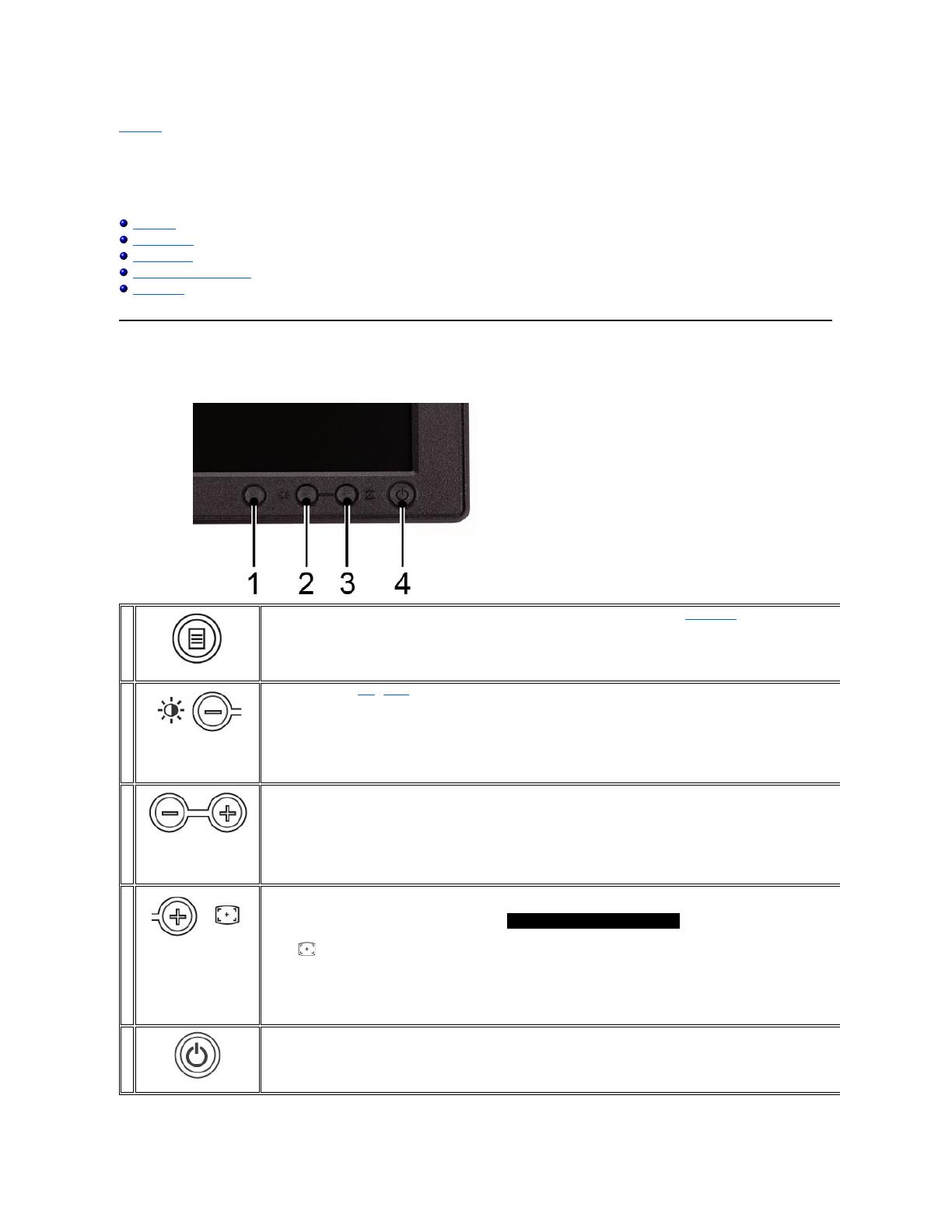
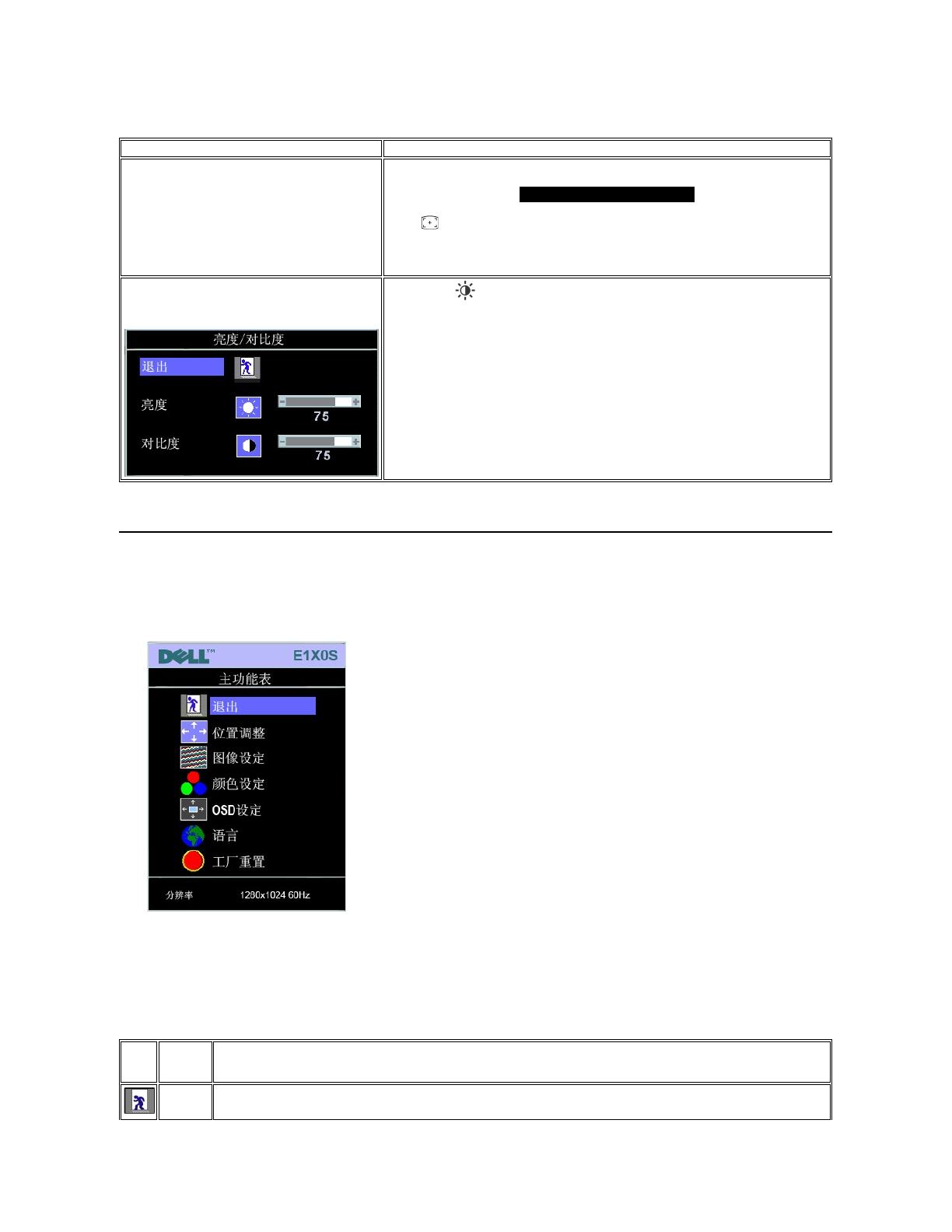
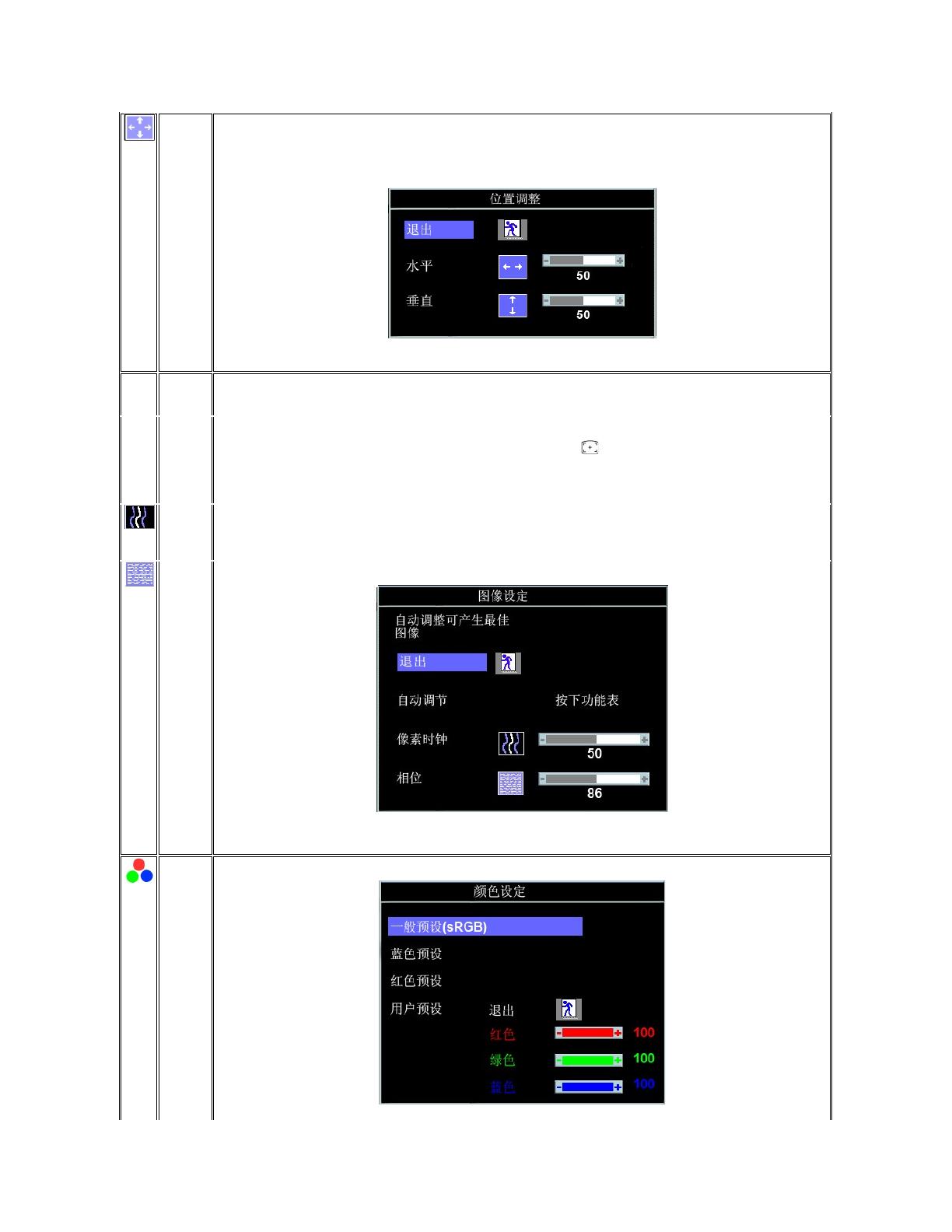
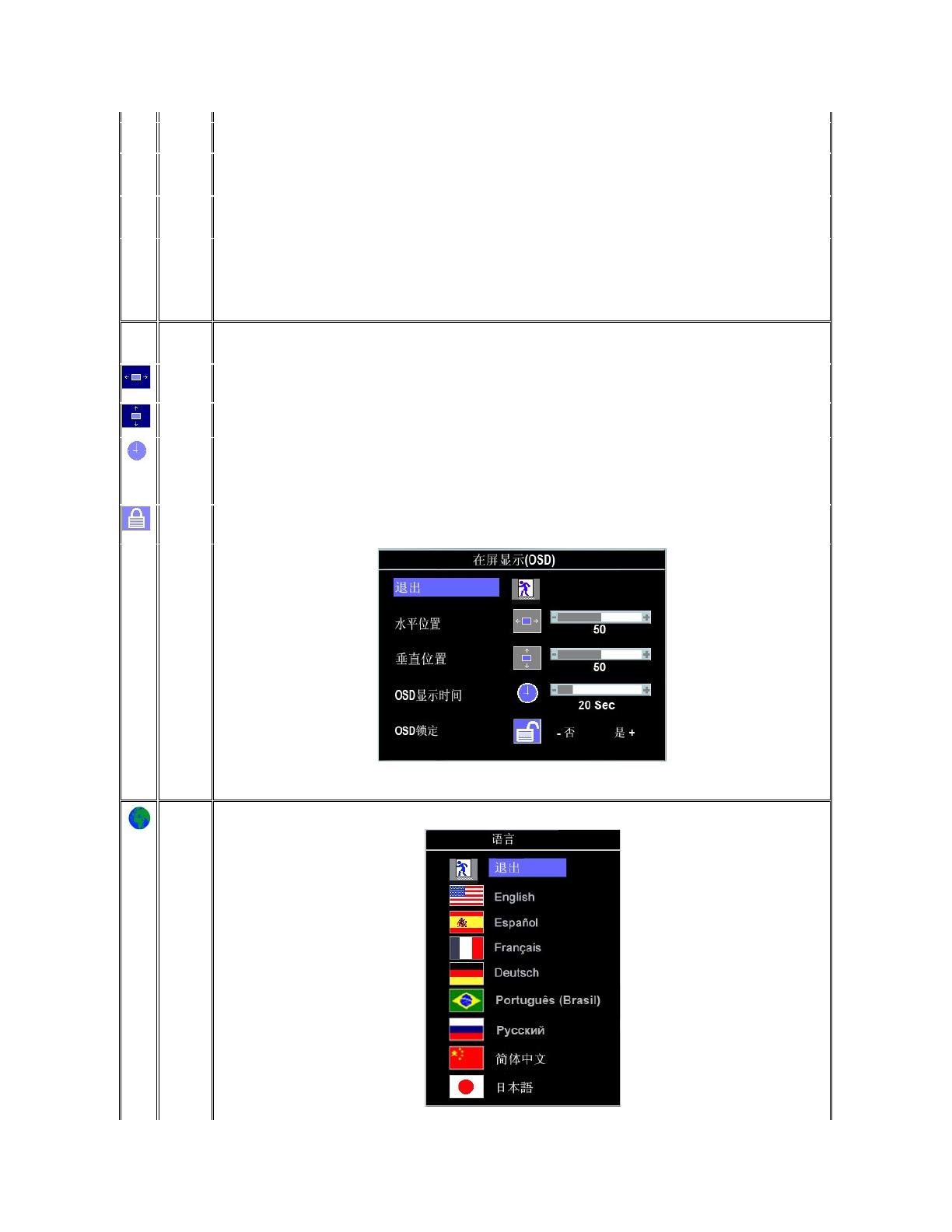
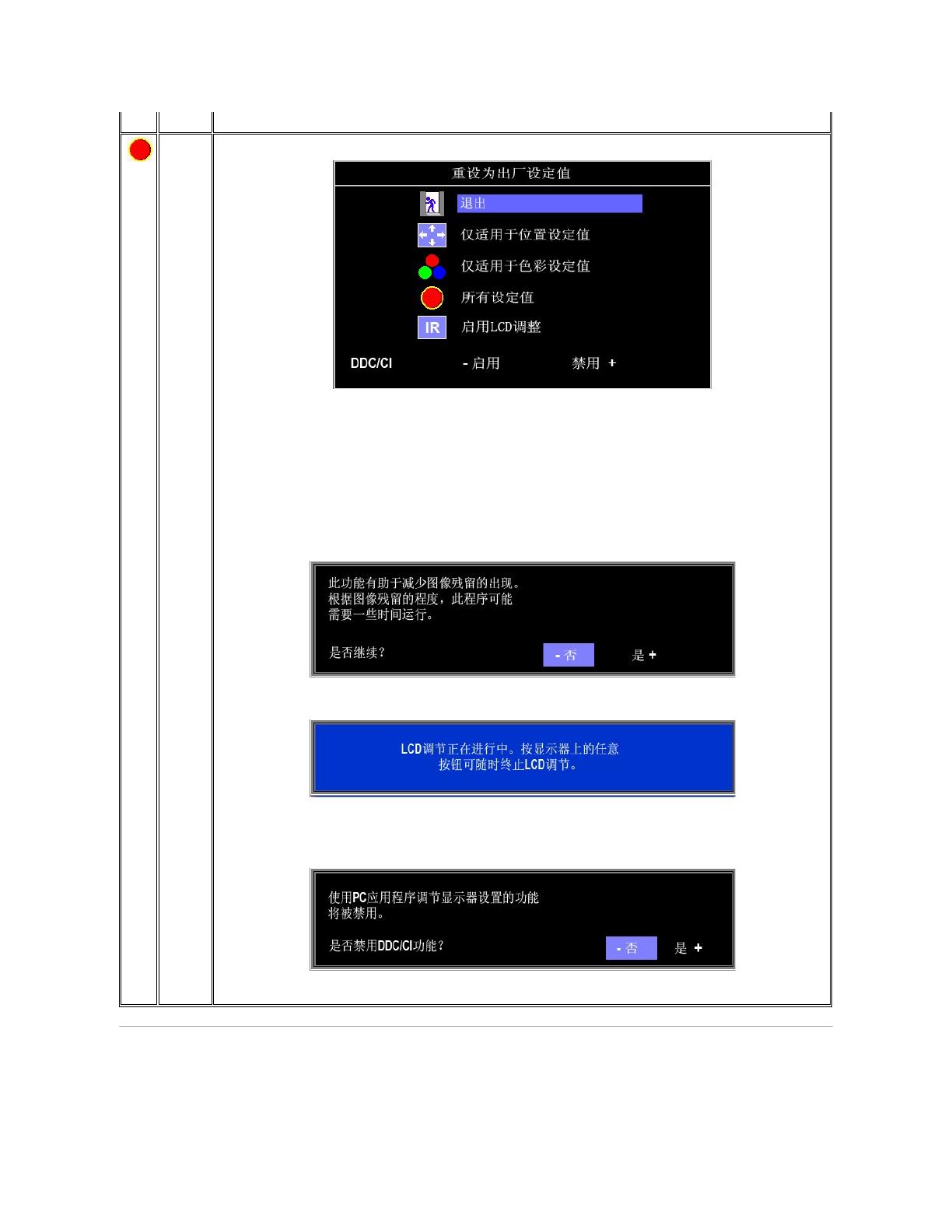
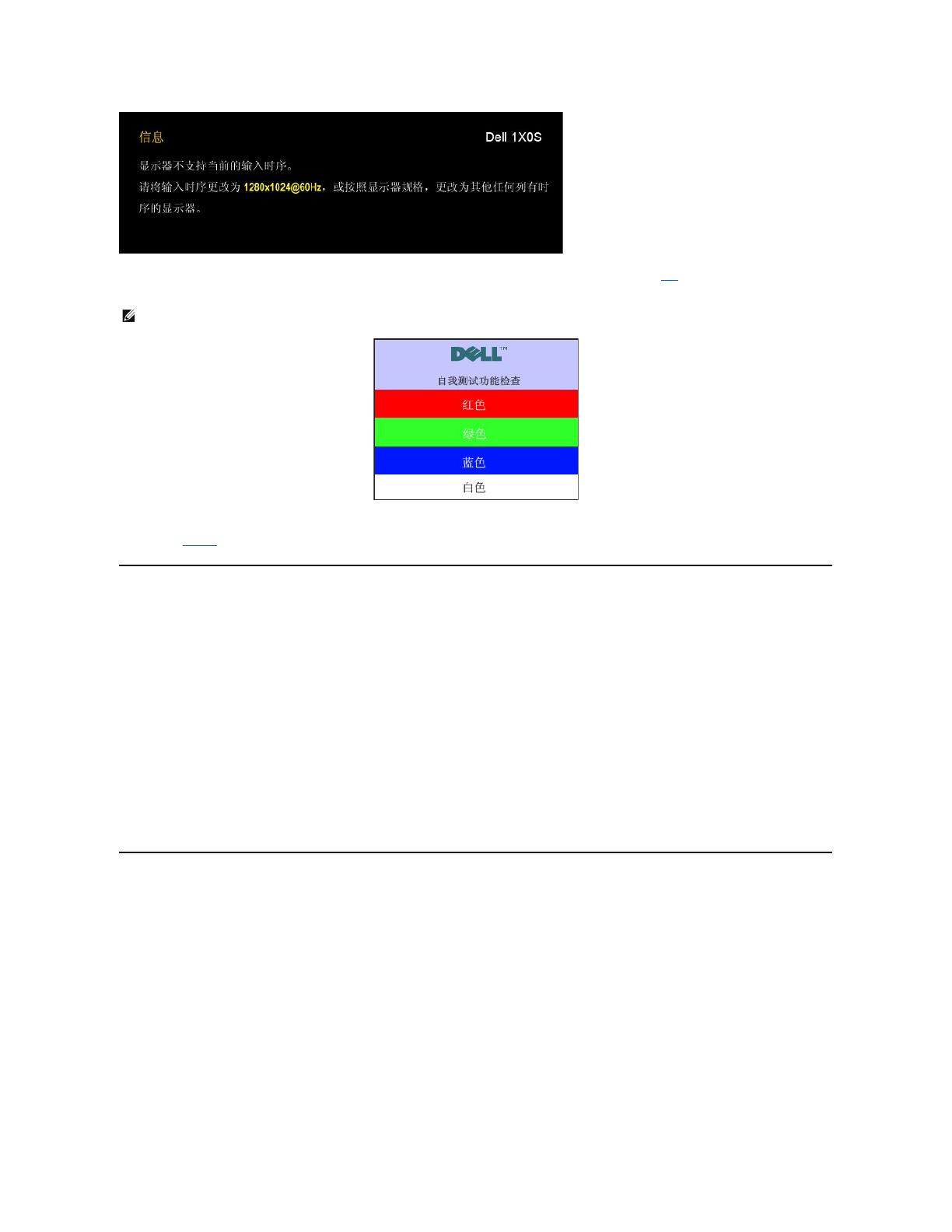

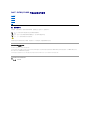 1
1
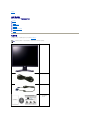 2
2
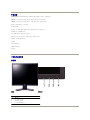 3
3
 4
4
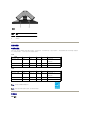 5
5
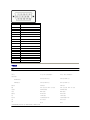 6
6
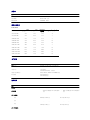 7
7
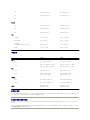 8
8
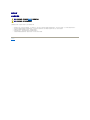 9
9
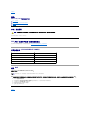 10
10
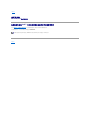 11
11
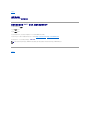 12
12
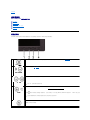 13
13
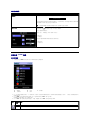 14
14
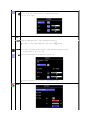 15
15
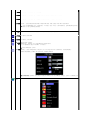 16
16
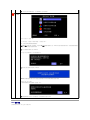 17
17
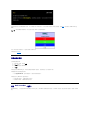 18
18
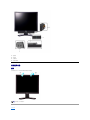 19
19
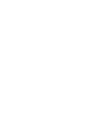 20
20
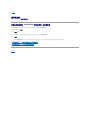 21
21
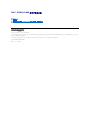 22
22
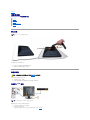 23
23
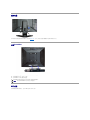 24
24
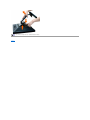 25
25
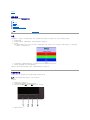 26
26
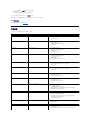 27
27
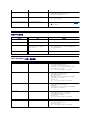 28
28
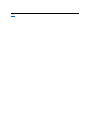 29
29