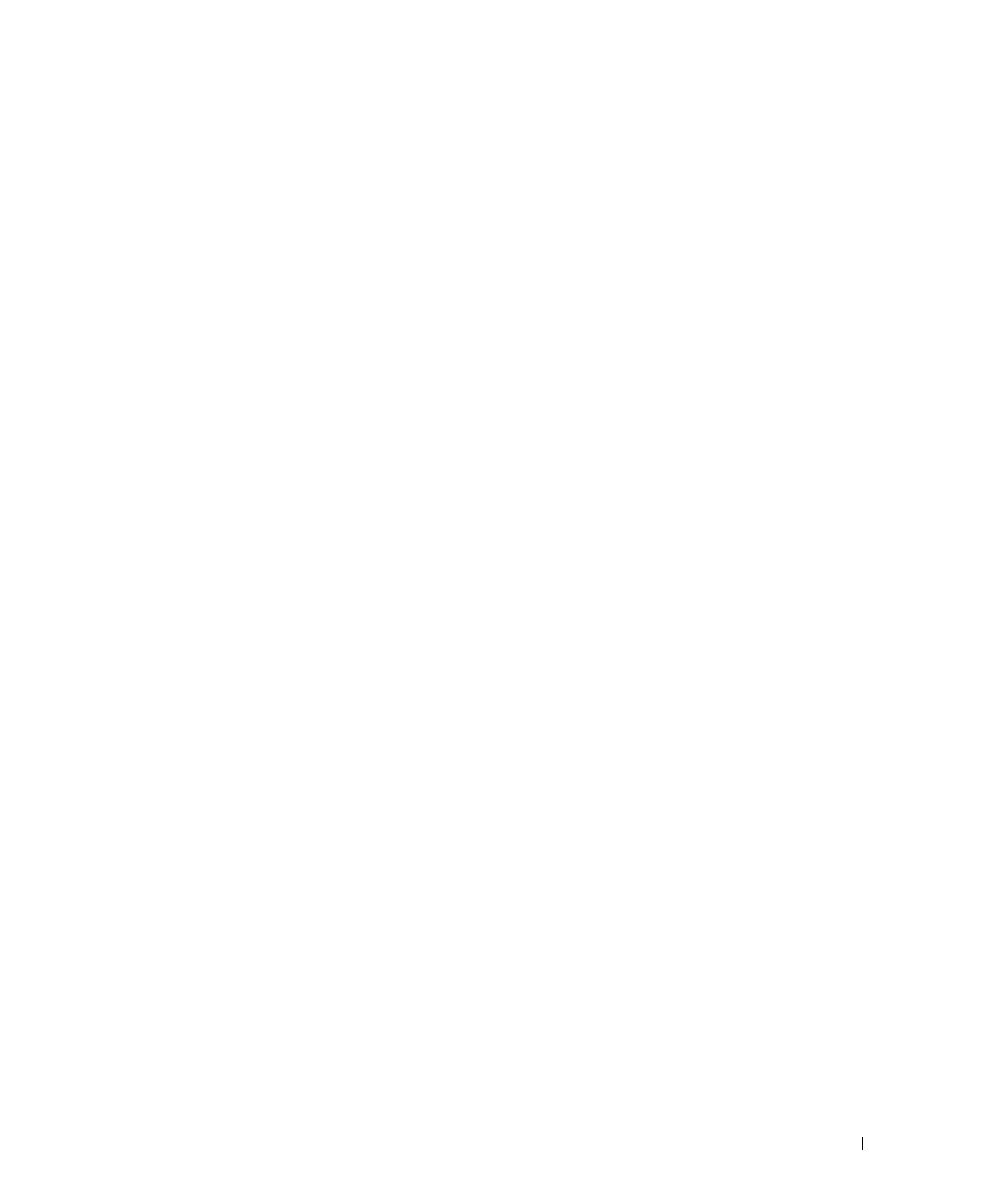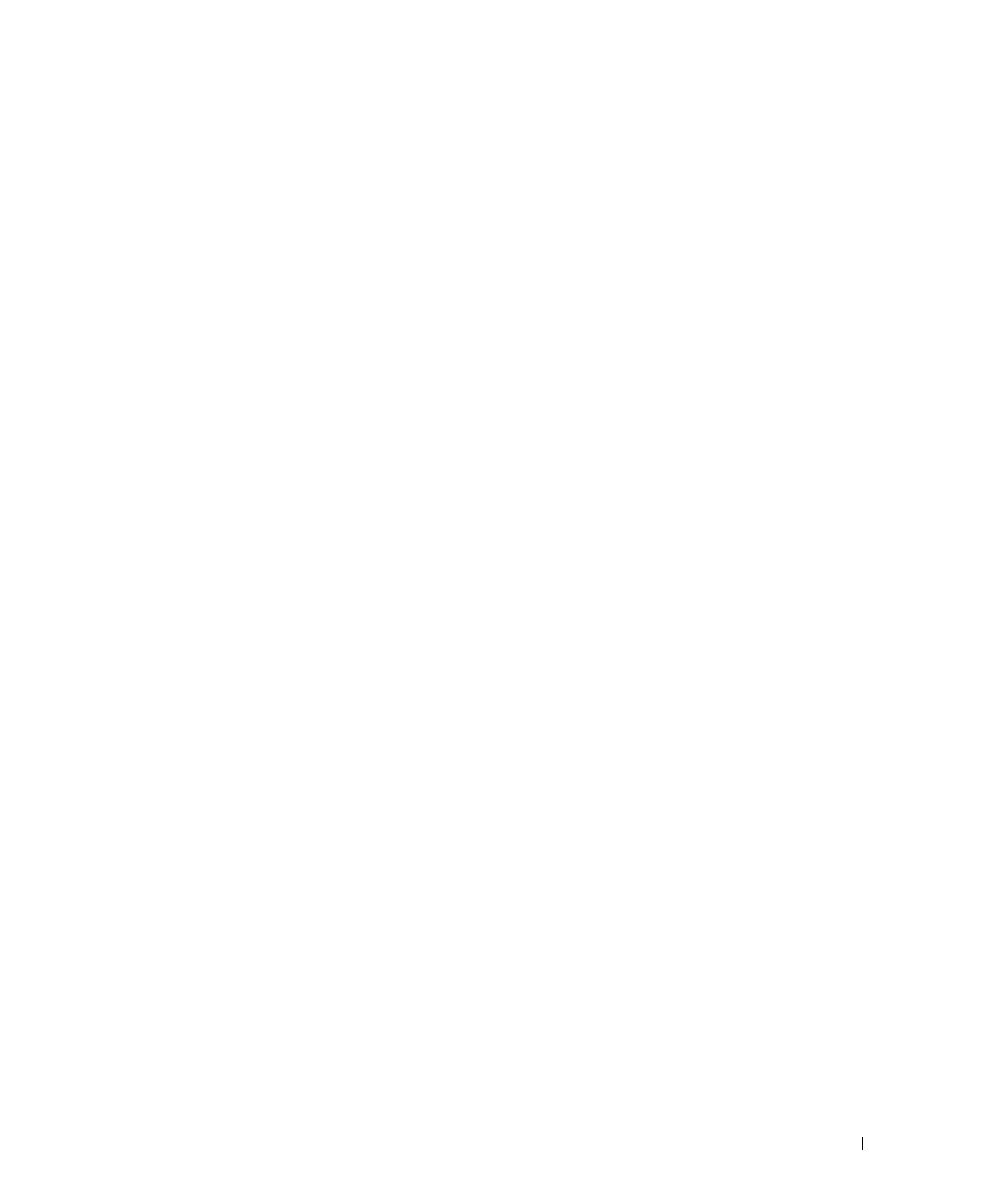
目次 5
ドライバ. . . . . . . . . . . . . . . . . . . . . . . . . . . . . . . . . . 48
ドライバとは ? . . . . . . . . . . . . . . . . . . . . . . . . . . . . 48
ドライバの識別 . . . . . . . . . . . . . . . . . . . . . . . . . . . . 48
ドライバの再インストール . . . . . . . . . . . . . . . . . . . . . . 49
Microsoft
®
Windows
®
XP システムの復元 . . . . . . . . . . . . . . . . . 50
復元ポイントの作成 . . . . . . . . . . . . . . . . . . . . . . . . . . 50
コンピュータを以前の動作状態に復元する . . . . . . . . . . . . . . . 50
最後のシステムの復元を元に戻す . . . . . . . . . . . . . . . . . . . 51
ソフトウェアとハードウェアの非互換性の解決 . . . . . . . . . . . . . . . 51
Microsoft
®
Windows
®
XP の再インストール . . . . . . . . . . . . . . . . 52
はじめに . . . . . . . . . . . . . . . . . . . . . . . . . . . . . . . 52
Windows XP
の再インストール . . . . . . . . . . . . . . . . . . . . 52
5 部品の取り外しと取り付け
作業を開始する前に . . . . . . . . . . . . . . . . . . . . . . . . . . . . 55
奨励するツール . . . . . . . . . . . . . . . . . . . . . . . . . . . . 55
コンピュータの電源を切る . . . . . . . . . . . . . . . . . . . . . . 55
コンピュータ内部の作業を始める前に . . . . . . . . . . . . . . . . . 56
コンピュータの正面および背面 . . . . . . . . . . . . . . . . . . . . . . . 57
正面図 . . . . . . . . . . . . . . . . . . . . . . . . . . . . . . . . 57
正面図(ドアを開いた状態). . . . . . . . . . . . . . . . . . . . . . 58
背面図 . . . . . . . . . . . . . . . . . . . . . . . . . . . . . . . . 59
コンピュータカバーを開く . . . . . . . . . . . . . . . . . . . . . . . . . 61
コンピュータ内部 . . . . . . . . . . . . . . . . . . . . . . . . . . . . . 62
システム基板のコンポーネント . . . . . . . . . . . . . . . . . . . . . . . 63
メモリ. . . . . . . . . . . . . . . . . . . . . . . . . . . . . . . . . . . 64
メモリの取り付け . . . . . . . . . . . . . . . . . . . . . . . . . . . 65
メモリの取り外し . . . . . . . . . . . . . . . . . . . . . . . . . . . 67
カード. . . . . . . . . . . . . . . . . . . . . . . . . . . . . . . . . . . 67
PCI
カード . . . . . . . . . . . . . . . . . . . . . . . . . . . . . . 67
PCI Express
カード . . . . . . . . . . . . . . . . . . . . . . . . . . 71
ドライブ. . . . . . . . . . . . . . . . . . . . . . . . . . . . . . . . . . 76
一般的な取り付けガイドライン . . . . . . . . . . . . . . . . . . . . 76
ドライブケーブルの接続. . . . . . . . . . . . . . . . . . . . . . . . 77
ハードドライブ . . . . . . . . . . . . . . . . . . . . . . . . . . . . . . 78
ハードドライブの取り外し . . . . . . . . . . . . . . . . . . . . . . 78
ハードドライブの取り付け . . . . . . . . . . . . . . . . . . . . . . 79
2
台目のハードドライブの取り付け . . . . . . . . . . . . . . . . . . 82