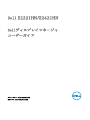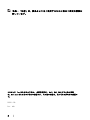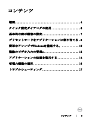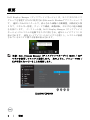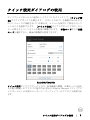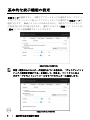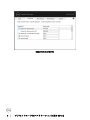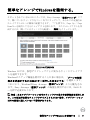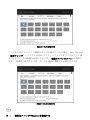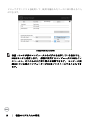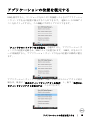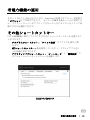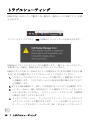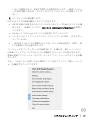Dell E2221HN/E2421HN
Dellディスプレイマネージャ
ユーザーガイド
モニターモデル:E2221HN/E2421HN
規制モデル:E2221HNf, E2421HN

2 |
注記:「注意」は、製品をより良く使用するために役立つ重要な情報を
示しています。
©2019 Dell Inc.またはその子会社。 全著作権所有。 Dell、EMC、およびその他の商標
は、Dell Inc.またはその子会社の商標です。 その他の商標は、それぞれの所有者の商標で
す。
2020 – 09
Rev. A00

コンテンツ | 3
コンテンツ
概要 ........................................... 4
クイック設定ダイアログの使用 ................... 6
基本的な表示機能の設定 ......................... 7
プリセットモードをアプリケーションに割り当てる . 8
簡単なアレンジでWindowsを整理する。 ........... 10
複数のビデオ入力の管理s ....................... 12
アプリケーションの位置を復元する .............. 14
省電力機能の適用 .............................. 16
トラブルシューティング ........................ 17

4 | 概要
概要
Dell Display Manager(ディスプレイマネージャ)は、モニタ
またはモニタ
グループを管理するために使用されるMicrosoft Windowsアプリケーションで
す。 選択したDellモニター上で、表示された画像の手動調整、自動設定の割
り当て、エネルギー管理、ウィンドウ構成、画像回転、およびその他の機能
を有効にします。 インストール後、Dell Display Manager(ディスプレイマ
ネージャ)はシステムが起動するたびに実行され、通知トレイにアイコンが
表示されます。 通知トレイアイコンの上にマウスを置くと、システムに接続
されているモニタに関する情報が表示されます。
注意:Dell Display Manager(ディスプレイマネージャ)はDDC / CIチ
ャネルを使用してモニタと通信します。 次のように、メニューでDDC /
CIが有効になっていることを確認します。
E2221HN/E2421HN

5
| クイック設定ダイアログの使用
クイック設定ダイアログの使用
ディスプレイマネージャの通知トレイアイコンをクリックして、
[クイック設
定]ダイアログボックスを開きます。 サポートされている複数のDellモデル
がコンピュータに接続されている場合は、メニューを使用して特定のターゲ
ットモニタを選択できます。
[クイック設定]ダイアログボックスでは、モニ
ターの明るさとコントラストを簡単に調整できます。
手動モードまたは自動
モードを選択すると、画面の解像度を変更できます。
E2221HN/E2421HN
クイック設定ダイアログボックスでは、基本機能の調整、自動モードの設定、
その他の機能へのアクセスに使用される
Dell Display Manager(ディスプレ
イマネージャ)の高度なユーザーインターフェイスへのアクセスも提供され
ます。

基本的な表示機能の設定
|
6
基本的な表示機能の設定
手動モードを選択すると、手動でプリセットモードを選択するか、アクティ
ブなアプリケーションに基づいてプリセットモードを適用する
自動モードを
選択できます。
画面にメッセージが表示されると、現在のプリセットモード
が変更されるたびに表示されます。
選択したモニタの輝度とコントラストは、
[基本]タブから直接調整することもできます。
E2221HN/E2421HN
E2221HN/E2421HN
注意:複数のDellモニターが接続されている場合は、「ディスプレイマト
リックス制御を有効にする」を選択して、明るさ、コントラストおよ
びカラープリセットコントロールをすべてのモニターに適用します。

7
|
プリセットモードをアプリケーションに割り当てる
プリセットモードをアプリケーションに割
り当てる
[自動モード]タブでは、特定のプリセットモードを特定のアプリケーション
に関連付けて、自動的に適用することができます。
自動モードが有効になっ
ている場合、関連するアプリケーションがアクティブになると、
Dell
Display Manager
(ディスプレイマネージャ)は自動的に対応するプリセット
モードに切り替えます。 特定のアプリケーションに割り当てられたプリセッ
トモードは、接続されている各モニタで同じでも、モニタごとに異なること
もあります。
Dell Display M
anager(ディスプレイマネージャ)は、多くの一般的なアプ
リケーション用に事前設定されています。 割り当てリストに新しいアプリケ
ーションを追加するには、アプリケーションをデスクトップ、Windowsの[ス
タート]メニューまたは他の場所からドラッグし、現在のリストにドロップす
るだけです。
注意:バッチファイル、スクリプト、ローダー、およびzipアーカイブ
やパックファイルなどの実行不可能なファイルのプリセットモードの割
り当てはサポートされていません。
Direct3Dアプリケーションがフルスクリーンモードで実行されるたびに、ゲ
ームプリセットモードを使用するように設定することもできます。 アプリケ
ーションがモードを使用しないようにするには、別のプリセットモードを割
り当てます。

プリセットモードをアプリケーションに割り当てる
|
8
E2221HN/E2421HN

9
|
簡単なアレンジでWindowsを整理する
簡単なアレンジでWindowsを整理する。
サポートされているDellモニターでは、Easy Arrange(簡単アレンジ)タブ
で、開いているウィンドウをゾーン内でドラッグして、あらかじめ定義され
たレイアウトの
1つに簡単に配置できます。 ">"を押すか、Page Up / Page
Downキーを使用してさらにレイアウトを探します。 カスタムレイアウトを作
成するには、開いているウィンドウを配置し、[
保存]をクリックします。.
E2221HN/E2421HN
Windows 10では、仮想デスクトップごとに異なるウィンドウレイアウ
トを適用できます。
Windows
のスナップ機能を使用することが多い場合は、「ゾーンの位置
決めを有効にするにはSHIFTキーを押したままにする」を選択します。
これにより、WindowsはEasy Arrange
(簡単アレンジ)よりも優先され
ます。
Easy Arrange(簡単アレンジ)の配置を使用するには、Shiftキ
ーを押す必要があります。.
注意:あるアプリケーションはそのウィンドウの最小有効解像度を要求しま
す。この領域が必要なウィンドウサイズよりも小さい場合、アプリケーション
はその領域に適していない可能性があります。

簡単なアレンジでWindowsを整理する |
1
0
E2221HN/E2421HN
アレイまたはマトリクスで複数のモニタを使用している場合、Easy Arrange
(簡単アレンジ)レイアウトは1台のデスクトップとしてすべてのモニタに適
用できます。 この機能を有効にするには、[
複数のスパンのスパン]を選択し
ます。 効果的に使用するには、モニタを適切に調整する必要があります。
E2221HN/E2421HN

11
|
複数のビデオ入力の管理s
[
入力マネージャ]タブでは、Dellモニターに接続された複数のビデオ入力を
便利に管理できます。 複数のコンピュータで作業している間も入力を簡単に
切り替えることができます。
モニターで使用できるすべてのビデオ入力ポートがリストされます。 それぞ
れの入力に好きな名前を付けることができます。 編集後に変更を保存します。
ショートカットキーを定義して、好きな入力と別のショートカットキーにす
ばやく切
り替えることで、頻繁に2つの入力を切り替えることができます。.
E2221HN/E2421HN
複数のビデオ入力の管理

複数のビデオ入力の管理
|
12
ドロップダウンリストを使用して、使用可能な入力ソースに切り替えること
ができます。
E2221HN/E2421HN
注意:モニタが別のコンピュータからビデオを表示している場合でも、
DDMはモニタと通信します。 頻繁に使用するコンピュータにDDMをイン
ストールし、そこからの入力切り替えを制御できます。 モニターに接
続されている他のコンピューターにDDMをインストールすることもでき
ます。

1
3
|
アプリケーションの位置を復元する
アプリケーションの位置を復元する
DDMを使用すると、コンピュータをモニタに再接続したときにアプリケーショ
ンウィンドウを元の位置に復元することができます。 通知トレイのDDMアイ
コンを右クリックすると、この機能にすばやくアクセスできます。.
「ウィンドウのレイアウトを自動復元」を選択すると、アプリケーションウ
ィンドウの位置が追跡され、
DDMによって記憶されます。 DDMは、PCをモニタ
ーに再接続すると、アプリケーションウィンドウを元の位置に自動的に置き
ます。.
アプリケーションウィンドウを移動した後にお気に入りのレイアウトに戻る
場合は、最初に「
現在のウィンドウレイアウトを保存」し、後で「保存され
たウィンドウレイアウトを復元する」ことができます。.

アプリケーションの位置を復元する
|
14
毎日のルーチンでモデルや解像度の異なるモニターを使用することができま
す。異なるウィンドウレイアウトを適用することもできます。 DDMは、再接
続したモニターを認識し、それに従ってアプリケーションの位置を復元する
ことができます。
モニターマトリックス構成でモニターを交換する必要がある場合は、交換前
にウィンドウレイアウトを保存し、新しいモニターを取り付けた後でレイア
ウトを復元することができます。
注意:この機能を利用するには、アプリケーションを実行したままにし
ておく必要があります。
DDMはアプリケーションを起動しません。

15 |
省電力機能の適用
省電力機能の適用
サポートされているDellモデルでは、PowerNapの省電力オプションを提供す
る
オプションタブが利用できます。 モニターの輝度を最小レベルに設定する
か、スクリーンセーバーがアクティブになったときにモニターをスリープ状
態にするかを選択できます。.
E2221HN/E2421HN
その他ショートカットキー
以下のDDM機能に素早くアクセスするためにショートカットキーを定義するこ
とができます:
• プログラムショートカット:“クイック設定”ダイアログを素早く開
きます。
• MRUショートカットキー:最近使用しているウィンドウレイアウトを5
つの高速応用ができます。
• アプリウィンドウショートカット:“オートモード”と“簡単配置”で
オプションショートカットメニューを起動します。
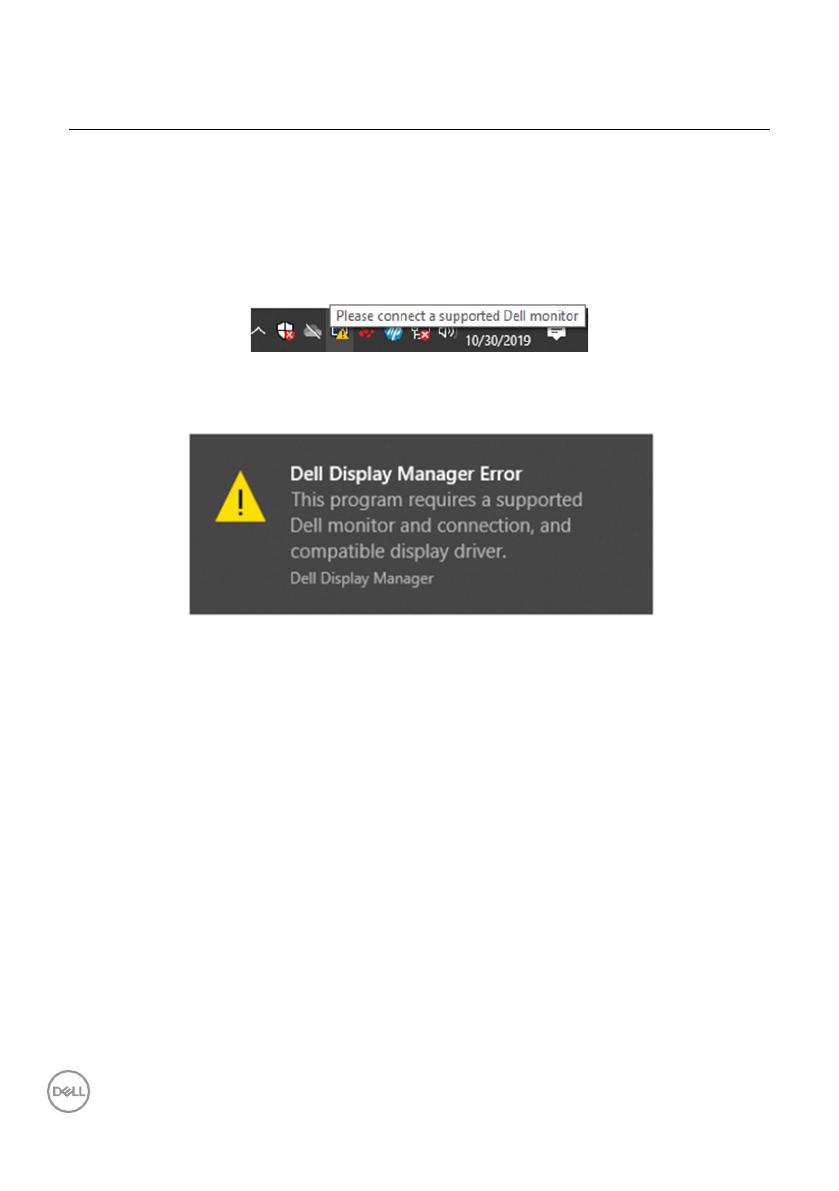
トラブルシューティング
|
16
トラブルシューティング
DDMがお使いのモニターで動作しない場合は、通知トレイにDDMアイコンが表
示されます。.
アイコンをクリックすると、DDMに詳細なエラーメッセージが表示されます。.
DDMはDellブランドのモニターでのみ動作します。 他のメーカーのモニター
を使用している場合、DDMはそれらをサポートしていません。
DDMがサポートされているDellモニターを検出および/または通信できない場
合は、以下の処置を行ってトラブルシューティングを行ってください。
1. ビデオケーブルがモニタとコンピュータの間に正しく接続されているこ
とを確認します。 コネクタがしっかりと所定の位置に挿入されているこ
とを確認します。
2.モニタのOSDを確認して、DDC / CIが有効になっていることを確認します。
3. ベンダー(Intel、AMD、NVIDIAなど)から適切なグラフィックカードド
ライバを入手してください。 グラフィックス・ドライバーは、DDM障害
の原因となることがよくあります。
4. ドッキングステーション、ケーブルエクステンダ、コンバータをモニタ
とグラフィックポートの間にはずします。 いくつかの低コストのエクス
テンダー、ハブまたはコンバーターは、DDC / CIを正しくサポートして

17
|
トラブルシューティング
いない可能性があり、DDMで失敗する可能性があります。 最新バージョ
ンが利用可能であれば、そのようなデバイスのドライバを更新してくだ
さい。
5. コンピュータを再起動します。
以下のモニタではDDMが動作しないことがあります:
2013年以前に出荷されたモニターモデルとDシリーズのDellモニターを選
択します。 詳細については、www.dell.com/support/monitorsを参照し
てください。
NvidiaベースのG-syncテクノロジを使用したゲームモニタ
バーチャルディスプレイとワイヤレスディスプレイはDDC / CIをサポー
トしていません
一部のDP 1.2モニタの初期モデルでは、モニタOSDを使用してMST / DP
1.2を無効にする必要があります
コンピュータがインターネットに接続されている場合は、新しいバージョン
のDDMにアップグレードするかどうかを確認するメッセージが表示されます。
最新のDDMアプリケーションをダウンロードしてインストールすることをお勧
めします。
また、 'shift'キーを押しながらDDMアイコンを右クリックして新しいバージ
ョンを確認することもできます。
-
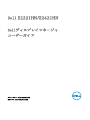 1
1
-
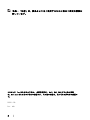 2
2
-
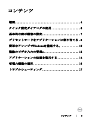 3
3
-
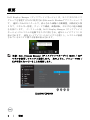 4
4
-
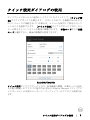 5
5
-
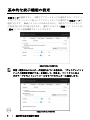 6
6
-
 7
7
-
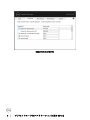 8
8
-
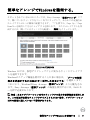 9
9
-
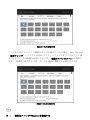 10
10
-
 11
11
-
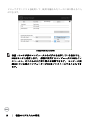 12
12
-
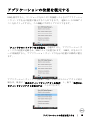 13
13
-
 14
14
-
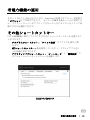 15
15
-
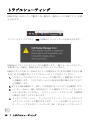 16
16
-
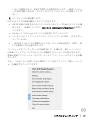 17
17