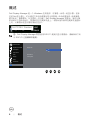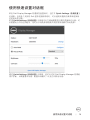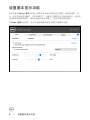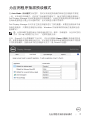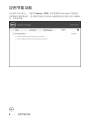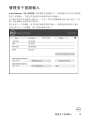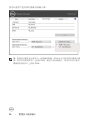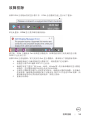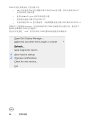Dell P2018H は、使いやすさと快適さを考慮して設計された、スタイリッシュな 20 インチ モニターです。フル HD (1920 x 1080) の解像度と、16:9 のアスペクト比で、鮮明で詳細な画像を表示します。また、8ms の高速応答時間と 60Hz のリフレッシュ レートにより、動きのある映像も滑らかに表示できます。
IPSパネルを採用しているため、視野角が広く、どこから見ても美しい映像を楽しむことができます。また、フリッカーフリー技術とブルーライト軽減機能を搭載しており、長時間の使用でも疲れにくい設計になっています。
Dell Display Manager を使用すると、画面の明るさやコントラストを調整したり、ピクチャモードを変更したりすることができます。また、複数のウィンドウを効率的に配置できるイージーアレンジメント機能も搭載しています。
Dell P2018H は、
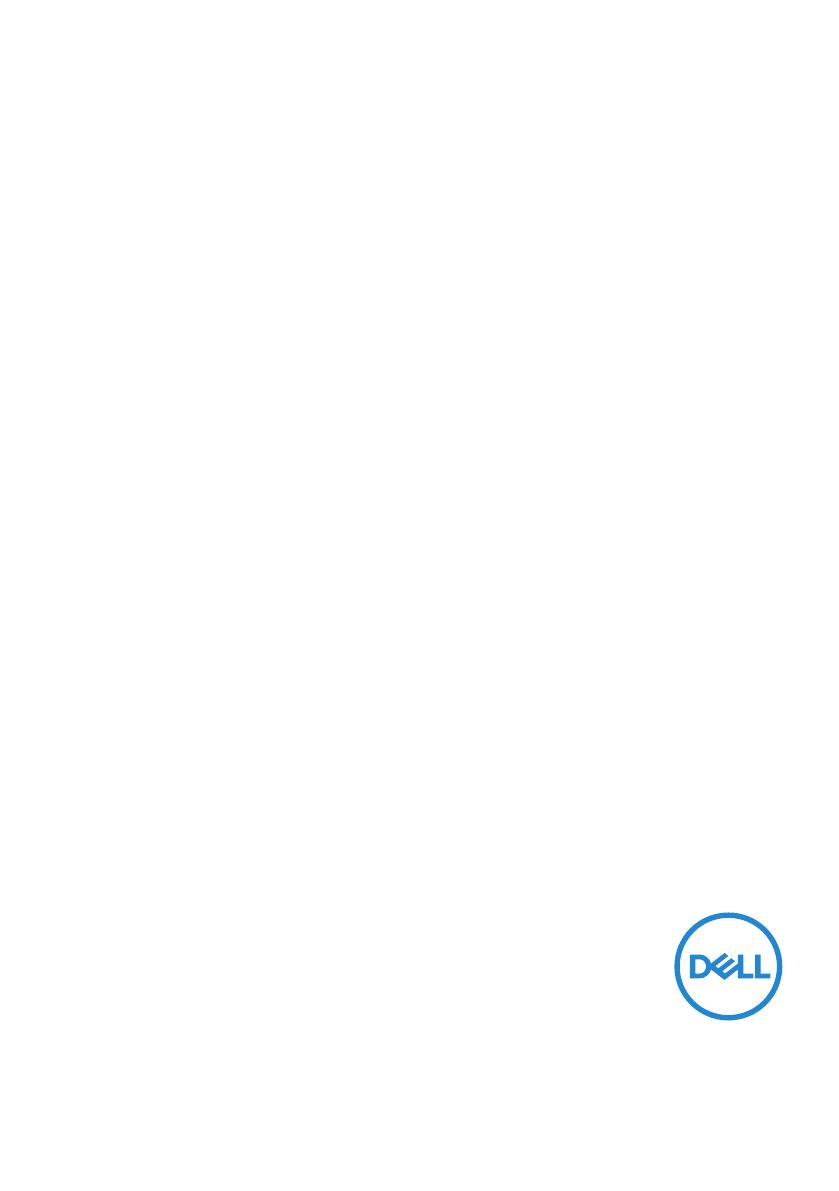
认证型号:P2018H
Dell P2018H
Dell Display Manager
用户指南
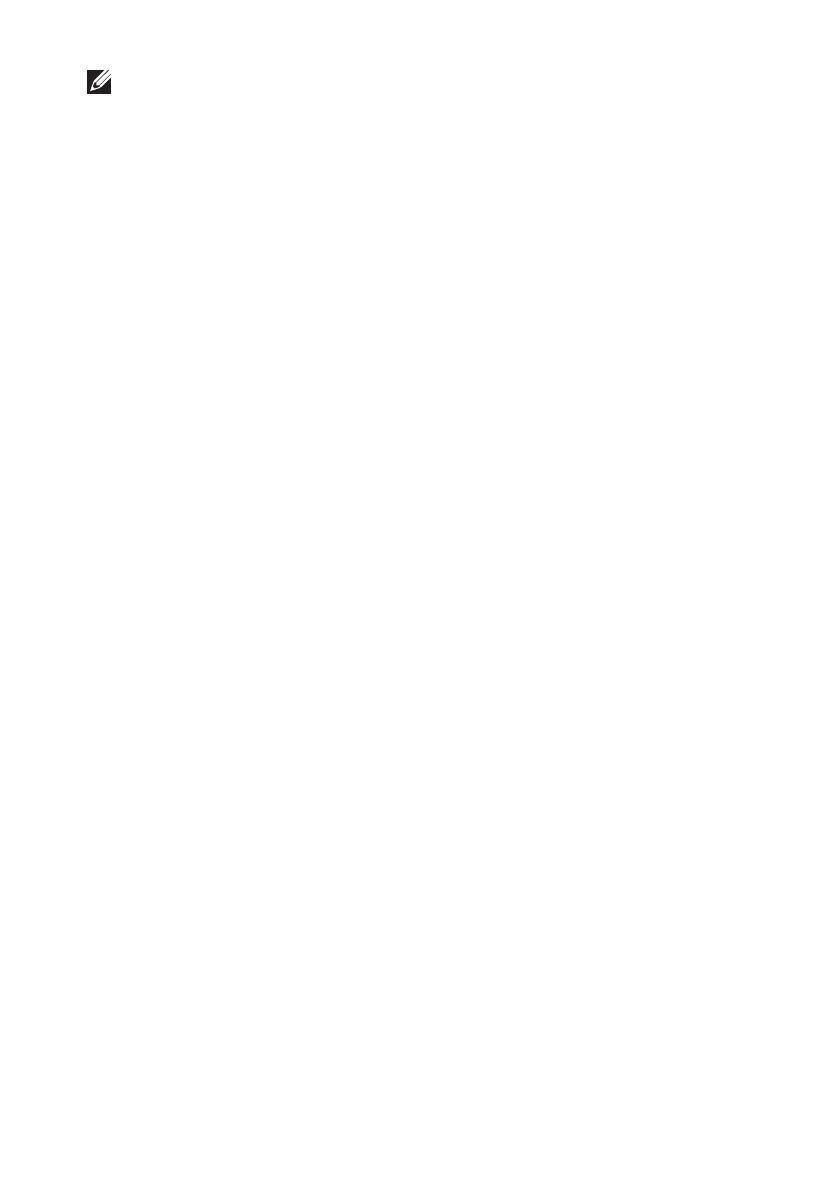
注: 注”表示可以帮助您更好使用显示器的重要信息。
版权所有 © 2017 Dell Inc.或其子公司。保留所有权利。Dell、EMC以及其他商标是Dell Inc.或
其子公司的商标。其他商标可能是其各自所有者的商标。
2017 – 09
Rev. A00
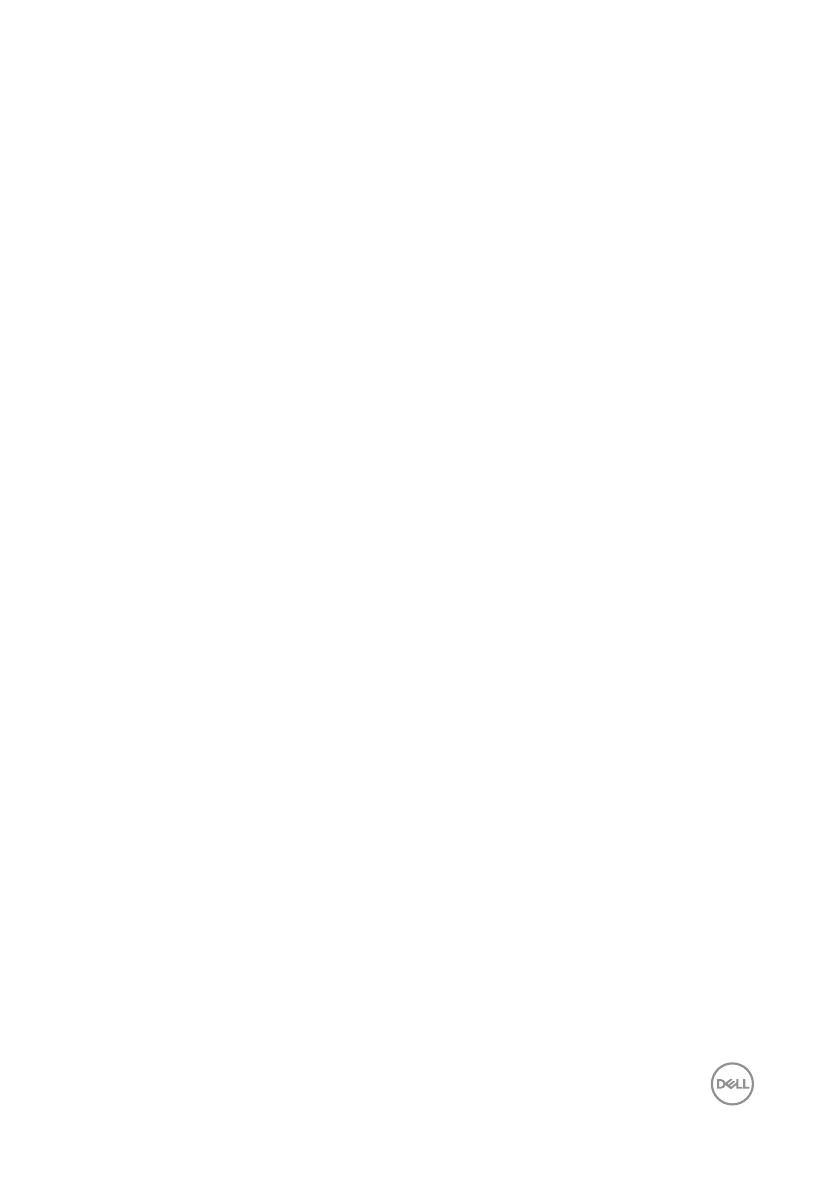
| 3
目录
概述 .............................................................................................4
使用快速设置对话框 ..................................................................5
设置基本显示功能 ......................................................................6
为应用程序指派预设模式 ...........................................................7
应用节能功能 ..............................................................................8
管理多个视频输入 ......................................................................9
故障排除 ....................................................................................11
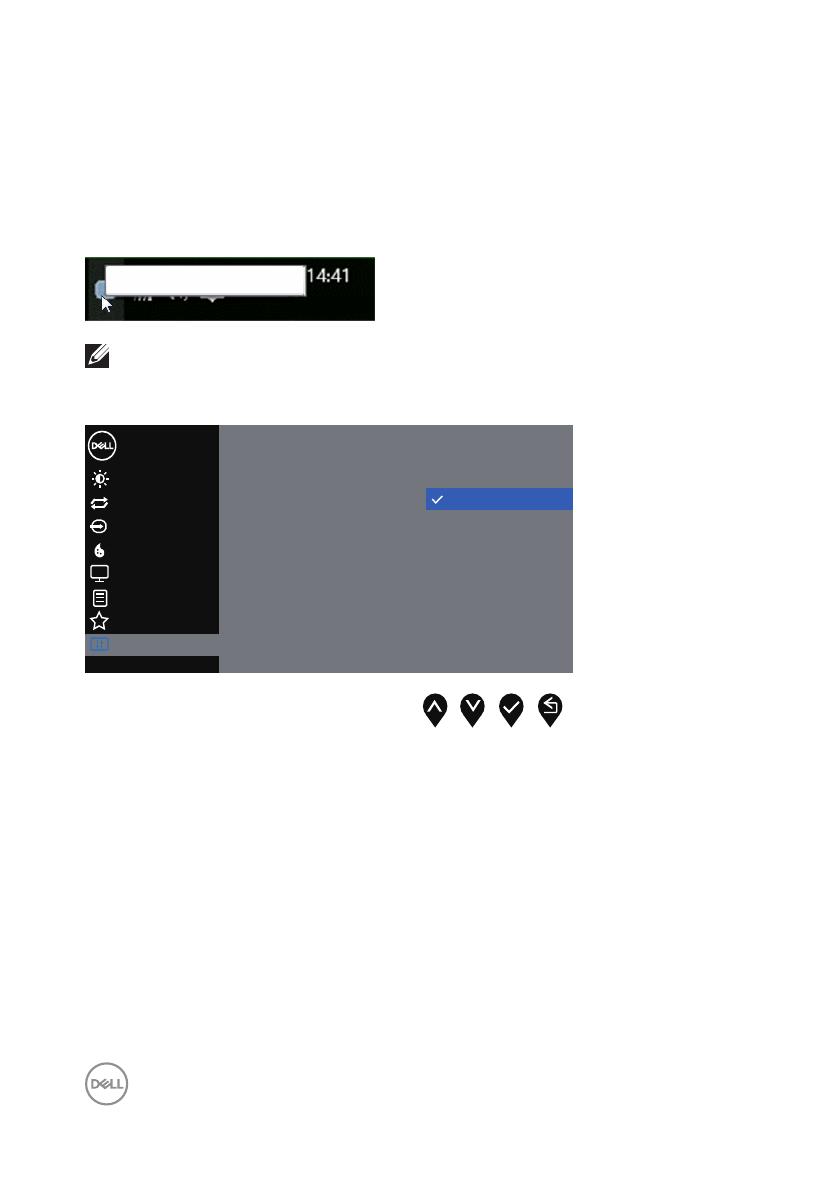
4 |
概述
概述
Dell Display Manager 是一个 Windows 应用程序,可管理一台或一组显示器。在特
定的 Dell 显示器上,可以通过它来手动调整所显示的图像、自动设置指派、能耗管理、
窗口组织、图像旋转、以及其他一些功能。Dell Display Manager 安装后,每次计算
机启动时它会自动运行,其图标显示在通知托盘上。将鼠标指针悬停在通知托盘图标
上时,计算机所连显示器的信息会显示。
2017/04/13
Dell P2018H- Standard
注:Dell Display Manager 需要使用 DDC/CI 通道与显示器通讯。请确保如下所
示 DDC/CI 已在菜单中启用。
DDC/CI
Dell 20 Monitor
Off
On
Menu
Display
Others
Personalize
Brightness / Contrast
Color
Input Source
Auto Adjust
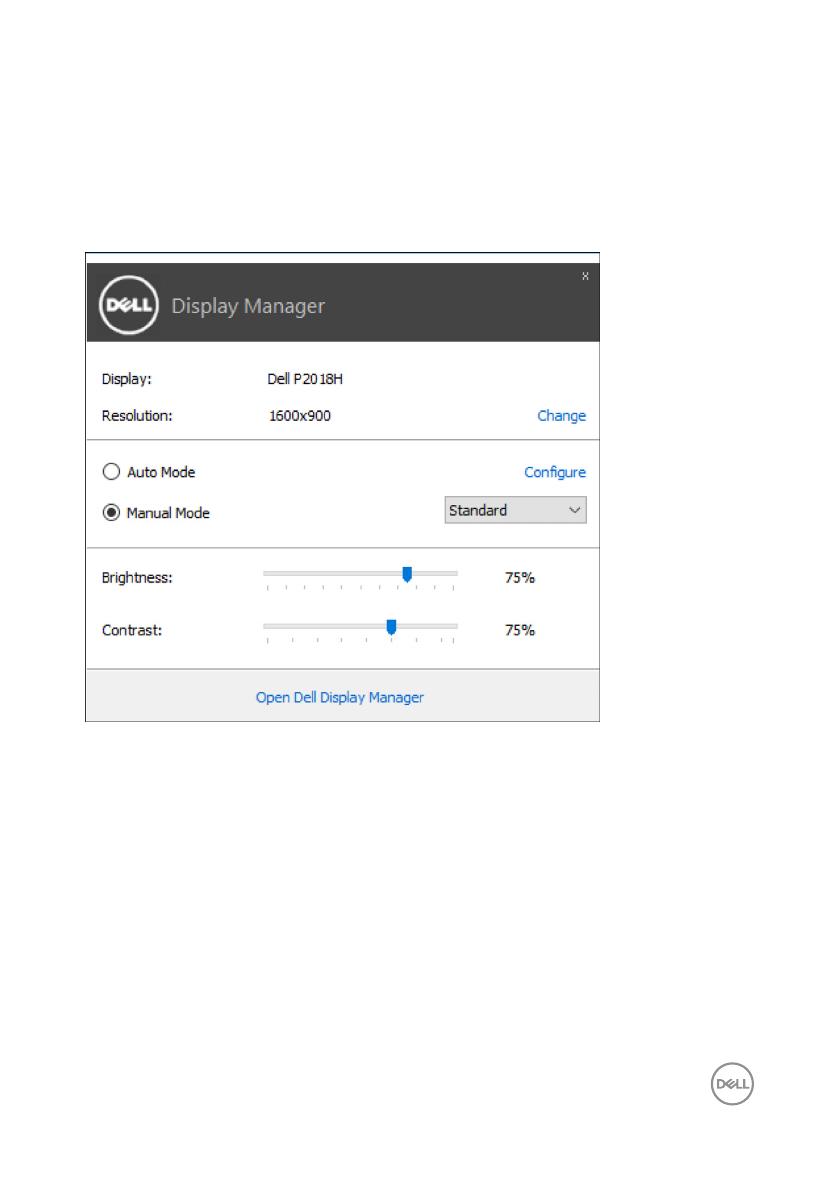
使用快速设置对话框 | 5
使用快速设置对话框
单击 Dell Display Manager 的通知托盘图标时,会打开 Quick Settings ( 快速设置 )
对话框。当有多个支持的 Dell 型号连接到系统时,可以使用所提供的菜单来选择特
定的目标显示器。
利用 Quick Settings ( 快速设置 ) 对话框可以方便地调整显示器的亮度和对比度。可
以根据运行中的应用程序,您可以手动选择预设模式或启用预设模式自动选择。
通过 Quick Settings ( 快速设置 ) 对话框,还可以访问 Dell Display Manager 的高级
用户界面,以调整基本功能、配置自动模式、以及访问其他功能。
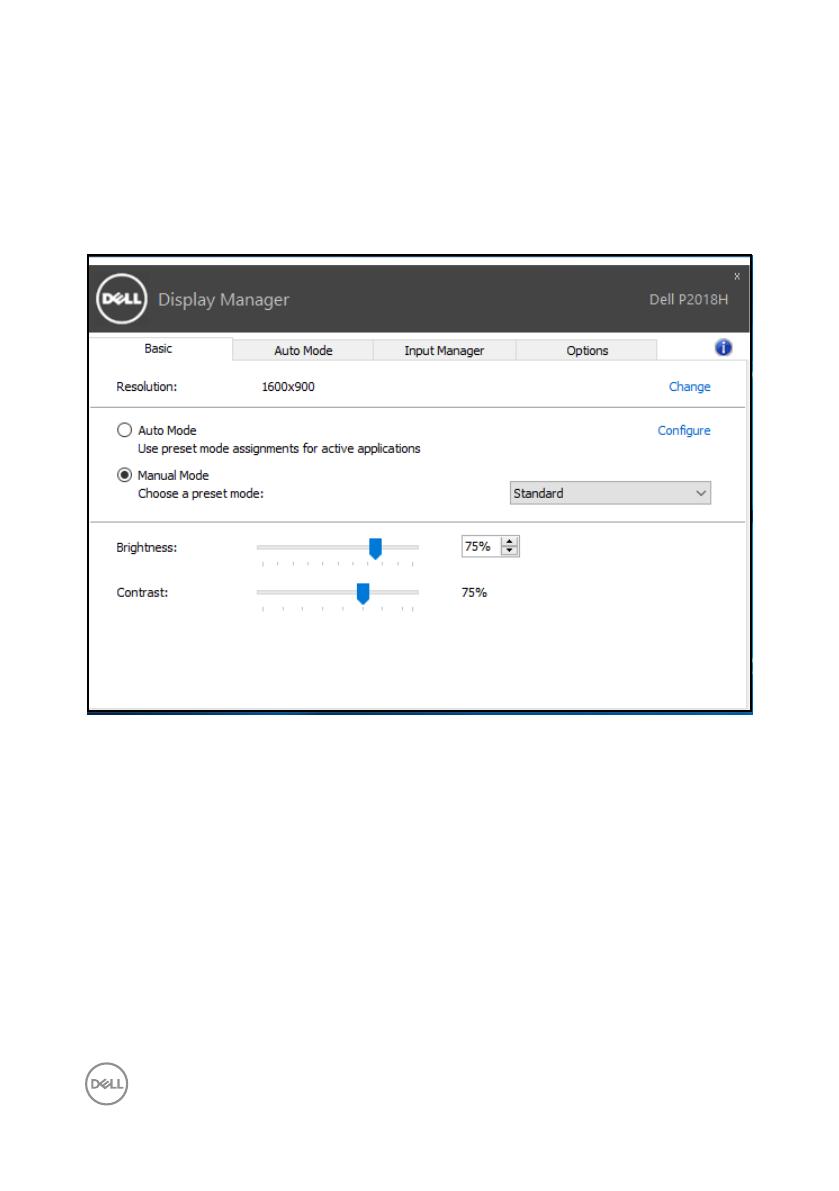
6 |
设置基本显示功能
设置基本显示功能
您可以使用 Basic ( 基本 ) 标签上的菜单来手动应用所选显示器的一种预设模式。此
外,还可以启用自动模式。在自动模式下,当特定应用程序处于活动状态时,会自动
应用您首选的预设模式。信息会短暂出现在屏幕上,显示所选的预设模式。
在 Basic ( 基本 ) 标签中,还可以直接调整所选显示器的亮度和对比度。
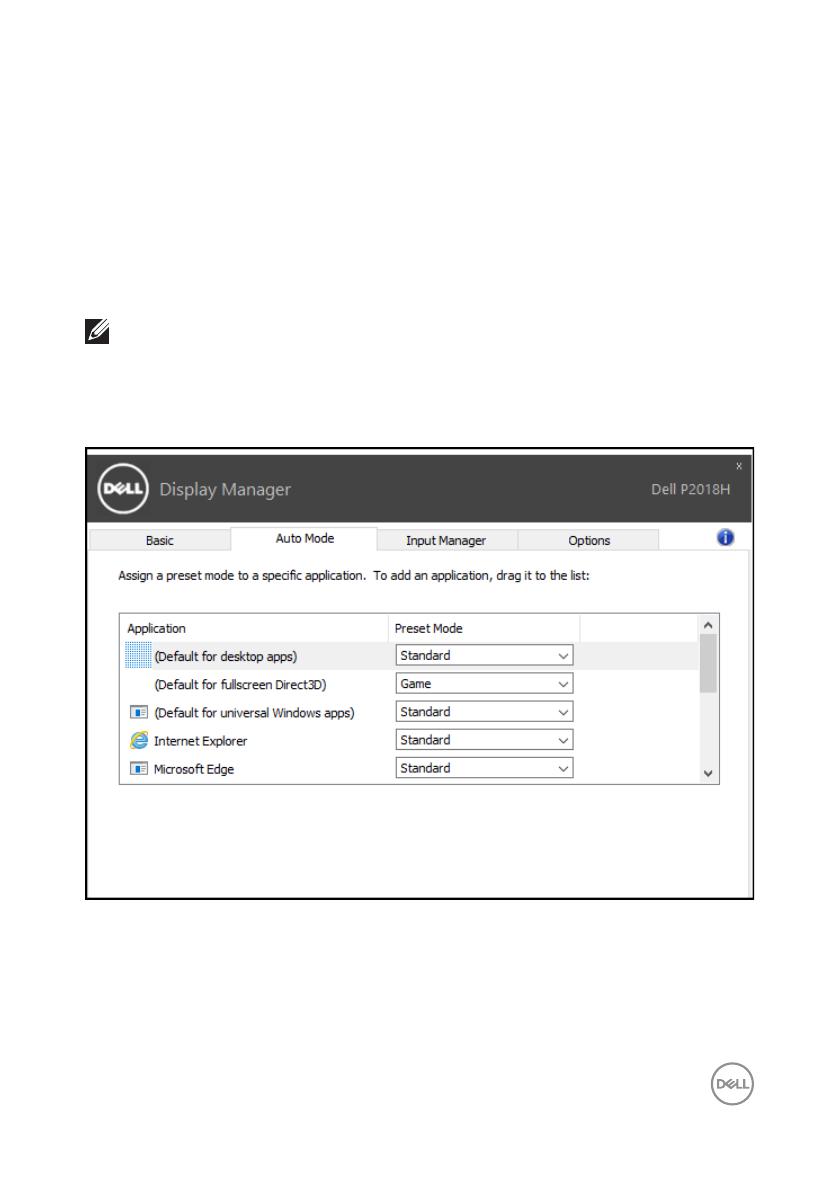
为应用程序指派预设模式 | 7
为应用程序指派预设模式
在 Auto Mode ( 自动模式 ) 标签中,您可以将特定预设模式和特定应用程序关联在
一起,以自动应用该模式。在启用了自动模式的情况下,每当关联应用程序激活时,
Dell Display Manager 自动切换至相应的预设模式。为特定应用程序指派的预设模式
在每台连接的显示器上可以是相同的,也可以因显示器不同而异。
Dell Display Manager 针对许多主流应用程序进行了预先配置。如要在指派列表中添
加新应用程序,只需将应用程序从桌面、Windows 开始菜单或其他地方拖放到当前
列表即可。
注:为预设模式指派的目标不能是批处理文件、脚本、加载程序、以及非可执行
文件(如 zip 归档或打包文件),这样的指派无效。
另外,Direct3D 在全屏幕模式下运行时,可以启用激活
Game ( 游戏 ) 预设模式的选
项。如要根据游戏名称来取代此行为,可以将这些游戏名称添加到指派列表中并指派
不同的预设模式。指派列表中的应用程序优先于一般 Direct3D 设置。
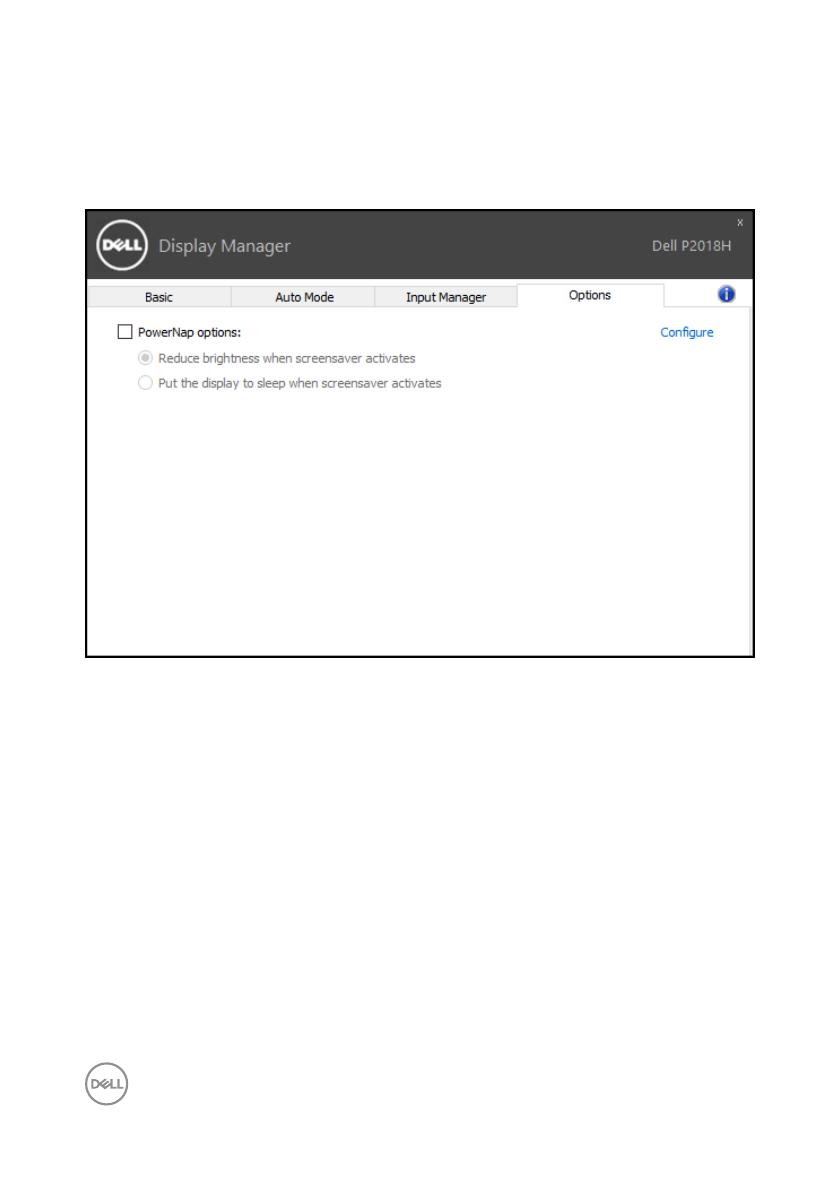
8 |
应用节能功能
应用节能功能
在支持的 Dell 型号上,可使用 Options(选项)标签来提供 PowerNap 节能选项。
当屏幕保护程序激活时,显示器的亮度可以自动设为最低或者显示器可以进入睡眠状
态,以降低功耗。
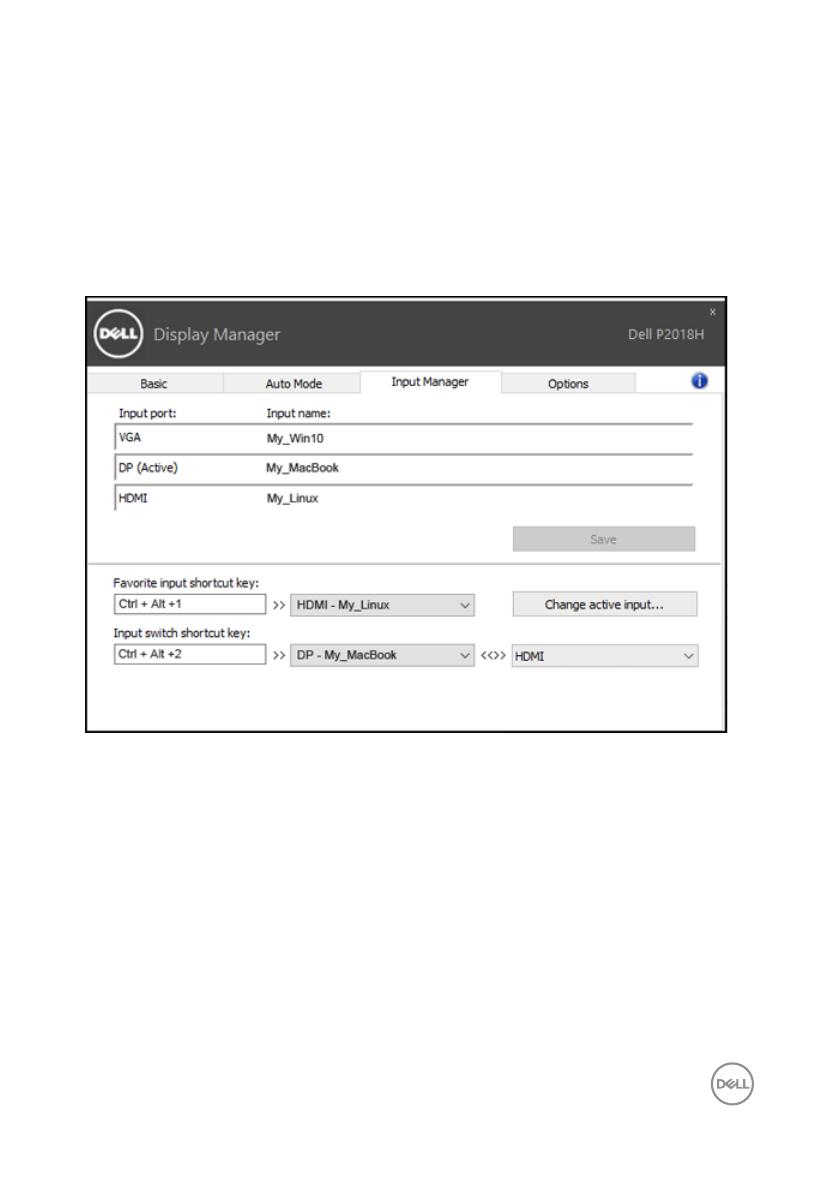
管理多个视频输入 | 9
管理多个视频输入
Input Manager(输入管理器)标签提供多种便捷方式,供您管理与 Dell 显示器相连
的多个视频输入。它能让您在使用多台电脑时轻松切换输入。
显示器可用的所有视频输入端口会一一列出。您可以根据需要为每个输入指定一个名
称。请在编辑之后保存所作的更改。
您可以定义一个快捷键,用于快速切换到您喜欢的输入;如果您经常使用两个输入,
还可以定义另一个快捷键,用于快速切换两个输入。
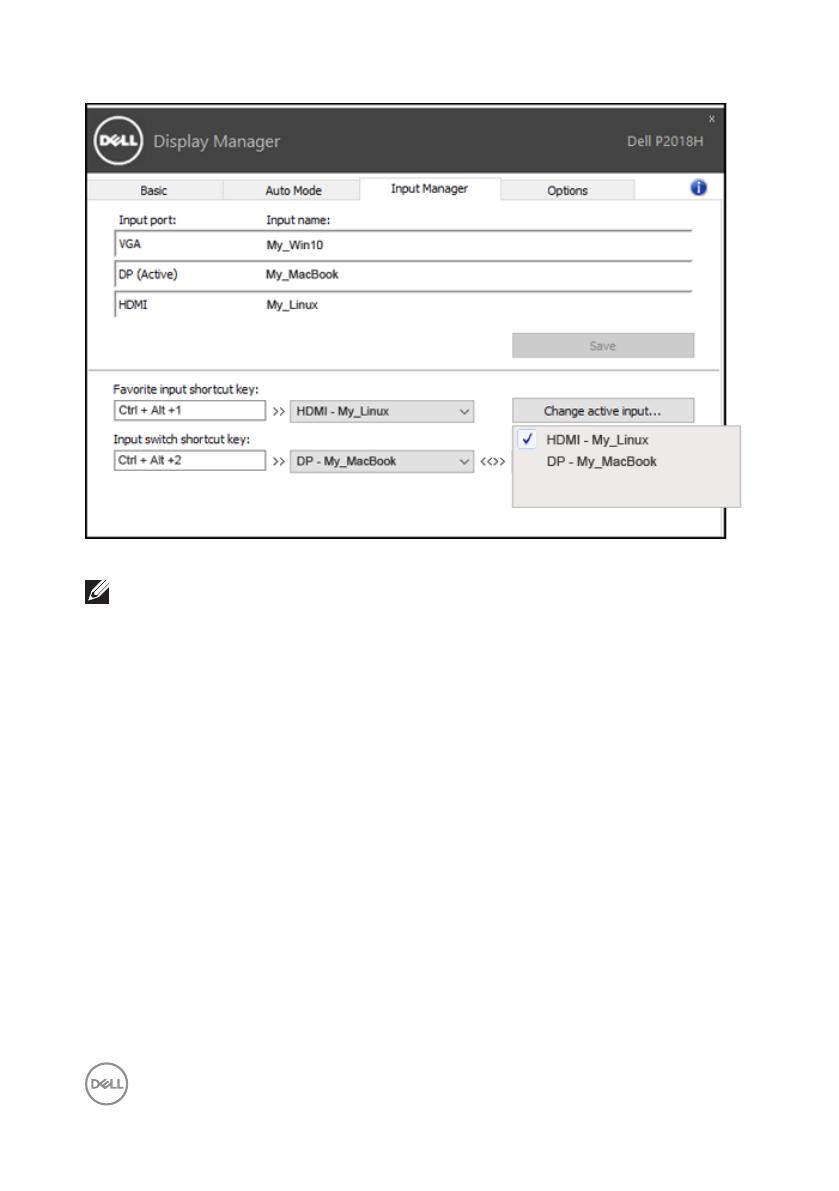
10 |
管理多个视频输入
您可以使用下拉列表切换到任何输入源。
注:即使显示器在显示来自另一台电脑的视频,DDM 也会与您的显示器进行通
讯。您可以在常用的 PC 上安装 DDM
,通过它来切换输入。您也可以在与显示
器相连的其他 PC 上安装 DDM。
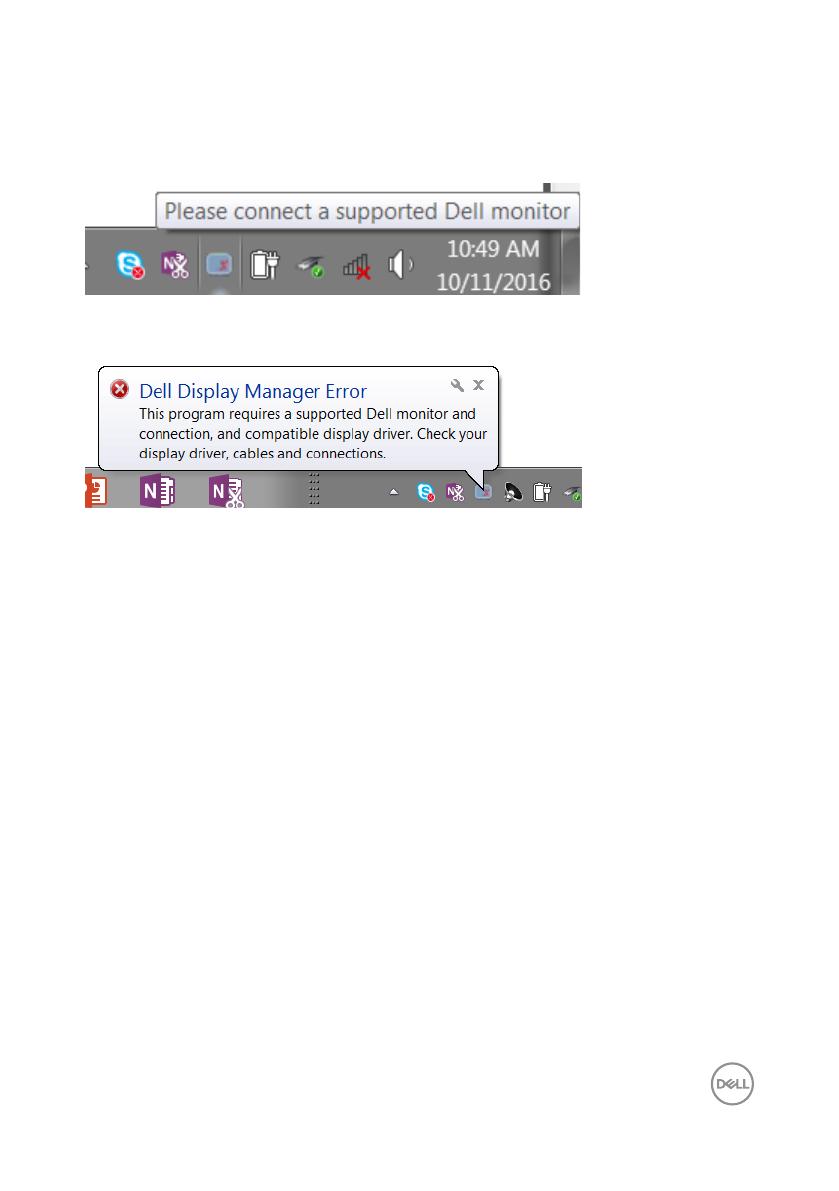
故障排除 | 11
故障排除
如果 DDM 无法配合您的显示器工作,DDM 会在通知托盘上显示以下图标。
单击此图标,DDM 显示更详细的错误信息。
请注意,DDM 只能配合 Dell 品牌显示器使用。如果您使用其它制造商的显示器,
DDM 不会支持它们。
如果 DDM 无法检测和 / 或与支持的 Dell 显示器通讯,请采取以下措施排除故障 :
1. 确保视频线已正确连接到显示器和 PC
,特别是接口已经插牢。
2. 检查显示器 OSD 确保 DDC/CI 已启用。
3. 确保您安装了图形厂商 (Intel、AMD、NVidia 等 ) 的正确和最新的显示器驱
动程序。显示器驱动程序经常会造成 DDM 故障。
4. 去除显示器和图形端口之间的任何对接站、线缆延长器或转换器。有些廉价
的延长器、集线器或转换器可能不正确支持 DDC/CI 并造成 DDM 故障。如
果有最新版本的此类设备的驱动程序,请进行更新。
5. 重新启动系统。
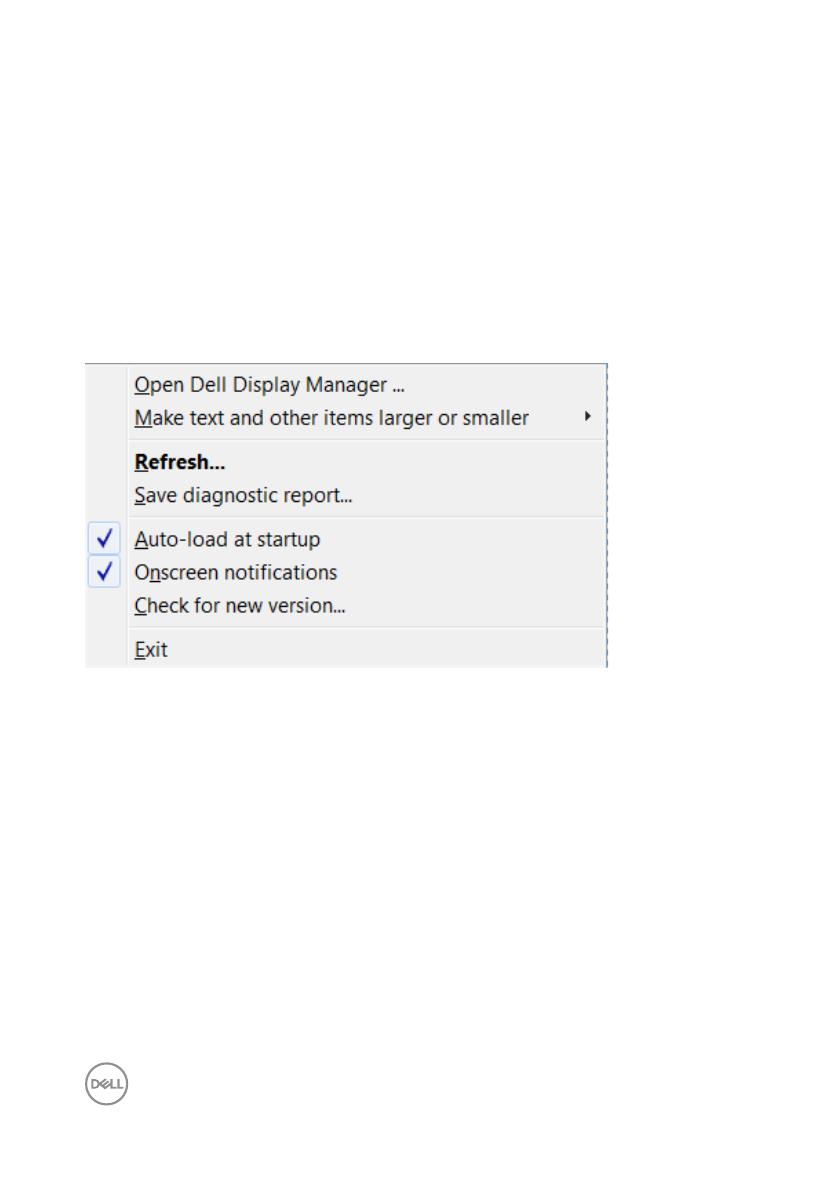
12 |
故障排除
DDM 可能无法配合以下显示器工作 :
•
2013 年以前的 Dell 显示器型号和 D 系列 Dell 显示器。您可以参考 Dell 产
品支持网站了解详情
•
使用 Nvidia G-sync 技术的游戏显示器
•
虚拟和无线显示器不支持 DDC/CI
•
有些早期的 DP
1.2 显示器型号,可能需要使用显示器 OSD 禁用 MST/DP 1.2
如果 PC 已连接到 Internet
,则当有新版本的 DDM 应用程序时会提示您。建议您下
载和安装最新的 DDM 应用程序。
您也可以在按住‘shift’的同时单击 DDM 图标来检查是否有新版本。
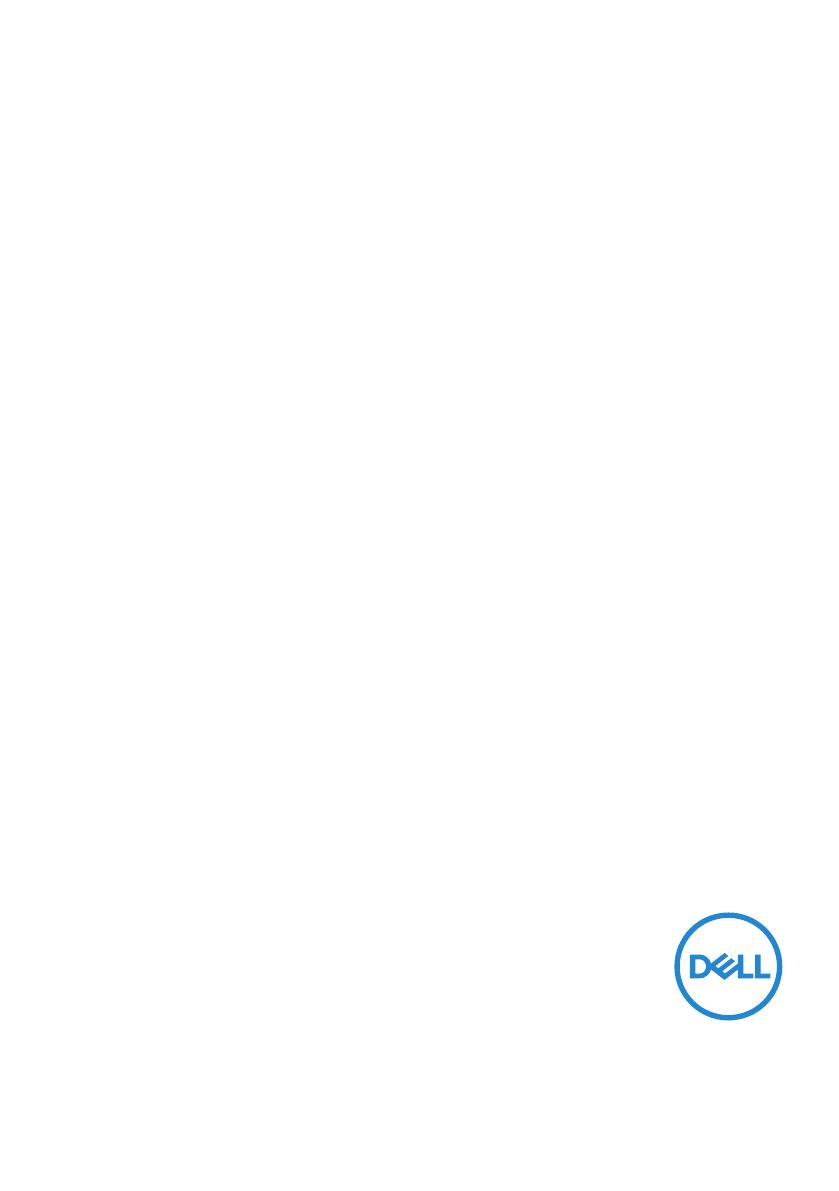
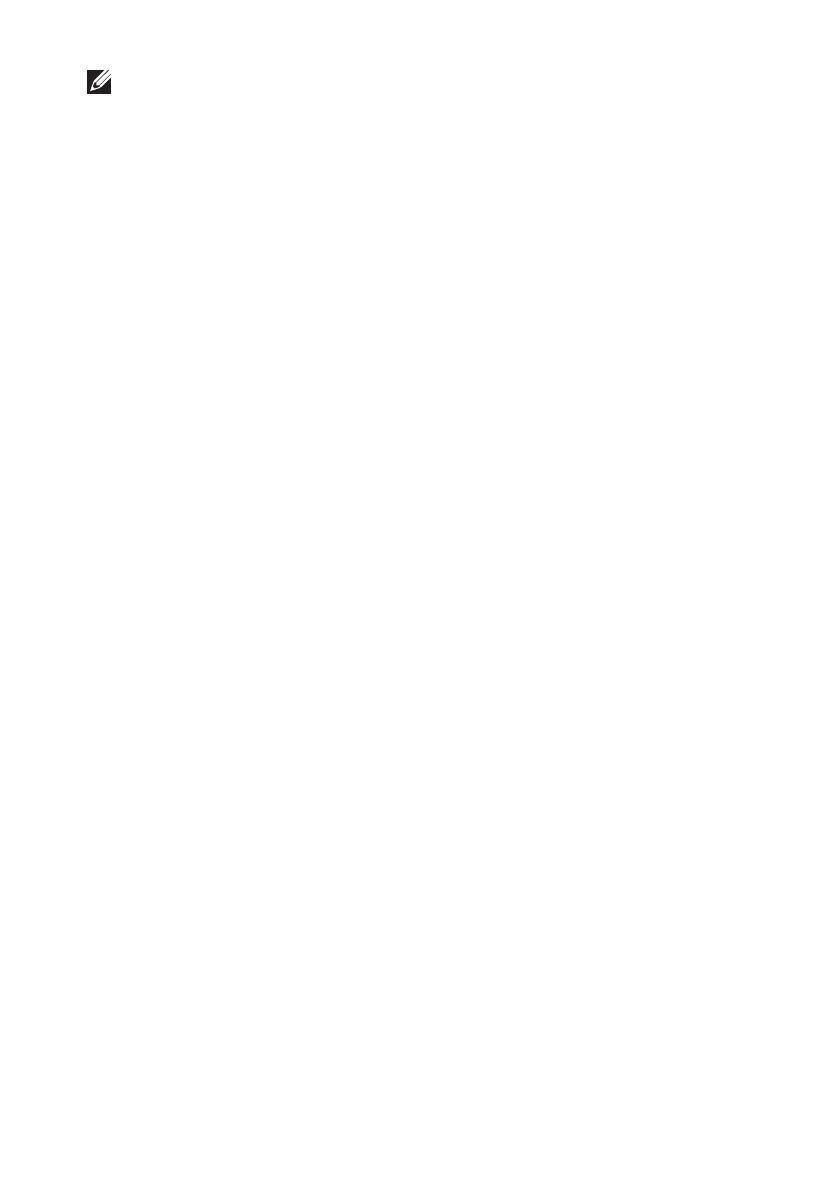
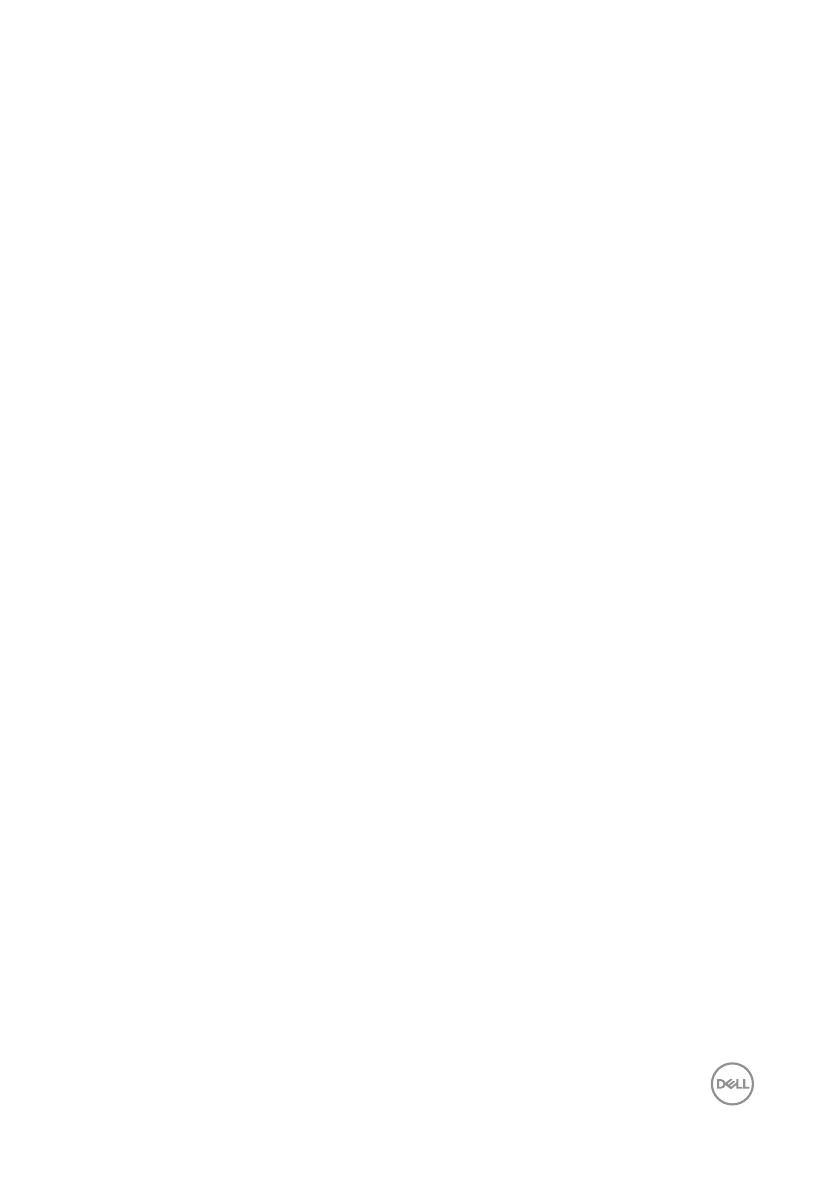
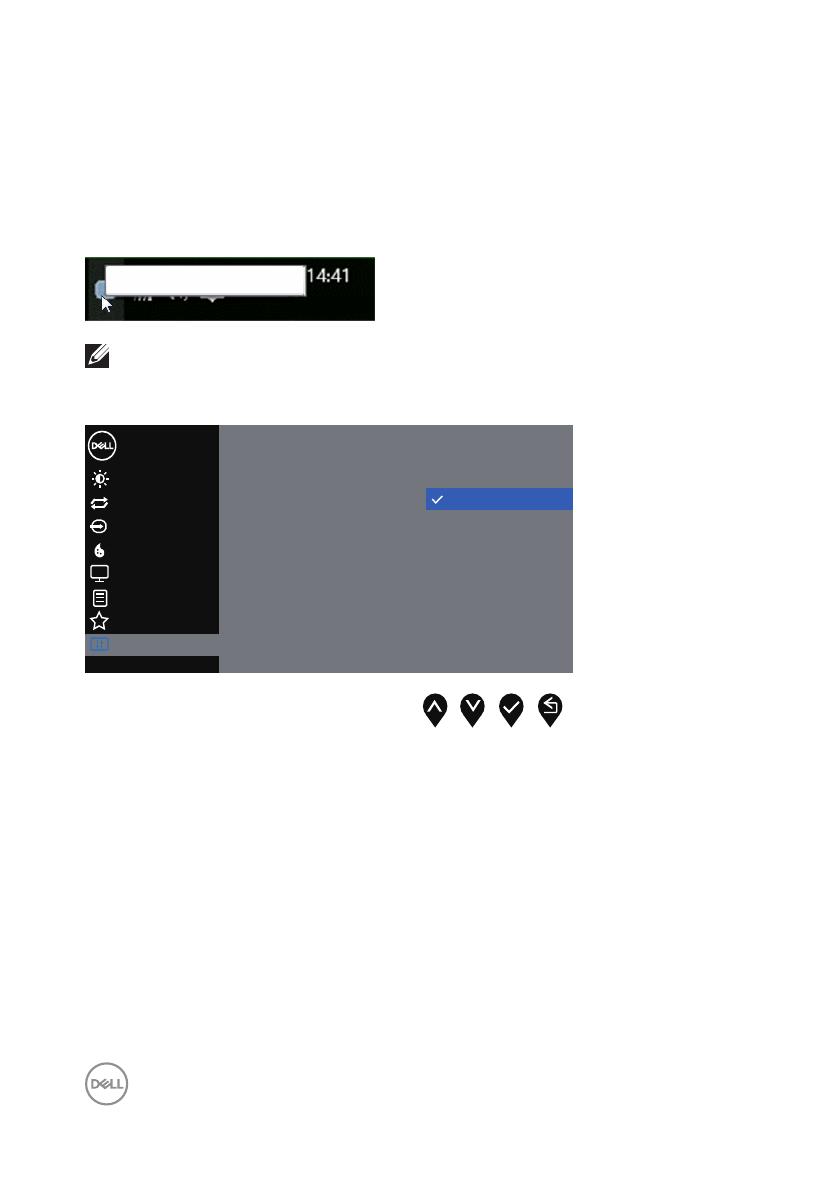
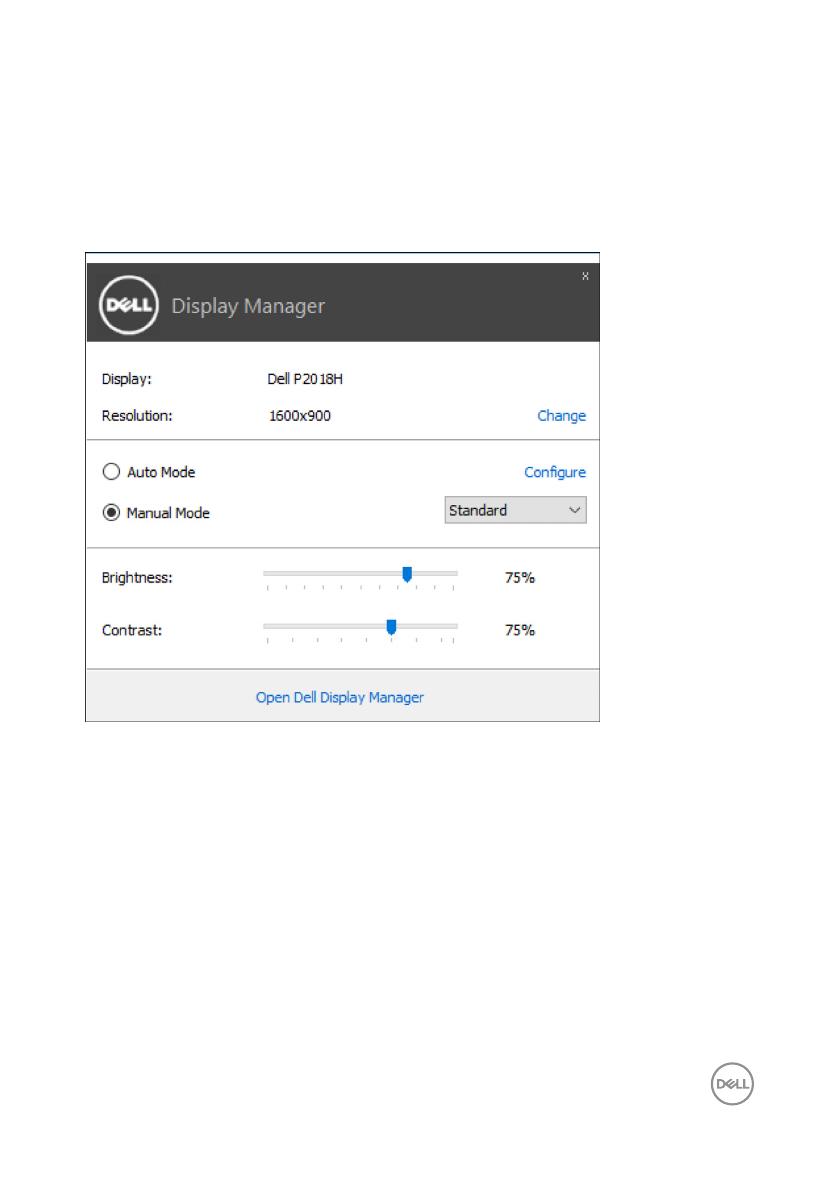
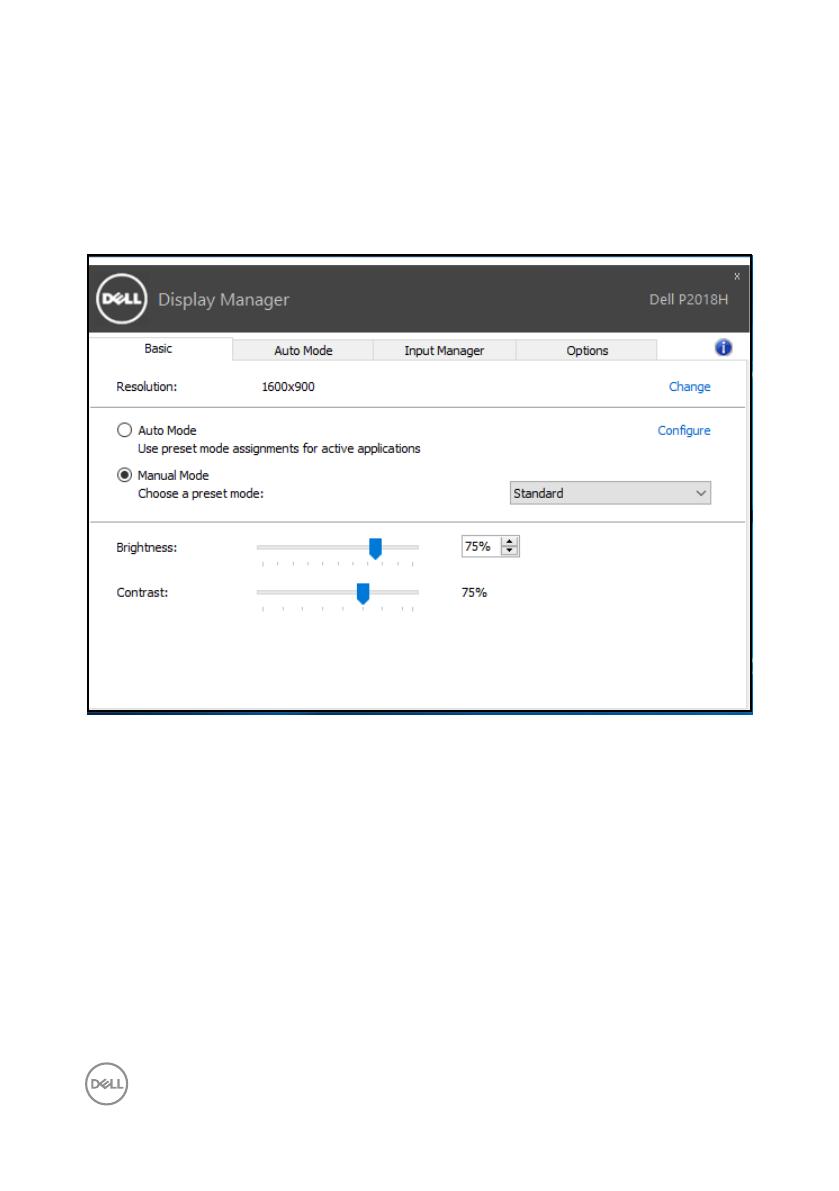
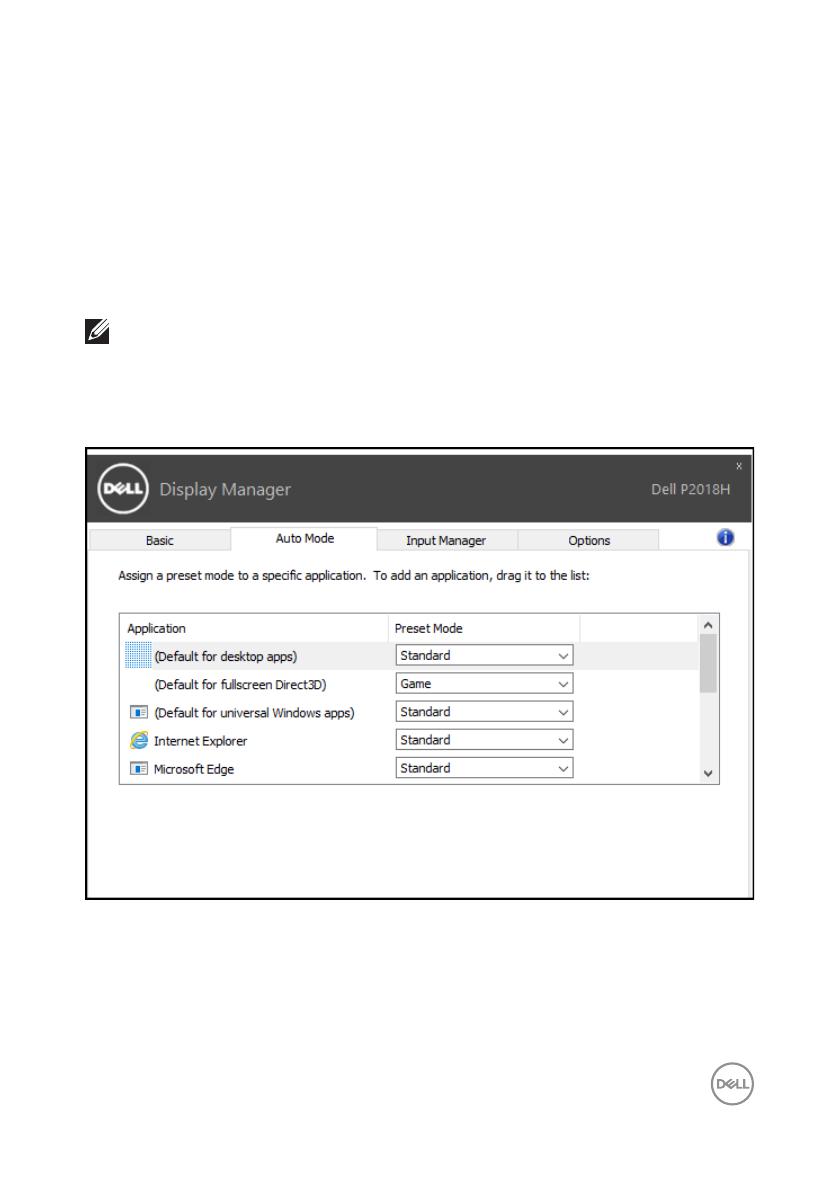
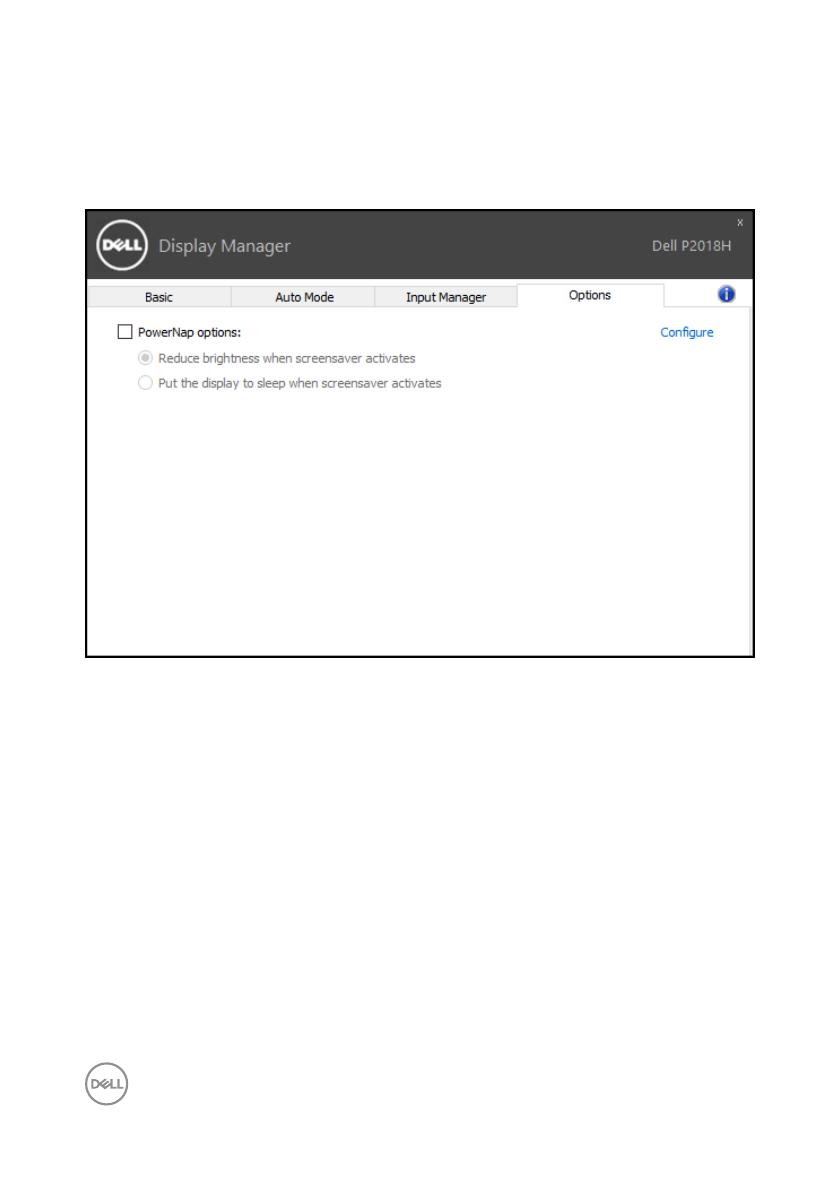
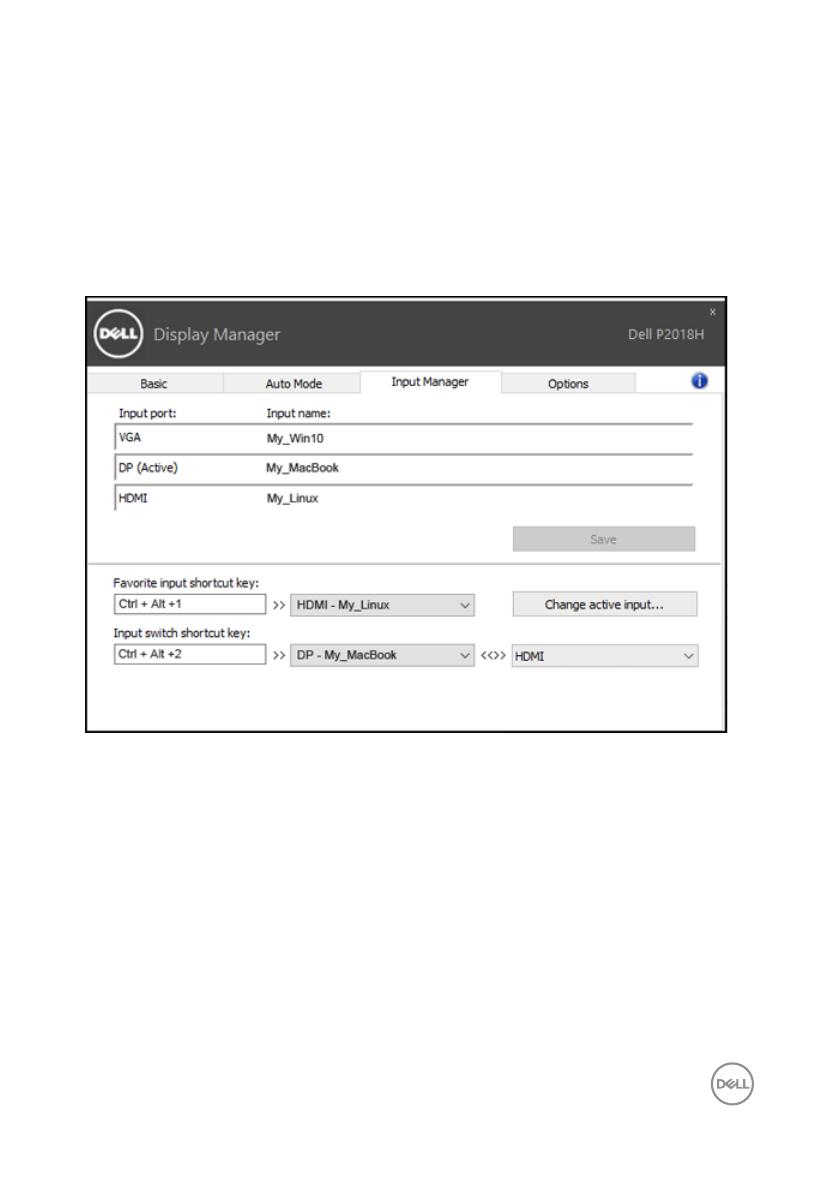
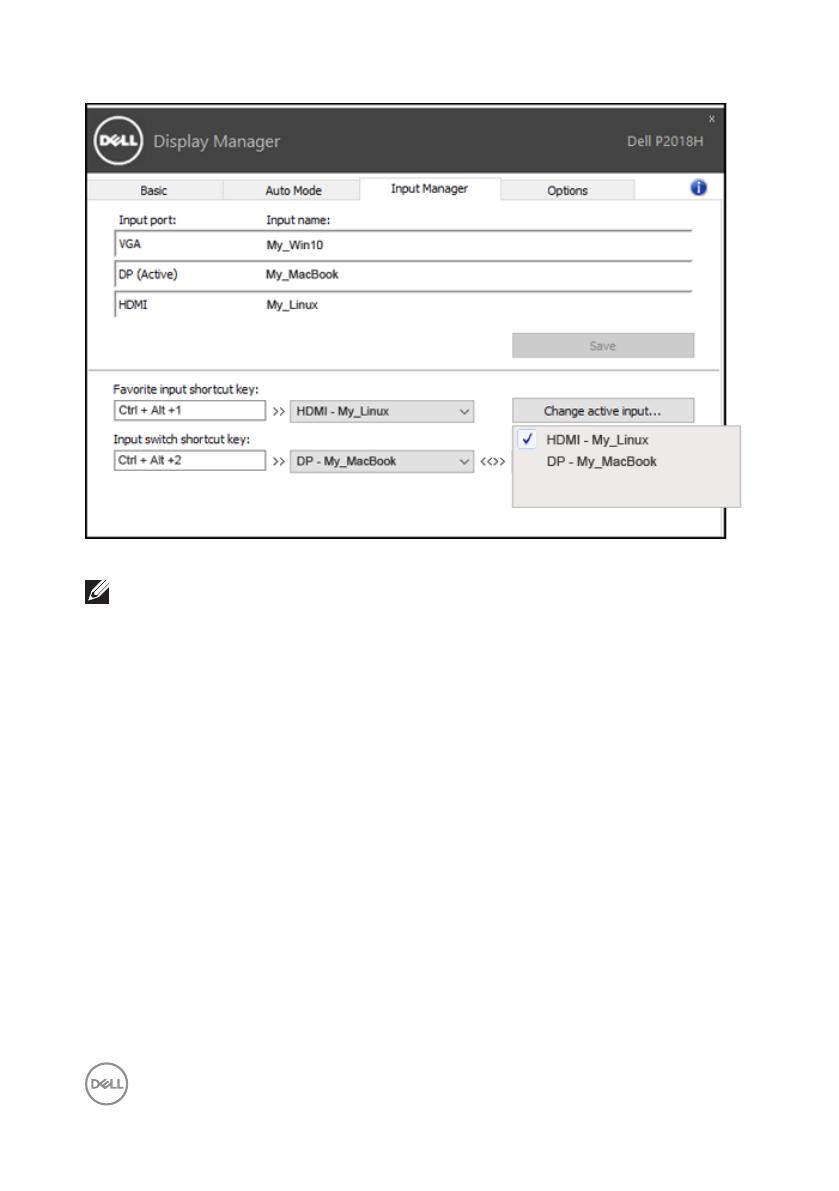
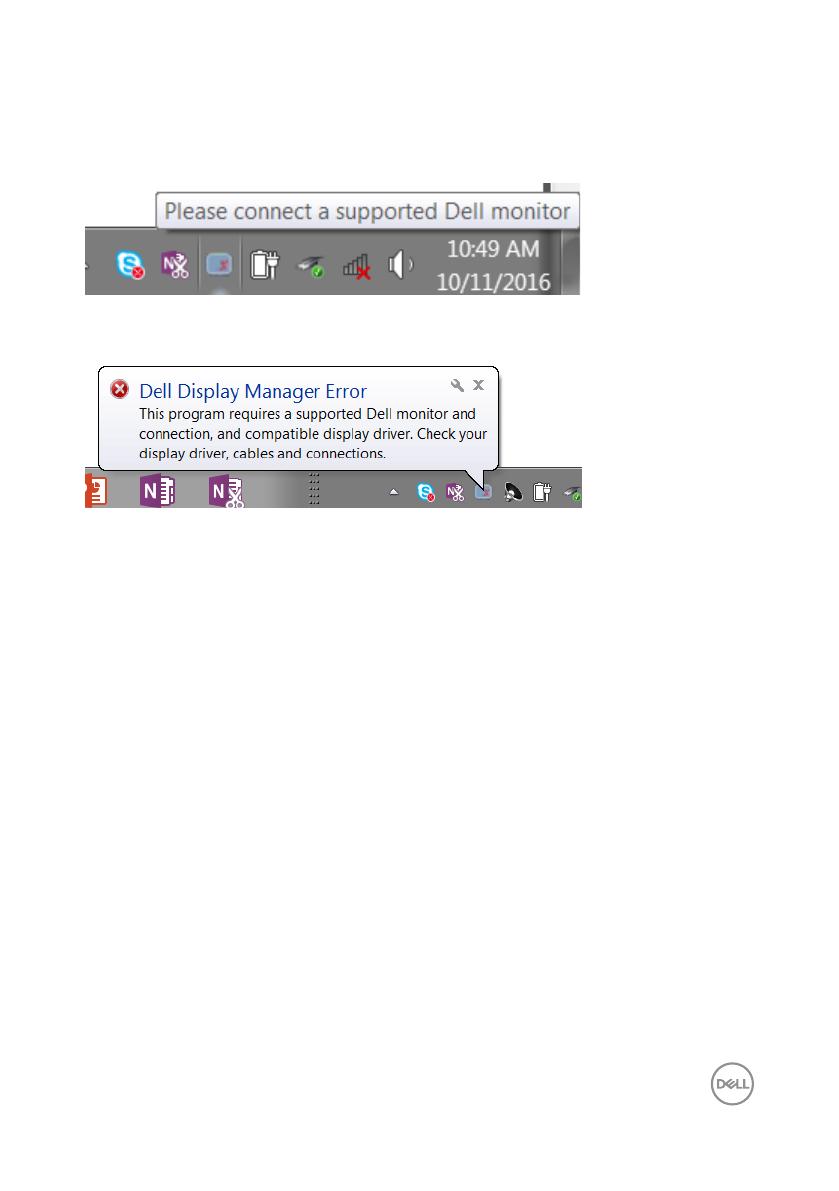
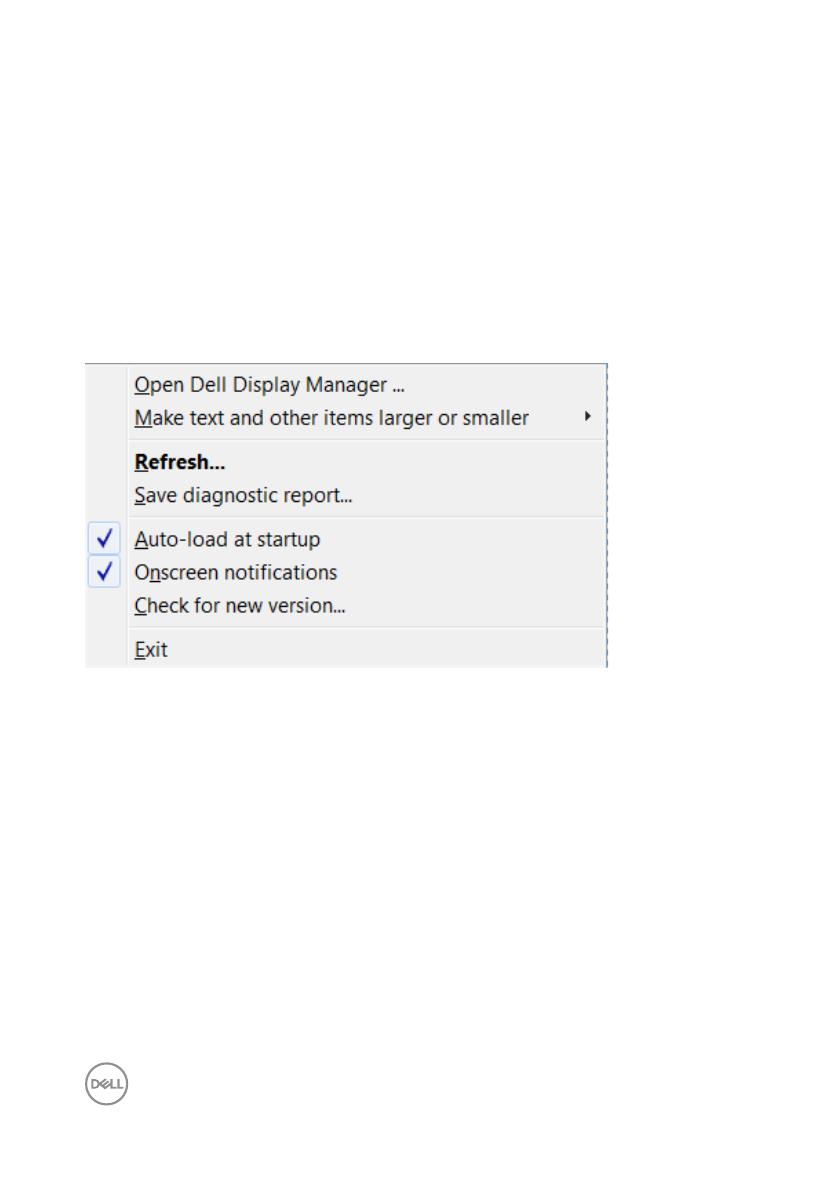
 1
1
 2
2
 3
3
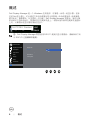 4
4
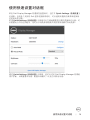 5
5
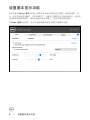 6
6
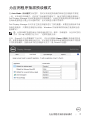 7
7
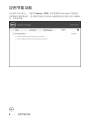 8
8
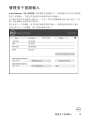 9
9
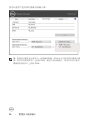 10
10
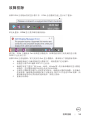 11
11
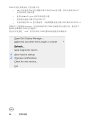 12
12