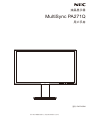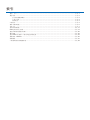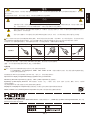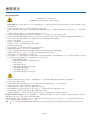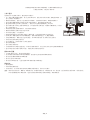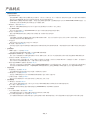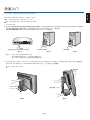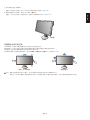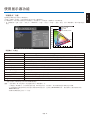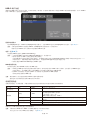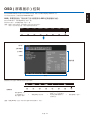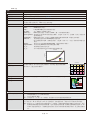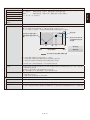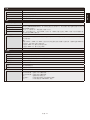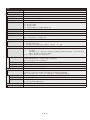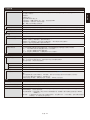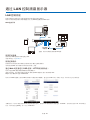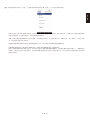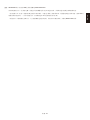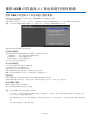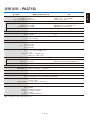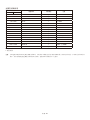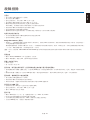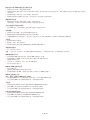液晶显示器
MultiSync PA271Q
用户手册
请在显示器背面的标签上找到显示器的型号名称。
型号: PA271Q-BK

索引
警告、小心 ......................................................................................................................................................... 中文 -1
推荐用法 ............................................................................................................................................................. 中文 -2
安全预防措施和维护 .................................................................................................................................... 中文 -2
人体工程学 ................................................................................................................................................... 中文 -3
清洁机壳 ...................................................................................................................................................... 中文 -3
产品特点 ............................................................................................................................................................. 中文 -4
部件名称和功能 .................................................................................................................................................. 中文 -5
快速入门 ............................................................................................................................................................. 中文 -7
使用显示器功能 ................................................................................................................................................ 中文 -11
OSD ( 屏幕显示 ) 控制 ...................................................................................................................................... 中文 -13
通过 LAN 控制液晶显示器 ................................................................................................................................ 中文 -20
独立校准 ........................................................................................................................................................... 中文 -22
使用 USB 闪存盘导入 / 导出和进行固件更新 .................................................................................................... 中文 -24
规格说明 - PA271Q........................................................................................................................................... 中文 -25
故障排除 ........................................................................................................................................................... 中文 -27
厂商的回收利用和能源信息 .............................................................................................................................. 中文 -29

中文 -1
简体中文
警告、小心
警告
为防止火灾或电击危险,切勿使本设备遭受雨淋或潮湿。另外,切勿将本设备的极性插头插入延长线插座或其他插座中,除非插针
能完全插入。
设备内部有高压组件,切勿自行打开机壳。应委托专业的维修人员进行维修。
小心 :
小心
有电危险,请勿打开
为降低电击风险,请将电源从墙上的插座上拔下来。电源线应与插座完全分开来确保切断电源。切勿打开机盖 ( 或后
盖 )。设备内部没有用户可以自行维修的部件。应委托专业的维修人员进行维修。
此符号用于警告用户在设备内部有非绝缘电压,积累到一定程度会导致电击。因此,不管以任何形式接触本设备的内
部的任何部件,都非常危险。
此符号用于提醒用户本设备具备有关操作和维护的重要文字说明。因此,应认真阅读这些说明以避免任何问题。
小心 : 请参照下表使用此显示器随机附带的电源线。如果此设备没有提供电源线,请与 NEC。对于所有其他情况,请使用插头风格
与显示器所在地电源插座相匹配的电源线。对应于电源插座 AC 电压的兼容电源线已经认可且符合购买所在国家的安全标准。
本设备设计用于电源线接地的情况。如果电源线没有接地,则可能造成触电。请确保电源线正确接地。
插头类型 北 美 欧洲大陆 英 国 中 国 日 本
插头形状
国家 ( 地区 ) 美国 / 加拿大 欧盟 英 国 中 国 日 本
电压 120* 230 230 220 100
* 当操作彩色显示器时,若使用交流电 125–240 伏特电源线,请使用符合电压的电源线。
注意 : 本产品只能在其销售地所在国家 ( 地区 ) 享受维修服务
电缆信息
小心 :请使用本显示器附带的规定电缆以免干扰无线电和电视接收。
对于 DisplayPort、迷你 DisplayPort、HDMI、USB、USB-C 和 LAN,请使用屏蔽信号电缆。使用其他电缆和适配器可能造
成无线电和电视接收干扰。
欲查看我们的 TCO 认证显示器列表及其 TCO 认证(仅英文),请访问我们的网站 :
http://www.nec-display.com/global/about/legal_regulation/TCO_mn/index.html。
Windows 是 Microsoft Corporation 的注册商标。NEC 是 NEC Corporation 的注册商标。
ErgoDesign 是 NEC Display Solutions,Ltd 在奥地利、比利时、荷兰、卢森堡、丹麦、法国、德国、意大利、挪威、西班牙、瑞典和
英国的注册商标。
其它所有品牌和产品名称分别是各自所有者的商标或注册商标。
DisplayPort 和 DisplayPort Compliance 徽标为视频电子标准协会在美国和其他国家所拥有的商标。
Adobe 和 Adobe 标识是 Adobe Systems Incorporated 在美国和 / 或其他国家的注册商标或商标。
术语 HDMI 和 HDMIHigh-DefinitionMultimediaInterface(高清多媒体接口)及 HDMI 徽标是 HDMI Licensing Administrator, Inc. 在美
国和其他国家的商标或注册商标。

中文 -2
推荐用法
安全预防措施和维护
警告
为取得最佳性能,在安装和使用
MultiSync 液晶彩色显示器时,请注意下列事项。
•
不要打开显示器。本设备内部没有用户可以自行维修的部件,打开或移开机盖时有电压危险或其他风险。请委托专业维修人员来进
行所有维修工作。
•
不要让任何液体溅入机壳内,也不要在靠近水的地方使用显示器。
•
不要将任何物品插入机壳开槽内,因为这样做可能会接触到危险的电压,而导致伤害或致命危险,或者导致电击、火灾或设备故
障。
•
不要将任何重物压在电源线上。损坏的电源线可能导致电击或火灾。
•
不要将本产品放置在倾斜或不稳定的手推车、台架或桌子上,一旦掉落下来,将会严重损坏显示器。
•
您使用的电源线必须取得您所在国家 ( 地区 ) 的认可并且符合相应的安全标准。( 例如 : 在欧洲应使用 H05VV-F 3G 0.75mm
2
型 )
•
在英国,此显示器使用经过 BS 认可并且在模型插头中装有黑色 (10A) 保险丝的电源线。
•
不要在户外使用显示器。
•
请勿弯折、卷曲电源线,否则会损坏电源线。
•
不要在高温、潮湿、多尘或是油腻的地方使用显示器。
•
不要盖住显示器的通风孔。
•
震动会损坏背光,所以请勿将显示器安装于会持续震动的地方。
•
如果显示器或玻璃破损,请小心处理,切勿接触液晶体。
•
为了防止显示器因地震或其他振动事故而翻倒,确保将它安装在稳固的位置并采取防倒措施。
•
为确保显示器的可靠性,请至少一年一次清洁壳体后面的孔隙以去除脏污和灰尘。
•
当使用网线时,请勿连接到配线电压较高的外设。
•
若出现下列情形,应立即关闭电源,从墙壁电源插座上拔掉显示器电源线,将显示器移到安全位置,然后委托专业维修人员进行检
修。如果在这些情形下继续使用,显示器可能跌落、起火或发生电击。
•
显示器支撑臂破裂或脱落。
•
如果发现任何结构性损坏,如破裂或异常摆动。
•
显示器发出异味。
•
当电源线或插头损坏时。
•
当液体溅入显示器或异物掉入显示器时。
•
当显示器遭到雨淋或溅水时。
•
当显示器掉落或机壳损坏时。
•
当显示器不能按照操作指令正常运行时。
小心
•
应保证显示器周围通风良好以正常散热。不要堵塞通风口,也不要将显示器放置在靠近散热器或其它热源的地方。
•
不要在显示器上放置任何物品。
•
电源线连接器是断开系统电源的首要方式。显示器应安装在靠近电源插座的地方,以便于插拔电源。
•
运输时应小心谨慎。妥善保存包装材料以备运输时使用。
•
在安装和调整时应小心操作,以免造成人身伤害或损坏显示器。
•
请勿在佩戴耳机时将其连接至显示器。取决于音量大小,有可能损伤您的耳朵从而导致听力丧失。
•
请拧紧所有螺丝。螺丝松动可能导致显示器从安装臂或立架上掉落。
•
勿接触 LCD 面板表面,当运输、组装和设定的时候。施加压力在 LCD 面板表面,将造成严重的损害。
Image Persistence ( 残像 ) :在屏幕上依然能看见上一个图像留下的余辉或“鬼”影时,发生残像。与 CRT 显示器不同,LCD 显示
器的残像不是永久性的,但是应避免长时间显示静态图像。
要减轻残像的现象,要将显示器关闭一段与上一个图像显示时间同样长的时间。例如,如果之前有一个固定的影像停留在显示器上一
个小时,那要使残像消失,显示器也应关闭一个小时。
注意 : 对于个人显示器,NEC DISPLAY SOLUTIONS 建议在屏幕闲置的时候使用动态的屏幕保护或在显示器不使用时关闭屏幕电
源。

中文 -3
简体中文
正确放置和调整显示器可以减轻眼睛、肩部和颈部的疲劳程度。
当放置显示器时,请检查下列事项 :
人体工程学
为得到人体工程的最大效用,我们推荐如下做法 :
•
为了使显示器获得最佳性能,请让它预热 20 分钟。避免长时间在显示器上再现静止画面,以
免产生残像(残像效应)。
•
调整显示器高度,使屏幕上边与视线齐平或略低。当察看屏幕中部时,眼睛应略微向下。
•
使显示器与眼睛的距离在 40 厘米 -70 厘米的范围内。最佳的距离是 50 厘米。
•
通过聚焦在距离至少 20 英尺的物体上,每隔 1 小时定期休息眼睛 5 至 10 分钟。
•
使显示器与窗户和其它光源成 90 度角,以尽量减少眩光和反射。调整显示器倾斜度, 以免屏
幕上反射屋顶灯光。
•
如果因反射光而无法看清屏幕,应使用防眩光滤镜。
•
调整显示器的亮度和对比度以便于阅读。
•
在屏幕旁边放置一个文稿支架。
•
将最常查看的物体 ( 屏幕或参考资料 ) 放在前面,以尽量避免在键入时经常转头。
•
经常眨眼。眼睛运动有助于减少眼睛疲劳。请联系您的眼科医生。定期检查眼睛。
•
为避免眼睛疲劳,调整亮度至适中的设置。在 LCD 屏幕旁放一张白纸作为亮度参考。
•
勿将对比度控制调节至最大值。
•
对于标准信号,使用预设的尺寸和位置控件。
•
使用预设的颜色。
•
使用非隔行扫描信号。
•
当背景很暗时不要使用蓝色基色,否则不容易看清屏幕,并且会因为对比度不足而导致眼睛疲劳。
•
适合在受控发光环境下的娱乐用途,以避免来自屏幕的反射干扰。
清洁 LCD 面板
•
当 LCD 粘有灰尘时,请用软布轻轻擦拭。
•
用非研磨性无绒布清洁 LCD 显示器表面。避免使用任何清洗液或玻璃清洁剂!
•
请勿使用坚硬的物品摩擦 LCD 面板。
•
请勿用力按压 LCD 表面。
•
请勿使用 OA 清洁剂,它容易导致 LCD 表面质量下降或褪色。
清洁机壳
•
拔掉电源线。
•
用软布轻轻擦拭机壳。
•
为清洁机壳,先用中性清洁剂和水将布蘸湿并擦拭机壳,然后用干布擦干。
注意 : 清洁时切勿使用苯、稀释剂、碱性清洁剂、酒精系统清洁剂、玻璃清洁剂、蜡、拋光剂、肥皂粉或杀虫剂等物品。请勿使机壳
长时间接触橡胶或乙烯基制品。这些类型的液体和物品会导致表漆褪色、破裂或脱落。

中文 -4
产品特点
•
精确的色彩再现。
–
SpectraView 引擎
将成熟的 NEC 专属色彩处理引擎集成至显示器中。其结合了内部亮度、白点、环境光线、温度和时间监视,以及创作期间单独的特
性化和个显示器的校准,提供无与伦比的色彩控制、均匀性、精度和稳定性。
SpectraView引擎提供终极的多功能性 :从更快且更高级的色彩校准,至精确仿真色彩空间(如 Adobe
®
RGB 和 sRGB)的能力,使
用 ICC 配置文件和内部 3D 色彩对照表进行打印机输出仿真。
–
画面模式(请参阅第 14 页)
最多 10 个可编程画面模式配置文件用于快速访问行业标准色彩空间或用户自定义设置。
–
支持 MultiProfiler
使用可以从我们网站上下载的 MultiProfiler 应用程序可以轻松配置和选择多色彩模式。
–
均匀性(请参阅第 15 页)
通过补偿 LCD 面板固有的亮度和色彩变化来提供更一致的屏幕亮度和色彩。
–
宽视角技术
专业级 IPS(平面转换)面板实现以最小的色彩偏差观看显示器。为任何方向提供从任何方向均为 178°的屏幕视角。在昏暗房间
内的角度观看屏幕时暗色调的漏光最少。
–
10 位色彩
所有信号输入支持 10 位灰度,超过 1 百万种色彩。
–
独立校准(请参阅第 22 页)
此功能会通过使用色彩传感器进行的测量更新显示器的内部色彩处理器参考数据。那些测量将成为显示器中所有色彩设置的参
考。
•
多信号输入
–
USB C 型接口(请参阅第 12 页)
支持通过单根电缆的视频和音频输入、电源和 USB 集线器功能。
–
DisplayPort 和 HDMI 接口(请参阅第 6 页)
设计为用于高性能数字显示器连接的面向未来可扩展解决方案。两个接口均支持最高的分辨率、最快的速刷新率和最深的色深。
–
并排显示 / 画中画(请参阅第 17 页)
通过同时显示两个不同的输入源,并排(并排显示)或在较大主画面上显示较小子画面(画中画),从而提高工作效率。此功能还可
以用于以两个不同的画面模式显示一个输入源以并排对比不同设置。
–
带输入选择 USB 3.1 集线器(请参阅第 17 页)
可更改与当前显示输入关联的 USB 上游端口 (USB1/USB2/USB-C)。将计算机连接至各上游端口时,给当前输入信号选择此设置
可以使用显示器的 USB 下游端口。SuperSpeed USB 集线器相比之前高速 USB 提供 10x 性能提升且向下兼容 USB 2.0 设备。
•
自定义功能
–
快捷键设置(请参阅第 19 页)
可以将画面模式或其他功能分配至前边框上的按键以方便访问。
–
LED 指示灯(请参阅第 19 页)
前边框上 LED 的颜色可以与不同的画面模式或视频输入进行关联以方便参考。
–
区域标记功能(请参阅第 19 页)
显示用于指示视频创作中不同宽高比和安全区域的自定义屏上标记。
•
显示器管理
–
LAN 功能(请参阅第 20 页)
通过已连接计算机或智能手机上的自定义应用程序或网络浏览器经由网络提供对显示器设置的控制。
–
导入 / 导出(请参阅第 24 页)
将画面模式和显示器设置备份或复制到连接至 SENS/MEM 端口的 USB 闪存驱动器。
•
人体工程学
–
人体 / 环境传感器(请参阅第 5、18 页)
自动检测您的存在和工作环境以确定和控制显示器亮度以实现节能。
–
完全可调的快速释放立架(请参阅第 9、10 页)
为个别观察者偏好提供灵活性和舒适性,包括高度调整、旋转、倾斜和扭转能力,外加快速释放杆以便快速拆卸立架以简化安装。

中文 -5
简体中文
部件名称和功能
控制面板
按键 默认分配 功能
1
按键 1 菜单 (Menu) 进入 OSD 菜单。
2
按键 2 画面模式列表 (Pic.L) 未显示 OSD 菜单时显示“画面模式
”
菜单 *
1
。
3
按键 3 亮度 (Lumi) 当 OSD 菜单未打开时调整亮度。
4
按键 4 音量 (Volume) 当 OSD 菜单未打开时调整音量。
5
按键 5 多画面 (Mult.P) 显示“多画面模式”、“关”/“PIP”/“PBP”(并排显示)。
6
按键 6 输入 (Input)
OSD 菜单未打开时更改“有效画面”输入源。
7
按键 7
USB(上游选择) 暂时更改 USB 上游端口
*2
。当更改输入信号或关闭显示器时,此选择会重置。
8
按键 8 电源 (Power) 打开和关闭显示器电源。
* 可以自定义屏幕上的触摸键。
项目 功能
9
LED 指明电源已打开。可通过 OSD 菜单更改 LED 颜色。
0
传感器 检测环境光和是否有用户,好让显示器对不同设置进行调整,从而获得更舒适的观看体验。
不要挡住传感器。
*
1
“画面模式”菜单
触摸 [ 向上 / 向下 ] 键在“有效画面”中选择“画面模式”。在“PiP”( 画中画 ) 或“PbP”( 并排显示 )
模式中,触摸 [</>] 键更改“有效画面”。可为“有效画面”独立选择“画面模式”。
*
2
为避免数据丢失,在切换 USB 上游端口前,确保没有通过连接至 USB 上游端口的计算机操作系统在使用任
何 USB 存储设备。

中文 -6
端子面板
1
SENS/MEM 端口
连接外部 USB 色彩传感器或 USB 存储器。
注意 : 此端口不用于 USB 集线器连接。
2
HDMI IN
数字 HDMI 信号输入。
3
迷你 DisplayPort IN
DisplayPort 信号输入。
4
USB 下游端口(A 型)
连接 USB 设备。
连接兼容 USB 的计算机等外部设备。
5
USB 上游端口 (B 型 )
连接计算机等外部设备。
要从所连接的外部设备控制显示器,请使用此端口。
6
USB-C 端口
连接兼容 C 型 USB 的计算机等外部设备。
7
DisplayPort IN
DisplayPort 信号输入。
8
DisplayPort OUT
输出 DisplayPort 信号或 USB-C 信号。
连接另一显示器的 DisplayPort 输入。
9
耳机插口
连接耳机。
注意 : 调整音量控制和均衡器到中央位置以外的其他设置,可能
会增加耳机输出电压,因而使声压级增加。
请使用不带内置电阻的音频电缆。使用带内置电阻的音频
电缆会使声音降低。
小心 : 请勿在佩戴耳机时将其连接至显示器。
取决于音量大小,有可能损伤您的耳朵从而导致听力丧
失。
10
LAN 端口 IN (RJ-45)
连接 LAN。
11
AC IN ( 交流输入 ) 接口
连接随机提供的电源线。
12
安全槽孔
与 Kensington 安全线缆 / 设备兼容的安全防盗锁。
产品详情请访问 Kensington 网站 :http://www.kensington.com/
13
主电源开关
用于打开 / 关闭主电源的开关。| :开 ○ :关
14
规格标签

中文 -7
简体中文
快速入门
有关内含物品,请参阅包装盒内提供的打印物品清单。
要将 LCD 显示器连接至您的系统,请遵照以下说明 :
注意 : 安装前请务必阅读“推荐用法”( 第 2 页 )。
小心 : 附带的附件取决于 LCD 显示器的装运目的地。
1. 关闭计算机电源。
2. 对于具有 Thunderbolt 或迷你 DisplayPort 输出的 MAC :将迷你 DisplayPort 转 DisplayPort 线缆连接到系统的视频接口 ( 图 A.1)。
对于带有 DisplayPort 输出的 PC :将 DisplayPort 电缆连接至您系统的显卡接口 ( 图 A.2)。
对于具有 HDMI 输出的 PC :将 HDMI 线缆连接到系统的显示卡接口 ( 图 A.3)。
迷你DisplayPort
转
DisplayPort
线缆
DisplayPort
电缆
HDMI
电缆
图 A.1 图 A.2 图 A.3
注意 : • 请使用获认证的 DisplayPort 电缆。
• 拆下 DisplayPort 缆线时,按住顶部按钮解除锁定。
• 请使用带有 HDMI 标识的 High Speed HDMI 电缆。
3. 高度调整由锁定开关锁定。请将手置于立架的顶部将屏幕往下按到最低位置。滑动锁定开关解锁底座将显示器屏幕抬起 ( 图 B.1)。
把两手放在显示器的两侧,将 LCD 面板倾斜到最大倾斜角度并上升至最高位置 ( 图 B.2)。
小心 : 缆线支架不可拆卸。
最大倾斜角
缆线支架
图 B.1 图 B.2

中文 -8
4. 将所有电缆连接至相应的接口 ( 图 C.1)。使用 USB 电缆时,将 B 型接口连接至显示器右后侧的 USB 上游端口并将 A 型接口连接至
计算机上的下游端口 ( 图 C.1a)。如果使用 USB 设备的线缆,则将其插入显示器的任一下游端口。
注意 : 电缆连接错误可能导致显示器工作失常,会影响 LCD 模块的显示品质 / 损坏其部件,从而缩短该模块的使用寿命。
小心 : 请勿捆扎 USB 电缆。否则可能造成发热或火灾。
最大倾斜角
最高直立
位置
电源线
DisplayPort IN
耳机插口耳机插口
DisplayPort OUT*
LANLANUSB-C
USB下游
(USB A型)
USB下游
(USB A型)
USB上游
(USB B型)
USB上游
(USB B型)
迷你
DisplayPort IN
HDMI 1 IN
HDMI 2 IN
SENS/MEM*SENS/MEM*
A型
A型
B型
B型
图 C.1 图 C.1a
* :使用该接口时拆除 SENS/MEM 和 DP OUT 盖子。
5. 为使缆线整齐有序,请将它们放入安装在立架上的缆线支架内 ( 图 C.2 和 图 C.3)。
6. 请在安装好电缆后检查是否仍能旋转、升高和降低显示屏。
DisplayPort电缆
电源线
DisplayPort
电缆
电源线
图 C.2 图 C.3

中文 -9
简体中文
7. 将电源线连接至电源插座。
注意 : 请参阅本手册的“小心”部分以正确选择 AC 电源线(见第 1 页)。
8. 触摸电源键打开显示器,然后打开计算机(图 E.1)。
注意 : 若有任何问题,请参阅此用户手册的 《故障排除》 部分(见第 27 页)。
电源键
图 E.1
有旋转能力的可调立架
升高和降低 :握住显示器的两侧将其升高或下降至想要的高度。
倾斜和扭转 :用双手握住显示器屏幕的顶部和底部并按需要调整进行倾斜度和扭转度。
屏幕旋转 :握住显示器的两侧并将其从横向转至纵向位置。
要在横向和纵向之间旋转 OSD 菜单,请参阅 OSD(屏幕显示)控制部分(请参阅第 13 页)。
旋转、升高和降低 倾斜和扭转
小心 : 调整显示器屏幕时请小心操作。请勿在调整显示器屏幕高度时向 LCD 施加压力。
旋转前,请从显示器断开电源线和所有电缆。必须将屏幕提升至最高位置并倾斜,以免屏幕撞到桌面或夹伤手指。

中文 -10
安装灵活臂
本 LCD 显示器是为配合灵活臂使用而设计的。有关更多信息,请与 NEC 联系。
为其他安装目的准备显示器 :
•
请按照显示器装配架制造商所提供的说明书操作。
小心 : 为满足安全要求,必须将显示器安装在一个能支撑其重量的臂上。有关各型号的详情,请参阅第 25 页。
安装前,请拆除显示器底座。
拆除显示器的底座并改变安装
为改变显示器安装方式,须作以下准备 :
1. 折除所有电缆。
2. 用双手抓住显示器的两边并抬升到最高位置。
3. 将显示器面朝下放在-个不会造成磨损的表面 ( 图 S.1)。
4. 用一只手握住底座,将另一只手放在快速释放杆上。按箭头所
示方向按下快速释放杆 ( 图 S.1)。
5. 提起底座,将它与显示器分离 ( 图 S.1)。现在,可以使用其它方
法安装显示器了。接照与此相反的步骤重新安装底座。
注意 : 折除显示器底座时应小心处理。
图 S.1

中文 -11
简体中文
使用显示器功能
“画面模式”功能
选择最适合画面内容类型的“画面模式”。
当选择“多画面”功能时,可以单独设置各个窗口的“画面模式”。
各“画面模式”中将多种类型的色彩空间配置为“预置模式”。可以更改“预置模式”的详细设置。
•
各“画面模式”包括“亮度”、“黑电平”、“Gamma”、“白色”、“红色”、“绿色”、“蓝色”设置。可在“画面模式”菜单中更改这些
设置。
sRGB / Rec.709
AdobeRGB
DCI
REF: PRINTER (CMYK)
RED
GREEN
BLUE
0.9
0.8
0.7
0.6
0.5
0.4
0.3
0.2
0.1
0
0
0.80.70.60.50.40.30.20.1
FULL / HIGH BRIGHT / DICOM
PRESET GAMUT
“预置模式”的类型
PRESET ( 预设 ) 用途
sRGB Internet、Windows
®
操作系统和数码相机的标准色彩设置。是普通色彩管理的推荐设置。
AdobeRGB 用于专业数位静态相机和打印等高端图形应用的广色域色彩设置。
eciRGB_v2 欧洲印刷集团、ECI(欧洲颜色促进会)推荐的色彩设置。
DCI-P3 数字影院的颜色设置。
Rec.709 高清电视的颜色设置。
Rec.2100 (HLG) 用于 HDR(高动态范围)广播的色彩设置。
Rec.2100 (PQ) 用于光盘和互联网流媒体 HDR(高动态范围)数字影院的色彩设置。
High Bright ( 高亮 ) 最高亮度设置。
Low Blue ( 低蓝 )
*1
减少显示器发出的蓝光。类纸式色彩设置。
Full ( 完整 ) 原生 LCD 面板颜色域。适用于色彩管理应用。
DICOM 符合 DICOM GSDF(灰度级标准显示功能)标准的医疗影像色彩设置。
Programmable ( 可编程 ) 用于 MultiProfiler 和其他支持软件的可编程预设。
*
1
:低蓝光功能可大幅减少蓝光并有助于缓解用眼疲劳。
注意 : - “色彩复制”和“6 色调节”设置也储存在各“画面模式”中。
- 当所选的“画面模式”与计算机的色彩设置(ICC 配置文件)不匹配时,所显示图像的色彩再现就会不精确。
- 有关详细的色彩设置和如何自动设置计算机的 ICC 配置文件,建议使用 MultiProfiler 软件。我们的网站上提供最新版本的
MultiProfiler 软件。
- 编辑后的画面模式会显示“*”标记。

中文 -12
USB-C 端口功能
所配备的 USB-C 端口支持以下功能。可同时使用这三种功能,但是实际性能取决于所连接 USB-C 设备的功能和规格。可在“USB-C
信息”OSD 菜单上检查实际功能状态。
视频和音频输入
支持 DisplayPort 输入(USB C 型 DisplayPort 替代模式)。支持 RGB 10 位信号和 DisplayPort 多流技术(见第 16 页)。
注意 : 当所连接的 USB-C 设备兼容 USB C 型 DisplayPort 替代模式时,此功能可用。
请使用符合 USB3.1 第 1 代或第 2 代规格的 USB-C 电缆。
电源(见第 25 页)
为连接的 USB 设备充电 (USB Power Delivery)。
注意 : – 当连接的 USB-C 设备兼容 USB Power Delivery 时,此功能可用。
– 最大供电功率为 30W,但视连接设备和电缆而定。
可在 OSD 菜单中检查电源电压和电流信息。如果所连接设备不符合 USB Power Delivery 或设备未识别,信息会显示“---”。
在这种情况下,根据所连接设备和电缆的类型,可能按照 USB Type-C 输电标准进行供电。
– 请使用兼容 USB Power Delivery 的 USB-C 电缆。
USB 集线器功能
允许使用连接至显示器 USB 下游端口的 USB 设备。
注意 : – 如果送至 USB 输入的信号超出推荐的信号配时,则即使设备符合 USB3.1 第 1 代标准,也可能作为 USB2.0 连接。
在这种情况下,在 USB3.1 第 1 代和 USB2.0 之间切换时会临时断开 USB 集线器。
– 将 SST(单流传输)设置改为 MST(多流传输)时会临时断开 USB 集线器。
请在更改设置前移除 USB 设备。
注意 : 我们的网站上有已通过测试的 USB-C 设备和电缆的信息。
强烈建议只使用测试过的电缆以确保安全和可靠性。
电源管理功能
电源管理功能是一种节能措施,在键盘或鼠标经过特定间期未被使用时能自动降低显示器的功耗。
模式 LED 指示灯 功耗 条件
正常工作
(最大亮度)
蓝色 约 60W 正常工作(背光点亮)
节能模式
琥珀色 约 10W
显示器没有视频信号输入经过一段时间且满足以下条件之一时。
•计算机连接在 USB 上游端口。
•“快速重启”设为“开”。
•DP 多流输出设置设为“MST”。
暗琥珀色 2W 当存在可用网络信号输入时显示器处于无视频信号输入的状况已经过一
段时间。
闪烁琥珀色 0.5W 显示器处于无视频信号输入状况且没有网络信号输入已经过一段时间。
关闭模式 关 0.5 - 约 10 W 通过电源键关闭显示器。功耗取决于省电模式状态。
0.3 W 通过主电源开关关闭显示器。
功耗取决于 OSD 的设置或连接至显示器的设备。
注意 : 计算机支持 VESA 认可 DPM(显示器电源管理)时可使用此功能。
可自定义正常工作时 LED 指示灯的颜色。(见第 19 页)

中文 -13
简体中文
OSD ( 屏幕显示 ) 控制
附带的 MultiProfiler 软件还提供很多 OSD 控制功能,该软件由 NEC Display Solutions 开发。
可以从我们的网站上获得最新的 MultiProfiler 软件。
OSD ( 屏幕管理器 ) 下面说明了显示器前部的 OSD 控制按键的功能 :
要访问 OSD 菜单,请触摸 [Menu](菜单)键。
要更改信号输入,请触摸 [Input](输入)键。
注意 : OSD(屏幕管理器)必须照顺序关闭以改变信号输入。
取决于型号或可选设备,部分功能可能没有提供。
Menu Pic.L Lumi Volume Mult.P Input USB Power
输入源
主菜单图标
主菜单项
子菜单
信息
调整位置
按键指南及其功能在 OSD 菜单打开时会有变化。
控制面板
触摸 [Down](向
下 )或 [Up](向上)
键以选择子菜单。
g
触摸 [Set](设置)键。
g
触摸 [Down](向下)、
[Up](向上)、[<] 或 [>]
键以选择要调整的功
能或设置。
g
触摸 [Exit](退出)。
注意 : 触摸 [Reset](重置)键可将各选择项目恢复到出厂状态。

中文 -14
OSD 设置
画面
画面
画面模式 从 1 至 10 选择“画面模式”。
预置模式 根据预设的类型设置画面模式预设(见第 11 页)。
3D LUT Emu. 显示 3D LUT 色彩复制可用时您在支持软件中设置的名称。
亮度 调整总体图像和屏幕背景亮度。
当设置过高而无法显示时,OSD 字符会变成黄色。
黑电平 调整黑亮度。当设置过低而无法显示时,OSD 字符会变成黄色。
Gamma 允许您手动选择灰度亮度级别。
sRGB : sRGB 的伽马设置。
L Star : Lab (CIELAB) 色彩空间的伽马设置。
Rec.1886 : 用于 HDTV 广播的伽马设置。
Hybrid Log : HDR 的伽马设置,典型用于 UHD 广播。可以调整系统伽马。
System gamma : 系统伽马可在 0.5-2.0 范围内进行调整。当选择“自动”时,会根据“亮度”设置自动
选择系统伽马。
ST2084(PQ) : HDR 的伽马设置,典型用于 UHD 磁盘媒体和流媒体视频。峰值亮度可调整。
Peak lumi. : 设置峰值亮度以显示 ST2084(PQ) 亮度范围。
较大值能提高白饱和,但图像会变暗。当选择“自动”时,“亮度”将被用作峰值亮度
设置。
DICOM : 典型用于医疗成像的 DICOM GSDF(灰度标准显示功能)。
Programmable : 可使用可选 NEC 软件加载可编程伽马曲线。
自定义 : 设置峰值亮度的自定义值。
自定义 : 以 0.1 的步幅在 0.5 至 4.0 的范围内选择伽马值。
预设伽马示例
0
20
40
60
80
100
0 64 128 192
灰阶[0-255]
亮度[cd/m2]
L*
sRGB
DICOM
Custom 1.8
Custom 2.2
255
白色 (K) 通过温度或 x、y 设置调整白颜色。较低的色温会使屏幕偏红而较高的色
温会使屏幕偏蓝。较大的 x 值会使屏幕偏红,较大的 y 值会使屏幕偏绿,
而较小的 x、y 值会使屏幕偏青白。
WHITE RANGE
0.25
0.30
0.35
0.40
0.25 0.30 0.35 0.40 0.45
x
y
WHITE TEMPERATURE
15000K
3000K
6500K
5000K
0.43
0.48
白色 (x, y)
红 (x, y) 调整颜色域。当设置超出 LCD 面板的颜色域时,OSD 字符会变成黄色。
LCD NATIVE GAMUT
GREEN MODIFIED
WHITE
GREEN
RED
BLUE
SETTING
RANGE
0.9
0.8
0.7
0.6
0.5
0.4
0.3
0.2
0.1
0
0
0.80.70.60.50.40.30.20.1
SAMPLE OF RGB GAMUT SETTING
x
y
绿 (x, y)
蓝 (x, y)
色彩复制
3D LUT 色彩复制 激活通过应用软件应用的 3D LUT 数据。
开: 在所选画面模式上应用 3D LUT 数据。
关: 不应用 3D LUT 数据。
比较 : 以灰色表示“开”和“关”的差别。此功能可用于表示超出颜色域的范围。
色觉复制
可预览各种典型的人体视觉缺陷,对评估有此类缺陷的人如何感知颜色有用。此预览在四种模式中可用:
P 型(红色盲)、D 型(绿色盲)和 T 型(蓝黄色盲)仿真色觉缺失,灰度可用于评估对比可识别度。
注意 : 取决于用户(包括那些有色觉缺陷的用户)的视觉,观看和体验到的屏幕颜色会有所不同。使用
模拟功能来展现色觉缺失患者的视像。这并非他们的实际视像。模拟就是再现哪些有强 P 型、D
型或 T 型色觉模式的人。有轻微色觉缺失的人与正常人相比将体验到较少差异,甚至体验不到差
异。

中文 -15
简体中文
6 色调节
Red (Hue/Sat/Offset) Hue : 调整各种颜色
*1
的色调。颜色变化会出现在屏幕上,菜单色条将显示调整量。
Sat.(饱和度): 调整各种颜色
*1
的色深。触摸 [>] 键,颜色鲜艳度增加。
Offset : 调整各种颜色
*1
的色彩亮度。触摸 [>] 键,颜色亮度增加。
*1
: 红、黄、绿、青、蓝和洋红。
Yellow (Hue/Sat/Offset)
Green (Hue/Sat/Offset)
Cyan (Hue/Sat/Offset)
Blue (Hue/Sat/Offset)
Magenta (Hue/Sat/
Offset)
画面设置
自动亮度 通过检测环境亮度级别,自动调整亮度。
注意 :请勿覆盖环境光线传感器。为了最佳色彩再现,建议设为“关”。
当启用“自动亮度”功能时,屏幕的亮度级别会根据房间的光线条件自动更改。
环境光水平较低时显示
器需使用的亮度级别设
置。
环境光水平较高时显
示器需使用的亮度级
别设置。
明亮黑暗 室内明亮条件
明亮地区
黑暗地区
亮度范围
由自动亮度功能设置的屏幕亮度值
Lb :明亮和昏暗光线条件之间的分界线,工厂设置
L1 :环境光线水平较高时显示器需使用的亮度级别设置 (L1>Lb)
L2 :环境光水平较暗时显示器需使用的亮度级别设置 (L1<Lb)
L1 和 L2 是由用户设置的亮度级别,用于补偿环境光的变化。
均匀性 此功能对白场均匀性等级中的微小变化以及整个画面区域可能发生的颜色偏差进行电子补偿。这些变化
是 LCD 面板技术的特性。
此功能改善了色彩再现并平衡显示器的亮度不均匀性。
注意 :更高的数字会产生更好的效果,但也可能降低对比度。
ECO 模式 通过降低亮度级别减少功率消耗量。
关:ECO 模式不起作用。
开 :将最大可能亮度降低到大约 100 cd/m
2
。
校准
校准 使用 USB 色彩传感器开始“独立校准”(见第 22 页)。
色彩稳定器 使用内部色彩传感器补偿由于老化而引起的自然颜色偏差。
同色异谱 当显示器与有标准色域的显示监视器并排使用时,可改善白点色彩匹配度。此功能可补偿人眼感知颜色
的方式与用于调校显示器的科学仪器之间的细微差异。在对色彩显示有较高要求的应用中,此功能应禁
用。

中文 -16
视频
输入
输入 选择输入信号
DisplayPort 设置
DisplayPort 版本 将 DP1 选为 DisplayPort 模式“1.1a”或“1.2”。建议设为“1.2”。如果存在兼容性问题,请尝试使用
1.1a。
多流路 DP 输出 要显示相同的屏幕图像,请选择“SST”(单流传输)。要显示独立的屏幕图像,请选择“MST”(多流传
输)。多流传输需要相应的显卡。
注意 :当选择“DisplayPort version 1.1a”时,自动设置“SST”。
当设置“DP 多流输出”时可能暂时断开 USB 集线器。
如果显示移除信息,请从显示器移除 USB 存储器等 USB 设备。
输入选择 将 DP1 输入选为“USB-C”( USB-C 端口)或“DisplayPort”(DisplayPort IN)。仅使用一个接口时,自
动选择输入。
视频设置
扩展 调整屏幕图像的宽高比。
宽高比 : 放大图像而不更改宽高比。
全屏 : 填满整个屏幕。
1:1: 按 1:1 像素格式显示图像。
放大 : 图像可扩展到活动画面区域之外。超出活动画面区域的图像不显示。
放大 设置缩放比率。
过扫描 某些视频格式可能需要不同的扫描模式以便显示最佳图像。
开: 图像尺寸大于可以显示的尺寸。图像边缘将被剪除。
屏幕上将会显示大约 95% 的图像。
关: 图像尺寸保持在显示区域内。屏幕上显示整个图像。
注意 :当使用带 HDMI 输出的计算机时,请设为“关”。
自动 : 自动设置图像尺寸。
锐度 调整图像锐度。
视频显示范围 调整与输入信号电平相应的白电平和黑电平
白色
黑电平
Signal format 选择 HDMI 信号的色彩空间设置。
输入设置
输入信号检测 连接有多个信号源时选择显示器所使用的输入检测方法。
无: 显示器不会搜索其他视频输入端口的信号。
首先 : 当前视频输入信号不存在时,显示器会从另一视频输入端口搜索视频信号。如果其他输入端口
有视频信号,显示器会从当前视频源切换到此可用视频源。当前视频源有信号时,显示器不会
搜索任何其他视频信号。
最后 : 当显示器正在再现来自当前视频源的信号时,若将新的第二视频源提供给显示器,显示器就会
自动切换到新的视频源。当前视频输入信号不再出现时,则显示器会从其他视频输入端口搜索
视频信号。如果其他输入端口有视频信号,则显示器自动从当前视频源切换到此可用视频源。
注意 : “Last”功能在 DisplayPort IN 和 USB-C 端口之间不起作用。
无信号跳过 当使用 [Input](输入)键更改输入信号时,将跳过无信号输入端口。
DDC/CI 通过视频电缆打开或关闭显示器的双向通信和控制显示器。
高级信号设置
比特率 DP1 DisplayPort 设置 DisplayPort 信号的比特率。根据 DisplayPort 版本和“DP 多流输出”设置自动选择这些设置。如果
图像不稳定或画面噪点出现,请尝试其他设置。
注意 :当选择“RBR”或“HBR”时,无法激活 MST 功能。
比特率 DP1 USB-C
比特率 DP2 mDP
DP1 USB C 均衡器 补偿图像质量下降以实现稳定再现。
如果图像不稳定或画面噪点出现,请更改设置。

中文 -17
简体中文
音频
音频设置
输入源 选择音频源 :“有效画面”、“画面 1”、“ 画 面 2”。
音量 增加或减少输出音量大小。
静音开 使声音输出静音。
音频延迟 为使声音和画面同步,可延迟音频定时信号。
USB
USB HUB 输入选择
DP1 DP1、DP2 (mDP)、HDMI1 和 HDMI2 的 USB 上游端口选择。可更改与当前显示输入端口关联的 USB
上游端口 (USB1/USB2/USB-C)。将计算机连接至各上游端口时,给当前输入信号选择此设置可以使用显
示器的 USB 下游端口。
仅使用一个上游端口时,所连接的上游端口可用。
注意 :为避免数据丢失,在切换 USB 上游端口前,确保没有通过连接至 USB 上游端口的计算机操作系
统在使用任何 USB 存储设备。
DP2 (mDP)
HDMI1
HDMI2
USB-C 设置
电源输出功率 选择用于 USB-C 设备的最大供电功率。通常,使用“20W”设置,但是如果充电没有开始或不稳定,请
尝试其他设置。
注意 :
- 选择“15W”、“ 20W”或“30W”设置可以向所连接设备供应的最大电源功率。根据所连接 USB-C 设
备的类型,实际功率会低于所选选项。
- 当选择“15W”时,输出电压固定为 5V。
- 当选择“30W”时,最大亮度会降低。
USB-C 信息 显示 USB-C 信号信息。
多画面
多画面设置
多画面 选择“开”时,显示两个画面。
多画面模式 选择“PiP”(画中画)或“PbP”(并排显示)。
有效画面 选择 OSD 操作的目标画面。
边框颜色 调整侧黑条颜色。
位置 / 尺寸
位置 设置活动画面位置。
尺寸 设置活动画面尺寸。
Tile matrix
Tile matrix 允许在多个屏幕(最多 9 个)上显示一个图像。
横向显示器台数 : 选择水平显示器的数量。
纵向显示器台数 : 选择垂直显示器的数量。
位置 : 选择放大屏幕的位置。
Tile comp : 补偿拼接边框的宽度以精确显示图像。
启用 : 启用您设置的“Tile matrix”设置。

中文 -18
系统
语言
[ 语言 ] 选择 OSD 使用的语言。
OSD
OSD 时间 OSD 在一段时间不用后会关闭。
OSD 位置 确定 OSD 在屏幕上出现的位置。
OSD 透明度 选择 OSD 的透明度。
OSD 旋转 确定 OSD 的方向为横向或纵向。
横向 :横向显示 OSD。
纵向 :纵向显示 OSD。
自动 :根据显示器的方位自动确定 OSD 的方向。
OSD 上回存储信息 OSD 菜单会打开上次关闭前的菜单视图。
信息 OSD 选择是否显示信号信息 OSD。切换输入信号或输入源时将显示信号信息 OSD。
启动图标 打开显示器电源后会短暂显示 NEC 徽标。
手指接近探测 当传感器检测到附近有手指时,按键指南会自动出现。
注意 :当显示器关闭时,此功能不可用。
电源管理
快速重启 选择省电模式的行为。
关 :启用最有效的省电模式。
开 :显示器更快从省电模式返回至开机模式。功耗高于“关”设置。
人类感应
人类感应 传感器通过“人类感应”功能检测人体移动。“人类感应”功能有三种设置 :
关: 无人体感应。
开: 当检测到没人过了一段时间后,显示器会自动切换至省电模式以降低功耗。当有人再次靠近显
示器时,显示器会自动返回至正常模式。
自定义 :可设置“背光源”和“音量”条件。
传感器设置 调整人体感应的阈值电平。调整滑块的右侧显示当前阈值。
要调整传感器的距离阈值,请使用 [</>] 键左右移动滑块。
注意 :在显示器前 1.5 米以内检测到有人。
开始时间 调整人体传感器检测到无人后进入低亮度模式或省电模式的等待时间。
背光源 选择“人体感应”激活时的背光设置。
音量 选择“人体感应”激活时的音量设置。
网络设置
IP 设置 启用此选项可自动从您的 DHCP 服务器给显示器分配 IP 地址。
禁用此选项,您可以输入从网络管理员获得的固定 IP 地址和子网掩码数据。
注意 :当“IP 设置”选为“自动”时,有关 IP 地址,请咨询您的网络管理员。
IP 地址 当“IP 设置”选为“手动”时,请设置显示器联网的 IP 地址。
子网屏蔽 当“IP 设置”选为“手动”时,请设置显示器联网的子网掩码数据。
默认网关 当“IP 设置”选为“手动”时,请设置显示器联网的默认网关。
注意 :输入 [0.0.0.0] 可删除该设置。
出厂设置
出厂设置 所有项目返回至出厂状态。
ページが読み込まれています...
ページが読み込まれています...
ページが読み込まれています...
ページが読み込まれています...
ページが読み込まれています...
ページが読み込まれています...
ページが読み込まれています...
ページが読み込まれています...
ページが読み込まれています...
ページが読み込まれています...
ページが読み込まれています...
-
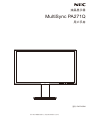 1
1
-
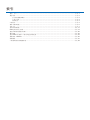 2
2
-
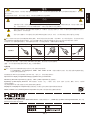 3
3
-
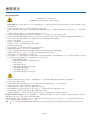 4
4
-
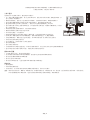 5
5
-
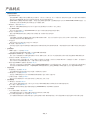 6
6
-
 7
7
-
 8
8
-
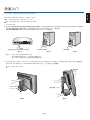 9
9
-
 10
10
-
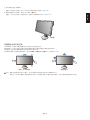 11
11
-
 12
12
-
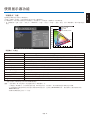 13
13
-
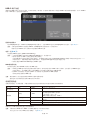 14
14
-
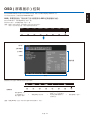 15
15
-
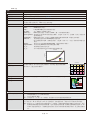 16
16
-
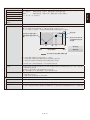 17
17
-
 18
18
-
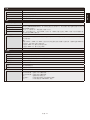 19
19
-
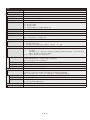 20
20
-
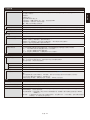 21
21
-
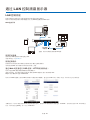 22
22
-
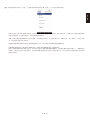 23
23
-
 24
24
-
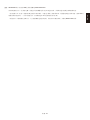 25
25
-
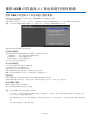 26
26
-
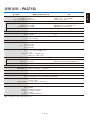 27
27
-
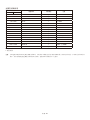 28
28
-
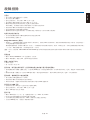 29
29
-
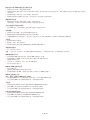 30
30
-
 31
31