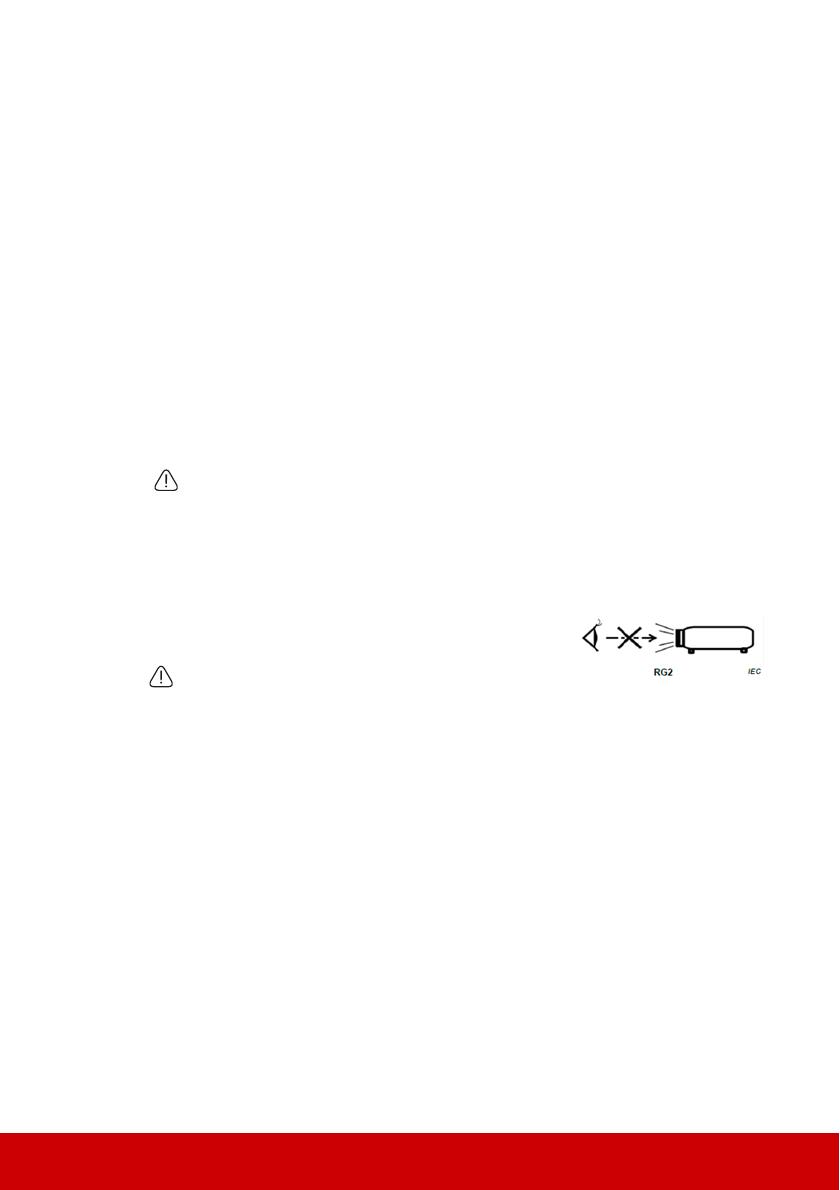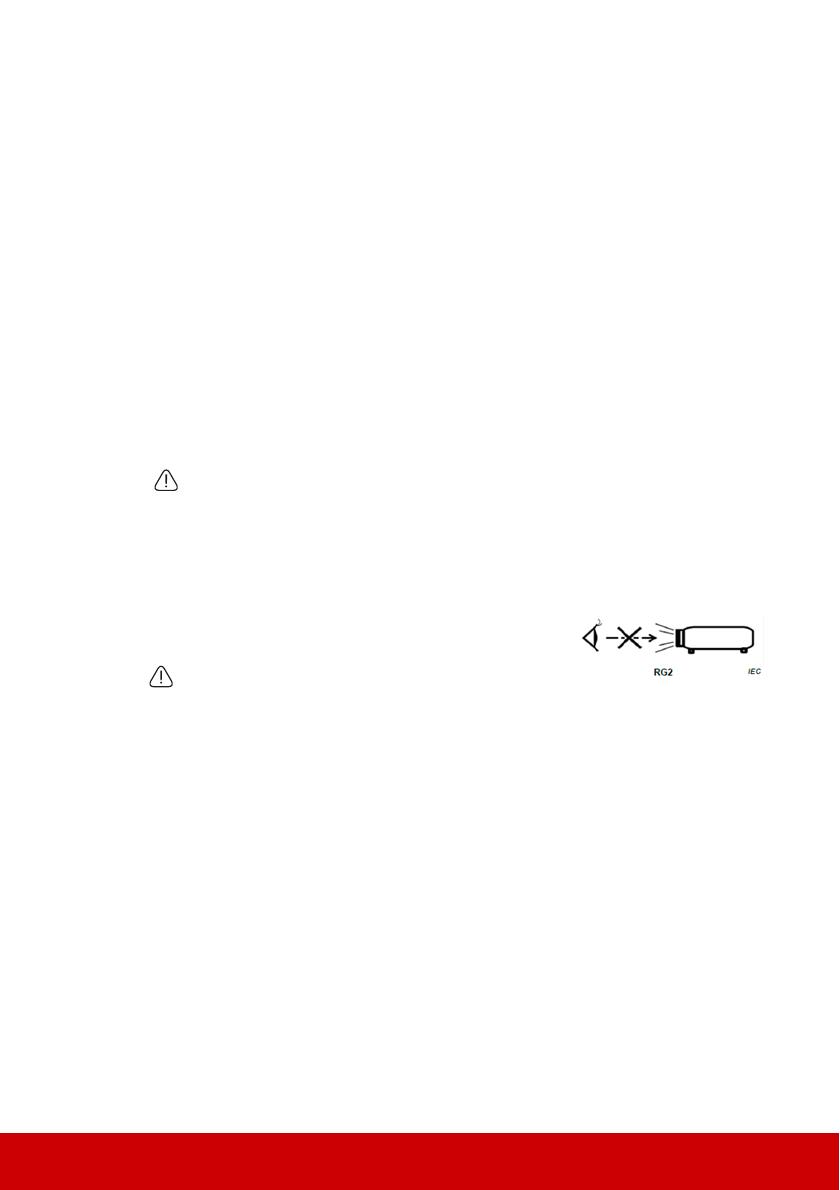
3
13. 通気孔をふさがないでください。通気孔がふさがれると、プロジェクターの
内部が過熱し、火災が発生することがあります。
- 本製品をブランケットなどの寝具類、または他の柔らかい物の上に置かない
でください。
- 本製品の上に布などをかぶせないでください。
- プロジェクターの近くに可燃物を置かないでください。
14. 使用時は必ず装置を水平な平面上に置いてください。
- 左右の傾きが 10 度、または前後の傾きが 15 度を超える状態で使用しないで
ください。完全に水平になっていない状態でプロジェクターを使用すると、
ランプが故障したり破損したりすることがあります。
15. 装置を縦向きにしないでください。縦向きにするとプロジェクターが倒れ、
けがをしたり、プロジェクターが破損したりする恐れがあります。
16. 装置の上に乗ったり、物を置いたりしないでください。装置が物理的に破損
するだけでなく、事故やけがの原因になります。
17. プロジェクターの上または近くに液体を置かないでください。プロジェク
ター内部に液体がこぼれると故障の原因になります。プロジェクターが濡れ
てしまった場合は、コンセントからプラグを抜いて、カスタマーサポートセ
ンターに補修を依頼してください。
18. 本製品を天井に取り付けて、画像を反転投写することができます。
天井に取り付ける場合は、専用の天井取り付けキットを使用し、しっかりと固定してくだ
さい。
19. プロジェクターが作動しているときには、通気孔から熱風と臭気を感じる場
合があります。これは正常な状態であり、製品の欠陥によるものではありま
せん。
20. 搬送や取り付け時にセキュリティバーを使用しないでください。市販の盗難
防止用ケーブルをお使いください。
21. 作動中のランプを見つめないでください。視覚
障害を起こす可能性があります。
注意
• この装置は接地されていなければなりません。
• 本体を取り付ける際は、プラグが外してあるデバイスを固定配線に接続するか、または本体の
近くにあり容易に手の届く場所にあるコンセントに接続してください。本体操作時にエラーが
発生した場合は、コンセントから抜いたデバイスを操作して電源をオフにするか、電源プラグ
をコンセントから抜いてください。
プロジェクター天井取り付けにおけるご注意
本プロジェクターを安心してお使いいただくために、ここに記載する注意をよく
お読みになり指示にしたがってください。
プロジェクターを天井に取り付ける場合は、適合する天井取り付けキットをお使
いになり、しっかりと確実に設置してください。
適合しない天井取り付けキットをお使いになると、ゲージやネジの長さが正確で
ないためプロジェクターが正しく固定されず落下してしまう恐れがあります。
セキュリティ ケーブルをお求めになり、プロジェクターの盗難防止用ロックス
ロットと天井取り付けブラケットのベースをセキュリティケーブルでしっかりと
繋いでおくことをお薦めします。このようにしておくと、万一天井取り付けブラ
ケットが緩んでしまった場合にも、プロジェクターを補助的に支えることができ
ます。