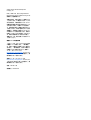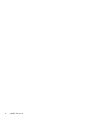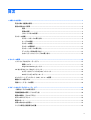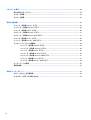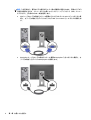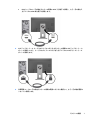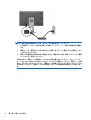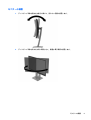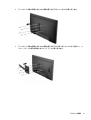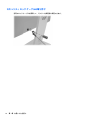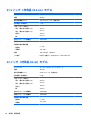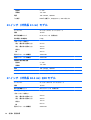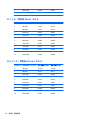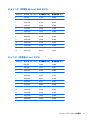HP EliteDisplay E232 23-inch Monitor ユーザーガイド
- カテゴリー
- テレビ
- タイプ
- ユーザーガイド

ユーザー ガイド

©2015 Hewlett-Packard Development
Company, L.P.
HDMI、HDMI ロゴ、および High-Definition
Multimedia Interface は、HDMI Licensing LLC の
商標または登録商標です。
本書の内容は、将来予告なしに変更される
ことがあります。HP 製品およびサービスに
対する保証は、当該製品およびサービスに
付属の保証規定に明示的に記載されている
ものに限られます。本書のいかなる内容
も、当該保証に新たに保証を追加するもの
ではありません。本書に記載されている製
品情報は、日本国内で販売されていないも
のも含まれている場合があります。本書の
内容につきましては万全を期しております
が、本書の技術的あるいは校正上の誤り、
省略に対しては、責任を負いかねますので
ご了承ください。
製品についての注意事項
このガイドでは、ほとんどのモデルに共通
の機能について説明します。一部の機能
は、お使いの製品では使用できない場合が
あります。一部の機能は、お使いの製品で
は使用できない場合があります。最新の
ユーザー ガイドについては、
http://www.hp.com/jp/support/ にアクセスし
て[ドライバー&ダウンロード]を選択し、画
面の説明に沿って操作します。
最新のユーザー ガイドについては、
http://www.hp.com/jp/support/ にアクセスし
て[ドライバー&ダウンロード]を選択し、画
面の説明に沿って操作します。
初版:2015 年 7 月
製品番号:820350-291

このガイドについて
このガイドでは、モニターの特長、モニターの設置方法、および技術仕様について説明します。
警告!回避しなければ死亡または重傷に至る可能性のある危険な状況を示します。
注意:回避しなければ軽度または
中度の傷害に至る
可能性
のある
危険な状況
を示します
。
注記:本文の重要なポイントを強調または補足する追加情報を示します。
ヒント:タスクを完了させるために役立つヒントを
示します
。
この製品には HDMI(High-Definition Multimedia Interface)テクノロジが搭載されています。
iii

iv
このガイドについて
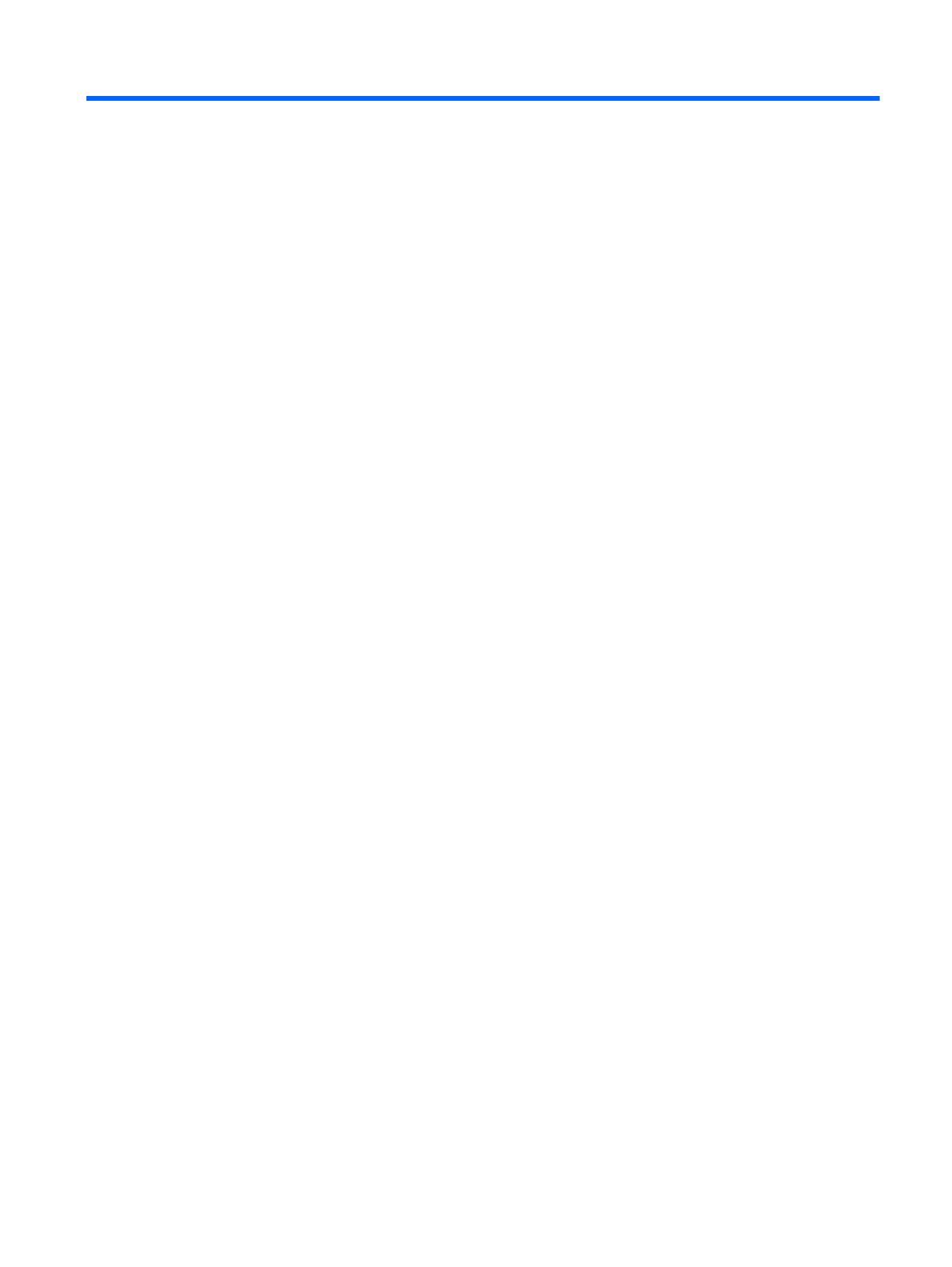
目次
1 お使いになる前に ......................................................................................................................................... 1
安全に関する重要な情報 .................................................................................................................................... 1
製品の特長および各部 ........................................................................................................................................ 2
特長 ..................................................................................................................................................... 2
背面の各部 ......................................................................................................................................... 3
フロント パネルの各部 .................................................................................................................... 4
モニターの設置 .................................................................................................................................................... 4
モニター スタンドの取り付け ........................................................................................................ 4
ケーブルの接続 ................................................................................................................................. 5
モニターの調整 ................................................................................................................................. 9
モニターの電源投入 ....................................................................................................................... 11
モニター スタンドの取り外し ...................................................................................................... 12
ディスプレイ本体の取り付け ....................................................................................................... 12
セキュリティ ロック ケーブルの取り付け ................................................................................. 14
2 モニターの使用 .......................................................................................................................................... 15
ソフトウェアおよびユーティリティ ............................................................................................................. 15
情報ファイル ................................................................................................................................... 15
Image Color Matching ファイル ...................................................................................................... 15
.INF および.ICM ファイルのインストール ...................................................................................................... 16
オプティカル ディスクからのインストール .............................................................................. 16
Web サイトからのダウンロード ................................................................................................... 16
オンスクリーン ディスプレイ(OSD)メニューの使用 .............................................................................. 17
機能ボタンの割り当て ..................................................................................................................................... 17
自動スリープ モードの使用 ............................................................................................................................. 18
3 サポートおよびトラブルシューティング .................................................................................................... 19
一般的なトラブルの解決方法 ......................................................................................................................... 19
自動調整機能の使用(アナログ入力) ......................................................................................................... 20
画質の最適化(アナログ入力) ..................................................................................................................... 21
ボタンのロックアウト ..................................................................................................................................... 22
製品サポート ..................................................................................................................................................... 22
お問い合わせになる前に ................................................................................................................................. 23
シリアル番号と製品番号の位置 ..................................................................................................................... 23
v

4 モニターの保守 .......................................................................................................................................... 24
保守に関するガイドライン ............................................................................................................................. 24
モニターの清掃 ................................................................................................................................................. 24
モニターの運搬 ................................................................................................................................................. 24
付録 A 技術仕様 ............................................................................................................................................. 25
20 インチ(対角長 50.8 cm)モデル .............................................................................................................. 25
21.5 インチ(対角長 54.6 cm)モデル ........................................................................................................... 26
23 インチ(対角長 58 cm)モデル ................................................................................................................. 26
23.8 インチ(対角長 60.5 cm)モデル ........................................................................................................... 27
23.8 インチ(対角長 60.5 cm)QHD モデル ................................................................................................... 27
24 インチ(対角長 61 cm)モデル ................................................................................................................. 28
27 インチ(対角長 68.5 cm)QHD モデル ...................................................................................................... 28
プリセット ディスプレイ解像度 ..................................................................................................................... 29
20 インチ(対角長 50.8 cm)モデル ............................................................................................ 29
21.5 インチ(対角長 54.6 cm)モデル ........................................................................................ 29
23 インチ(対角長 58 cm)モデル ............................................................................................... 30
23.8 インチ(対角長 60.5 cm)モデル ........................................................................................ 30
23.8 インチ(対角長 60.5 cm)QHD モデル ................................................................................ 31
24 インチ(対角長 61 cm)モデル ............................................................................................... 31
27 インチ(対角長 68.5 cm)QHD モデル ................................................................................... 32
ユーザー モードの使用 ..................................................................................................................................... 32
省電力機能 ......................................................................................................................................................... 33
付録 B ユーザー サポート .............................................................................................................................. 34
サポートされている支援技術 ......................................................................................................................... 34
HP のサポート窓口へのお問い合わせ ............................................................................................................ 34
vi

1
お使いになる前に
安全に関する重要な情報
お使いのモニターには外部電源コードが付属しています。この製品を日本国内で使用する場合は、製
品に付属している電源コードのみをお使いください。モニターに接続する適切な電源コードについ
て詳しくは、『Product Notices』(製品に関するご注意)を参照してください。このドキュメントは、
オプティカル ディスクまたはドキュメント キットに収録されています。
警告!感電や装置の損傷を防ぐため、必ず以下の注意事項を守ってください。
●
電源コードは常に、製品の近くの手が届きやすい場所にある電源コンセントに差し込んでくださ
い。
●
コンピューターへの外部電源の供給を完全に遮断するには、電源を切った後、電源コンセントか
ら電源コードのプラグを抜いてください。
●
電源コードに 3 ピンのアタッチメント プラグがある場合は、コードを 3 ピンのアース(接地)
された電源コンセントに
接続してください
。必ず電源コードのアース
端子を使用して接地して
ください。アース端子は重要な安全機能です。
安全のために、電源コードや電源ケーブルの上には物を置かないでください。また、コードやケーブ
ルは、誤って踏んだり足を引っかけたりしないように配線してください。
操作する人の健康を損なわないようにするため、『快適に使用していただくために』をお読みくださ
い。正しい作業環境
の整え方や
、作業をするときの
姿勢
、および
健康上
/作業上の習慣について
説明し
ており、さらに、重要な
電気的
/物理的安全基準についての
情報も提供しています
。このガイドは、HP
の Web サイト、
http://www.hp.com/ergo/ (英語サイト)から[日本語]を選択することで表示できます。
注意:モニターおよびコンピューターの損傷を防ぐために、コンピューターおよび周辺装置(モニ
ター、プリンター、スキャナーなど)のすべての電源コードをマルチソケットや無停電電源装置(UPS)
などのサージ防止機能のあるサージ保安器に接続してください。マルチソケットの種類によっては、
サージに対応していない場合があります。サージ防止機能のあるマルチソケットを使用することを
おすすめします。
お使いの HP LCD モニターは、十分な大きさがあり丈夫で安定しているモニター設置用の台などに設置
してください。
警告!化粧
だんす
、本棚、棚、机、スピーカー、チェスト、またはカートなどの
上に
LCD モニターを
不用意に置いた
場合
、LCD モニターが倒れて怪我をするおそれがあります。
LCD モニターに接続するすべてのコードおよびケーブルについて、抜けたり、引っかかったり、人が
つまずいたりしないように注意する必要
があります
。
電源コンセントに接続する機器の定格電流の合計がコンセントの
許容電流を
、またコードに接続
する
機器の定格電流の合計がコードの許容電流を超えないようにしてください。各機器の定格電流(AMPS
または A)は本体に貼付された
電源のラベルに記載されています
。
モニターは、手が届きやすい場所にある電源コンセントの近くに設置します。電源コードを電源コン
セントから
外すときは
、必ずプラグをしっかりと
持って抜きます
。コードを
引っぱって抜かないでく
ださい。
モニターを
落としたり
、不安定な台の
上に置いたりしないでください
。
安全に関する重要な情報
1

注記:この製品は、エンターテインメント目的に適しています。モニターを設置するときは、近くに
ある光源やその他の周辺光が原因で画面の乱反射が起きることのないよう、照明を調節した環境に設
置するようにしてください。
製品の特長および各部
特長
このモニターの特長は以下のとおりです。
●
1600×900 以下の解像度をサポートする、20 インチ(対角長 50.8 cm)の表示画面領域。オリジ
ナルの縦横比を保ったまま、最大のサイズまで自由にイメージを拡大することも可能です
●
1920×1080 以下の解像度をサポートする、21.5 インチ(対角長 54.6 cm)の表示画面領域。オリ
ジナルの縦横比を保ったまま、最大のサイズまで自由にイメージを拡大することも可能です
●
1920×1080 以下の解像度をサポートする、23 インチ(対角長 58 cm)の表示画面領域。オリジナ
ルの縦横比を保ったまま、最大のサイズまで自由にイメージを拡大することも可能です
●
1920×1080 以下の解像度をサポートする、23.8 インチ(対角長 60.5 cm)の表示画面領域。オリ
ジナルの縦横比を保ったまま、最大のサイズまで自由にイメージを拡大することも可能です
●
2560×1440 以下の解像度(QHD)をサポートする、23.8 インチ(対角長 60.5 cm)の表示画面領
域。オリジナルの縦横比を保ったまま、最大のサイズまで自由にイメージを拡大することも可能
です
●
1920×1200 以下の解像度をサポートする、24 インチ(対角長 61 cm)の表示画面領域。オリジナ
ルの縦横比を保ったまま、最大のサイズまで自由にイメージを拡大することも可能です
●
2560×1440 以下の解像度(QHD)をサポートする、27 インチ(対角長 68.5 cm)の表示画面領域。
オリジナルの縦横比を保ったまま、最大のサイズまで自由にイメージを拡大することも可能です
●
LED バックライト付きノングレア パネル
●
さまざまな角度から鮮明に見ることができる画面表示
●
傾斜角度調整機能
●
横長から縦長モードへのディスプレイ本体回転機能
●
画面の左右の向きおよび高さを調整可能
●
ディスプレイ本体を固定器具に取り付ける場合に便利な取り外し可能なモニター スタンド
●
DisplayPort および VGA ビデオ入力(ケーブル付属)
●
HDMI(High-definition Multimedia Interface)ビデオ入力×1(ケーブルは別売)
●
USB 2.0 ハブ(アップストリーム ポート(コンピューターに接続)×1、ダウンストリーム ポート
(USB デバイスに接続)×2)
●
モニターの USB ハブとコンピューターの
USB ポートを接続する USB ケーブルが付属
●
プラグ アンド プレイ機能(オペレーティング システムでサポートされる場合)
●
別売のセキュリティ ロック ケーブル用のスロットをモニターの背面に装備
●
設定を簡単にし、画面の最適化を可能にする、オンスクリーン ディスプレイ(OSD)による画面
調節機能(複数の言語に対応)
2
第 1 章 お使いになる
前に

●
モニターの設定を調整して、盗難防止機能を有効にする[HP Display Assistant]ソフトウェア(モニ
ターに付属のオプティカル ディスクに収録されている『HP Display Assistant ユーザー ガイド』を
参照してください)
●
すべてのデジタル入力での HDCP(High-Bandwidth Digital Content Protection)によるコピー防止機
能
●
モニター ドライバーおよび製品の説明書が収録された『Software and Documentation』(ソフト
ウェアおよびドキュメンテーション)オプティカル ディスクが付属
●
低消費電力の環境要件に準拠した省電力機能
注記:安全情報および規定に関する情報について詳しくは、『Product Notices』(製品に関するご注意)
を参照してください。このドキュメントは、オプティカル ディスクまたはドキュメント キットに
収録
されています。お使いの製品の最新版のガイド等を確認するには、
http://www.hp.com/jp/support/ にア
クセスして[ドライバー&ダウンロード]を選択
し
、画面の説明に沿って
操作します
。
背面の各部
名称 機能
1
電源コネクタ 外部電源コードをモニターに接続します
2DisplayPort
DisplayPort ケーブルをモニターに接続します
3
HDMI 入力端子 HDMI ケーブルをモニターに
接続します
4
VGA コネクタ VGA ケーブルをモニターに接続
します
5
USB 2.0 アップストリーム ポート 入力デバイスの USB ハブ ケーブルをモニターに
接続
します
6
USB ポート USB デバイスをモニターに接続します
製品の特長および各部
3

フロント パネルの各部
名称 機能
1
メニュー ボタン オンスクリーン ディスプレイ(OSD)メニューの
表示
/非表示を切
り替え
ます
注記:メニュー ボタンおよび機能ボタンを
有効にするには
、これらのボ
タンのどれかを押します。ボタンを押すと、ボタンのラベルが画面に表
示されます
2
機能ボタン OSD メニューを操作するときに使用
します
。OSD メニューを開くと、そ
れぞれのボタンの
横に
、操作に関するインジケーターが表示
されます
注記:OSD メニューの機能ボタンを再設定して、頻繁に使用する操作を
すばやく選択できます。詳しくは、
17 ページの機能ボタンの割り当て
を参照してください
3
電源ボタン モニターの電源のオン/オフを切り替えます
注記:OSD メニューのシミュレーションを、HP のカスタマー セルフ リペア プログラムのサービス メ
ディア ライブラリー(HP Customer Self Repair Services Media Library、
http://www.hp.com/go/sml/ 、英
語サイト)から見ることもできます。お使いのモニターのモデルを
選択し
、[On Screen Display (OSD)
simulator]を選択
してください
。
モニターの設置
モニター スタンドの取り付け
注意:LCD パネルの表面には触
れないでください
。パネル面への
圧力によって
、液晶に色むらや
歪み
が発生する場合
があります
。このような状態
になった場合
、画面を元に戻すことはできません。
1. ディスプレイ本体の前面を下向きにして、清潔な乾いた布を敷いた、安定した平らな場所に置き
ます。
2. スタンドのマウント プレート上部を、パネル背面にあるくぼみの上部の縁の下にスライドさせま
す(1)。
3. スタンドのマウント プレート下部をくぼみに挿入し(2)、カチッという音がするまで押し込みま
す。
4
第 1 章 お使いになる
前に

4. スタンドが所定の位置に固定されると、ラッチ(3)が飛び出します。
ケーブルの接続
注記:モニターには一部のケーブルが
付属しています
。このセクションで示されているケーブルの
中
には、モニターに付属していないものもあります。
1. コンピューターの近くの作業がしやすく通気の良い場所にモニターを置きます。
2. ケーブルを接続する前に、ケーブルをスタンド中央のケーブル配線穴に通しておきます。
3. ビデオ ケーブルを接続します。
重要:同時に複数のビデオ ケーブルを接続すると、動作に不具合が生じてモニターに画像が表示
されなくなるおそれがあります。コンピューターとモニターを接続するときは、1 種類のビデオ
ケーブルで接続してください。別の方法に変更する場合は、使用しないケーブルを取り外してく
ださい。
モニターの設置
5

注記:入力系統から、有効なビデオ信号がモニター側で自動的に判別されます。手動でビデオ入
力信号を選択するには、メニュー ボタンを押してオンスクリーン ディスプレイ(OSD)メニュー
にアクセスし、[入力コントロール]を選択します。
●
VGA ケーブルの一方の端をモニターの背面のアナログ RGB ミニ D-sub15 ピン コネクタに接
続し、もう一方の端を入力デバイスのアナログ RGB ミニ D-sub15 ピン コネクタに接続しま
す。
●
DisplayPort ケーブルの一方の端をモニターの背面の DisplayPort 入力コネクタに接続し、も
う一方の端を入力デバイスの DisplayPort に接続します。
6
第 1 章 お使いになる
前に

●
HDMI ケーブルの一方の端をモニターの背面の HDMI 入力端子に接続し、もう一方の端を入
力デバイスの HDMI 出力端子に接続します。
4. USB アップストリーム ケーブルのタイプ B コネクタをモニターの背面の USB アップストリーム
ポートに接続してから、ケーブルのタイプ A コネクタを入力デバイスの USB ダウンストリーム
ポートに接続します。
5. 外部電源コードの一方の端をモニターの背面の電源コネクタに接続して、もう一方の端を電源コ
ンセントに接続します。
モニターの設置
7

警告!感電や装置の損傷を防ぐため、必ず以下の注意事項を守ってください。
●
必ず電源コードのアース端子を使用して接地してください。アース端子は重要な安全機能
です。
●
電源コードは、製品の近くの手が届きやすい場所にあるアース(接地)された電源コンセン
トに差し込んでください。
●
製品への外部電源の供給
を完全に遮断するには
、電源を切
った後
、電源コンセントから
電源
コードのプラグを抜いてください。
安全のために、電源コードや電源ケーブルの上には物を置かないでください。また、コードや
ケーブルは、誤って踏んだり足を引っかけたりしないように配線してください。電源コードや電
源ケーブルを引っぱらないでください。電源コードを電源コンセントから
抜くときは
、プラグの
部分を持ってください。電源コードおよび電源コンセントの外観は国や地域によって異なりま
す。
8
第 1 章 お使いになる
前に

モニターの調整
1. ディスプレイ本体を前または後ろに傾けて、見やすい位置に設定します。
2. ディスプレイ本体を左または右に回転させて、最適な表示角度に設定します。
モニターの設置
9

3. モニターの高さを、作業環境に合った見やすい位置に調整します。モニター パネルの上端は、目
の高さを超えないようにしてください。眼鏡やコンタクト レンズなどを使用している場合は、モ
ニターの位置を低くし、傾ける方が作業しやすい場合があります。作業時の姿勢を調整した場合
は、モニターの位置も必ず調整しなおしてください。
4. 必要に応じて、ディスプレイ本体の表示方向を横向きから縦向きに回転できます。
a. ディスプレイ本体が最も高い位置になるように調整してから、完全に後方に傾いた位置まで
傾斜角度を調整します。
b. ディスプレイ本体を時計回りに 90°回転させて、横向きから縦向きに変更します。
注意:回転
させるとき
、モニターが最も
高い位置で完全に後ろに傾斜していないと
、ディス
プレイ本体の
右下隅がスタンドに接触するため
、モニターが
損傷するおそれがあります
。
注記:情報を縦向きに
表示するには
、『Software and Documentation』(ソフトウェアおよびドキュ
メンテーション)オプティカル ディスクに収録
されている
[HP Display Assistant]ソフトウェアをイ
ンストールします。オンスクリーン ディスプレイ(OSD)メニューの配置も縦向
きに変更できま
す。OSD メニューを回転するには、フロント パネルにあるメニュー ボタンを押し、メニューか
ら[OSD Control](OSD コントロール)→[OSD Rotation](OSD 回転)の順に選択して、OSD メニュー
にアクセスします。
10
第 1 章 お使いになる
前に

モニターの電源投入
1. コンピューターの電源ボタンを押してコンピューターの電源を入れます。
2. モニターのフロント パネルにある電源ボタンを押してモニターの電源を入れます。
注意:モニターを
使用しない状態が
12 時間以上経過
して
、同じ静止画像
を表示したままにしておく
と、残像が表示されることがあります。モニター画面に残像が表示されないようにするには、常にス
クリーン セーバー アプリケーションを
有効に設定しておくか
、長時間モニターを
使用しないときはモ
ニターの電源を切ります。残像はすべての LCD 画面で発生する可能性がありますが、一定の時間が
経
過すると自然に消えます。画面に「焼き付
き
」が生じてしまったモニターは、HP の保証の対象外
で
す。
注記:電源ボタンを押しても電源が入らない場合は、電源ボタンのロックアウト機能が有効になって
いる可能性があります。この機能を無効にするには、モニターの電源ボタンを 10 秒程度押し続けま
す。
注記:電源ランプはオンスクリーン ディスプレイ(OSD)メニューで無効にできます。モニターのフ
ロント パネルのメニュー ボタンを押して、[電力コントロール]→[電源ランプ]→[オフ]の順に選択しま
す。
モニターの電源が入ると、モニター ステータス メッセージが 5 秒間表示されます。このメッセージに
は、現在アクティブなビデオ入力信号、ソース自動切り換え設定のステータス(オンまたはオフ、初
期設定はオン)、現在のプリセット画面解像度、および推奨されるプリセット画面解像度が示されま
す。
モニターは入力信号をスキャンしてアクティブな入力を検出し、その入力を使用して画像を表示しま
す。
モニターの設置
11

モニター スタンドの取り外し
ディスプレイ本体からスタンドを取り外して、ディスプレイ本体を壁掛け式にしたり、またはスイン
グ アームやその他の固定器具を取り付けたりすることができます。
注意:モニターの取り外し作業を始める前に、モニターの電源が切られていることおよびすべての
ケーブルを取り外してあることを確認してください。
1. モニターからすべてのケーブルを取り外します。
2. モニターの前面を下向きにして、清潔な乾いた布を敷いた、安定した平らな場所に置きます。
3. モニター下部の中央近くにあるラッチ(1)を押し上げます。
4. スタンドの下部を上方向に回転させ、マウント プレートに隠れていたパネルのくぼみが完全に見
えるようにします(2)。
5. スタンドをスライドさせて、くぼみから取り外します(3)。
ディスプレイ本体の取り付け
ディスプレイ本体は、壁、スイング アーム、またはその他の固定器具に取り付けることができます。
注記:この装置
は
、UL または CSA 準拠の壁への取り付け器具で支えられるように
設計されています
。
モニター TCO 認定を受けている場合、ディスプレイ本体に接続する電源コードはシールドされた電源
ケーブルである必要があります。シールドされた電源ケーブルの使用は、ディスプレイ製品の TCO 認
定基準を満たしています。TCO 要件について詳しくは、
http://www.tcodevelopment.com/ (英語サイ
ト)を参照してください。
注意:このモニターは、VESA 準拠の 100 mm 間隔の取り付け穴をサポートします。このディスプレイ
本体に他社製の固定器具を取り付けるには、4 mm、0.7 ピッチのネジ穴が 4 個ある器具で、長さ 10
mm のネジを使用する
必要があります
。これより長
いネジは
、ディスプレイ本体を
損傷するおそれが
ありますので使用しないでください。また、取り付ける
固定器具が
VESA 基準に準拠していること、
およびディスプレイ本体の質量を支えられる仕様になっていることを確認してください。最適な状
態で使用
するには
、モニターに付属の電源
コードおよびビデオ
ケーブルを使用
してください
。
1. スタンドからディスプレイ本体を取り外します。12 ページのモニター スタンドの取り外しを参
照してください。
12
第 1 章 お使いになる
前に

2. ディスプレイ本体の背面にある VESA 基準の取り付け穴から 4 つのネジを取り外します。
3. ディスプレイ本体の背面にある VESA 基準の取り付け穴から取り外した 4 つのネジを使って、マ
ウント プレートを所定の壁またはスイング アームに取り付けます。
モニターの設置
13

セキュリティ ロック ケーブルの取り付け
別売のロック ケーブルを使用して、モニターを固定物に固定できます。
14
第 1 章 お使いになる
前に
ページが読み込まれています...
ページが読み込まれています...
ページが読み込まれています...
ページが読み込まれています...
ページが読み込まれています...
ページが読み込まれています...
ページが読み込まれています...
ページが読み込まれています...
ページが読み込まれています...
ページが読み込まれています...
ページが読み込まれています...
ページが読み込まれています...
ページが読み込まれています...
ページが読み込まれています...
ページが読み込まれています...
ページが読み込まれています...
ページが読み込まれています...
ページが読み込まれています...
ページが読み込まれています...
ページが読み込まれています...
-
 1
1
-
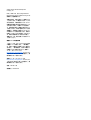 2
2
-
 3
3
-
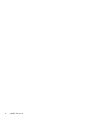 4
4
-
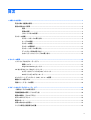 5
5
-
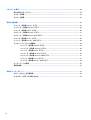 6
6
-
 7
7
-
 8
8
-
 9
9
-
 10
10
-
 11
11
-
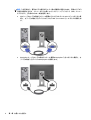 12
12
-
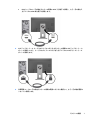 13
13
-
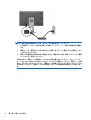 14
14
-
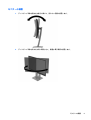 15
15
-
 16
16
-
 17
17
-
 18
18
-
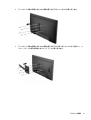 19
19
-
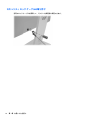 20
20
-
 21
21
-
 22
22
-
 23
23
-
 24
24
-
 25
25
-
 26
26
-
 27
27
-
 28
28
-
 29
29
-
 30
30
-
 31
31
-
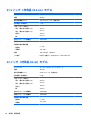 32
32
-
 33
33
-
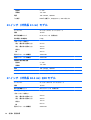 34
34
-
 35
35
-
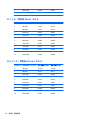 36
36
-
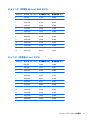 37
37
-
 38
38
-
 39
39
-
 40
40
HP EliteDisplay E232 23-inch Monitor ユーザーガイド
- カテゴリー
- テレビ
- タイプ
- ユーザーガイド
関連論文
-
HP Z23n 23-inch IPS Display 取扱説明書
-
HP EliteDisplay E273q 27-inch Monitor 取扱説明書
-
HP ProDisplay P203 20-inch Monitor ユーザーガイド
-
HP ProDisplay P203 20-inch Monitor ユーザーガイド
-
HP EliteDisplay E273m 27-inch Monitor 取扱説明書
-
HP EliteDisplay E273m 27-inch Monitor ユーザーガイド
-
HP ProDisplay P223 21.5-inch Monitor ユーザーガイド
-
HP N220b 21.5-inch Monitor 取扱説明書
-
HP Pavilion 25xw 25-inch IPS LED Backlit Monitor ユーザーガイド
-
HP EliteDisplay E230t 23-inch Touch Monitor ユーザーガイド