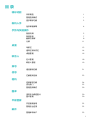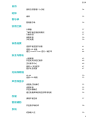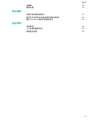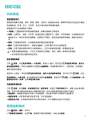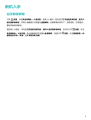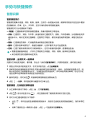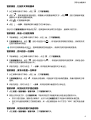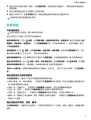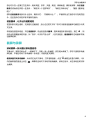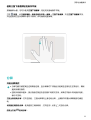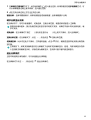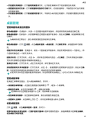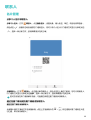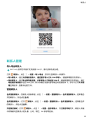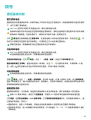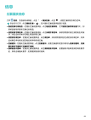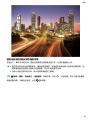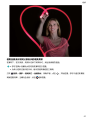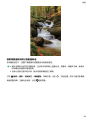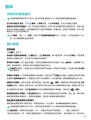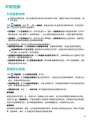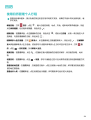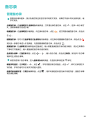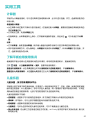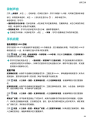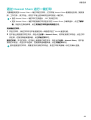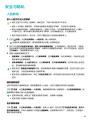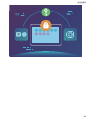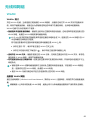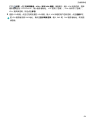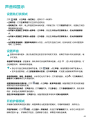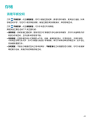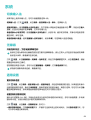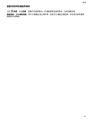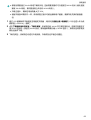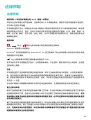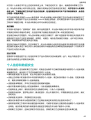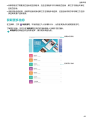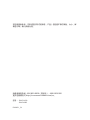用户指南

精彩功能
玩机精选
智慧视觉简介
智慧视觉是集卡路里、识物、购物、翻译、扫码于一身的强大功能,能够帮您轻松识别生活中看到
的对象例如,花草、名人、汽车等,还可以海外游时帮您搞定翻译。
智慧视觉可以为您提供如下服务:
l 卡路里:扫描食物即可获取食物的重量、热量和营养成分等信息。
l 识物:扫描花卉、宠物、汽车等,快速识别所扫描的花卉、宠物、汽车或博物,为您提供相关详
细信息卡片。同时还支持扫描解题,扫描并拍下题目,便可快速在线获取答案、解答过程及点
评。
l 购物:扫描周边的物件,可快速获得类似物品的购买推荐。
l 翻译:扫描外语单词或句子,快速在线翻译,让您不懂外文也可出国旅游。
l 扫码:扫描二维码和条形码可以添加联系人,还可以根据识别结果,查看物品信息。
l 需要连接数据网络后,才可以正常使用扫卡路里、识物、购物、翻译和扫码服务。
l 此功能仅在部分国家和地区支持。
抬手解锁屏幕
打开 设置,点击安全和隐私 > 人脸识别,在录入人脸时,若勾选了打开抬起亮屏功能,提升人
脸识别解锁体验,并将人脸解锁方式设置为直接解锁。在屏幕熄灭状态下,无需密码、无需指纹,
拿起平板即可解锁。
若在录入人脸时,未勾选打开抬起亮屏功能,提升人脸识别解锁体验,您可以打开 设置,点击
安全和隐私 > 人脸识别,将人脸解锁方式设置为直接解锁。然后打开 设置,点击智能辅助 > 快
捷启动及手势 > 亮屏,选择拿起手机亮屏。
开启悬浮导航球
打开
设置,点击系统 > 系统导航方式 > 悬浮导航,然后打开悬浮导航开关,屏幕上会出现悬浮
导航,您可以拖动悬浮导航至您习惯使用的位置。您可以使用悬浮导航完成如下操作:
l 返回操作:轻触悬浮导航可实现一次返回操作,双击悬浮导航可实现两次返回操作。
l 返回主屏幕:长按悬浮导航后松开手指,可以返回桌面。
l 查看后台任务:长按悬浮导航并向左或向右滑动,可以查看后台运行中的任务。
管理拍照模式
打开 相机 > 更多,您可以:
l 下载更多拍照模式:点击下载,选择要下载的拍照模式,然后点击添加。
1

l 删除拍照模式:在更多界面,点击 ,然后点击 ,可删除不需要的拍照模式。
为保证相机正常运行,系统预置的拍照模式无法删除。
更多精彩功能
开启支付保护中心
支付保护中心可以为您提供一个独立、纯净、安全的应用运行空间。它可以有效隔离恶意程序、自
动检测网络安全,从而保护加入支付保护中心中的应用安全。
开启或关闭支付保护中心:支付保护中心默认开启。若要关闭支付保护中心,您可以前往设置 > 安
全和隐私 > 支付保护中心,点击进入支付保护中心隐私通知,然后点击右上方的 > 不同意此通
知关闭该应用,但是关闭后会增加应用支付风险。
开启或关闭安全提示:开启支付保护中心时,建议同步开启安全提示。开启安全提示后,受保护应
用将会显示安全角标。若要关闭安全提示,进入支付保护中心界面关闭安全提示开关即可。
检测支付环境安全并进行修复:每次打开支付保护中心,系统都会进行支付环境安全检测。如果存
在安全风险,界面将会做出提示,此时点击立即修复可查看检测结果并对安全风险进行修复。
设置桌面壁纸
打开 设置,点击桌面和壁纸 > 壁纸,您可以:
将喜欢的图片设置为壁纸:在更多壁纸或图库中选择您喜欢的图片,根据屏幕提示选择设为锁屏、
设为桌面或同时设置。
将图库中的图片设置为壁纸:打开 图库,然后打开您喜欢的图片,点击 > 设置为 > 壁纸,
根据屏幕提示将图片设置为壁纸。
管理桌面窗口小工具
您可以根据需要添加、移动或删除桌面窗口小工具,包括一键锁屏、天气、备忘录、时钟、联系
人、日历等。
添加窗口小工具:在桌面主屏幕双指捏合,进入桌面编辑状态。点击窗口小工具,长按您要的小工
具并将其拖动到桌面空白区域或点击您要的小工具。
桌面中需有足够的空间来放置窗口小工具,如果空间不足,请先添加一个空白屏幕或释放桌面
空间。
删除窗口小工具:在桌面,长按一个窗口小工具直到平板振动,然后选择移除。
移动窗口小工具:在桌面,长按一个窗口小工具直到平板振动,然后将其拖动到桌面的任意位置。
设置抽屉桌面
您可以选择将桌面设置为抽屉风格,将所有应用放置到桌面抽屉中,让屏幕更简洁。
打开 设置,点击桌面和壁纸 > 桌面风格,然后选择抽屉风格。若要切换回标准桌面,则选择标
准风格。
精彩功能
2

将抽屉内的应用快捷图标添加到桌面:开启抽屉桌面后,在桌面点击 进入应用列表。在应
用列表中,长按要添加的应用图标直到平板振动,然后将其拖动到桌面任意位置。
清理平板空间
打开 平板管家,点击清理加速,您可以根据扫描结果,清理内存和缓存,提高运行速度。如果
存储空间不够,您还可以使用深度清理,根据扫描结果及清理建议,释放存储空间。
打开 平板管家,点击清理加速,可以手动进行专项清理。
清理加速主要包含如下几项主要功能:
l 推荐清理:系统根据扫描结果,推荐您进行可清理的内存垃圾和系统缓存,您可以快速释放内存
和部分存储空间,且不会影响您使用平板。
l 专项清理:扫描存储空间中可清理的大文件、视频、模糊相似图片、不常听音乐、无用安装包、
不常用应用等冗余文件,您可以根据分类进行专项清理,既可以帮助您释放存储空间,也不会让
您误删除重要文件。
l 及时提醒:平板运行缓慢或空间占用率较高时,平板管家会主动提醒您进行清理,您可以根据屏
幕的提示信息,清理内存或释放存储空间。
精彩功能
3

新机入手
抬手解锁屏幕
打开 设置,点击安全和隐私 > 人脸识别,在录入人脸时,若勾选了打开抬起亮屏功能,提升人
脸识别解锁体验,并将人脸解锁方式设置为直接解锁。在屏幕熄灭状态下,无需密码、无需指纹,
拿起平板即可解锁。
若在录入人脸时,未勾选打开抬起亮屏功能,提升人脸识别解锁体验,您可以打开 设置,点击
安全和隐私 > 人脸识别,将人脸解锁方式设置为直接解锁。然后打开 设置,点击智能辅助 > 快
捷启动及手势 > 亮屏,选择拿起手机亮屏。
4

手势与快捷操作
智慧识屏
智慧视觉简介
智慧视觉是集卡路里、识物、购物、翻译、扫码于一身的强大功能,能够帮您轻松识别生活中看到
的对象例如,花草、名人、汽车等,还可以海外游时帮您搞定翻译。
智慧视觉可以为您提供如下服务:
l 卡路里:扫描食物即可获取食物的重量、热量和营养成分等信息。
l 识物:扫描花卉、宠物、汽车等,快速识别所扫描的花卉、宠物、汽车或博物,为您提供相关详
细信息卡片。同时还支持扫描解题,扫描并拍下题目,便可快速在线获取答案、解答过程及点
评。
l 购物:扫描周边的物件,可快速获得类似物品的购买推荐。
l 翻译:扫描外语单词或句子,快速在线翻译,让您不懂外文也可出国旅游。
l 扫码:扫描二维码和条形码可以添加联系人,还可以根据识别结果,查看物品信息。
l 需要连接数据网络后,才可以正常使用扫卡路里、识物、购物、翻译和扫码服务。
l 此功能仅在部分国家和地区支持。
智慧识屏,全屏外文一触即译
浏览外文网站或页面时,看不懂,怎么办?快试试智慧识屏吧,只需双指轻按,便可轻松搞定!
1 双指分开长按识别页面文字,待文字识别完后,点击全屏翻译。
2 系统将自动检测界面语言并将外文默认翻译成当前系统语言,例如:当前系统语言是中文,则
默认将当前外文网页翻译为中文,无须更换当前页面版式,即可体验阅读无障碍。您还可以在
语言选单中选择其他非系统语言为目标语言。
3
翻译完成后,您可点击
,将翻译结果复制粘贴到其他地方。
4 点击 > 分享,将识别结果以截图形式分享出去。
智慧视觉,扫码轻松获取信息
1 从主屏幕中部向下滑动,点击 ,打开智慧视觉。
2 点击 (部分机型显示为 ),将扫描框对准二维码或条形码可进行扫描。
3 您可以对扫描结果进行如下操作:
l 点击 ,将识别出的信息复制到剪贴板中,然后可自由粘贴到浏览器搜索栏、备忘录等位
置。
l 如果二维码包含一条联系人信息,点击 可直接添加到联系人。
5

智慧视觉,扫描外文即刻翻译
1 从主屏幕中部向下滑动,点击 ,打开智慧视觉。
2 点击 ,选择源语言和目标语言。将摄像头对准要翻译的文字,点击 ,进行拍照翻译或直
接静待 AR 翻译识别翻译结果。
3 点击 ,可复制翻译结果。
4 点击 > 分享,将翻译结果以截图方式分享给他人。
您也可以在智慧视觉翻译界面点击
,选择图库中其他带文字的图片,翻译其中的文字。
智慧视觉,商品一扫轻松购物
1 平板解锁后,从主屏幕中部向下滑动,点击 ,打开智慧视觉。
2 在智慧视觉界面,点击
(部分机型显示为 ),将设备对准您想购买的物品,系统将完成
扫描并推荐类似物品。
您可以在购物界面点击 ,选择想要购买的物品图片,系统将完成识别和购买推荐。
智慧视觉,百科信息一扫便知
1 平板解锁后,从主屏幕中部向下滑动, 点击 ,打开智慧视觉。
2 在智慧视觉界面,点击 (部分机型显示为 ),将设备对准您想识别的花草,系统会自动
识别并生成该植物详细信息卡片。
3 识别完成后,您可以点击 > 分享,将识别结果以截图形式分享出去。
智慧视觉,食物卡路里一扫即得
1 从主屏幕中部向下滑动,点击 ,打开智慧视觉。
2 在智慧视觉界面,点击
,将镜头对准食物,识别后即可显示食物的重量、热量和营养成分等
信息。
3 识别完成后,您可以点击 > 分享,将识别结果以截图形式分享出去。
智慧识屏,双指长按文字直达服务
1 点击设置 > 智能辅助 > 智慧识屏,打开智慧识屏开关。
2 双指分开长按文字,启用智慧识屏。平板将识别文字根据关键分词信息生成服务卡片。
l 您可以进行搜索、复制或分享操作,也可以点击地图查看文字信息中提取的地理位置。
l 您还可以直接使用第三方提供的服务,如:点击餐馆信息卡片下方的“呼叫”拨打电话给餐
厅。
智慧识屏,双指长按图片快速购物
1 点击设置 > 智能辅助 > 智慧识屏,打开智慧识屏开关。
手势与快捷操作
6

2 双指分开长按图片或者二维码,启用智慧识屏,平板将自动识别图片、二维码信息并提供类似
商品推荐。
3 点击中意的商品图片可前往第三方应用详情。
4 若图片中有文字,在文字识别页签,系统会根据关键分词信息生成服务卡片。
此功能仅在部分国家和地区支持。
智慧语音
开启语音助手
部分功能因产品而异,请以实际功能为准。
您可以通过以下任意一种方式开启语音助手:
通过电源键开启:打开 设置,点击智能辅助 > 快捷启动及手势 > 语音助手(部分机型路径为智
能辅助 > 手势控制 > 语音助手),打开电源键唤醒开关。在平板锁屏状态下,长按电源键 1 秒即
可唤醒语音助手。
通过唤醒词:打开 设置,点击智能辅助 > 语音控制 > 语音唤醒,然后开启语音唤醒开关,您只
要大声说出唤醒词“小艺小艺”,即可开启语音助手。
通过快捷图标开启:从主屏幕中部向下滑动打开智慧搜索,点击搜索框尾部的 开启语音助手。
通过手势导航开启:进入 设置 > 系统 > 系统导航方式,选择手势导航,点击更多设置,开启语
音助手和智慧视觉开关。返回桌面,从屏幕底部左侧上滑开启语音助手。
长按Home键开启:如果您使用的是屏内三键导航,长按
,出现 后向上滑动,开启语音助
手。
通过语音指令开启智慧视觉
唤醒语音助手后,通过以下指令可直接使用智慧视觉功能:
l 识别卡路里:说“识别卡路里”,平板将打开智慧视觉识别卡路里,并且为您播报当前食物所含
的卡路里等营养成分信息。
l 识物:说“这是什么”,平板将打开智慧视觉识别物体,并且为您播报物体名称。
l 扫码:说“扫码”,平板将打开智慧视觉识别当前的二维码或条形码。
l 扫购:说“我想买这个”,平板将打开智慧视觉识别当前物品,为您显示购物卡片。
l 翻译:说“看看这个怎么翻译”或者“看看这句话怎么翻译”,平板将打开智慧视觉识别屏幕信
息进行 AR 翻译。
通过语音助手购物、拍照、翻译
唤醒语音助手后,直接对它说出指令,它将帮您完成查天气、打电话、截屏、搜图片、语音翻译等
操作。
手势与快捷操作
7

您也可以在一些第三方应用中,例如淘宝、京东、天猫、美团、高德地图、腾讯视频等,唤醒语音
助手完成类似这样的一些指令:“我想买一个蓝牙耳机”、“导航去深圳北站”、“播放《星际迷
航》”。
想知道语音助手能执行什么指令,请询问它:“你能做什么?”。平板将列出它目前可以完成的指
令,这些指令仍然在不断丰富和完善中。
语音翻译,让外出沟通更轻松
在国外旅行或出差时,交流是无法避免的,担心自己英文不好?您可以使用语音翻译功能进行中英
文互译。
将设备连接至网络后,开启语音助手,说出语音指令翻译,选择源语言和目标语言。按住 ,然
后说出您需要翻译的内容,如“您好,今天天气怎么样”,松开按钮后,语音助手将自动翻译并读
出翻译结果。
截屏与录屏
滚动截屏一张长图记录完整信息
文章太长、聊天记录太多,一屏截不下,只能一张一张截图,实在是太麻烦了。您可以使用滚动截
屏功能,平板自动向下滚动截取一张长图,内容完整又美观。
使用快捷开关滚动截屏:从状态栏处向下滑动,打开通知面板,点击 截取当前整个屏幕。2 秒
内在截取到的画面上点击 ,屏幕将自动向下滚动并继续截屏。滚动过程中,点击滚动区域可停
止截屏。
手势与快捷操作
8

截屏完成后,点击 或 对截屏进行编辑或分享,截屏图片默认保存在图库中。
录制屏幕
l 在录屏过程中拨打或接听电话,屏幕录制会自动结束。
l 录屏前如果您正在使用平板的录音功能,系统默认关闭
。
l 录屏时,点击 按钮时,可以开启或关闭麦克风,相应的收录声音的情况如下:
l 开启麦克风:可以录周围环境声音,也可以录系统播放声音(扬声器可以播放系统声音)。
l 关闭麦克风:不能录周围环境声音,可以录系统播放声音(扬声器可以播放系统声音)。
l 关闭麦克风,并且关闭声音:可以录制无声屏幕。
快捷开关录屏:从状态栏处向下滑动,打开通知面板,点击 启动录屏。根据您的录制要求,选
择开启或关闭 。如需结束录屏,点击屏幕上方的红色计时按钮。
手势与快捷操作
9

组合键录屏:同时按住电源键和音量上键启动录屏。根据您的录制要求,选择开启或关闭 。如需
结束录屏,再次同时按住电源键和音量上键。
您可以在图库中查看录屏文件。
截取完整屏幕
因软件和硬件差异,部分功能在某些机型可能不同或不支持,如果在平板中未找到该功能,表
示不支持。
使用组合键截屏:同时按下电源键和音量下键截取完整屏幕。
使用快捷开关截屏:从状态栏处向下滑动,打开通知面板,点击 截取完整屏幕。
手势与快捷操作
10

使用三指下滑截屏轻松操作平板
按键截屏太慢,您可以使用三指下滑截屏,轻松又快捷地操作平板。
打开 设置,点击智能辅助 > 快捷启动及手势 > 截屏 > 三指下滑截屏,开启三指下滑截屏开关,
开启后使用三指从屏幕中部向下滑动,即可截取完整屏幕。
分屏
开启分屏模式
l
分屏功能只能在某些应用界面启用,且分屏模式下可能会引起某些应用无法正常运行,请根
据实际情况操作。
l 因软件和硬件差异,部分功能在某些机型可能不同或不支持,如果在平板中未找到该功能,
表示不支持。
三指上滑启动分屏:打开应用后,三指从屏幕内上滑启动分屏,上滑操作不要从屏幕底部边缘启
动。
长按最近键启动分屏:使用虚拟三键导航时,打开应用,长按 可启动分屏。
应用上方的
启动分屏:
手势与快捷操作
11

1 在屏幕内三键导航方式下,点击导航键的 进入最近任务;如果您使用的是手势导航方式,可
以从屏幕底部边缘上滑并停顿,进入最近任务。
2 点击支持分屏应用上方的 开启分屏。
智能分屏:全屏观看视频时,如果收到短信或消息提醒,会有横幅提示分屏。
调节分屏显示效果
在分屏状态下,您可以根据喜好,切换全屏、互换分屏位置、横竖切屏或者进入主屏幕。
因软件和硬件差异,部分功能在某些机型可能不同或不支持,如果在平板中未找到该功能,表
示不支持。
切换全屏:在分屏模式下按住 (部分机型显示为 )向上或向下滑动,进入全屏模式。
互换分屏位置:在分屏模式下,点击 ,然后点击 切换分屏位置。
切换横竖屏:从状态栏处向下滑动,打开通知面板。点击 开关,横放或竖放平板实现分屏的横
竖切换。
正常情况下,如果支持横屏显示在分屏模式下也同样支持横屏显示。但是,只有同屏显示的两
个应用都支持横屏显示时,才能切换为横屏显示,否则两个窗口都只能竖屏显示。
退出分屏模式
当您不再使用分屏功能时,可以快速退出分屏界面。
在分屏模式下点击
,然后点击 退出分屏模式。
手势与快捷操作
12

桌面
导航栏
设置导航栏布局
打开 设置,点击系统 > 系统导航方式 > 屏幕内三键导航 > 更多设置,选择您需要的导航栏组
合,并根据使用习惯,打开或关闭导航键可隐藏开关。
l 返回键:点击返回上级界面或退出应用程序。在文字输入界面,点击关闭屏幕键盘。
l 主屏键:点击返回主屏幕。长按时,出现语音助手图标后上滑即可打开语音助手功能。
l 最近键:点击打开最近使用的应用程序列表。长按时,可以进入分屏模式。
l 下拉通知键:点击可快速打开通知面板。
使用最近键轻松管理后台应用
想快速转到某个使用过的应用?您可以试试最近键。最近键可以帮助您在多个应用之间快速切换,
还能快速关闭后台应用,提高平板运行速度。
点击
,您可以查看、切换、结束或锁定最近运行的后台应用:
l 查看近期使用过的应用:近期使用过的应用将排列在屏幕上,您可以左右滑动屏幕进行查看。
l 切换近期使用过的应用:左右滑动屏幕查找到想要切换的应用后,点击该应用页签。
l 结束单个应用:向上滑动应用页签结束对应的应用。
l 结束所有应用:点击 结束全部应用。
l 锁定应用:想让某个应用在后台持续运行不被结束,您可以锁定该应用,锁定后点击 ,该应
用不会被清除。向下滑动应用页签即可锁定对应的应用;当应用被锁定时,点击该应用页签右上
角的 或向下滑动应用页签,即可解除锁定。
13

开启手势导航
打开 设置,点击系统 > 系统导航方式,选择手势导航,您可以:
l 返回上一级菜单:从屏幕下半部分的左边缘或右边缘向内滑动。
l 返回桌面:从屏幕底部中间的边缘上滑。
l 查看多任务或结束任务:从屏幕底部边缘向上滑并停顿可以查看多任务。上滑任务卡片,结束单
个应用;点击 ,结束所有应用。
l 开启语音助手和智慧视觉:点击更多设置,打开语音助手开关。从屏幕底部左侧、右侧上滑可轻
松开启语音助手。
通知栏和状态栏
通知和状态图标含义
状态图标:查看状态图标,您可以快速了解设备当前的运行状态,比如网络连接、信号强度、电池
电量、时间等信息。
l 网络状态图标可能因您所在的地区或网络服务提供商不同而存在差异。
l 因软件和硬件差异,部分状态图标在某些机型可能不同或不支持,如果在平板中未找到该图
标,表示不支持。
信号强度 无信号
4G+ 网络已连接 3G 网络已连接
4G 网络已连接 HSPA 网络已连接
2G 网络已连接
LTE
LTE
LTE 网络已连接
LTE
LTE
LTE+ 网络已连接 NFC 已开启
HSPA+ 网络已连接 飞行模式已开启
VoLTE 已开通 WLAN 网络已连接
正在漫游 GPS 正在定位
蓝牙已开启 静音模式已开启
检测到可用的 WLAN 网络 正在充电
振动模式已开启 电池电量过低
闹钟已开启 无 SIM 卡
桌面
14

电池电量已满 耳机已插入
省电模式已开启 性能模式已开启
有线或无线投屏进行中 正在超级快充
正在快速充电 护眼模式已开启
免打扰模式已开启 USB已连接
省流量模式已开启 蓝牙电量
热点已开启 平板管家提醒
信号等待 当前网络无法正常通话
随选朗读已开启 屏幕时间管理已开启
通知图标:平板收到新的消息、通知或提醒时,状态栏显示对应的通知图标。
未接电话
收到新邮件
正在下载数据 收到新语音邮件
事件提醒 正在上传数据
正在同步数据 内存空间不足
登录或同步发生问题 同步失败
VPN 已连接 更多未显示的信息
关闭应用通知
打开
设置,点击通知中心,您可以:
l 禁止某个应用推送通知:在通知中心界面找到您要设置的应用并点击,然后关闭允许通知开关。
l 批量禁止应用推送通知:点击批量管理,然后关闭全部开关。
您也可以在收到推送通知后,从状态栏向下滑动打开通知面板,长按推送通知,关闭
允许通知
开关,来禁止某个应用推送通知。
打开 设置,点击通知中心 > 锁屏通知,您可以选择显示所有通知、不显示通知、隐藏通知内
容。
设置通知提醒方式
打开
设置,点击通知中心 > 更多通知设置,您可以:
桌面
15

l 开启通知亮屏提示:打开通知亮屏提示开关,让平板在熄屏状态下收到通知自动亮屏。
l 设置通知指示灯闪烁:打开收到通知时指示灯闪烁开关,在收到通知时,平板的指示灯会闪烁提
示您有新通知。
l 开启智能通知管理:打开智能通知管理开关,平板将分类识别应用通知,并按通知重要性排序显
示。
桌面管理
管理和删除桌面应用图标
移动桌面图标:在桌面中,长按一个应用图标直到平板振动,然后将其拖动到桌面任意位置。
卸载桌面图标:在桌面中,长按要卸载的应用图标直到平板振动,然后点击卸载,根据屏幕提示进
行操作。
为确保系统正常运行,部分系统预置的应用程序无法卸载。
锁定桌面图标:打开 设置,点击桌面和壁纸 > 桌面设置,开启锁定布局,桌面图标即可被锁
定。
创建文件夹分类图标:在桌面中,长按一个图标直到平板振动,然后将其拖动到另一个图标上,两
个图标将集合在一个新文件夹中。
删除文件夹:打开文件夹,点击 ,将所有应用取消勾选后,点击确定,文件夹将被自动删除,
文件夹内原有的应用图标将被移动到桌面上。
重命名文件夹:打开文件夹,点击文件夹名称,即可重命名文件夹。
添加或删除文件夹中的图标:打开文件夹,点击 ,根据需要勾选或取消勾选应用,然后点击确
定,勾选的应用将被自动添加到该文件夹,取消勾选的应用将被移除。
长按文件夹中的应用图标直到平板振动,然后将其拖动到桌面上,也可从文件夹中移除应用。
管理桌面屏幕
在桌面主屏幕双指捏合,进入桌面编辑模式。您可以:
l 添加新的屏幕界面:点击最左侧或最右侧屏幕的
,增加一个新屏幕。
l 删除空白屏幕:点击空白屏幕的 ,删除当前屏幕。
若屏幕中存在应用图标或窗口小工具,则该屏幕无法被删除。
l 改变屏幕排列顺序:按住要移动的屏幕,拖动到您要的界面位置。
l 设置默认主屏幕:点击屏幕上方的 ,将所选屏幕设置为默认主屏幕。
设置桌面壁纸
打开 设置,点击桌面和壁纸 > 壁纸,您可以:
将喜欢的图片设置为壁纸:在更多壁纸或图库中选择您喜欢的图片,根据屏幕提示选择设为锁屏、
设为桌面或同时设置。
桌面
16
ページが読み込まれています...
ページが読み込まれています...
ページが読み込まれています...
ページが読み込まれています...
ページが読み込まれています...
ページが読み込まれています...
ページが読み込まれています...
ページが読み込まれています...
ページが読み込まれています...
ページが読み込まれています...
ページが読み込まれています...
ページが読み込まれています...
ページが読み込まれています...
ページが読み込まれています...
ページが読み込まれています...
ページが読み込まれています...
ページが読み込まれています...
ページが読み込まれています...
ページが読み込まれています...
ページが読み込まれています...
ページが読み込まれています...
ページが読み込まれています...
ページが読み込まれています...
ページが読み込まれています...
ページが読み込まれています...
ページが読み込まれています...
ページが読み込まれています...
ページが読み込まれています...
ページが読み込まれています...
ページが読み込まれています...
ページが読み込まれています...
ページが読み込まれています...
ページが読み込まれています...
ページが読み込まれています...
ページが読み込まれています...
ページが読み込まれています...
ページが読み込まれています...
ページが読み込まれています...
ページが読み込まれています...
ページが読み込まれています...
ページが読み込まれています...
ページが読み込まれています...
ページが読み込まれています...
ページが読み込まれています...
ページが読み込まれています...
ページが読み込まれています...
ページが読み込まれています...
ページが読み込まれています...
ページが読み込まれています...
ページが読み込まれています...
ページが読み込まれています...
-
 1
1
-
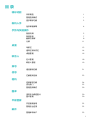 2
2
-
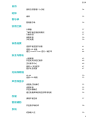 3
3
-
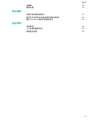 4
4
-
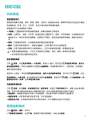 5
5
-
 6
6
-
 7
7
-
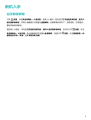 8
8
-
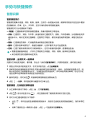 9
9
-
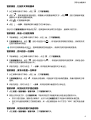 10
10
-
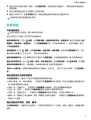 11
11
-
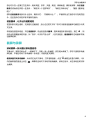 12
12
-
 13
13
-
 14
14
-
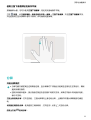 15
15
-
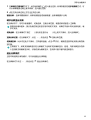 16
16
-
 17
17
-
 18
18
-
 19
19
-
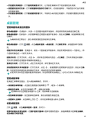 20
20
-
 21
21
-
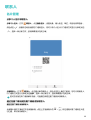 22
22
-
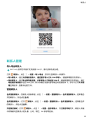 23
23
-
 24
24
-
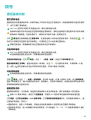 25
25
-
 26
26
-
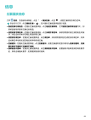 27
27
-
 28
28
-
 29
29
-
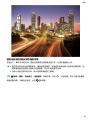 30
30
-
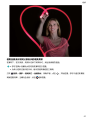 31
31
-
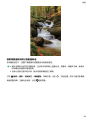 32
32
-
 33
33
-
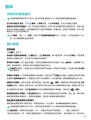 34
34
-
 35
35
-
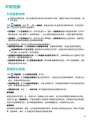 36
36
-
 37
37
-
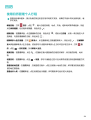 38
38
-
 39
39
-
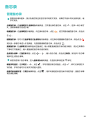 40
40
-
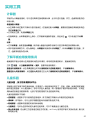 41
41
-
 42
42
-
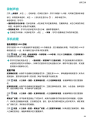 43
43
-
 44
44
-
 45
45
-
 46
46
-
 47
47
-
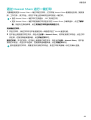 48
48
-
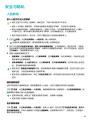 49
49
-
 50
50
-
 51
51
-
 52
52
-
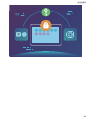 53
53
-
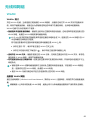 54
54
-
 55
55
-
 56
56
-
 57
57
-
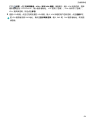 58
58
-
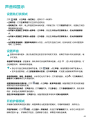 59
59
-
 60
60
-
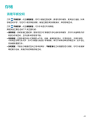 61
61
-
 62
62
-
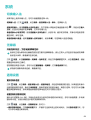 63
63
-
 64
64
-
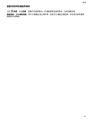 65
65
-
 66
66
-
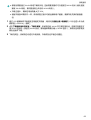 67
67
-
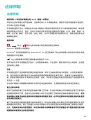 68
68
-
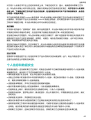 69
69
-
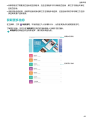 70
70
-
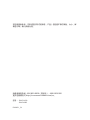 71
71