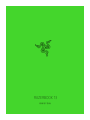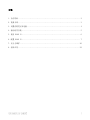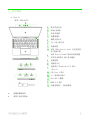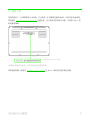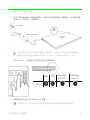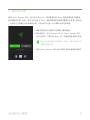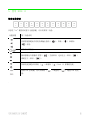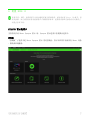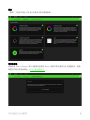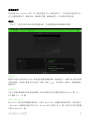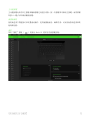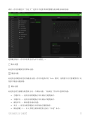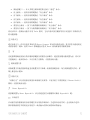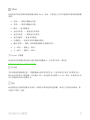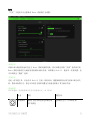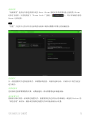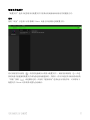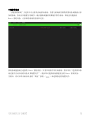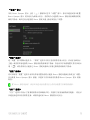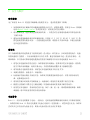.
高级用户指南

目录
1. 内含物品 ...................................................................... 2
2. 简要介绍 ...................................................................... 3
3. 设置你的笔记本电脑 ............................................................ 4
4. 驱动程序安装 .................................................................. 5
5. 使用 BOOK 13 .................................................................. 6
6. 配置 BOOK 13 .................................................................. 7
7. 安全与维护 ................................................................... 20
8. 法律声明 ..................................................................... 22

1. 内含物品
▪ Book 13
(型号:RZ09-0357)
阵列式麦克风
环境光传感器
红外传感器
内置摄像头
摄像头指示灯
13.4 英寸显示屏
电源按钮
采用 THX® Spatial Audio 空间音效技
术 的扬声器
采用 Razer Chroma™ 雷蛇幻彩防按键
冲突技术的单区 RGB 背光键盘
电源按钮
电源指示灯
电源端口/Thunderbolt™ 4 端口
(Type-C)
USB Type A 端口
3.5 毫米组合端口
MicroSD 卡插槽
HDMI 2.0 端口
电源适配器 + 当地电源线
▪ 超细纤维擦拭布
▪ 重要产品信息指南

3. 设置你的笔记本电脑
1. 将适当的电源线连接到电源适配器后,将其交流电源插头插入电源插座,然后将其连接
到 Book 13 的任意一个电源端口。
请使用适用于你所在区域的电源线。如果是第一次使用,请为笔记本电脑充满电,
或确保将电脑连接至电源插座再开机。将 Book 13 充满电大约需要 2 小时。
2.
开启 Book 13 。电源指示灯会显示笔记本电脑的状态。
3. 按照屏幕上的说明完成 Windows 10 设置。
出现提示时,建议你将笔记本电脑连接到带有效互联网连接的无线网络。
睡眠
开机
电池电量低(
只剩 10%)
电池电量低(
只剩 3%)
电源
指示灯
交流电源线*
Type C 电源适配器
电源端口

4. 驱动程序安装
通过 Razer Synapse 雷云,你可以为 Book 13 和其他支持的 Razer 雷蛇外围设备下载驱动
程序或固件更新。此外,你还可以自定义 Razer 雷蛇设备的所有高级设置和灯光效果。登录后
,这些自定义设置会自动存储到云端,让你可以从任意一台计算机访问这些设置。
1. 确保你的笔记本电脑具有有效的互联网连接。
2. 默认情况下,进入 Windows 10 后,Razer Synapse 雷云
会自动启动。只需注册 Razer ID,或者使用现有账号登录
。
你也可以继续使用访客身份;但是,访客无法将任何
设置存储到云端。
3. 等待 Razer Synapse 雷云自动下载并安装必要的驱动程序
。

5. 使用 BOOK 13
键盘功能按键
在按住“fn”键的同时按下功能按键,可启用其第二功能。
功能按键
第二功能说明
音频控制按键允许你将音频输出静音 ( )、降低 ( ) 和增加
( ) 音量。
切换显示器输出。
媒体按键允许你播放/暂停 ( ) 当前曲目,返回至上一曲目 ( )
或跳至下一曲目 ( )。
屏幕亮度按键可以降低 ( ) 或增加 ( ) Book 13 屏幕的亮度。
借助 LED 控制键,你可以降低 ( ) 或提高 ( ) 键盘 LED 的亮
度。

6. 配置 BOOK 13
免责声明:安装、更新和基于云的功能均需要互联网连接。建议你注册 Razer ID 账号,但
并非强制。本文列出的所有功能特性在不同的软件版本、连接的设备和支持的应用及软件上
可能会有所不同。
SYNAPSE 雷云选项卡
当你首次启动 Razer Synapse 雷云 时,Synapse 雷云选项卡将是默认选项卡。
控制板
“控制板”子选项卡是 Razer Synapse 雷云 的总控制台,你可以在其中访问所有 Razer 设备
、模块和在线服务。

系统选项卡
首次安装 Razer Synapse 雷云 时,默认的选项卡为“系统选项卡”。你可以使用该选项卡自
定义设备的配置文件、按键分配、游戏模式设置、触摸板选项、灯光效果和节能功能。
自定义
“自定义”子选项卡用于修改设备的按键分配、主功能按键选项和游戏模式设置。
配置文件
配置文件是用于保存所有 Razer 外围设备设置的数据存储。默认情况下,配置文件名称以系统
名称为基础。只需按下配置文件对应的“其他”按钮 ( ),即可添加、重命名、复制或删除
配置文件。
游戏模式
自定义在激活游戏模式时要禁用的按键。你可以根据自己的设置选择禁用 Windows 键、Alt +
Tab 键或 Alt + F4 键。
标准 / Hypershift
Hypershift 模式是次级按键分配组合,在按下 Hypershift 按键时会激活该模式。默认情况下
,Hypershift 按键被分配给支持 Razer Synapse 雷云 键盘上的 fn 键,但你可以将任何按键
分配为 Hypershift 键。

主功能按键
主功能按键允许你在主按键和辅助按键之间进行切换。按一次按键即可激活主按键,而需要额
外按 fn 键才可以激活辅助按键。
触摸板属性
使用此选项下的链接可以设置滚动操作、更改触摸板延迟、编辑手势、访问光标指向选项和其
他高级功能。
侧栏
单击“侧栏”按钮 ( ) 将显示 Book 13 的所有当前按键分配。

或者,你可以通过在“自定义”选项卡中选择具体的按键分配以跳到该种分配。
选择键分配后,你可以将其更改为以下功能之一:
默认设置
此选项可使按键恢复其原始功能。
键盘功能
此选项会将键分配更改为键盘功能。你可以选择启用 Turbo 模式,使得按下有关按键等同于反
复按下键盘功能按键。
鼠标功能
此选项会将当前键分配替换为另一个鼠标功能。下面列出了你可以选择的功能:
▪ 左键单击 — 使用分配的键执行单击鼠标左键的操作。
▪ 右键单击 — 使用分配的键执行单击鼠标右键的操作。
▪ 滚轮单击 — 激活通用滚动功能。
▪ 双击 — 使用分配的键执行双击鼠标左键的操作。
▪ 鼠标按键 4 — 在大多数互联网浏览器上执行“后退”命令。

▪ 鼠标按键 5 — 在大多数互联网浏览器上执行“前进”命令。
▪ 向上滚动 — 使用分配的键执行“向上滚动”命令。
▪ 向下滚动 — 使用分配的键执行“向下滚动”命令。
▪ 向左滚动 — 使用分配的键执行“向左滚动”命令。
▪ 向右滚动 — 使用分配的键执行“向右滚动”命令。
▪ 重复向上滚动 — 按下分配的键时继续执行“向上滚动”命令。
▪ 重复向下滚动 — 按下分配的键时继续执行“向下滚动”命令。
你还可以在一些鼠标功能中启用 Turbo 模式,它允许你在按住键时等同于反复按下并释放有关
的功能按键。
设备交互
通过设备交互,你可以更改其他支持 Razer Synapse 雷云的设备的功能。其中某些功能是特定
设备特有的,例如,使用 Razer 游戏键盘可更改 Razer 游戏鼠标的灵敏度等级。
宏
宏是按照精确定时执行的击键和按键按压的预先记录顺序。通过将按键功能设置为宏,你可以
方便地执行一连串的命令。只有安装了宏模块,才能看到此功能。
切换配置文件
切换配置文件使你能够快速更改配置文件并加载一组新的按键分配。每当切换配置文件时,屏
幕上都会显示通知。
切换灯光
“切换灯光”可让你轻松切换基本和高级灯光效果。只有安装了幻彩控制室 (Chroma Studio)
模块,才能看到此功能。
Razer Hypershift
将按键设置为 Razer Hypershift 可让你通过按住该按键即可激活 Hypershift 键。
启动程序
启动程序使你能够使用分配的键打开应用程序或网站。当选择启动程序时,会出现两个选项,
要求你搜索要打开的特定应用程序,或者输入你要访问的网站的地址。

多媒体
此选项允许你将多媒体控制按键分配给 Razer 设备。下面列出了你可以选择的多媒体控制按键
功能:
▪ 音量- — 降低音频输出音量。
▪ 音量+ — 提高音频输出音量。
▪ 静音 — 使音频静音。
▪ 麦克风音量+ — 提高麦克风音量。
▪ 麦克风音量- — 降低麦克风音量。
▪ 麦克风静音 — 使麦克风静音。
▪ 全部静音 — 使麦克风和音频输出静音。
▪ 播放/暂停 — 播放、暂停或继续播放当前媒体文件。
▪ 上一曲目 — 播放上一曲目。
▪ 下一曲目 — 播放下一曲目。
Windows 快捷键
此选项允许你将键分配为执行操作系统快捷键命令。有关更多信息,请访问
support.microsoft.com/kb/126449
文本功能
文本功能使你能够通过按一下键便能输入预先写好的文本。只需在指定字段写下所需的文本,
然后无论何时按下分配的键,即可输入文本。此功能具有完整的 Unicode 支持,因此你还可以
从字符映射表中插入特殊符号。
禁用
此选项将使已分配的按键无法使用。如果你不希望使用所选按键,或者它干扰到你玩游戏,则
可使用“禁用”功能。

灯光
“灯光”子选项卡可让你修改 Razer 设备的灯光设置。
系统灯光
在插入和/或使用电池时自定义 Razer 雷蛇设备的亮度。你可以通过切换“亮度”选项来关闭
Razer 雷蛇设备的灯光或使用滑块增加/减少亮度。如果要让 Book 13 使用单一亮度设置,也
可以切换至“链接”选项。
关闭灯光
这是一种节能工具,可让你在 Book 13 空闲一段时间后,根据系统的显示屏关闭和/或自动关
机,禁用设备的灯光。你也可以将灯光效果设置为当设备电量低于某个值时关闭。
快速效果
你可以选择一些快速效果并应用于设备的灯光,如下所列:
姓名
说明
设置方法
环境感知
键盘灯光将反映出所选屏幕区域
的平均颜色
选择或自定义一片屏幕区域

音频计
键盘灯光将按默认的色谱根据音
频水平亮起
选择一个颜色增强级别
呼吸效果
灯光将以所选颜色淡入和淡出
最多可为此设置选择 2 种颜色
或使颜色随机变化
火焰效果
每个按键以暖色亮起,以模拟火
焰跳动
无需做出进一步的自定义
响应效果
按键将在按下时亮起。亮起的按
键会在指定时间之后熄灭。
选择颜色和持续时间
涟漪效果
按下按键时,所按按键灯光将出
现涟漪效果
选择一种颜色
光谱循环
键盘上的灯光将在 1680 万种色
彩间无限循环
无需做出进一步的自定义
星光效果
每个按键都有机会按随机的时间
和时长呈现淡入和淡出效果
最多可为此设置选择 2 种颜色
或使颜色随机变化,并选择持续
时间
静态效果
键盘会持续亮起所选择的颜色
选择一种颜色
波浪效果
键盘灯光将按选定的方向滚动
选择从左到右或从右到左的波浪
方向
滚轮
键盘灯光将按默认的色谱向选定
的方向滚动
选择逆时针或顺时针滚轮转动方
向
如果你还有其他支持 Razer Chroma 幻彩的设备,则可以通过单击 Chroma Sync 按钮 ( )
将其快速效果与 Razer 设备同步。
仅支持所选灯光效果的设备可以同步

高级效果
“高级效果”选项允许你选择要在支持 Razer Chroma 雷蛇幻彩的外围设备上使用的 Chroma
幻彩灯光效果。只需简单按下“Chroma Studio”按钮 ( ),即可开始制作你的
Chroma 幻彩效果。
性能
“性能”子选项卡让你可以优化系统的功耗和/或移动图像在屏幕上的流畅程度。
性能模式
从一组性能模式中选择适用模式,以调整系统性能、风扇转速和功耗,从而针对不同任务进行
适当优化。
屏幕刷新率
更改每秒更新屏幕图像的次数。此数值越高,移动图像看起来就越流畅。
颜色配置文件
借助显示器可用的一系列颜色配置文件,根据需要更改色彩显示的准确度,或使用 Windows 的
“颜色管理”来添加、删除或管理颜色配置文件和其他高级显示设置。

配置文件选项卡
“配置文件”选项卡是管理所有配置文件并将其应用到游戏和应用程序的便捷方式。
设备
使用“设备”子选项卡可查看哪个 Razer 设备正在使用特定的配置文件。
你可以使用导入按钮 ( ) 从你的电脑或从云端导入配置文件/,或使用添加按钮 ( ) 在选
择的设备中创建新的配置文件或为特定游戏创建新的。关联后,你可以通过单击相应的设备的
“其他”按钮 ( ) 来选择特定的。在使用“链接游戏”选项运行应用程序时,可以将每个
配置文件/Chroma 幻彩效果设置为自动激活。

已链接的游戏
“已链接的游戏”子选项卡可让你灵活地添加游戏,查看与游戏相关联的外围设备或搜索已添
加的游戏。你还可以根据字母顺序、最后播放或播放次数最多排序游戏。即使没有链接到
Razer 雷蛇设备,已添加的游戏仍将列在这里。
要将游戏链接到已连接的 Razer 雷蛇设备,只需在列表中单击该游戏,然后单击“选择要在游
戏过程中自动启动的设备及其配置文件”,随后即可选择游戏将链接至的 Razer 雷蛇设备。
关联后,你可以单击相应设备的“其他”按钮 ( ) 来选择特定的配置文件。

“设置”窗口
单击 Razer Synapse 雷云 上的 ( ) 按钮即可打开“设置”窗口。你可以通过该窗口配置
Razer Synapse 雷云 的启动行为和显示语言、查看每个已连接的 Razer 雷蛇设备或模块的高
级用户指南,或在任何已连接的 Razer 雷蛇设备上执行恢复出厂设置。
“常规”选项卡
是“设置”窗口的默认选项卡。“常规”选项卡可用于更改软件的显示语言、启动行为和显示
主题;或查看所有连接的 Razer 雷蛇设备的高级用户指南。你也可以手动将配置文件同步到云
端 ( ) 或查看所有已连接之 Razer 雷蛇设备和已安装之模块的高级用户指南。
“重置”选项卡
你可以使用“重置”选项卡对所有带有内置内存的已连接 Razer 雷蛇设备执行恢复出厂设置,
以及恢复 Razer Synapse 雷云 教程,以便在下次启动时再次熟悉 Razer Synapse 雷云 的新
特性。
置 Razer 雷蛇设备时,保存在所选设备内置内存上的所有配置文件都将被删除。
“关于”选项卡
“关于”选项卡中显示了简要的软件信息和版权声明,并提供了使用条款的相关链接。 你也可
以通过此选项卡检查软件更新,或者快速访问 Razer 雷蛇的社交社区。
ページが読み込まれています...
ページが読み込まれています...
ページが読み込まれています...
ページが読み込まれています...
-
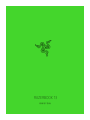 1
1
-
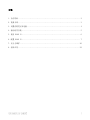 2
2
-
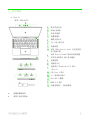 3
3
-
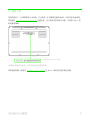 4
4
-
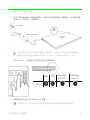 5
5
-
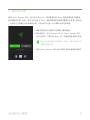 6
6
-
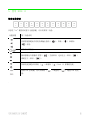 7
7
-
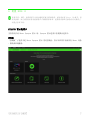 8
8
-
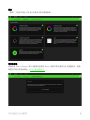 9
9
-
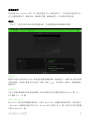 10
10
-
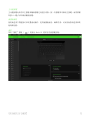 11
11
-
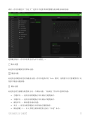 12
12
-
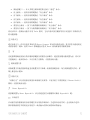 13
13
-
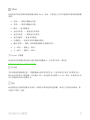 14
14
-
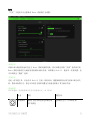 15
15
-
 16
16
-
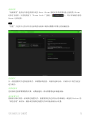 17
17
-
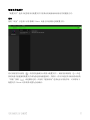 18
18
-
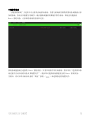 19
19
-
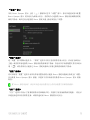 20
20
-
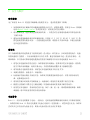 21
21
-
 22
22
-
 23
23
-
 24
24
Razer Book 13” (2020) | RZ09-0357 ユーザーガイド
- タイプ
- ユーザーガイド
関連論文
-
Razer Book 13” (2020) | RZ09-0357 取扱説明書
-
Razer Huntsman Tournament Edition | RZ03-03080 & FAQs 取扱説明書
-
Razer Huntsman Mini 取扱説明書
-
Razer Huntsman V2 Analog 取扱説明書
-
Razer BlackWidow V3 取扱説明書
-
Razer Huntsman Tournament Edition | RZ03-03080 & FAQs 取扱説明書
-
Razer BlackWidow V3 取扱説明書
-
Razer Blade 15” (2020) | RZ09-03519 取扱説明書
-
Razer Blade 15” Base (2020) | RZ09-0328x 取扱説明書
-
Razer BlackShark V2 | RZ04-03230 取扱説明書