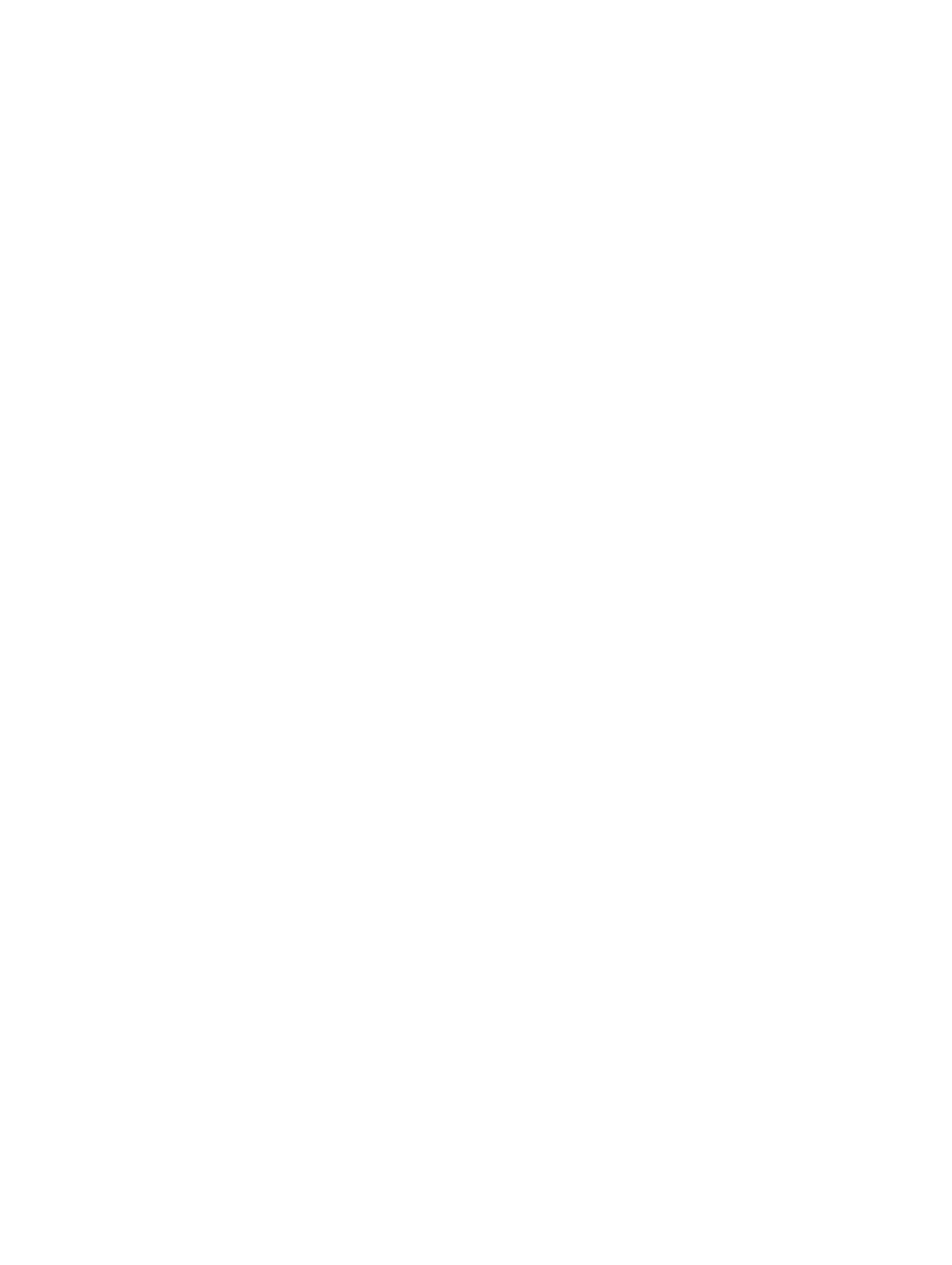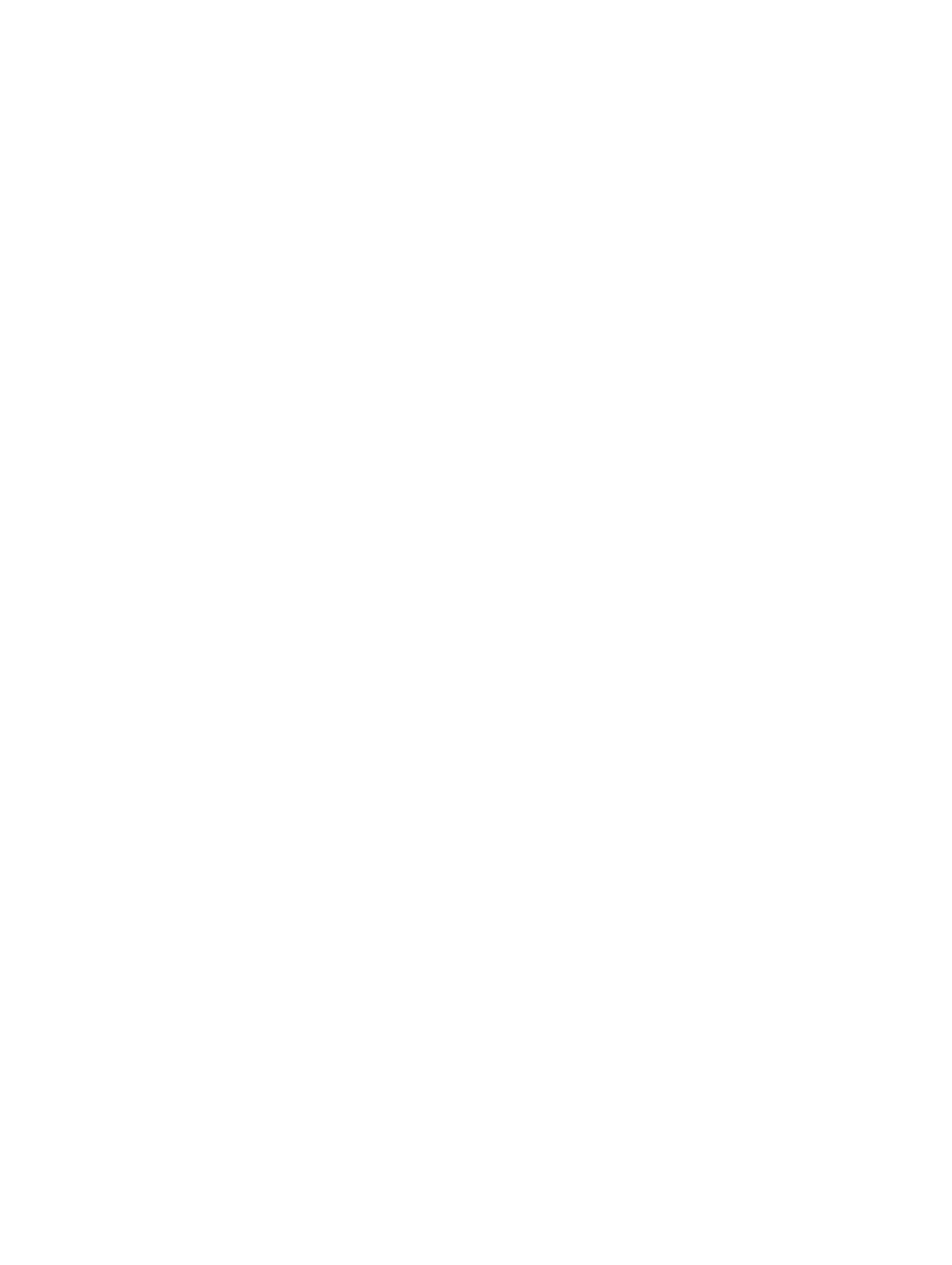
目次
1 概要................................................................................................................................. 4
VASA ストレージの機能........................................................................................................................................................4
プロファイル駆動型およびポリシーベースのストレージ.................................................................................................................5
ストレージのサービスレベル契約....................................................................................................................................... 6
Storage Distributed Resource Scheduler............................................................................................................................ 6
VASA セッション通信.............................................................................................................................................................6
2 VASA Provider のインストール........................................................................................... 7
インストールする前に............................................................................................................................................................. 7
対応オペレーティングシステムとプラットフォーム....................................................................................................................7
必要な VMware アプリケーションプラットフォーム................................................................................................................ 7
対応する MD-Series ストレージアレイ.............................................................................................................................. 7
必要な RAID コントローラモジュールのファームウェア............................................................................................................7
VASA Provider のダウンロード............................................................................................................................................... 7
VASA Provider のインストール...............................................................................................................................................8
VASA Provider のアンインストール......................................................................................................................................... 8
3 VASA Provider の使用..................................................................................................... 9
ストレージアレイを VASA 管理下に置く.................................................................................................................................10
VASA コントロールへのストレージアレイの追加................................................................................................................. 10
vSphere Web Client での VASA Provider の登録...........................................................................................................11
VASA 登録の確認........................................................................................................................................................12
ストレージプロファイルでの作業............................................................................................................................................. 13
既存の仮想マシンへの VM ストレージプロファイルの割り当て.............................................................................................14
ストレージプロファイルコンプライアンスのチェック..................................................................................................................14
ストレージアレイのイベントおよびアラート................................................................................................................................ 15
トラブルシューティングのヒント................................................................................................................................................ 15
トラブルシューティングのログ............................................................................................................................................ 16
設定リセット..................................................................................................................................................................16
4 困ったときは.....................................................................................................................17
マニュアルマトリックス............................................................................................................................................................ 17
Dell マニュアル............................................................................................................................................................... 17
VMware マニュアル....................................................................................................................................................... 17
デルへのお問い合わせ......................................................................................................................................................... 17
システムサービスタグの位置..................................................................................................................................................18
3