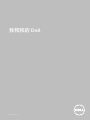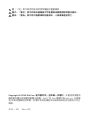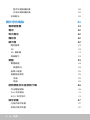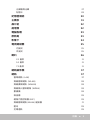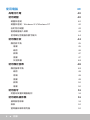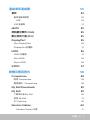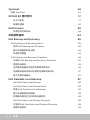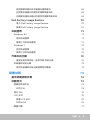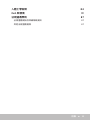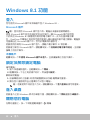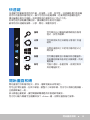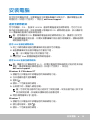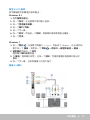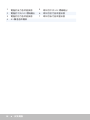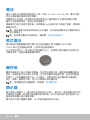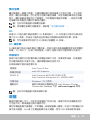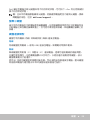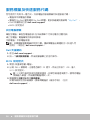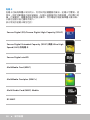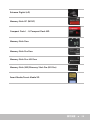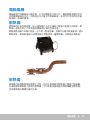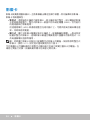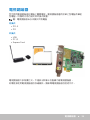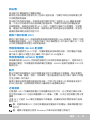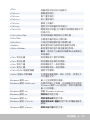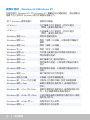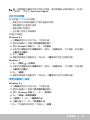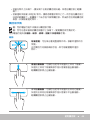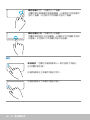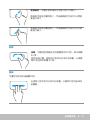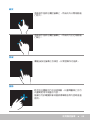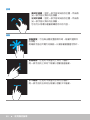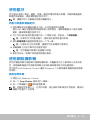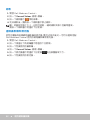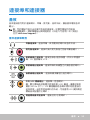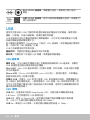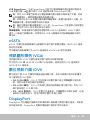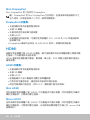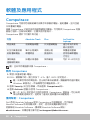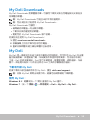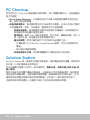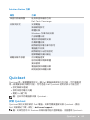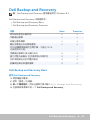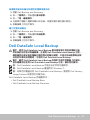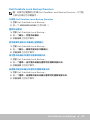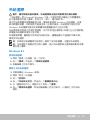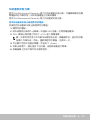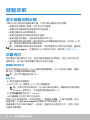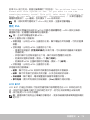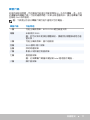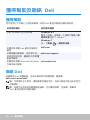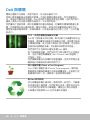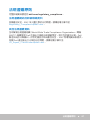我和我的 Dell
© 2014 Dell Inc.

註:「註」表示協助您能有效使用電腦的重要資訊。
警示:「警示」表示如果未遵循指示可能會造成硬體損壞或遺失資料。
警告:「警告」表示有可能會導致財產損失、人身傷害甚至死亡。
Copyright © 2014 Dell Inc. 著作權所有,並保留一切權利。本產品受美國及
國際著作權法與智慧財產權法保護。Dell™ 及 Dell 徽標均為 Dell Inc. 在美國
和/或其他管轄地的商標。此處所有其他標記及名稱則為其他各別個別公司之
商標。
2014 – 08 Rev. A02

目錄 7
連接埠和連接器 53
音效 53
音效連接埠類型 53
USB 54
USB 連接埠 54
eSATA 55
視訊圖形陣列 (VGA) 55
數位視訊介面 (DVI) 55
DisplayPort 55
Mini-DisplayPort 56
DisplayPort 的優點 56
HDMI 56
HDMI 的優點 56
Mini HDMI 56
Micro HDMI 56
S/PDIF 57
軟體及應用程式 58
Computrace 58
啟用 Computrace 58
獲得幫助:Computrace 58
My Dell Downloads 59
My Dell 59
下載或升級 My Dell 59
使用 My Dell: 59
PC Checkup 60
Solution Station 60
Solution Station 方案 61

8 目錄
Quickset 61
安裝 Quickset 61
NVIDIA 3D 應用程式 62
玩 3D 遊戲 62
鍵盤快速鍵 62
DellConnect 63
恢復您的作業系統 64
系統復原選項 64
Dell Backup and Recovery 65
Dell Backup and Recovery Basic 65
使用 Dell Backup and Recovery 65
建立系統重新安裝光碟 66
恢復您的電腦 66
Dell Backup and Recovery Premium 66
升級至 Dell Backup and Recovery Premium 66
還原系統資料 66
由完整系統備份恢復特定檔案或資料夾 66
由檔案及資料夾備份恢復特定檔案或資料夾 67
建立完整系統備份 67
Dell DataSafe Local Backup 67
Dell DataSafe Local Backup 68
Dell DataSafe Local Backup Basic 68
啟動 Dell DataSafe Local Backup 68
建立系統重新安裝磁碟 68
將電腦恢復至之前日期或出廠設定 68
Dell DataSafe Local Backup Premium 69
升級為 Dell DataSafe Local Backup Premium 69
還原系統資料 69

目錄 9
使用檔案及資料夾本機備份還原資料 69
由完整系統備份恢復特定檔案或資料夾 69
由檔案及資料夾備份恢復特定檔案或資料夾 69
Dell Factory Image Restore 70
進入 Dell Factory Image Restore 70
啟動 Dell Factory Image Restore 70
系統還原 71
Windows 8.1 71
使用系統還原 71
復原上次的系統還原 71
Windows 7 72
使用系統還原 72
復原上次的系統還原 72
作業系統光碟 72
重新安裝作業系統:使用作業 系統光碟 72
系統重新安裝光碟 73
使用系統重新安裝光碟還原您的電腦 73
疑難排解 74
基本疑難排解步驟 74
診斷程式 74
開機前系統評估 74
叫用 PSA 74
強化 PSA 75
LCD BIST 75
啟動 LCD BIST 76
叫用 ePSA 76
嗶聲代碼 77

12 登入
Windows 8.1 功能
登入
您可使用 Microsoft 帳戶或本機帳戶登入 Windows 8.1。
Microsoft 帳戶
註:首次使用 Microsoft 帳戶登入時,電腦必須連線至網際網路。
使用 Microsoft 帳戶同步各項設定及自訂項目,讓 Microsoft 帳戶與您登
入的其他 Windows8.1 裝置使用相同的電子郵件 ID。此外也會與電子郵
件、OneDrive 和電腦上其他和您使用者個人資料連結的帳戶建立關聯。電腦設
定會備份在 Microsoft 帳戶中,您可於需要時恢復設定。
若要使用的現有 Microsoft 帳戶登入,請輸入電子郵件 ID 和密碼。
若要建立新的 Microsoft 帳戶,請輕觸或按一下註冊新的電子郵件地址,並根據
螢幕上的指示操作。
本機帳戶
輕觸或按一下不使用 Microsoft 帳戶來登入,並根據螢幕上的指示操作。
鎖定及解除鎖定電腦
鎖定電腦:
1. 進入快速鍵側邊列,並輕觸或按一下開始。
2. 輕觸或按一下右上角的帳戶相片,然後選取鎖定。
解除鎖定電腦:
1. 由螢幕底部向上撥動 (如使用鍵盤請按任何鍵) 離開鎖定畫面。
2. 請在登入畫面使用自己選擇的方式登入電腦。
註:若要使用不同的登入方式,請輕觸或按一下登入選項檢視可用選項。
進入桌面
若要進入之前 Windows 版本的桌面介面,請輕觸或按一下開始畫面的桌面磚。
關閉您的電腦
在開始畫面上,按一下或點選電源圖示 關機

開始畫面和磚 13
快速鍵
快速鍵可啟動最常使用的作業,如搜尋、分享、設定等。快速鍵側邊列將依據
使用中的畫面或應用程式,顯示可用的快速鍵清單。若要開啟快速鍵側邊列,
請由螢幕右側向內撥動,或將滑鼠指向畫面的右上角/右下角。
如果您使用多點觸控觸控板,請由觸控板右側向內撥動。
最常用的快速鍵為搜尋、分享、開始、裝置和設定。
搜尋 您可尋找自己電腦和網際網路的應用
程式、設定及檔案。
分享 您可與朋友及社交網路分享相片及連
結等。
開始 在開始畫面與上次使用的應用程式之
間切換。
裝置
您可傳送檔案至印表機及其他電腦等,
也能傳送影像或音效至支援裝置,例如
電視機。
設定 可進入通知、音量控制、亮度控制及
其他電腦設定。
開始畫面和磚
開始畫面可存取應用程式、朋友、檔案和資料夾等項目。
您可自訂開始畫面,在其中新增、調整大小或移除磚。您也可以將磚四處移動,
並將磚聚集在一起。
部分磚會自動更新,讓您閱讀新聞標題及狀態更新等資訊。
您也可以輸入關鍵字並輕觸或按下 <Enter> 鍵,由開始畫面進行搜尋。

14 應用程式
應用程式
應用程式是特別設計用來使用 Windows 8.1 主要介面的程式。應用程式會以全
螢幕模式運作。這些應用程式是特別針對 Windows 8.1 介面所設計。請輕觸或
按一下應用程式磚啟動應用程式。
關閉應用程式
•如果您使用觸控螢幕,請將應用程式拖曳至螢幕底部,然後釋放應用程式。
•如果您使用滑鼠,請由螢幕頂端按一下並拖曳應用程式至螢幕底部,然後釋
放應用程式。
貼齊應用程式
您可貼齊兩個應用程式以便同時檢視。
若要貼齊應用程式:
1. 開啟兩個應用程式。
2. 拖曳及釋放其中一個應用程式至螢幕右側,以固定應用程式。
3. 拖曳及釋放另一個應用程式至螢幕左側,以固定應用程式。
若要調整應用程式大小,可按住調整大小按鈕並進行拖曳。
更多資訊
您可利用下列資源取得更多有關 Windows 8.1 及新功能的資訊。
•說明 + 提示動態磚
•dell.com/support
•microsoft.com

安裝電腦 15
安裝電腦
設定程序視電腦而異。如需電腦或平板電腦專屬的安裝指示,請參閱電腦出貨
時隨附的《快速入門指南》,或前往 dell.com/support。
連接至網際網路
您可用纜線、DSL、撥接或 WWAN 連線將電腦連接至網際網路。您也可以安
裝有線或無線路由器,與多個裝置分享纜線或 DSL 網際網路連線。部分纜線和
DSL 數據機也配備內建無線路由器。
註:使用纜線或 DSL 數據機將電腦連線至網際網路之前,請確定已設定您
的寬頻數據機和路由器。如需安裝數據機和路由器的相關資訊,請聯絡網際
網路服務供應商。
使用 LAN 連線至網際網路
1. 將乙太網路纜線連接至數據機或路由器及您的電腦。
2. 檢查數據機或路由器及電腦的活動指示燈。
註:部分電腦可能沒有活動指示燈。
3. 開啟您的 Web 瀏覽器驗證網際網路連線。
使用 WLAN 連線至網際網路
註:請確定已於電腦啟用 Wi-Fi。如需在電腦啟用無線網路功能的更多詳細
資訊,請參閱電腦出貨時隨附的《快速入門指南》,或前往
dell.com/support。
Windows 8.1/Windows RT
1. 請確定已於電腦或平板電腦啟用無線網路功能。
2. 在快速鍵側邊列選取設定。
3. 選取
。
4. 請按一下您要連線的網路。
5. 出現提示時,請輸入網路密碼。
註:您設定路由器時可能已經設定了網路密碼,或路由器可能已設定預
設的網路密碼。詳細資料請聯絡路由器製造商。
6. 開啟/關閉檔案分享 (選用)。
Windows 7
1. 請確定已於電腦或平板電腦啟用無線網路功能。
2. 請在通知區域,選取
。
3. 請按一下您要連線的網路。

16 安裝電腦
4. 出現提示時,請輸入網路密碼。
註:您可能已於安裝路由器時設定了網路金鑰,或是路由器可能擁有預
設的網路金鑰。詳細資料請聯絡路由器製造商。
5. 開啟/關閉檔案分享 (選用)。
使用 WWAN 連線至網際網路
WWAN 連線不需要數據機或路由器,就能讓筆記型電腦或平板電腦連線至網際
網路。電腦的 WWAN 卡會直接連線至服務供應商的網路,就像行動電話一樣。
如果您購買的平板電腦包括網路服務合約,就可能已經啟動網際網路。
Windows 8.1/Windows RT
1. 請確定已於電腦或平板電腦啟用無線網路功能。
2. 在快速鍵側邊列選取設定。
3. 選取
。
4. 請按一下您要連線的網路。
Windows 7
1. 按一下開始
,在搜尋方塊輸入 Mobile Broadband Utility 並按下
<Enter>。
2. 在行動寬頻公用程式視窗按一下連接。
設定音效
Dell 筆記型電腦和平板電腦配備支援雙聲道音效的內建喇叭。若要使用內建喇
叭,請播放媒體並依據需求設定音量。
Dell 電腦和平板電腦也支援 3.5 mm 音效連接埠,可連接外接式喇叭。如果要
設定 2 聲道音訊,請將喇叭連接至 3.5 mm 耳機連接埠或音訊埠。
Dell 桌上型電腦可能支援 5.1/7.1 音效。若您要安裝 5.1/7.1 音效,就必須將喇叭
連接至適當連接埠,以便產生最佳的音效輸出。
註:如需電腦或平板電腦可用連接埠的更多相關資訊,請參閱《規格》 (位
於 dell.com/support)。
註:為了產生最佳音效,請依據喇叭出貨隨附文件的指示內容放置喇叭。
註:若為配備獨立音效卡的電腦,請將喇叭連接至音效卡的連接器。

安裝電腦 17
設定 5.1/7.1 音效
設定電腦提供多聲道的音效輸出。
Windows 8.1
1. 使用搜尋快速鍵。
2. 按一下設定,並在搜尋方塊中輸入音訊。
3. 按一下管理音訊裝置。
4. 按一下喇叭/耳機。
5. 按一下下一步。
6. 按一下設定,然後按一下測試。每個喇叭應該都會發出聲音。
7. 按一下完成。
Windows 7
1. 按一下開始
,在搜尋方塊輸入 Sound,然後按下 <Enter>。在出現的結
果中按一下 聲音。或是按一下 開始 → 控制台→ 硬體和音效→ 聲音。
2. 選取喇叭然後按一下設定。
隨即顯示喇叭設定視窗。
3. 在 聲道:選取喇叭設定,並按一下測試。您應該會聽見每個喇叭發出的
聲音。
4. 按一下下一步,並依照螢幕上的指示進行。
連接 5.1 喇叭

18 安裝電腦
1
電腦的後方音效連接器
5
喇叭的中央/LFE 環繞輸出
2
電腦的中央/LFE 環繞輸出
6
喇叭的前方音效連接器
3
電腦的前方音效連接器
7
喇叭的後方音效連接器
4
5.1 聲道音效纜線

安裝電腦 19
連接 7.1 喇叭
1
電腦的後方音效連接器
6
喇叭的中央/LFE 環繞輸出
2
電腦的中央/LFE 環繞輸出
7
喇叭的前方音效連接器
3
電腦的側邊音效連接器
8
喇叭的後方音效連接器
4
電腦的前方音效連接器
9
喇叭的側邊音效連接器
5
7.1 聲道音效纜線
安裝印表機
您可使用 USB 將印表機連接至電腦,部分印表機也可能支援 Wi-Fi 和藍牙連線。
註:印表機支援的功能及安裝步驟可能不同,需視印表機機型而定。如需設
定印表機的詳細資訊,請參閱印表機隨附的說明文件。
如果您安裝有線印表機,請在執行這些步驟前使用 USB 纜線將印表機連接至電
腦。如果您安裝無線印表機,請遵循印表機文件的指示內容。

20 安裝電腦
Windows 8.1
1. 使用搜尋快速鍵。
2. 按一下設定,並於搜尋方塊輸入Devices。
3. 按一下裝置,並遵循螢幕指示操作。
註:如果已安裝印表機,應該會顯示在右側清單中。如果印表機不在此清
單中,請按一下裝置清單頂端的新增裝置。請由此清單選取印表機進行安
裝。如需設定印表機的詳細資訊,請參閱印表機隨附的說明文件。
Windows 7
1. 按一下開始
→ 裝置和印表機。
2. 按一下新增印表機。隨即顯示新增印表機精靈。
3. 請遵循新增印表機精靈的指示。
註:新增印表機時可能出現提示要求您安裝印表機驅動程式。請使用印
表機驅動程式媒體,或由印表機製造商網站下載驅動程式。如需設定印
表機的詳細資訊,請參閱印表機隨附的說明文件。
安裝網路攝影機
整合式網路攝影機
整合式網路攝影機配備於筆記型電腦或外接式顯示器。如果您與電腦一起訂購
網路攝影機,則您收到的電腦就已經安裝驅動程式和軟體。您只能使用電腦出
貨時隨附的媒體重新安裝驅動程式和軟體。如需更多使用網路攝影機的相關資
訊,請參閱 “使用網路攝影機”。
外接式網路攝影機
使用網路攝影機出貨時隨附的媒體安裝驅動程式及其他必要軟體,以便使用網
路攝影機的所有功能。如需更多相關資訊,請參閱網路攝影機出貨時隨附的說
明文件。
安裝藍牙
您可在電腦上開啟無線功能,以啟用藍牙。多數的筆記型電腦和平板電腦在出廠
時都已內建藍牙介面卡。
若要將裝置與電腦或平板電腦配對,請參閱裝置的說明文件。
註:若要瞭解您的電腦或平板電腦是否內建藍牙卡,請參閱電腦或平板電腦
的《規格》(位於dell.com/support)。
ページが読み込まれています...
ページが読み込まれています...
ページが読み込まれています...
ページが読み込まれています...
ページが読み込まれています...
ページが読み込まれています...
ページが読み込まれています...
ページが読み込まれています...
ページが読み込まれています...
ページが読み込まれています...
ページが読み込まれています...
ページが読み込まれています...
ページが読み込まれています...
ページが読み込まれています...
ページが読み込まれています...
ページが読み込まれています...
ページが読み込まれています...
ページが読み込まれています...
ページが読み込まれています...
ページが読み込まれています...
ページが読み込まれています...
ページが読み込まれています...
ページが読み込まれています...
ページが読み込まれています...
ページが読み込まれています...
ページが読み込まれています...
ページが読み込まれています...
ページが読み込まれています...
ページが読み込まれています...
ページが読み込まれています...
ページが読み込まれています...
ページが読み込まれています...
ページが読み込まれています...
ページが読み込まれています...
ページが読み込まれています...
ページが読み込まれています...
ページが読み込まれています...
ページが読み込まれています...
ページが読み込まれています...
ページが読み込まれています...
ページが読み込まれています...
ページが読み込まれています...
ページが読み込まれています...
ページが読み込まれています...
ページが読み込まれています...
ページが読み込まれています...
ページが読み込まれています...
ページが読み込まれています...
ページが読み込まれています...
ページが読み込まれています...
ページが読み込まれています...
ページが読み込まれています...
ページが読み込まれています...
ページが読み込まれています...
ページが読み込まれています...
ページが読み込まれています...
ページが読み込まれています...
ページが読み込まれています...
ページが読み込まれています...
ページが読み込まれています...
ページが読み込まれています...
ページが読み込まれています...
ページが読み込まれています...
ページが読み込まれています...
ページが読み込まれています...
ページが読み込まれています...
ページが読み込まれています...
-
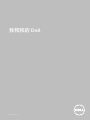 1
1
-
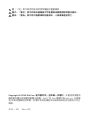 2
2
-
 3
3
-
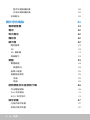 4
4
-
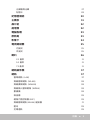 5
5
-
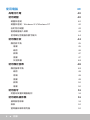 6
6
-
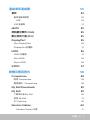 7
7
-
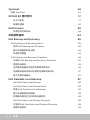 8
8
-
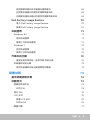 9
9
-
 10
10
-
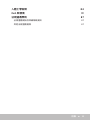 11
11
-
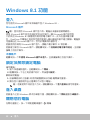 12
12
-
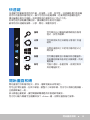 13
13
-
 14
14
-
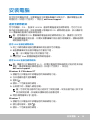 15
15
-
 16
16
-
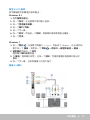 17
17
-
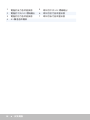 18
18
-
 19
19
-
 20
20
-
 21
21
-
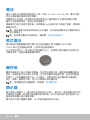 22
22
-
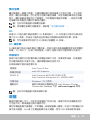 23
23
-
 24
24
-
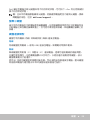 25
25
-
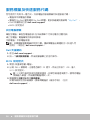 26
26
-
 27
27
-
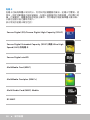 28
28
-
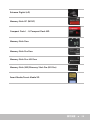 29
29
-
 30
30
-
 31
31
-
 32
32
-
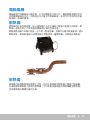 33
33
-
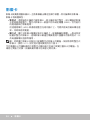 34
34
-
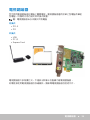 35
35
-
 36
36
-
 37
37
-
 38
38
-
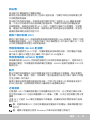 39
39
-
 40
40
-
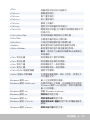 41
41
-
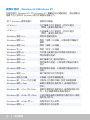 42
42
-
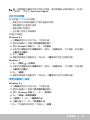 43
43
-
 44
44
-
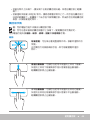 45
45
-
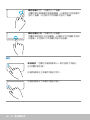 46
46
-
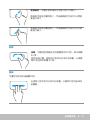 47
47
-
 48
48
-
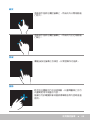 49
49
-
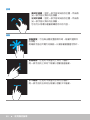 50
50
-
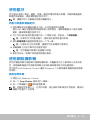 51
51
-
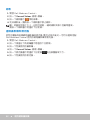 52
52
-
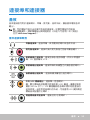 53
53
-
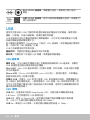 54
54
-
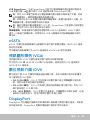 55
55
-
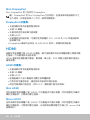 56
56
-
 57
57
-
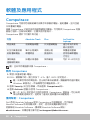 58
58
-
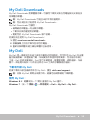 59
59
-
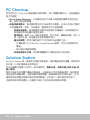 60
60
-
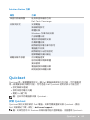 61
61
-
 62
62
-
 63
63
-
 64
64
-
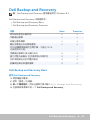 65
65
-
 66
66
-
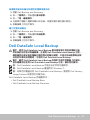 67
67
-
 68
68
-
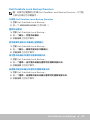 69
69
-
 70
70
-
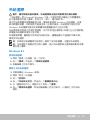 71
71
-
 72
72
-
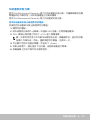 73
73
-
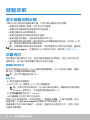 74
74
-
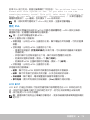 75
75
-
 76
76
-
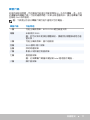 77
77
-
 78
78
-
 79
79
-
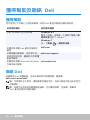 80
80
-
 81
81
-
 82
82
-
 83
83
-
 84
84
-
 85
85
-
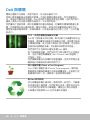 86
86
-
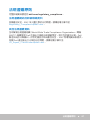 87
87