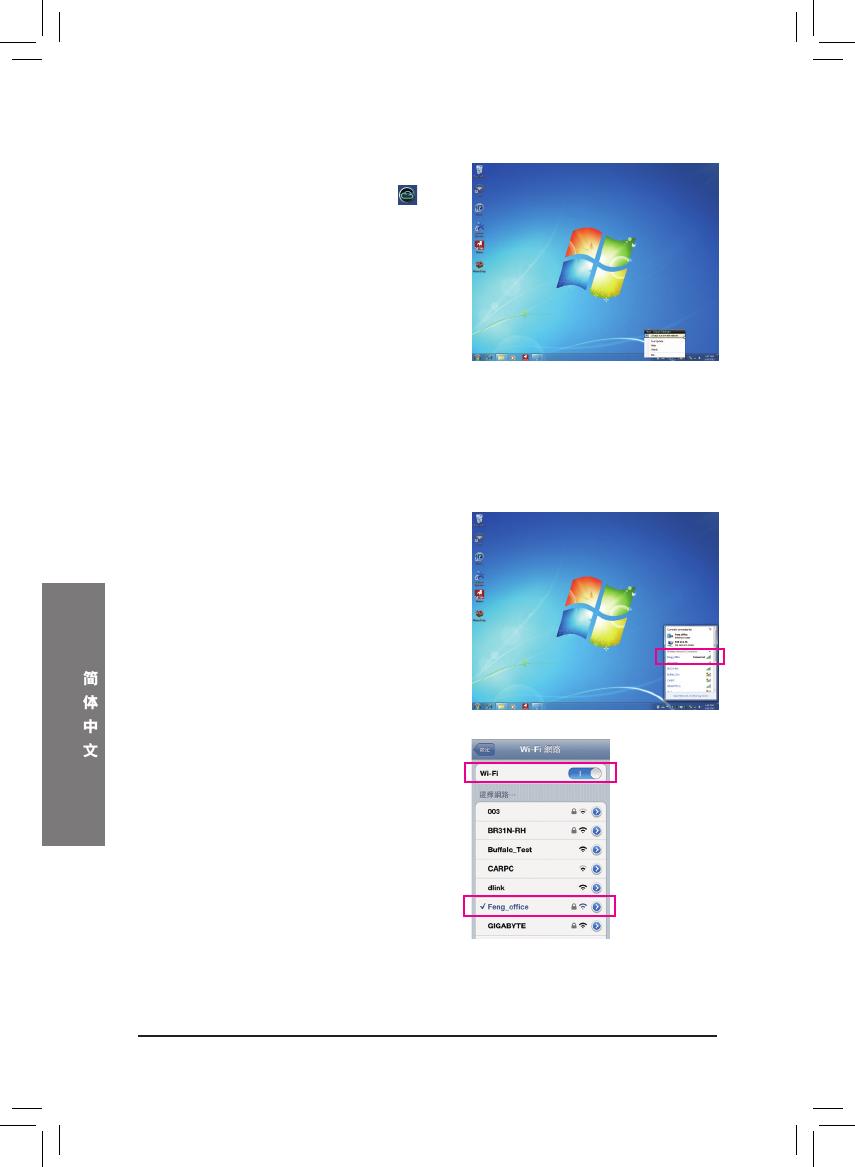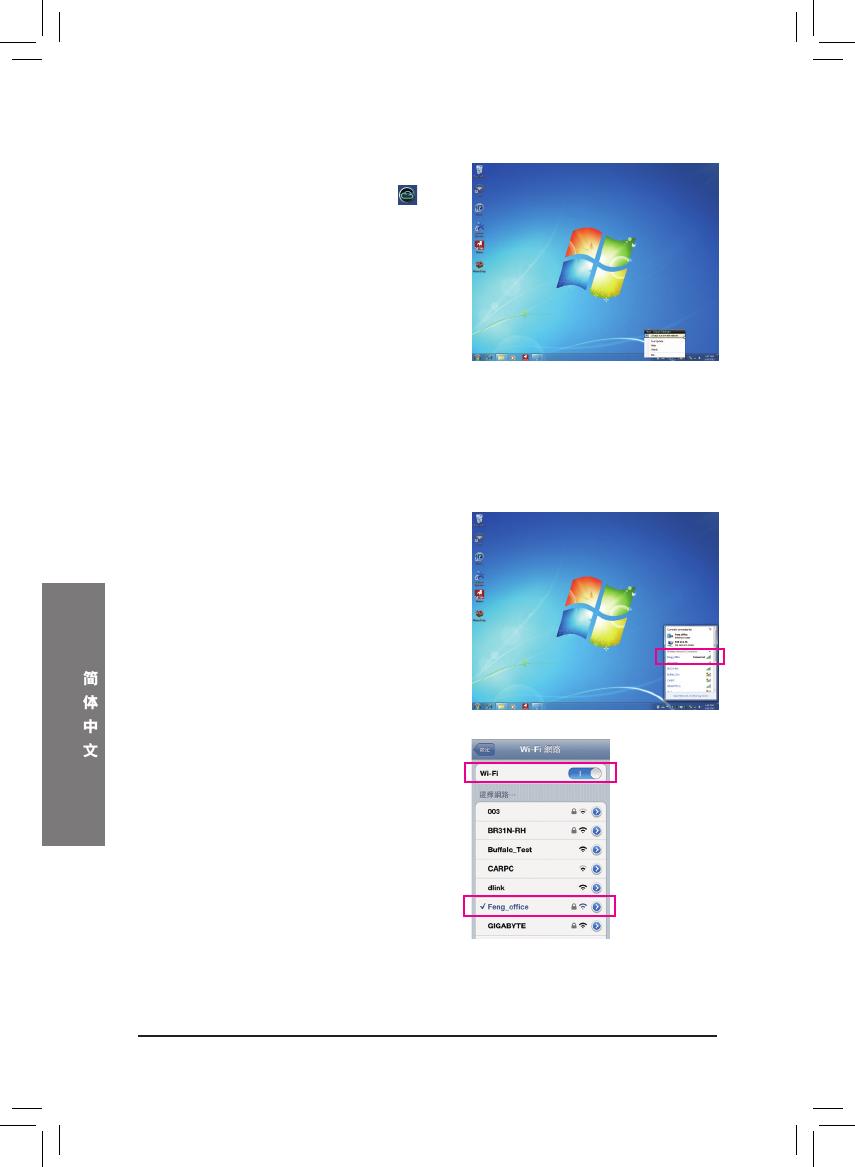
- 10 -
三种连线方式:
开始使用EasyTune Touch及PictureView之前,您可以使用以下三种方式其中一种让您
的电脑与Apple设备进行连结:Wi-Fi、Bluetooth及USB连接线。iPhone 3及iPad系列仅支
持以Wi-Fi方式连线,iPhone 4/5系列则3种连线方式皆可支持。以下我们使用iPhone 4
为示范机型。(请先确认您的电脑已安装i-Tunes。)
在操作系统安装完Cloud Station应用程序
后,通知区域会出现Cloud Station图示 。
您可以在此图示按右键,选择「Always run
on next reboot」,以便每次重开机后自动启
动Cloud Station。请注意,使用iPhone/iPad上
的EasyTune Touch及PictureView工具前,务必
先开启电脑里的Cloud Station应用程序。
使用Cloud Station:
A. Wi-Fi 连线:
请确认您的iPhone设备使用与您电脑相同
的网络连线。
步骤一:
请确认您的电脑已经成功连线至互联网。
请确认您的电脑已经成功连线至互联网。
步骤二:
请至iPhone中的「设定 > Wi-Fi」画面,并且
将Wi-Fi功能打开。接着在下方画面选择与
您电脑目前所使用的相同网络连线。