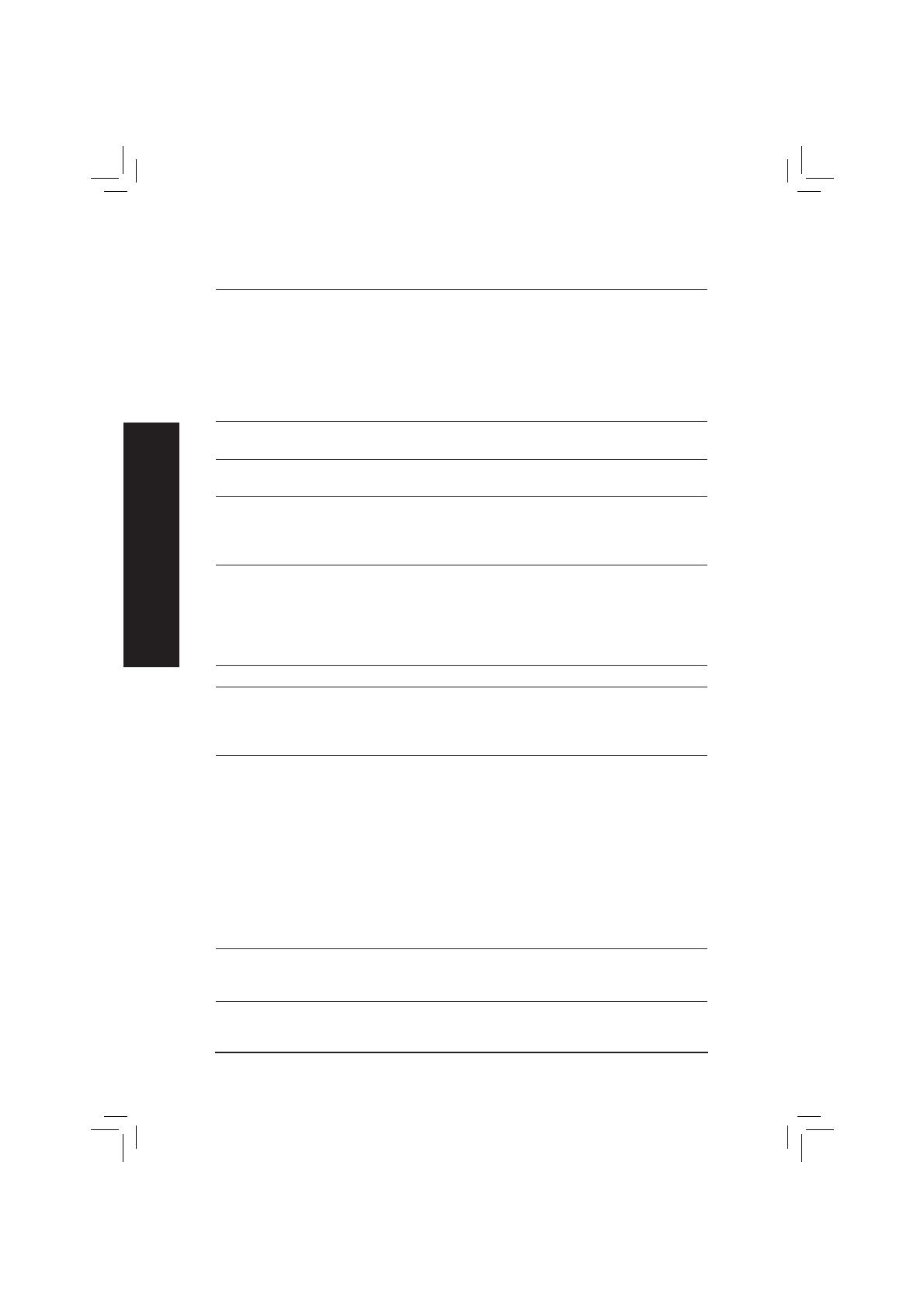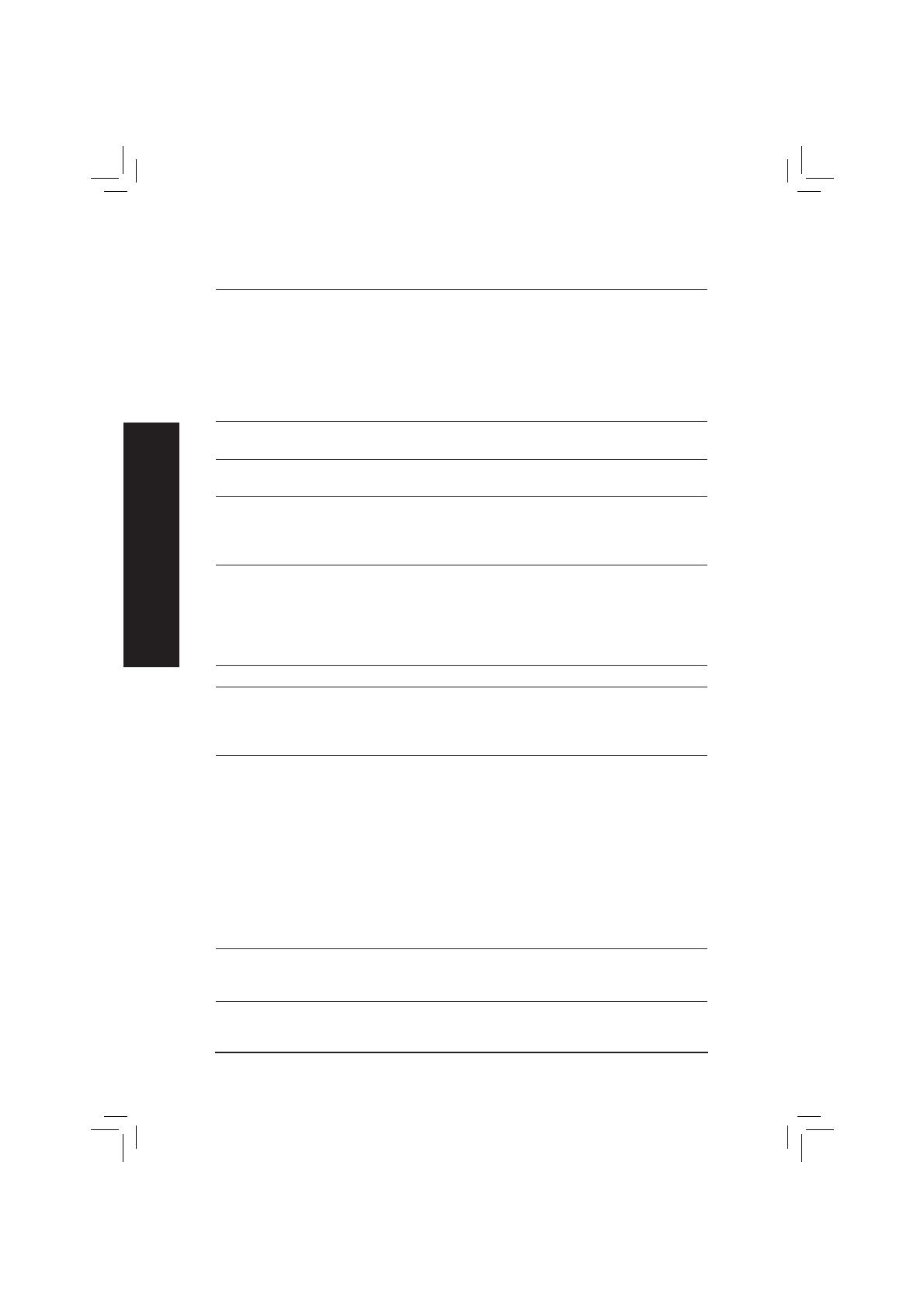
GA-P35-DS4 主板 - 4 -
1-2
产品规格
中央处理器(CPU) 支持 LGA775 插槽处理器: Intel® CoreTM 2 Extreme 处理器 /
Intel® CoreTM 2 Quad 处理器/Intel® CoreTM 2 Duo 处理器 /
Intel® Pentium® 处理器极致版/Intel® Pentium® D 处理器 /
Intel® Pentium® 4 处理器极致版/Intel® Pentium® 4 处理器 /
Intel® Celeron® 处理器
(请至技嘉网站查询有关支持的处理器列表)
支持 Intel® 超线程 (Hyper-Threading) 技术
L2 缓存取决于 CPU
系统总线 支持1333/1066/800 MHz FSB
(Front Side Bus)
芯片组 北桥:Intel® P35 高速芯片
南桥:Intel® ICH9R
内存 4 个 1.8V DDR2 DIMM 插槽,最高支持到 8 GB (注一)
支持双通道内存技术
支持 DDR2 1066/800/667 MHz
(请至技嘉网站查询有关支持的内存条列表)
音效 內建 Realtek ALC889A 编码解码器
支持 High Defi nition Audio
支持 2/4/5.1/7.1 声道
支持 DTS (dts NEO:PC) 功能
支持 S/PDIF 输入 / 输出
支持 CD 音源输入
网络 內建Realtek 8111B 芯片 (10/100/1000 Mbit)
扩充槽 2 个 PCI Express x16 插槽
(PCIE_16_1 插槽支持 x16 模式;PCIE_16_2 插槽支持 x4)
3 个 PCI Express x1 插槽 (与 PCIE_16_2 插槽共用) (注二)
2 个 PCI 插槽
储存装置介面 內建于南桥芯片:
- 6 个 SATA 3Gb/s 插座 (SATAII0、SATAII1、SATAII2、SATAII3、SATAII4 、
SATAII5),可连接 6 个 SATA 3Gb/s 装置
- SATA 支持 RAID 0 、RAID 1 、RAID 5 及 RAID 10 功能
內建 GIGABYTE SATA2 芯片:
- 1 个 IDE 插座支持 ATA-133/100/66/33 规格,最多可连接 2 个 IDE
装置
- 2 个 SATA 3Gb/s 插座 (GSATAII0 、GSATAII1),可连接 2 个 SATA
3Gb/s 装置
- SATA 支持 RAID 0 、RAID 1 及 JBOD 功能
內建 iTE IT8718 芯片:
- 支持 1 个软盘驱动器插座,可连接 1 个软盘驱动器
IEEE 1394 內建 T.I. TSB43AB23 芯片
最多支持 3 个 IEEE 1394a 连接端口 (2 个在后端面板上,1 个需
经过排线从主板內 IEEE 1394a 插座接出)