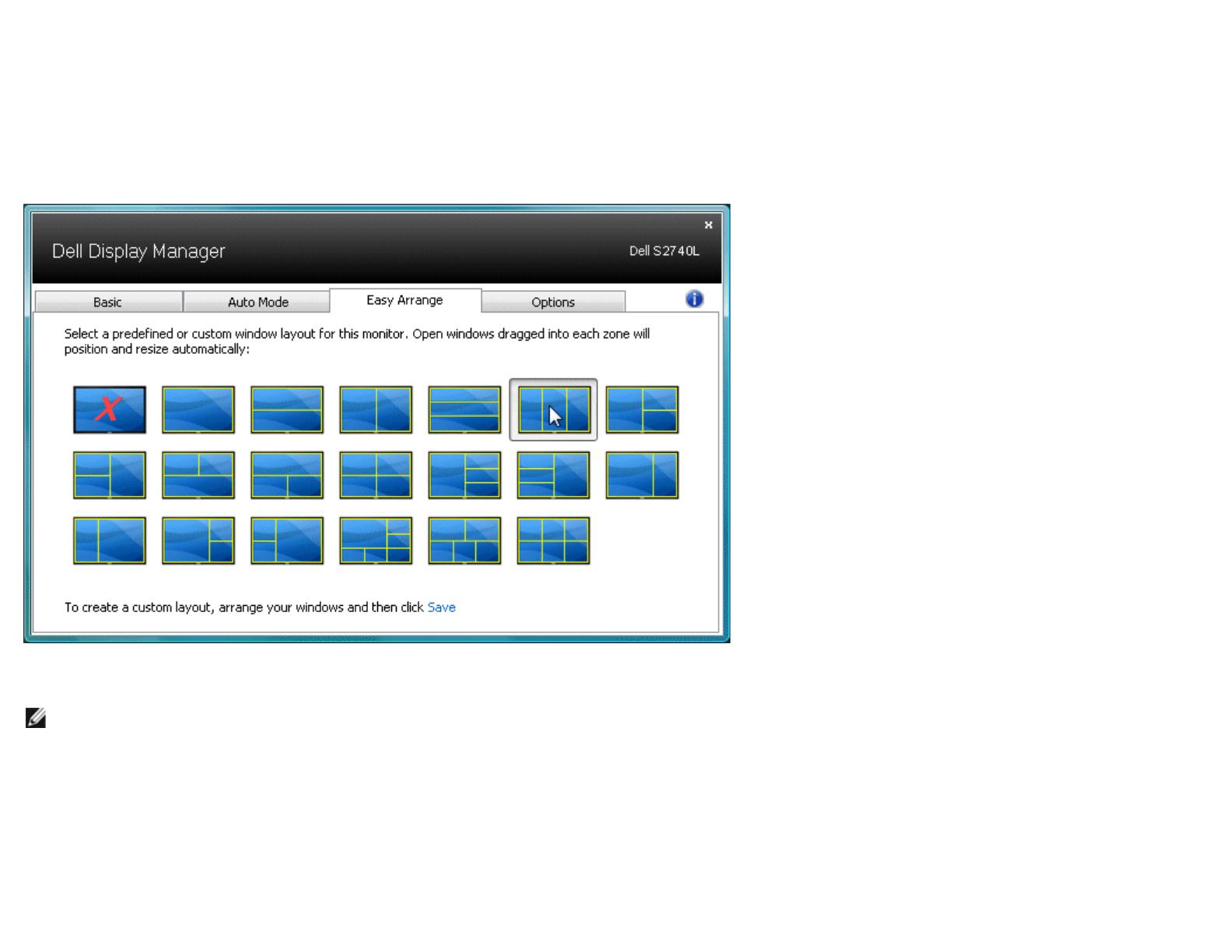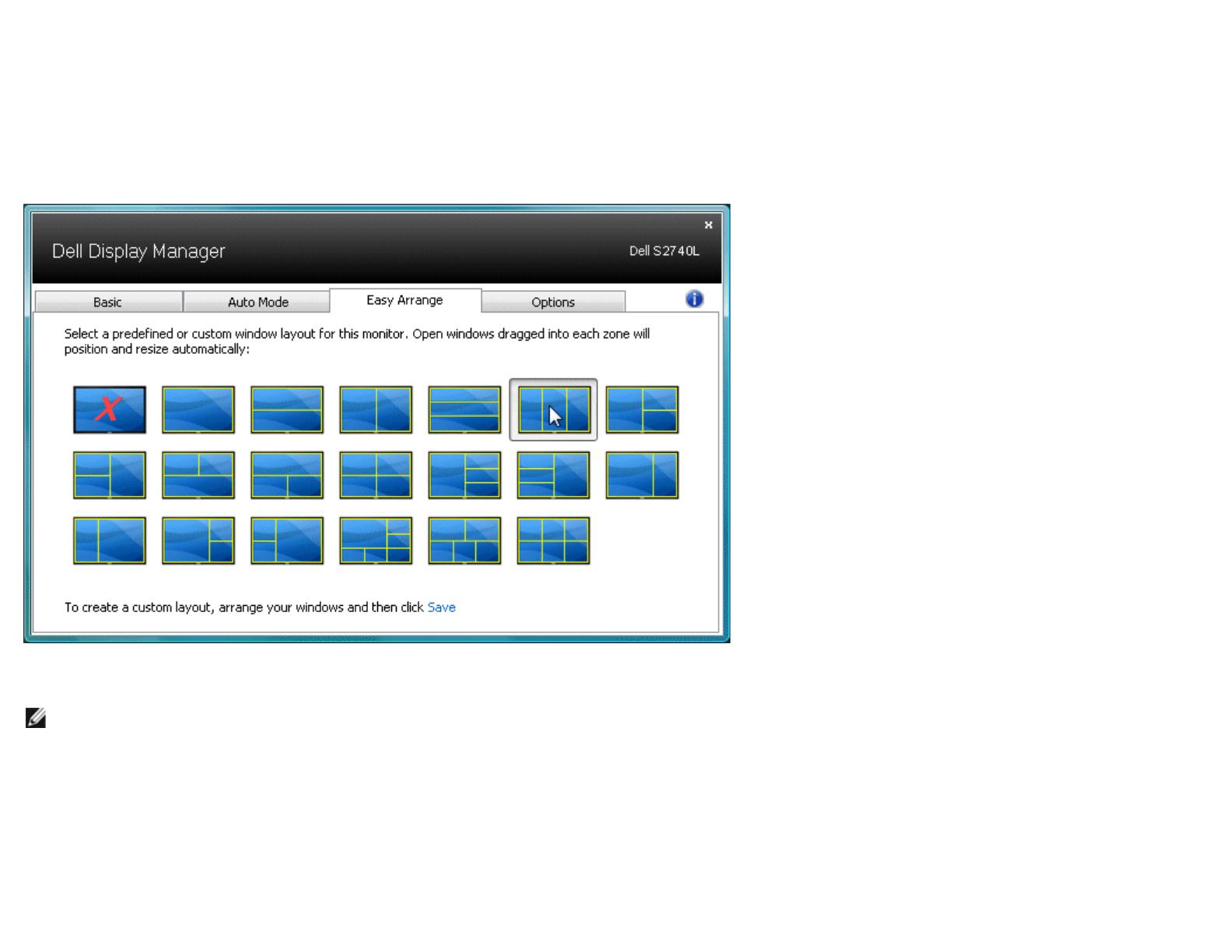
Easy Arrange (簡単アレンジ) で画面を整理
一部の Dell モデルには、選択したモニタのデスクトップをあらかじめ定義された、あるいはカスタマイズしたレイアウトに整理できる、Easy Arrange (簡単アレンジ) 機能が搭載されて
います。 Easy Arrange (簡単アレンジ) が有効になっているときには、画面のレイアウトに合わせて、特定の範囲全体に自動的に位置とサイズが調整されます。
Easy Arrange (簡単アレンジ) を使用するには、ターゲットのモニタを選択し、あらかじめ定義されたレイアウトの中から1 つを選択してください。 そのレイアウトの範囲が直ちにモニ
タに表示されます。 次に、開いた画面をモニタ上でドラッグします。 画面がドラッグされている間に、現在の画面レイアウトが表示され、画面がアクティブな範囲上に重なるとハイライト
されます。 画面をいつでもアクティブな範囲にドロップすると、その範囲全体に表示されるように自動的にサイズと位置が調整されます。
画面レイアウトをカスタマイズするには、デスクトップ上で10個の画面のサイズと位置を調整し、Easy Arrange (簡単アレンジ) で [保存] をクリックします。 画面のサイズと位置がカ
スタム レイアウトとして保存され、カスタム レイアウト アイコンが作成されます。
注記: 各画面で使用されたアプリケーションは、カスタム レイアウトには保存されません。 画面のサイズと位置だけが保存されます