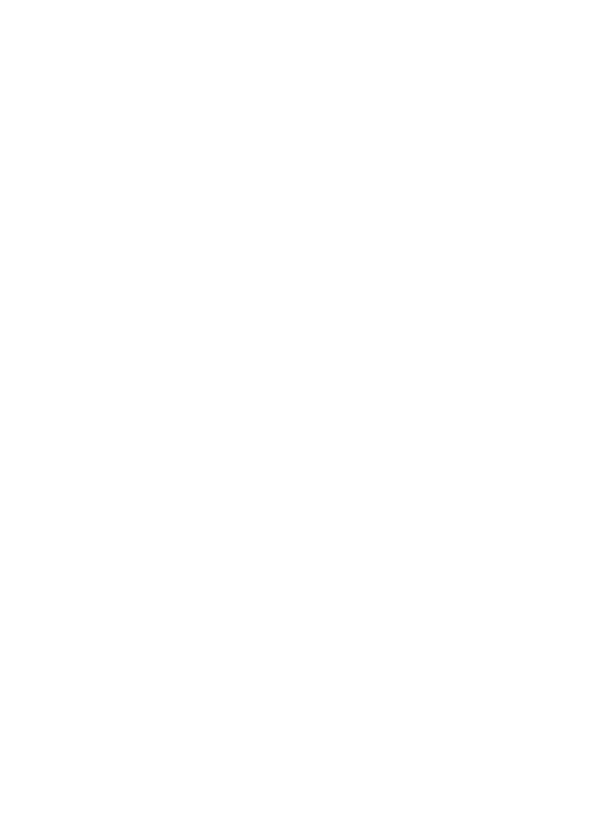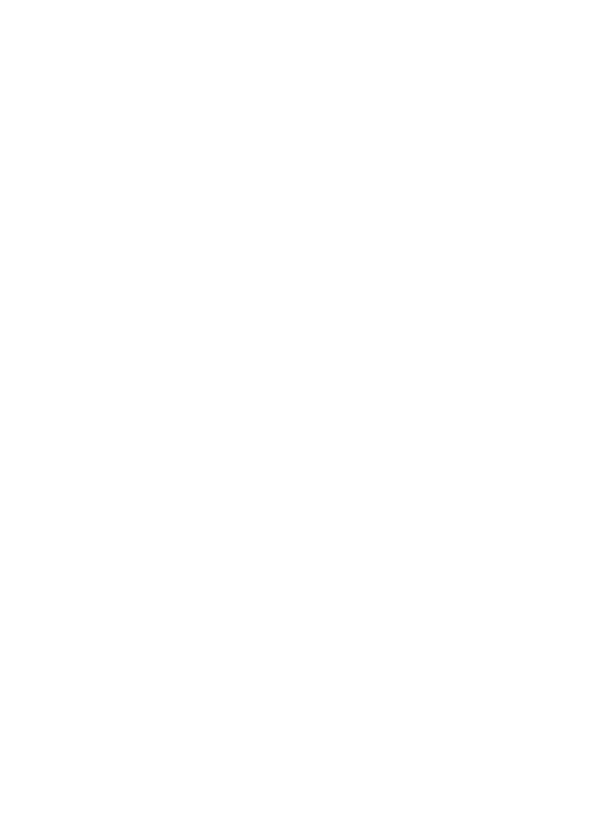
• Essayez de placer le produit sur un tapis de souris ou sur une surface non
rééchissante.
Éteignez votre ordinateur et redémarrez-le.
Penguin (version Bluetooth / sans fil)
Remarque : la clé USB se trouve à l’intérieur d’un compartiment situé sur la base de
la souris.
• Veillez à charger la souris Penguin à l’aide du câble de recharge USB-C.
• Veillez à ce que l’interrupteur ON / OFF, situé sur la base de la souris, soit en
position « ON » (modèles rechargeables uniquement) : en haut (BLEU), pour le
Bluetooth ; en bas (VERT) pour le sans l.
• Si vous utilisez le sans l, veillez à ce que la clé électronique (micro-récepteur) de
la souris Penguin soit solidement connectée au port USB de votre ordinateur.
• Si vous utilisez le sans l, essayez de déconnecter la clé électronique (micro-
récepteur) de la souris Penguin, puis de la connecter à nouveau.
• Si vous utilisez le Bluetooth, sur votre ordinateur, retirez le périphérique
Bluetooth (Penguin Mouse), puis ajoutez-le à nouveau.
• Si vous utilisez le sans l, essayez de placer la souris Penguin à proximité
immédiate du capteur pendant 30 secondes, en cliquant sur le bouton supérieur
par intermittence. Il est parfois nécessaire de procéder de cette façon pour que
la clé électronique reconnaisse le matériel.
• Si vous utilisez le sans l, essayez d’utiliser un autre port USB pour connecter
votre souris Penguin. Si possible, connectez la souris directement à l’ordinateur
(c.-à-d. évitez de la connecter à un écran, un clavier ou un hub, etc.).
• Si vous utilisez le sans l, retirez la clé électronique USB et mettez l’interrupteur
de la souris en position « OFF ». Redémarrez votre ordinateur. À présent, insérez
à nouveau la clé électronique USB, patientez 10 à 15 secondes et remettez la
souris Penguin en marche en faisant basculer l’interrupteur sur « ON » (position
basse, clignote VERT).
• Bien que votre souris Penguin soit « prête à l’emploi », votre ordinateur doit
être mis à jour et équipé des pilotes les plus récents pour les périphériques de
pointage ainsi que de la dernière version du logiciel d’exploitation.
• Vériez que le capteur situé en dessous de la souris Penguin n’est pas obstrué