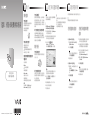還原、備份及疑難排除指南
翻閱背面內容。
4-258-494-41 (1) © 2010 Sony Corporation Printed in China
簡介
此步驟的目前狀態,可能需要一段時間後才會
顯示。
建立系統還原媒體時請勿按下光碟機退出按
鈕,否則步驟可能失敗。
系統還原媒體請存放於安全處。
若要從還原區還原
在配備 ASSIST 按鈕的機型上
1
當電腦處於關機狀態時按 ASSIST 按鈕,
啟動 VAIO Care Rescue。
2
按一下開始復原精靈。
若要執行自訂復原,請選擇工具,然後
按一下開始進階復原精靈。
3
依螢幕指示操作。
在未配備 ASSIST 按鈕的機型上
1
開啟電腦,在 VAIO 標誌畫面消失前,按
幾下 F10 鍵。
如果出現編輯開機選項視窗,請按 Enter
鍵。
2
選擇開始復原精靈。
若要執行自訂復原,請選擇工具,然後
按一下開始進階復原精靈。
3
依螢幕指示操作。
建立系統還原媒體
還原電腦系統
若要從系統還原媒體
還原
1
如果電腦未配備內建光碟機,請將外部光碟
機(未隨附)連接至電腦和交流電源。
2
在電腦處於正常模式時,將系統還原媒體插入
光碟機,關閉電腦,然後再重新啟動電腦
。
3
如果正在使用外部光碟機,請在 VAIO 標誌
畫面消失前按幾下 F11 鍵。
隨即顯示 Windows Boot Manager 畫面。
4
按 或 鍵,選擇啟動 VAIO Care Rescue,
再按 Enter 鍵
。
5
選擇開始復原精靈。
若要執行自訂復原,請選擇工具,然後按一
下開始進階復原精靈。
6
依螢幕指示操作。
若要將電腦恢復到出廠狀態,請依照下列還原方法之一進行。
還原電腦系統會刪除內建儲存裝置中的所有資料。
關於還原
什麼是還原?
還原是將電腦還原至出廠狀態的程序。
還原電腦系統共有兩種方式:
從系統還原媒體還原
從還原區還原
何時必須執行還原?
電腦使用情形不穩定
電腦遭病毒感染
電腦出現疑難排除無法解決的問題
不慎格式化了 C: 磁碟機
應該使用哪種軟體維護並還原
電腦系統?
使用下列軟體。
VAIO Care
建立系統還原媒體
檢查電腦硬體
VAIO Care Rescue
救援(備份)資料
還原電腦系統
清除內建儲存裝置上的所有資料
如需詳細資訊,請參閱 VAIO Care 和
VAIO Care Rescue 隨附的說明檔案。
什麼是還原區?
還原區位於內建儲存裝置上,包含系統及應用
程式還原所需的資料。一般情況下,您無法修
改或刪除此區域內的資料,然而,使用專用於
修改此還原區資訊的市售軟體,可以修改或刪
除資料。
為什麼必須建立系統還原媒體?
系統還原媒體用於將電腦還原至出廠狀態。
如果 Windows 無法啟動,且您已刪除還原區,
則需要系統還原媒體才能執行還原。請在購買
電腦後立即建立系統還原媒體。
關於備份
什麼是備份程序?
備份程序建立內建儲存裝置中的資料備份並儲
存至另一位置。
為什麼必須備份資料?
如果發生意外狀況或電腦中毒,您可能遺失內
建儲存裝置中的各種資料。若要還原遺失的資
料,就需要資料備份。
強烈建議您定期備份資料。
在步驟 6 中,可以確認建立系統還原媒體所需
的光碟數目與媒體類型。
無法使用 Blu-ray Disc™ 媒體、DVD-RAM、
CD-R 和 CD-RW 光碟作為系統還原媒體。
1
將電腦連線至網際網路,使用 VAIO Update
下載並安裝最新的更新。
2
如果電腦未配備內建光碟機,請將外部光碟
機(未隨附)連接至電腦和交流電源。
3
依序按一下開始 、所有程式、
VAIO Care,然後按一下 VAIO Care。
如果出現使用者帳戶控制視窗,請按一下是
。
若您目前是以標準使用者帳號登入電腦,可
能會提示您輸入管理員名稱及密碼。
4
按一下復原與還原,然後選擇復原並按一下
建立系統還原媒體。
5
請詳細閱讀螢幕指示,再按一下下一步。
6
插入您所要使用的媒體。
7
依螢幕指示操作。
請在設定完成後
立即建立系統還原媒體。

無法從還原區還原電腦
如果已使用軟體修改還原區,安裝了不同於預
先安裝作業系統的系統,或者未使用
VAIO Care Rescue 來格式化內建儲存裝置,請
從系統還原媒體還原電腦系統。
無法建立系統還原媒體
請嘗試下列建議:
1
重新啟動電腦。然後嘗試重新建立系統
還原媒體。
2
使用 VAIO Update 下載並安裝最新的更新
。
嘗試使用更可靠的光碟。
無法完成還原程序
從電腦斷開所有不需要的外部裝置。
請嘗試下列建議:
1
如果正在嘗試從系統還原媒體還原電腦
系統,請檢查媒體有無灰塵或損壞。如
果媒體不乾淨,請清潔後再次嘗試還原
電腦系統。
2
從還原區或系統還原媒體還原電腦系統
。
3
如果問題仍然存在,請造訪 VAIO 線上網
站,獲取更多協助。
電腦無法啟動
電腦應確實連接電源並開啟,且電源指示燈
亮起。
請檢查電池是否正確安裝並充電。
若有任何外部 USB 裝置,請全部移除,再重
新啟動電腦。
移除自您購買電腦之後插入的所有記憶體模
組,再重新啟動電腦。
電腦若連接延長線或不斷電系統 (UPS),延
長線或 UPS 必須接上電源並開啟。
拔除電源線或交流電源轉接器,並移除電
池。等候三到五分鐘。重新安裝電池,插上
電源線或交流電源轉接器,然後開啟電腦。
濕氣可能導致電腦故障,若有這種情況,請
等候至少一小時後再使用電腦。
請檢查您是否使用隨附的 Sony 電源線或交
流電源轉接器。
若使用外部顯示器,請確實連接電源並開啟
。
出現訊息視窗,提示電池不相容
或安裝不正確,然後電腦就進入
了休眠模式
請參閱「充電指示燈快速閃爍且電腦無法啟
動」的回答。
開機時 Windows 不接受我的密
碼,且出現訊息:「Enter
Onetime Password」
如果開機密碼連續三次輸入錯誤,會出現
Enter Onetime Password 訊息,且 Windows 無法
啟動。按住電源按鈕或撥動電源開關按住四秒以
上,直到電源指示燈確實熄滅。等候 10 到 15 秒,
然後重新啟動電腦,並輸入正確的密碼
。
密碼區分大小寫,因此輸入密碼前請務必檢查
字母大小寫狀態。
忘記開機密碼
如果忘記開機密碼,請聯絡授權的 Sony 服務/
支援中心。
重設須另外收費。
電源指示燈為綠色亮起但螢幕沒
有影像
按數下 Alt+F4 鍵,關閉應用程式視窗。可
能發生了應用程式錯誤。
請按 Ctrl+Alt+Delete 鍵,再按一下關機
按鈕旁邊的箭頭 及重新開機
。
按住電源按鈕或撥動電源開關按住四秒以
上,將電腦關閉。
拔除電源線或交流電源轉接器,讓電腦閒置
約五分鐘。然後插上電源線或交流電源轉接
器,重新啟動電腦。
使用 Ctrl+Alt+Delete 鍵、電源開關或電源按
鈕將電腦關閉,可能遺失尚未儲存的資料
。
充電指示燈快速閃爍且電腦無法
啟動
這個問題可能是因為電池未正確安裝。若要
解決這個問題,請將電腦關機並移除電池,
再將電池裝回電腦。詳細資訊請參閱電子版
用戶指南。
如果問題仍無法解決,表示安裝的電池不相容
。
請取出電池,然後聯絡授權的 Sony 服務/支
援中心。若要查找最近的中心或代理商,請
參閱電子版用戶指南。
備份及還原資料
常見問題若要在 Windows 可
以啟動時備份及還原
資料
如果可以啟動 Windows,請使用 Windows 功能
備份及還原資料。若要使用 Windows 功能,請
依序按一下開始、控制台、系統及安全性,然
後按一下備份與還原。
若要在 Windows 無
法啟動時備份及還原
資料
當 Windows 無法啟動時,請使用
VAIO Care Rescue 備份資料。
若要還原已用 VAIO Care Rescue 備份的檔案,
請使用 VAIO 資料還原工具。
使用還原點還原資料
還原點可讓您將電腦系統檔案還原至先前建立
還原點時的狀態。一般情況下,還原點會自動
建立,例如在安裝軟體驅動程式時。但是,我
們建議您在電腦上安裝任何軟體或軟體驅動程
式前,在控制台視窗上手動建立還原點。
若要在 Windows 無法啟動時使
用還原點還原系統檔案
1
請依照正面「還原電腦系統」之「若要從系
統還原媒體還原」中的步驟 1 至 3 進行。
2
按 或 鍵,選擇 Windows RE,再按
Enter 鍵。
3
選擇鍵盤配置,再按一下下一步。
如果未選擇適當鍵盤配置,可能無法正確輸
入密碼。
4
選擇作業系統,再按一下下一步。
如果在使用 Windows 備份功能備份檔案後
曾變更檔案,請使用救援資料備份檔案。
5
按一下系統還原。
系統還原視窗便會出現。
6
在復原視窗內,按一下開啟系統還原。
7
如果在系統還原視窗內出現
選擇其他還原點選項,請選擇並按一下
下一步。
如果未顯示,請按一下下一步。
8
選擇還原點,再按一下下一步。
9
按一下完成確認還原點。
如果出現視窗提示您重新啟動電腦,請重新
啟動。
疑難排除
還原問題
如果在操作電腦中遇到任何問題
在直接聯絡授權的 Sony 服務/支援中心或當地 Sony 經銷商前,請先嘗試這些建議。
閱讀本節或電子版用戶指南中的疑難排除資訊。
啟動 VAIO Care 並執行必要的操作。
造訪 VAIO 線上網站。
-
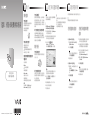 1
1
-
 2
2