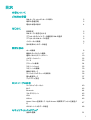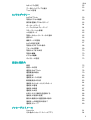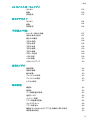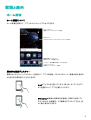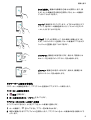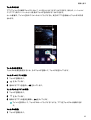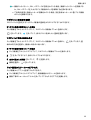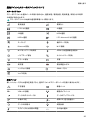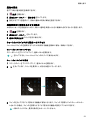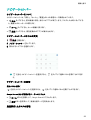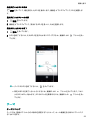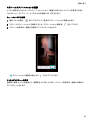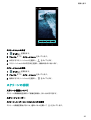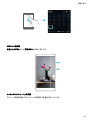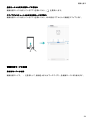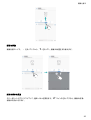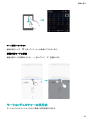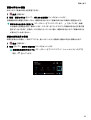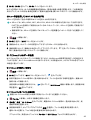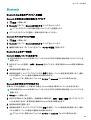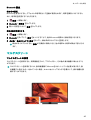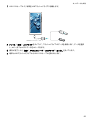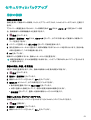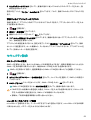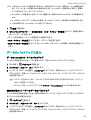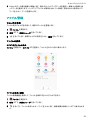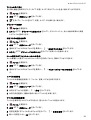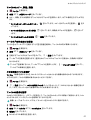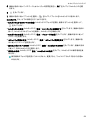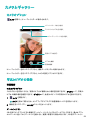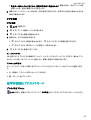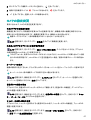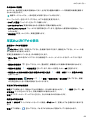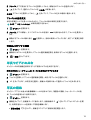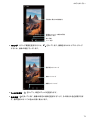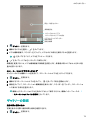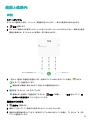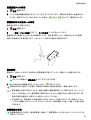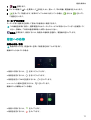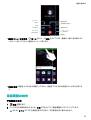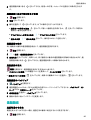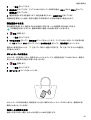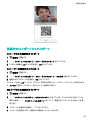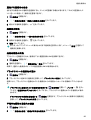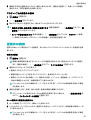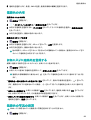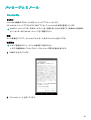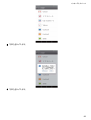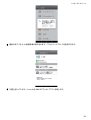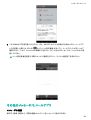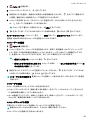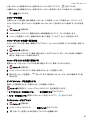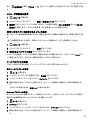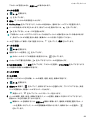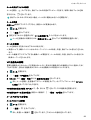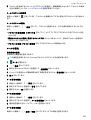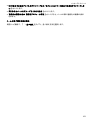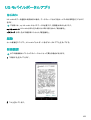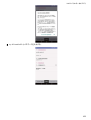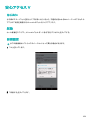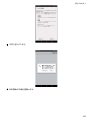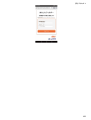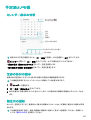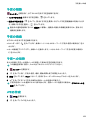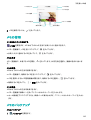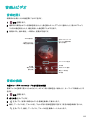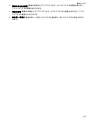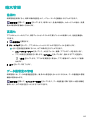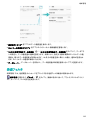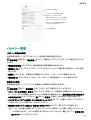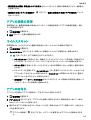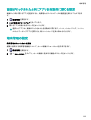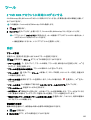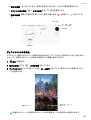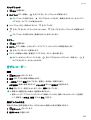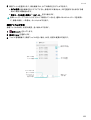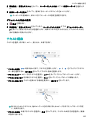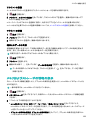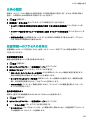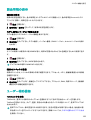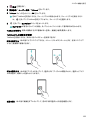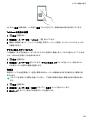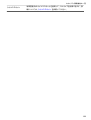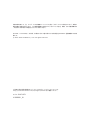取扱説明書

目次
本書について
ご利用の準備
SIM カードと microSD カードの挿入
2
端末の急速充電
2
電池の状態の表示
4
はじめに
初期設定
5
SIM カードに名前を付ける
5
デフォルトのモバイルデータ通信用 SIM の選択
5
デフォルトの SIM カードの設定
6
インターネット接続
6
別の端末からのデータ転送
7
画面と表示
ホーム画面
8
画面のロックとロック解除
17
通知パネルとステータスバー
19
ナビゲーションバー
22
テーマ
23
グローバル検索
24
スクリーンショット
25
スクリーンの録画
30
画面分割モード
33
モーションジェスチャーの使用法
36
視力保護モード
37
ディスプレイ設定
38
ネットワークと共有
モバイルインターネット
40
Wi-Fi
42
Bluetooth
44
マルチスクリーン
45
VPN
46
HiSuite
46
Huawei Share を使用して 2 台の Huawei 端末間でファイルを転送す
る
47
USB ポートによるデータ転送
48
セキュリティとバックアップ
指紋の認識
51
i

セキュリティ設定
52
データのバックアップと復元
53
ファイル管理
55
カメラとギャラリー
カメラオプション
59
写真とビデオの撮影
59
被写体認識とプロカメラモード
62
ポートレートモード
64
パーフェクトセルフィーモード
64
スローモーション録画
65
コマ抜きモード
65
写真へのウォーターマークの追加
65
音声メモ
66
撮影モードの管理
66
カメラの設定変更
67
写真およびビデオの表示
68
アルバムの整理
69
写真やビデオの共有
70
写真の編集
70
ビデオの編集
72
ギャラリーの設定
73
通話と連絡先
発信
75
着信への応答
77
通話中のオプション
78
通話履歴の統合
79
通話設定
80
連絡先カードの作成
82
新規連絡先の作成
83
連絡先のインポートとエクスポート
84
連絡先の管理
85
連絡先の検索
87
連絡先の共有
88
お気に入りに連絡先を登録する
88
連絡先の写真の変更
88
個別の連絡先の通話記録の表示
89
連絡先への着信音の割当て
89
連絡先グループ
89
メッセージと E メール
CosmoSia
91
その他のメッセージ/E メールアプリ
94
目次
ii

UQ モバイルポータルアプリ
はじめに
102
起動
102
初期設定
102
安心アクセス V
はじめに
104
起動
104
初期設定
104
予定表とメモ帳
カレンダー表示の切替
107
世界の休日の表示
107
誕生日の通知
107
予定の同期
108
予定の作成
108
予定の共有
108
予定の削除
109
予定の検索
109
予定への招待
109
メモの作成
109
メモの管理
110
メモのバックアップ
110
音楽とビデオ
音楽を聞く
112
音楽の検索
112
曲の削除
113
プレイリストの作成
113
プレイリストの再生
113
ビデオの再生
113
端末管理
最適化
115
高速化
115
データ通信量の管理
115
迷惑フィルタ
116
バッテリー管理
117
アプリの権限の管理
118
ウイルススキャン
118
アプリの暗号化
118
画面がロックされたときにアプリを自動的に閉じる設定
119
端末管理の設定
119
目次
iii

ツール
2 つの SNS アカウントに同時にログインする
120
時計
120
音声レコーダー
122
システム機能と設定
電源の ON/OFF タイマー
124
端末の再起動
124
システム言語の変更
124
入力方法の変更
124
入力方法設定
124
テキスト編集
125
機内モード
126
サウンド設定の変更
126
ワンハンドモード
127
通知の鳴動制限モード
128
アカウント設定
128
メモリおよびストレージの情報の表示
129
日時の設定
130
位置情報へのアクセスの有効化
130
データの初期化
131
OTA の更新
131
製品情報の表示
132
ユーザー補助機能
132
ヘルプの取得
個人情報とデータセキュリティ
セキュリティ関連機能の一覧
法律上の注意事項
目次
iv

本書について
実際に端末を使用する前に、本書をよくお読みください。
本書の全ての画像やイラストは参考目的でのみ提供されており、実際の製品とは異なる場合がありま
す。
本書に記載されている機能の一部は、特定の機器や通信事業者ではサポートされていない場合があり
ます。
記号と定義
説明 重要情報やヒントを強調したり、追加情報を提供します。
注意
正しい対応や注意が行われなかった場合、機器の損傷やデータの
損失などが発生する可能性のある、潜在的な問題を示しています。
警告
深刻な負傷を引き起こす可能性のある、潜在的な危険についての
警告です。
1

ご利用の準備
SIM カードと microSD カードの挿入
本機には、2-in-1 SIMカードスロットが搭載されています。このスロットには、2枚のnano-SIMカード、ま
たはnano-SIMカードとmicroSDカードを1枚ずつ挿入できます。
l SIMカードスロットはnano-SIMのみがサポートされています。nano-SIMの新規契約/他のSIMサイズか
らの交換については、通信事業者にお問い合わせください。
l SIMカードトレイの損傷を防止するために、標準のnano-SIMカードのみを使用してください。
l カードを挿入するときは、カードを正しい向きにして、カードトレイを水平に保ってください。
l SIM取り出しピンを使用するときは、怪我をしたり、端末を傷付けないよう注意してください。
l お子様が誤って飲み込んだり、怪我をしたりしないよう、SIM取り出しピンはお子様の手の届かない場
所に置いてください。
l SIMイジェクトピンは、SIMカードトレイを抜き出す以外の目的で使用しないでください。SIMイジェクトピ
ンが他の穴に入ると、端末に傷が付くおそれがあります。
1 電源ボタンを長押しし、 をタップして端末の電源を切ります。
2 カードトレイを取り外すには、端末に付属しているSIM取り出しピンを、カードトレイの横にある小さな
穴に挿入します。
/BOP4*
.
NJDSP4%
/BOP4*
.
/BOP4*.
תכ
3 SIMカードまたはmicroSDカードをカードトレイに挿入します。
4 カードトレイを正しい向きで端末に挿入します。
端末の急速充電
バッテリー残量がほとんど残っていない場合には、バッテリー低残量警告が表示されます。電源が自動
的に切れないように、すぐに充電してください。
充電器による端末の充電
付属の充電器とUSBケーブルを使用して、端末を電源コンセントに接続します。
2

急速充電の利用には、端末付属の充電器とUSBケーブルを使用する必要があります。他の充電器
やUSBケーブルを使用すると、端末が再起動を繰り返す、または充電時間が長くなる可能性があり
ます。また、充電器が熱くなったり、端末が損傷するおそれもあります。
l 電源ボタンを押しても反応がない場合、電池残量がないと考えられます。(端末付属の充電器を
使用して)少なくとも10分間充電してから、端末を再起動します。
l 端末を充電器またはその他の機器に接続すると、端末は自動的に安全性チェックを実行しま
す。端末側でUSBポートが濡れていることが検出されると、自動的に充電が中止され、危険を通
知するメッセージが表示されます。このメッセージが表示された場合、端末や電池の損傷を避け
るため、端末からUSBケーブルを取り外し、USBポートを完全に乾かしてください。
USB ポートによる端末の充電
充電器が利用できない場合、USBケーブルでコンピュータと接続し、端末を充電できます。
1 USBケーブルを使用して端末をコンピュータや他のデバイスに接続するとき、ポップアップダイアログ
に 端末データへのアクセスの許可 が表示されます。
2 いいえ(充電のみ) をタップします。
別のUSBモードが選択されている場合、ステータスバーを下にスワイプし、通知パネルを開きます。USB
経由でファイルを転送 をタップして、充電のみ を選択します。
安全上のご注意
l 端末の充電には、Huawei純正の充電器、USBケーブルのみを使用してください。他社製のアクセサリ
の利用は安全上リスクがあり、端末のパフォーマンスにも影響する場合があります。
l 電池は何度も繰り返し充電できますが、電池の寿命は限られています。端末の電池の動作時間が著
しく低下している場合、正規のHuaweiサービスセンターに連絡して電池を交換してください。
l 端末を長時間使用したり、気温が高い場所に放置したりした場合は、熱を帯びることがあります。端
末に触れたときに熱い場合、充電を止め、不要な機能を無効にしてください。端末を涼しい場所に置
き、室温まで冷ましてください。端末の表面が熱くなっている場合に長時間触れないでください。
l 充電時間は、周囲の温度や電池残量により異なります。
l 充電中の端末のご使用はお控えください。端末や充電器をカバーなどで覆わないでください。
電池の状態についての情報
電池の状態は、端末のインジケータランプとステータスバーの電池アイコンで示されます。
ステータスインジケータ 電池のアイコン 電池の状態
赤点滅または赤点灯 充電中、残量は4%未満
赤 充電中、残量は10%未満
オレンジ 充電中、残量は10~90%
緑 充電中、残量は90%以上。ステータスバーで、電池のアイコ
ンの横に100%が表示されている場合、またはロック画面に
充電完了のメッセージが表示されている場合、充電は完了
しています。
ご利用の準備
3

電池の状態の表示
電池の状態を表示できます。また、ステータスバーに電池残量を表示するよう設定できます。
電池の状態の表示
電池の状態は、ステータスバーの電池アイコンにより示されます。
端末管理 を開きます。電池残量と使用時間を確認するには、 をタップします。
ステータスバーに電池残量を表示
電池残量は以下の2つの方法でステータスバーに表示できます。
l 端末管理 を開きます。 をタップし、電池残量(%) スイッチをオンにします。
l 設定 を開きます。通知とステータスバー > 電池残量表示位置 をタップします。アイコンの隣 また
は アイコン内 を選択し、選択した場所に電池残量を表示します。電池残量を非表示にするには、表
示しない を選択します。
ご利用の準備
4

はじめに
初期設定
l 初めて端末を使用する際は、SIMカードが正しく挿入されていることを確認してください。端末の
セットアップ方法の詳細については、クイックスタートガイドをお読みください。
l 電源を入れるには、電源ボタンを長押しします。画面上の指示に従い、初期セットアップを完了し
ます。
1 言語と地域を選択し、次へ をタップします。
2 内容をよくご確認のうえ、利用規約とHuawei個人情報保護方針に同意する をタップします。
3 サービスポリシーを確認します。同意する を選択し、次へ をタップします。
4 端末により、利用できるWi-Fiネットワークが自動的に検索されます。画面上の指示に従ってネットワ
ークに接続します。
5 Google利用規約を確認して、次へ をタップします。
6 端末は以下の2つの方法で設定できます。
l 画面上の説明に従ってバックアップを復元します。
l 画面上の説明に従って別の端末からデータをコピーするか、スキップ > OK をタップしてこの手順
をスキップします。
この手順をスキップした場合、設定 > 詳細設定 > データ移行 をタップして、後で別端末から
データをインポートすることができます。
7 ご利用の端末には指紋センサーが搭載されています。画面上の説明に従って指紋を登録します。
指紋を追加する前に、指紋認証に失敗した場合の画面のロック解除に使用するPINまたはパスワー
ドを作成するように求められます。
8 はじめる をタップして、設定を完了します。これで、端末を使用できます。
SIM カードに名前を付ける
デフォルトでは、SIMカードには通信事業者の名前が付けられます。SIMカードの名前を変更すること
で、簡単に該当のSIMを特定できます。
1
設定 を開きます。
2 デュアルSIM管理 をタップすると、
3 SIMカードを選択します。名前を入力し、OK をタップします。
デフォルトのモバイルデータ通信用 SIM の選択
モバイルデータ通信サービス用のデフォルトSIMカードを選択できます。
1
設定 を開きます。
5

2 デュアルSIM管理 をタップします。
3 選択したSIMカードの隣の デフォルトのデータ通信 スイッチを切り替えます。
デフォルトの SIM カードの設定
発信用のデフォルトSIMカードを選択できます。
1
設定 を開きます。
2 デュアルSIM管理 をタップします。
3 デフォルトの通話用SIM をタップして、該当するSIMカードを選択します。
デフォルトのSIMカードが選択されている場合、SIM 1とSIM 2はダイヤルに表示されなくなります。
インターネット接続
端末から簡単にWi-Fiネットワークに接続できます。
Wi-Fi ネットワークへの接続
1 ステータスバーを下にスワイプして、通知パネルを開きます。
2
を長押しして、Wi-Fi設定画面を開きます。
3 Wi-Fiをオンにします。現在の場所で、端末で利用可能なすべてのWi-Fiネットワーク一覧が表示され
ます。
4 接続先となるWi-Fiネットワークを選択します。暗号化されたネットワークを選択した場合には、Wi-Fi
パスワードの入力が必要です。
はじめに
6

モバイルデータ通信経由での接続
モバイルデータ通信を使用する前に、高額なデータ通信料金の発生を避けるため、通信事業者の
データ通信プランに加入していることを確認してください。
1 ステータスバーを下にスワイプして、通知パネルを開きます。
2 をタップして、モバイルデータ通信を有効にします。
消費電力やデータ通信量の削減のために、利用していないときはモバイルデータ通信を無効に
してください。
別の端末からのデータ転送
簡単なステップで別の端末からデータをインポートできます。
新しい端末にデータをコピー
HiSuite によるデータのインポート
HiSuiteを使用して、古い端末上のデータをPCにバックアップしたり、新しい端末にインポートすることが
できます。
1 PC上にHiSuiteをインストール
2 USBケーブルを使用して、端末をコンピュータに接続します。HiSuiteは自動的に起動します。
3 HiSuiteのバックアップ画面に移動します。バックアップを取るデータを選択し、画面上の説明に従っ
てバックアップを行います。
4 端末はUSBケーブルでPCに接続できます。HiSuiteのデータ復元画面に移動します。
5 復元するバックアップデータを選択し、画面上の説明に従ってデータを復元します。
はじめに
7

画面と表示
ホーム画面
ホーム画面について
ホーム画面を使用して、アプリやウィジェットにアクセスできます。
أذ٦ةأغ٦
鸐濼הأذ٦ةأ،؎؝ٝ邌爙
邌爙ؒٔ،
،فٔך،؎؝ٝծؿٕؓ تծؐ؍آؑحز邌爙
歗⡘縧؎ٝآ؛٦ة
邌爙ׅم٦ي歗爙ׅ
سحؙغ ٦⢪欽걼䏝ך넝ְ،فٔ邌爙
شؽ٦ءّٝغ٦
⟎䟝شؽ٦ءّٝؗ٦邌爙
基本的な画面ジェスチャー
簡単なタッチスクリーンジェスチャーを使用して、アプリの起動、リストのスクロール、画像の拡大表示な
どさまざまな操作を行うことができます。
タップ: アイテムを1回タップします。例えば、タップしてオプシ
ョンを選択したり、アプリを開いたりします。
ダブルタップ: 画面の対象部分を連続して素早く2回タップし
ます。例えば、全画面モードで画像をダブルタップすると、拡
大/縮小表示ができます。
8

タップと長押し: 画面の対象部分を2秒以上長押しします。例
えば、ホーム画面の空白部分を長押しすると、ホーム画面エ
ディタにアクセスできます。
スワイプ: 画面を指でスワイプします。上下または左右にスワ
イプして、他のホーム画面を表示したり、ドキュメントをスクロ
ールしたりすることができます。
ドラッグ: アイテムを長押しして、別の場所に移動します。例
えば、このジェスチャーを使用してホーム画面のアプリおよび
ウィジェットを整理し直すことができます。
ピンチアウト: 画面を2本指で拡げます。例えば、写真または
Webページを2本指でピンチアウトして拡大表示します。
ピンチイン: 画面を2本指でつまみます。例えば、画像を2本
指でピンチインして拡大表示します。
ドロワーホーム画面の有効化
ドロワーホーム画面を使用して、アプリアイコンを個別のアプリドロワーに保存します。
ドロワーホーム画面の有効化
1 設定 を開きます。
2 ホーム画面のスタイル > ドロワー をタップします。
アプリショートカットのホーム画面への追加
すぐにアクセスできるよう、よく使うアプリをホーム画面に登録します。
1 ホーム画面で、 をタップすると、アプリ一覧が表示されます。
2 端末が振動するまでアプリアイコンを長押しします。アプリアイコンをホーム画面の好きな場所にドラ
ッグします。
画面と表示
9

ホーム画面に十分なスペースが必要です。十分なスペースがない場合、別のホーム画面を追
加するか、スペースを確保してください。
標準のホーム画面への復帰
1 設定 を開きます。
2 ホーム画面のスタイル > 標準 をタップします。
シンプルなホーム画面への切替
シンプルなホーム画面は、シンプルなレイアウトと大きなアイコンでより使い易くなっています。
1 設定 を開きます。
2 詳細設定 > 簡易モード をタップし、 をタップします。
画面と表示
10

3 シンプルなホーム画面では、以下の操作を行うことができます。
l アプリのアイコンまたはウィジェットをタップして開くことができます。
l ホーム画面のアイコンを長押しして、ホーム画面を編集モードにします。このモードでは、アプリを
追加または削除できます。また、アプリアイコンを好きな場所にドラッグすることもできます。
l その他 をタップして、アプリのリストを開き、その他のアプリを表示/起動できます。
l 標準モード をタップすると、標準のホーム画面に戻ります。
通知バッジの表示/非表示
通知バッジはアプリアイコンの右上部に表示されます。バッジに表示された数字は新しい通知数を示し
ています。対応するアプリを開いて、通知の詳細を確認します。
1 ホーム画面を2本指でピンチインすることで、ホーム画面エディタが起動します。
2 設定 > バッジアプリアイコン をタップします。
3 該当するスイッチを切り替えて通知バッジを有効/無効にします。
ホーム画面壁紙の設定
さまざまなテーマや壁紙を使用して、ご利用の端末をカスタマイズできます。
壁紙の変更
1
設定 を開きます。
2 画面 > 壁紙 > 壁紙に設定 をタップします。
画面と表示
11

3 お好きな壁紙を選択して、画面上の説明に従ってホーム画面またはロック画面の壁紙に設定しま
す。
壁紙の自動変更
1 設定 を開きます。
2 画面 > 壁紙 をタップします。
3 ホーム画面の壁紙をランダムに変更 をオンまたはオフにします。
[ホーム画面の壁紙をランダムに変更]が有効になっている状態で、間隔 および 表示するアル
バム を設定することで、指定した間隔で自動的に壁紙を変更できます。
ホーム画面アイコンの管理
ホーム画面のアイコンを簡単に移動またはアンインストールできます。
ホーム画面アイコンの移動
端末が振動するまでホーム画面でアプリアイコンまたはウィジェットを長押しします。アプリアイコンまた
はウィジェットを好きな場所にドラッグできます。
ホーム画面のアプリの削除
ホーム画面で、削除するアプリアイコンまたはウィジェットを が画面上部に表示されるまで長押しし
ます。不要なアプリやウィジェットを にドラッグし、画面上の指示に従います。
画面と表示
12

システムの正常な動作のために一部のプリインアプリはアンインストールできません。
ホーム画面アプリの自動整列
アプリをアンインストールするか、フォルダに移動すると、ホーム画面に隙間が表示される場合がありま
す。以下の機能を利用することでホーム画面にアプリがきれいに配置されます。
1 ホーム画面を2本指でピンチインすることで、ホーム画面エディタが起動します。
2 設定 をタップし、振る スイッチをオンにします。
3 ホーム画面に戻って、ホーム画面エディタをもう一度開きます。端末を振ることでアプリのアイコンが
整列され、余計なスペースがなくなります。
ホーム画面の管理
ホーム画面は、お好みに合わせてカスタマイズできます。
ホーム画面の追加
1 ホーム画面を2本指でピンチインすることで、ホーム画面エディタが起動します。
2 ホーム画面の左端または右端にある をタップして、新しい画面を追加します。
画面と表示
13

ホーム画面の削除
1 ホーム画面を2本指でピンチインすることで、ホーム画面エディタが起動します。
2 空白画面にある をタップして、その画面を削除します。
アプリアイコンまたはウィジェットが表示されているホーム画面は削除することができません。
ホーム画面の移動
1 ホーム画面を2本指でピンチインすることで、ホーム画面エディタが起動します。
2 移動したいホーム画面を長押しして、該当する場所にドラッグします。
画面と表示
14

デフォルトホーム画面の設定
1 ホーム画面を2本指でピンチインすることで、ホーム画面エディタが起動します。
2 ホーム画面の上部にある をタップして、選択したホーム画面をデフォルトホーム画面に設定し
ます。
ホーム画面ウィジェットの管理
ホーム画面のウィジェットの追加、移動、削除ができます。
ウィジェットの追加
1 ホーム画面を2本指でピンチインすることで、ホーム画面エディタが起動します。
2 ウィジェット をタップします。ウィジェットを選択して、ホーム画面上の空白エリアにドラッグします。
ホーム画面に十分なスペースが必要です。十分なスペースがない場合、別のホーム画面を追
加するか、スペースを確保してください。
ウィジェットの移動
ホーム画面で、端末が振動するまでウィジェットを長押しします。ウィジェットを好きな場所にドラッグしま
す。
ウィジェットの削除
ホーム画面で、端末が振動するまでウィジェットを長押しします。ウィジェットを画面上部の 削除 にドラ
ッグします。
ホーム画面フォルダの管理
アプリアイコンをフォルダに整理し、より見つけやすくできます。
画面と表示
15
ページが読み込まれています...
ページが読み込まれています...
ページが読み込まれています...
ページが読み込まれています...
ページが読み込まれています...
ページが読み込まれています...
ページが読み込まれています...
ページが読み込まれています...
ページが読み込まれています...
ページが読み込まれています...
ページが読み込まれています...
ページが読み込まれています...
ページが読み込まれています...
ページが読み込まれています...
ページが読み込まれています...
ページが読み込まれています...
ページが読み込まれています...
ページが読み込まれています...
ページが読み込まれています...
ページが読み込まれています...
ページが読み込まれています...
ページが読み込まれています...
ページが読み込まれています...
ページが読み込まれています...
ページが読み込まれています...
ページが読み込まれています...
ページが読み込まれています...
ページが読み込まれています...
ページが読み込まれています...
ページが読み込まれています...
ページが読み込まれています...
ページが読み込まれています...
ページが読み込まれています...
ページが読み込まれています...
ページが読み込まれています...
ページが読み込まれています...
ページが読み込まれています...
ページが読み込まれています...
ページが読み込まれています...
ページが読み込まれています...
ページが読み込まれています...
ページが読み込まれています...
ページが読み込まれています...
ページが読み込まれています...
ページが読み込まれています...
ページが読み込まれています...
ページが読み込まれています...
ページが読み込まれています...
ページが読み込まれています...
ページが読み込まれています...
ページが読み込まれています...
ページが読み込まれています...
ページが読み込まれています...
ページが読み込まれています...
ページが読み込まれています...
ページが読み込まれています...
ページが読み込まれています...
ページが読み込まれています...
ページが読み込まれています...
ページが読み込まれています...
ページが読み込まれています...
ページが読み込まれています...
ページが読み込まれています...
ページが読み込まれています...
ページが読み込まれています...
ページが読み込まれています...
ページが読み込まれています...
ページが読み込まれています...
ページが読み込まれています...
ページが読み込まれています...
ページが読み込まれています...
ページが読み込まれています...
ページが読み込まれています...
ページが読み込まれています...
ページが読み込まれています...
ページが読み込まれています...
ページが読み込まれています...
ページが読み込まれています...
ページが読み込まれています...
ページが読み込まれています...
ページが読み込まれています...
ページが読み込まれています...
ページが読み込まれています...
ページが読み込まれています...
ページが読み込まれています...
ページが読み込まれています...
ページが読み込まれています...
ページが読み込まれています...
ページが読み込まれています...
ページが読み込まれています...
ページが読み込まれています...
ページが読み込まれています...
ページが読み込まれています...
ページが読み込まれています...
ページが読み込まれています...
ページが読み込まれています...
ページが読み込まれています...
ページが読み込まれています...
ページが読み込まれています...
ページが読み込まれています...
ページが読み込まれています...
ページが読み込まれています...
ページが読み込まれています...
ページが読み込まれています...
ページが読み込まれています...
ページが読み込まれています...
ページが読み込まれています...
ページが読み込まれています...
ページが読み込まれています...
ページが読み込まれています...
ページが読み込まれています...
ページが読み込まれています...
ページが読み込まれています...
ページが読み込まれています...
ページが読み込まれています...
ページが読み込まれています...
ページが読み込まれています...
ページが読み込まれています...
ページが読み込まれています...
ページが読み込まれています...
ページが読み込まれています...
ページが読み込まれています...
ページが読み込まれています...
ページが読み込まれています...
ページが読み込まれています...
ページが読み込まれています...
-
 1
1
-
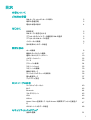 2
2
-
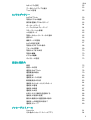 3
3
-
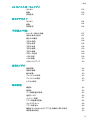 4
4
-
 5
5
-
 6
6
-
 7
7
-
 8
8
-
 9
9
-
 10
10
-
 11
11
-
 12
12
-
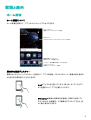 13
13
-
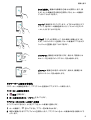 14
14
-
 15
15
-
 16
16
-
 17
17
-
 18
18
-
 19
19
-
 20
20
-
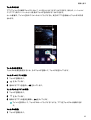 21
21
-
 22
22
-
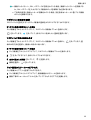 23
23
-
 24
24
-
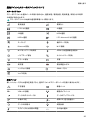 25
25
-
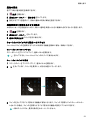 26
26
-
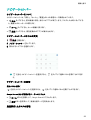 27
27
-
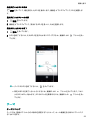 28
28
-
 29
29
-
 30
30
-
 31
31
-
 32
32
-
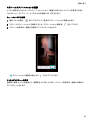 33
33
-
 34
34
-
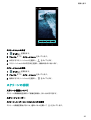 35
35
-
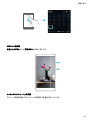 36
36
-
 37
37
-
 38
38
-
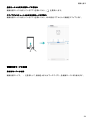 39
39
-
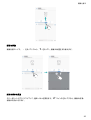 40
40
-
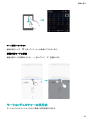 41
41
-
 42
42
-
 43
43
-
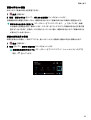 44
44
-
 45
45
-
 46
46
-
 47
47
-
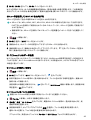 48
48
-
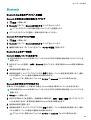 49
49
-
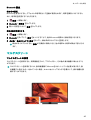 50
50
-
 51
51
-
 52
52
-
 53
53
-
 54
54
-
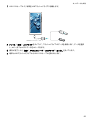 55
55
-
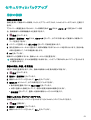 56
56
-
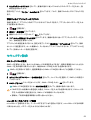 57
57
-
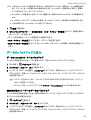 58
58
-
 59
59
-
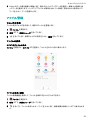 60
60
-
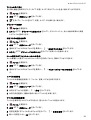 61
61
-
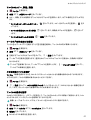 62
62
-
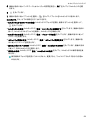 63
63
-
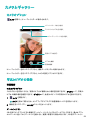 64
64
-
 65
65
-
 66
66
-
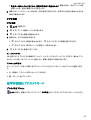 67
67
-
 68
68
-
 69
69
-
 70
70
-
 71
71
-
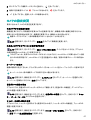 72
72
-
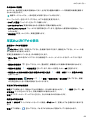 73
73
-
 74
74
-
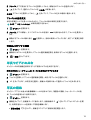 75
75
-
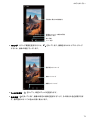 76
76
-
 77
77
-
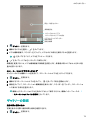 78
78
-
 79
79
-
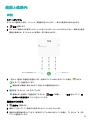 80
80
-
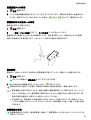 81
81
-
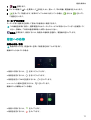 82
82
-
 83
83
-
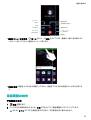 84
84
-
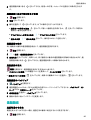 85
85
-
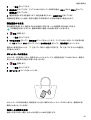 86
86
-
 87
87
-
 88
88
-
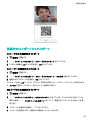 89
89
-
 90
90
-
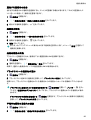 91
91
-
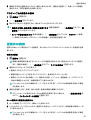 92
92
-
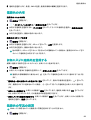 93
93
-
 94
94
-
 95
95
-
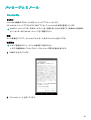 96
96
-
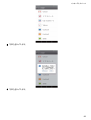 97
97
-
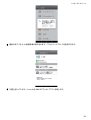 98
98
-
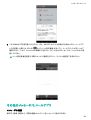 99
99
-
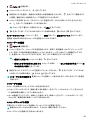 100
100
-
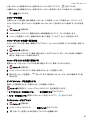 101
101
-
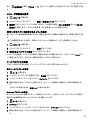 102
102
-
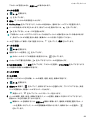 103
103
-
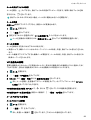 104
104
-
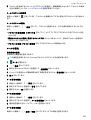 105
105
-
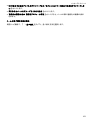 106
106
-
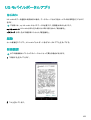 107
107
-
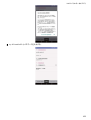 108
108
-
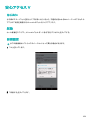 109
109
-
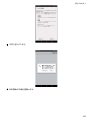 110
110
-
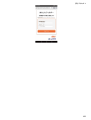 111
111
-
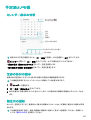 112
112
-
 113
113
-
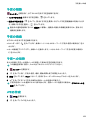 114
114
-
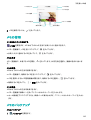 115
115
-
 116
116
-
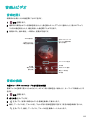 117
117
-
 118
118
-
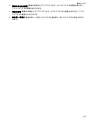 119
119
-
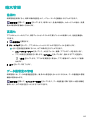 120
120
-
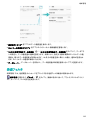 121
121
-
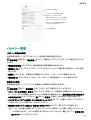 122
122
-
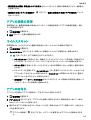 123
123
-
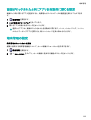 124
124
-
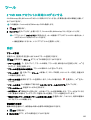 125
125
-
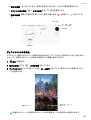 126
126
-
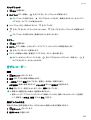 127
127
-
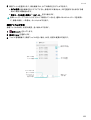 128
128
-
 129
129
-
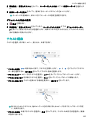 130
130
-
 131
131
-
 132
132
-
 133
133
-
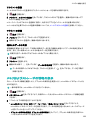 134
134
-
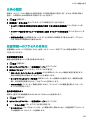 135
135
-
 136
136
-
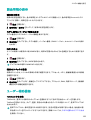 137
137
-
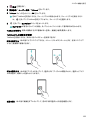 138
138
-
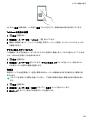 139
139
-
 140
140
-
 141
141
-
 142
142
-
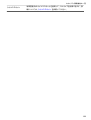 143
143
-
 144
144
-
 145
145
-
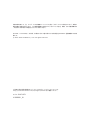 146
146