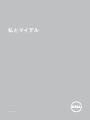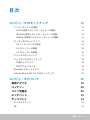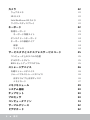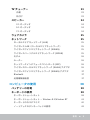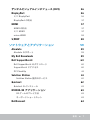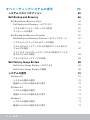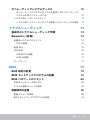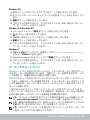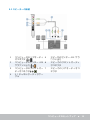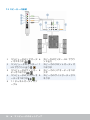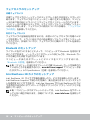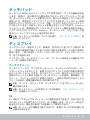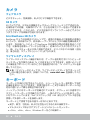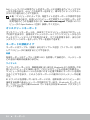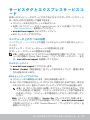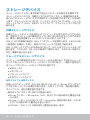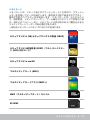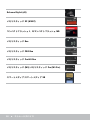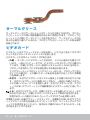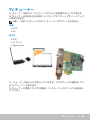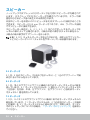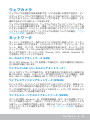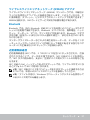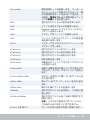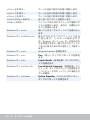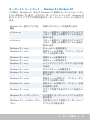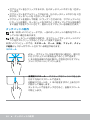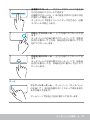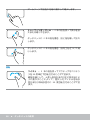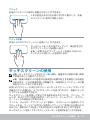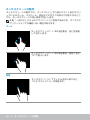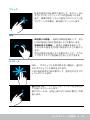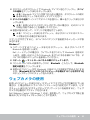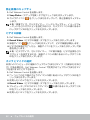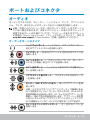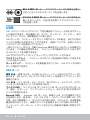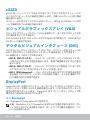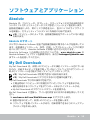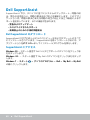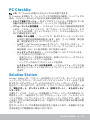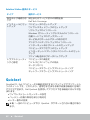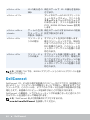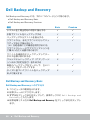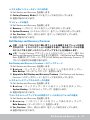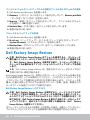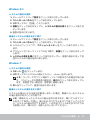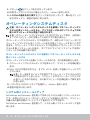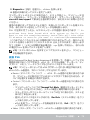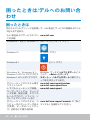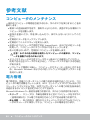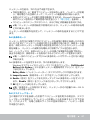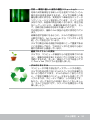私とマイデル
© 2015 Dell Inc.

メモ:備考では、コンピュータを使いやすくするための重要な情報を説
明しています。
注意:指示に従わない場合、ハードウェアの損傷やデータの損失の可能
性があることを示しています。
警告:物的損害、けが、または死亡の原因となる可能性があることを示
しています。
著作権 © 2015 Dell Inc. 無断転載を禁じます。本製品は、米国および国際的
な著作権法および知的財産法によって保護されています。Dell
™
、および
Dell のロゴは、米国および / またはその他管轄区域における Dell Inc. の商標
です。本書に記載されているその他すべてのマークおよび名称は、それぞ
れの企業の商標である場合があります。
2015–12 Rev. A03

目次 3
目次
コンピュータのセットアップ 11
インターネットへの接続 11
LAN を使用したインターネットへの接続 11
WLAN を使用したインターネットへの接続 11
WWAN を使用したインターネットへの接続 12
オーディオのセットアップ 13
5.1/7.1 オーディオの設定 14
5.1 スピーカーの接続 15
7.1 スピーカーの接続 16
プリンタのセットアップ 17
ウェブカメラのセットアップ 18
内蔵ウェブカメラ 18
外付けウェブカメラ 18
Bluetooth のセットアップ 18
Intel RealSense 3D カメラのセットアップ 18
コンピュータについて 19
電源アダプタ 19
バッテリー 20
コイン型電池 20
タッチパッド 21
ディスプレイ 21
タッチスクリーン 21
3D 21

4 目次
カメラ 22
ウェブカメラ 22
3D カメラ 22
Intel RealSense 3D カメラ 22
ワイヤレスディスプレイ 22
キーボード 22
物理キーボード 23
キーボード背面ライト 23
オンスクリーンキーボード 24
キーボードの接続タイプ 24
有線 24
ワイヤレス 24
サービスタグとエクスプレスサービスコード 25
コンピュータ上のラベルの位置 25
デルサポートサイト 25
BIOS セットアッププログラム 25
ストレージデバイス 26
内蔵ストレージデバイス 26
リムーバブルストレージデバイス 26
光学ドライブと光学ディスク 26
メモリカード 27
メモリモジュール 29
システム基板 30
チップセット 30
プロセッサ 30
コンピュータファン 31
サーマルグリース 32
ビデオカード 32

目次 5
TV チューナー 33
内蔵 33
外付け 33
スピーカー 34
2.1 オーディオ 34
5.1 オーディオ 34
7.1 オーディオ 34
ウェブカメラ 35
ネットワーク 35
ローカルエリアネットワーク (LAN) 35
ワイヤレス LAN(ローカルエリアネットワーク) 35
ワイヤレスワイドエリアネットワーク (WWAN) 35
ワイヤレスパーソナルエリアネットワーク (WPAN) 35
モデム 36
ルーター 36
ネットワークインタフェースコントローラ (NIC) 36
ワイヤレスローカルエリアネットワーク (WLAN) アダプタ 36
ワイヤレスワイドエリアネットワーク (WWAN) アダプタ 37
Bluetooth 37
近距離無線通信 37
コンピュータの使用 38
バッテリーの充電 38
キーボードの使用 38
キーボードショートカット 38
キーボードショートカット — Windows 8.1/Windows RT 41
キーボードのカスタマイズ 42
ノートブックのテンキーパッドの使用 43

6 目次
タッチパッドの使用 43
タッチパッドの動作 44
スクロール 44
ズーム 45
回転 46
フリック 47
クイック起動 47
タッチスクリーンの使用 47
タッチスクリーンの動作 48
ズーム 48
停滞 48
フリック 49
回転 49
スクロール 49
Bluetooth の使用 50
Bluetooth デバイスとコンピュータまたはタブレットのペアリング 50
ウェブカメラの使用 51
静止画像のキャプチャ 52
ビデオの録画 52
カメラとマイクの選択 52
ポートおよびコネクタ 53
オーディオ 53
オーディオポートのタイプ 53
USB 54
USB ポート 54
eSATA 56
ビジュアルグラフィックスアレイ (VGA) 56

目次 7
デジタルビジュアルインタフェース (DVI) 56
DisplayPort 56
ミニ DisplayPort 56
DisplayPort の利点 57
HDMI 57
HDMI の利点 57
ミニ HDMI 57
micro-HDMI 58
S/PDIF 58
ソフトウェアとアプリケーション 59
Absolute 59
Absolute のサポート 59
My Dell Downloads 59
Dell SupportAssist 60
Dell SupportAssist のダウンロード 60
SupportAssist にアクセス 60
PC CheckUp 61
Solution Station 61
Solution Station 提供のサービス 62
Quickset 62
Quickset のインストール 63
NVIDIA 3D アプリケーション 63
3D ゲームのプレイ方法 63
キーボードショートカット 63
DellConnect 64

8 目次
オペレーティングシステムの復元 65
システムリカバリオプション 65
Dell Backup and Recovery 66
Dell Backup and Recovery Basic 66
Dell Backup and Recovery へのアクセス 66
システム再インストールディスクの作成 67
コンピュータの復元 67
Dell Backup and Recovery Premium 67
Dell Backup and Recovery Premium へのアップグレード 67
システムバックアップからのデータの復元 67
フルシステムバックアップからの特定のファイルまたは
フォルダの復元 67
ファイル & フォルダバックアップからの特定のファイル
またはフォルダの復元 68
フルシステムバックアップの作成 68
Dell Factory Image Restore 68
Dell Factory Image Restore へのアクセス 68
Dell Factory Image Restore の開始 69
システムの復元 70
Windows 10 70
システムの復元の使用 70
最後のシステムの復元を元に戻す 70
Windows 8.1 71
システムの復元の使用 71
最後のシステムの復元を元に戻す 71
Windows 7 71
システムの復元の使用 71
最後のシステムの復元を元に戻す 71

目次 9
オペレーティングシステムディスク 72
オペレーティングシステムディスクを使用してオペレーティング
システムを再インストールする 72
システム再インストールメディア 72
システム再インストールメディアを使用したコンピュータの復元 73
トラブルシューティング 74
基本的なトラブルシューティング手順 74
Diagnostics(診断) 74
起動前システムアセスメント 74
PSA の起動 74
拡張 PSA 75
LCD BIST 76
LCD BIST の起動 76
ePSA の起動 77
ビープコード 78
BIOS 79
BIOS 設定の変更 79
BIOS セットアッププログラムの起動 79
BIOS パスワードのリセット 80
CMOS バッテリーの取り外し 80
システム基板ジャンパの使用 80
起動順序の変更 81
起動メニューの使用 81
BIOS セットアッププログラムの使用 81
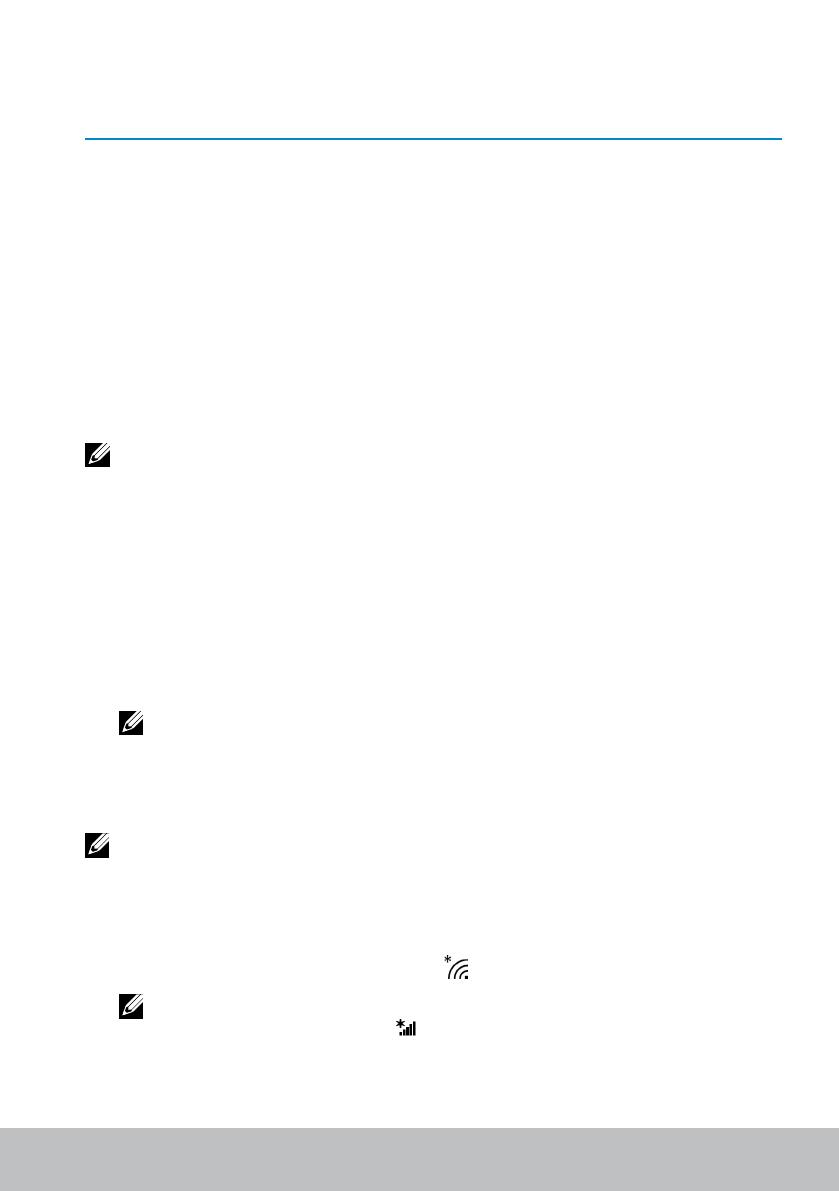
コンピュータのセットアップ 11
コンピュータのセットアップ
セットアップ手順はお使いのコンピュータによって異なります。お使いのコ
ンピュータまたはタブレット固有のセットアップ手順については、そのコン
ピュータまたはタブレットに同梱の『Quick Start Guide』(クイックスタート
ガイド)または www.dell.com/support を参照してください。
インターネットへの接続
コンピュータのインターネットへの接続には、ケーブル、DSL、ダイアルアッ
プ、または WWAN 接続を使用することができます。有線または無線ルーターを
取り付けて、複数のデバイスとケーブルまたは DSL インターネット接続を共
有することもできます。一部のケーブルモデムおよび DSL モデムにも無線ル
ーターが搭載されています。
メモ:お使いのコンピュータをケーブルモデムまたは DSL モデムを使用し
てインターネットに接続する前に、ブロードバンドモデムとルーターが設
定されていることを確認してください。モデムおよびルーターのセットア
ップについては、ご契約のインターネットサービスプロバイダにお問い合
わせください。
LAN を使用したインターネットへの接続
1. イーサネットケーブルをモデムまたはルーター、およびお使いのコンピュ
ータに接続します。
2. モデムまたはルーター、およびコンピュータのアクティビティライトをチ
ェックします。
メモ:一部のコンピュータにはアクティビティライトが装備されてい
ません。
3. ウェブブラウザを開いてインターネット接続を確認します。
WLAN を使用したインターネットへの接続
メモ:お使いのコンピュータで Wi-Fi が有効になっていることを確認しま
す。お使いのコンピュータでワイヤレスを有効にする手順については、
コンピュータに同梱の『Quick Start Guide』(クイックスタートガイド)
または www.dell.com/support を参照してください。
Windows 10
1. 通知メニューでワイヤレスアイコン をクリックまたはタップします。
メモ:Windows 8.1/Windows RT の場合は、チャームサイドバーの設定を
クリックまたはタップし、 をクリックまたはタップします。
2. 接続先となるネットワークをクリックまたはタップします。

12 コンピュータのセットアップ
3. 接続をクリックまたはタップします。
メモ:プロンプトが表示された場合は、ネットワークパスワードを入
力します。ネットワークパスワードは、ルーターのセットアップ時に
設定した場合と、デフォルトネットワークパスワードがルーターに設
定されている場合があります。詳細については、ルーターの製造元に
お問い合わせください。
4. オプションで、ファイル共有をオンまたはオフにします。
Windows 8.1
1. チャームサイドバーの設定をクリックまたはタップし、 をクリックまた
はタップします。
2. 接続先となるネットワークをクリックします。
3. 接続をクリックします。
4. プロンプトが表示された場合は、ネットワークパスワードを入力します。
メモ:ネットワークキーは、ルーターのセットアップ時に設定した場合
と、デフォルトネットワークキーがルーターに設定されている場合があ
ります。詳細については、ルーターの製造元にお問い合わせください。
5. オプションで、ファイル共有をオンまたはオフにします。
Windows 7
1. タスクトレイの をクリックします。
2. 接続先となるネットワークをクリックします。
3. 接続をクリックします。
4. プロンプトが表示された場合は、ネットワークパスワードを入力します。
メモ:ネットワークキーは、ルーターのセットアップ時に設定した場合
と、デフォルトネットワークキーがルーターに設定されている場合があ
ります。詳細については、ルーターの製造元にお問い合わせください。
5. オプションで、ファイル共有をオンまたはオフにします。
WWAN を使用したインターネットへの接続
WWAN 接続は、モデムまたはルーターの必要なく、お使いのノートブックま
たはタブレットをインターネットに接続できます。お使いのコンピュータの
WWAN カードは携帯電話のようなサービスプロバイダのネットワークに直接
接続します。
ネットワークサービス契約付きのタブレットを購入した場合は、インターネ
ットがすでにアクティブになっている場合があります。
メモ:お使いのコンピュータで Wi-Fi が有効になっていることを確認し
ます。お使いのコンピュータでワイヤレスを有効にする手順について
は、www.dell.com/support の『Quick Start Guide』(クイックスタートガ
イド)を参照してください。

コンピュータのセットアップ 13
Windows 10
1. 通知メニューのワイヤレスアイコンをクリックまたはタップします。
2. モバイルブロードバンドネットワークの名前をクリックまたはタップし
ます。
3. 接続をクリックまたはタップします。
4. プロンプトが表示されたら、アクセスポイント名 (APN) または PIN、ユー
ザー名、パスワードを入力します。
Windows 8.1/Windows RT
1. チャームサイドバーで設定をクリックまたはタップします。
2. をクリックまたはタップします。
3. 接続先となるネットワークをクリックまたはタップします。
4. 接続をクリックまたはタップします。
5. プロンプトが表示されたら、アクセスポイント名 (APN) または PIN、ユー
ザー名、パスワードを入力します。
Windows 7
1. スタート をクリックして、検索ボックスに Mobile Broadband Utility
と入力し <Enter> を押します。
2. Mobile Broadband Utility ウィンドウで接続をクリックします。
3. プロンプトが表示されたら、アクセスポイント名 (APN) または PIN、ユー
ザー名、パスワードを入力します。
オーディオのセットアップ
デルのノートブックおよびタブレットには、2 チャネルオーディオをサポート
するスピーカーが内蔵されています。内蔵スピーカーを使用するには、メデ
ィアを再生し、音量をお好みの高さに設定します。
デルのコンピュータおよびタブレットは 3.5 mm オーディオポートもサポート
しており、外部スピーカーを接続できます。2 チャネルオーディオをセットア
ップする場合は、スピーカーを 3.5 mm ヘッドフォンポートまたはオーディオ
ポートに接続します。
一部のデルのデスクトップは 5.1/7.1 オーディオをサポートしています。
5.1/7.1 オーディオをセットアップする場合は、最良のオーディオ出力を得る
ために適切なポートにスピーカーを接続する必要があります。
メモ:コンピュータまたはタブレットで使用できるポートの詳細について
は、www.dell.com/support の Specifications(仕様)を参照してください。
メモ:最良の結果を得るには、お使いのスピーカーに同梱のマニュアルに
記載されているとおりにスピーカーを設置してください。
メモ:外付けサウンドカードを取り付けたコンピュータでは、スピーカ
ーをカードのコネクタに接続してください。

14 コンピュータのセットアップ
5.1/7.1 オーディオの設定
マルチチャネルのオーディオ出力を提供するようにコンピュータを設定し
ます。
Windows 8.1/10
1. 検索ボックスにオーディオと入力します。
メモ:Windows 10 の場合は、検索アイコンをクリックまたはタップ
して検索ボックスにアクセスします。Windows 8.1 の場合は、検索チ
ャームにアクセスして検索ボックスにアクセスします。
2. オーディオデバイスの管理をクリックまたはタップします。
3. 再生タブで、スピーカーまたはヘッドフォンをクリックまたはタップし
ます。
4. 設定をクリックまたはタップして、テストをクリックまたはタップし
ます。全てのスピーカーから音が聞こえます。
5. 次へをクリックまたはタップして、画面の指示に従います。
Windows 7
1. スタート をクリックして、検索ボックスに サウンド と入力し <Enter> を
押します。結果が表示されたら、サウンドをクリックします。別の方法と
して、スタート → コントロールパネル→ ハードウェアとサウンド→ サ
ウンドの順にクリックします。
2. スピーカーを選択し、構成をクリックします。スピーカーのセットアップ
ウィンドウが開きます。
3. オーディオチャネル:の下にあるスピーカー設定を選択し、テストをクリ
ックします。全てのスピーカーから音が聞こえます。
4. 次へをクリックして、画面の指示に従います。

コンピュータのセットアップ 15
5.1 スピーカーの接続
1 コンピュータのリアオーディ
オコネクタ
5 スピーカのセンター /LFE サラ
ウンド出力
2 コンピュータのセンター /LFE
サラウンド出力
6 スピーカのフロントオーディ
オコネクタ
3 コンピュータのフロントオー
ディオコネクタ
7 スピーカのリアオーディオコ
ネクタ
4 5.1 チャネルオーディオケー
ブル

16 コンピュータのセットアップ
7.1 スピーカーの接続
1 コンピュータのリアオーデ
ィオコネクタ
6 スピーカのセンター /LFE サラウ
ンド出力
2 コンピュータのセンター/
LFE サラウンド出力
7 スピーカのフロントオーディオ
コネクタ
3 コンピュータのサイドオー
ディオコネクタ
8 スピーカのリアオーディオコネ
クタ
4 コンピュータのフロントオ
ーディオコネクタ
9 スピーカのサイドオーディオコ
ネクタ
5 7.1 チャネルオーディオケ
ーブル

コンピュータのセットアップ 17
プリンタのセットアップ
USB を使用してプリンタをコンピュータに接続できます。Wi-Fi および Bluetooth
接続をサポートしているプリンタもあります。
メモ:お使いのプリンタがサポートする機能と取り付け手順は、プリンタ
のモデルに応じて異なる場合があります。プリンタのセットアップの詳細
については、プリンタに同梱のマニュアルを参照してください。
有線プリンタを取り付ける場合は、USB ケーブルを使用してプリンタをコン
ピュータに接続してから手順を実行します。無線プリンタを取り付ける場合
は、プリンタのマニュアルの手順に従います。
Windows 8.1/10
1. 検索ボックスにデバイスと入力します。
メモ:Windows 10 の場合は、検索アイコンをクリックまたはタップ
して検索ボックスにアクセスします。Windows 8.1 の場合は、検索チ
ャームにアクセスして検索ボックスにアクセスします。
2. デバイスとプリンタをクリックまたはタップします。
3. プリンタの追加をクリックまたはタップします。デバイスの追加ウィンド
ウが開きます。
4. 画面の指示に従います。
メモ:プリンタが取り付けられている場合は、右側のリストにそのプ
リンタが表示されます。お使いのプリンタがこのリストにない場合
は、デバイスリスト上部のデバイスの追加をクリックまたはタップし
ます。このリストからお使いのプリンタを選択し取り付けます。プリ
ンタのセットアップの詳細については、プリンタに同梱のマニュア
ルを参照してください。
Windows 7
1. スタート → デバイスとプリンタの順にクリックします。
2. プリンタの追加をクリックします。プリンタの追加ウィンドウが表示され
ます。
3. 画面の指示に従います。
メモ:プリンタを追加している間に、プリンタドライバのインストー
ルが指示される場合があります。プリンタドライバメディアを使用す
るか、またはプリンタ製造元のウェブサイトからドライバをダウンロ
ードします。プリンタのセットアップの詳細については、プリンタに
同梱のマニュアルを参照してください。

18 コンピュータのセットアップ
ウェブカメラのセットアップ
内蔵ウェブカメラ
内蔵ウェブカメラはノートブックのディスプレイまたは外部ディスプレイに
あります。ウェブカメラをコンピュータと一緒に注文した場合は、コンピュ
ータの受け取り時にドライバとソフトウェアがインストールされています。
コンピュータに付属のメディアは、ドライバやソフトウェアの再インストー
ル時のみ使用します。ウェブカメラの使用についての詳細は、「ウェブカメ
ラの使用」を参照してください。
外付けウェブカメラ
ウェブカメラの全機能を使用するには、お使いのウェブカメラに同梱のメデ
ィアを使用して、ドライバおよびその他必要なソフトウェアをインストール
してください。詳細については、ウェブカメラに付属のマニュアルを参照し
てください。
Bluetooth のセットアップ
ワイヤレスをオンにすることによって、コンピュータで Bluetooth を有効にす
ることができます。ノートブックとタブレットのほとんどは、Bluetooth カー
ドが内蔵された状態で出荷されています。
コンピュータまたはタブレットとデバイスをペアリングするには、
「Bluetooth の使用」を参照してください。
メモ:コンピュータまたはタブレットに内蔵 Bluetooth カードが装備され
ているかどうかを確認するには、www.dell.com/support でコンピュータま
たはタブレットの Specifications(仕様)を参照してください。
Intel RealSense 3D カメラのセットアップ
Intel RealSense 3D カメラで写真を撮影したり、ビデオを録画したりします。
Intel RealSense Snapshot で撮られた写真に、奥行きまたはモーションエフェク
トを適用することができます。Intel App Showcase では Intel RealSense 3D カメ
ラを活用するためにダウンロードできるアプリのライブラリへのアクセスを
提供しています。
メモ:コンピュータやタブレットによっては、Intel RealSense をサポート
していない場合があります。詳細については、www.intel.com を参照して
ください。

電源アダプタ 19
コンピュータについて
電源アダプタ
電源アダプタは、ポータブルコンピュータ、タブレット、特定のデスクト
ップコンピュータへの電力供給に使用されます。Dell 電源アダプタキットに
は、電源アダプタと電源ケーブルが入っています。電源アダプタの電力定格
(65 W、90 W など)は使用されるデバイスによって異なり、電源ケーブルも
電源アダプタの出荷先の国によって異なります。
注意:お使いのコンピュータの損傷を避けるため、コンピュータに同梱の
電源アダプタ、またはデル承認済みの交換用電源アダプタのみを使用して
ください。

20 バッテリー
バッテリー
バッテリーは、主に 45 WHr、65 WHr などの電力定格によって分類されます。
デバイスをコンセントに接続していない場合は、バッテリーでデバイスを使
用できます。
バッテリーのライフサイクルとは、動作時間に大きな影響を与えることなく
放電と再充電を繰り返すことができる回数です。バッテリーライフサイクル
の寿命に達したら、バッテリーを交換する必要があります。
コンピュータのモデルによっては、搭載されているバッテリーがユーザー交
換可能である場合や、デルサービス技術者による交換が必要となる場合があ
ります。
メモ:大容量バッテリーは、一般的に容量の小さいバッテリーと比べて充
電する頻度が低くなることから、ライフサイクルが長くなります。
メモ:バッテリー寿命を向上させるヒントについては、「バッテリー寿命
の向上」を参照してください。
コイン型電池
コイン型電池はコンピュータの電源がオフの場合も、CMOS (Complementary
Metal Oxide Semiconductor) チップに電力を供給します。CMOS チップには、
時刻、日付、お使いのコンピュータのその他の設定情報が含まれます。
通常の使用状況では、コイン型電池は数年間持続します。コイン型電池の寿
命は、システム基板の種類、温度、コンピュータの電源がオフの時間などの
要因に影響を受けます。
ページが読み込まれています...
ページが読み込まれています...
ページが読み込まれています...
ページが読み込まれています...
ページが読み込まれています...
ページが読み込まれています...
ページが読み込まれています...
ページが読み込まれています...
ページが読み込まれています...
ページが読み込まれています...
ページが読み込まれています...
ページが読み込まれています...
ページが読み込まれています...
ページが読み込まれています...
ページが読み込まれています...
ページが読み込まれています...
ページが読み込まれています...
ページが読み込まれています...
ページが読み込まれています...
ページが読み込まれています...
ページが読み込まれています...
ページが読み込まれています...
ページが読み込まれています...
ページが読み込まれています...
ページが読み込まれています...
ページが読み込まれています...
ページが読み込まれています...
ページが読み込まれています...
ページが読み込まれています...
ページが読み込まれています...
ページが読み込まれています...
ページが読み込まれています...
ページが読み込まれています...
ページが読み込まれています...
ページが読み込まれています...
ページが読み込まれています...
ページが読み込まれています...
ページが読み込まれています...
ページが読み込まれています...
ページが読み込まれています...
ページが読み込まれています...
ページが読み込まれています...
ページが読み込まれています...
ページが読み込まれています...
ページが読み込まれています...
ページが読み込まれています...
ページが読み込まれています...
ページが読み込まれています...
ページが読み込まれています...
ページが読み込まれています...
ページが読み込まれています...
ページが読み込まれています...
ページが読み込まれています...
ページが読み込まれています...
ページが読み込まれています...
ページが読み込まれています...
ページが読み込まれています...
ページが読み込まれています...
ページが読み込まれています...
ページが読み込まれています...
ページが読み込まれています...
ページが読み込まれています...
ページが読み込まれています...
ページが読み込まれています...
ページが読み込まれています...
ページが読み込まれています...
ページが読み込まれています...
ページが読み込まれています...
ページが読み込まれています...
ページが読み込まれています...
ページが読み込まれています...
ページが読み込まれています...
-
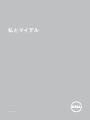 1
1
-
 2
2
-
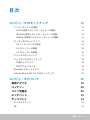 3
3
-
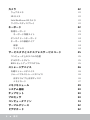 4
4
-
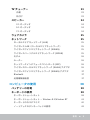 5
5
-
 6
6
-
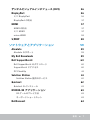 7
7
-
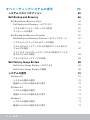 8
8
-
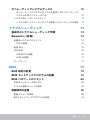 9
9
-
 10
10
-
 11
11
-
 12
12
-
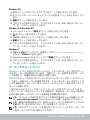 13
13
-
 14
14
-
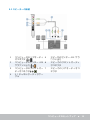 15
15
-
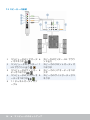 16
16
-
 17
17
-
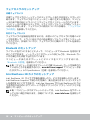 18
18
-
 19
19
-
 20
20
-
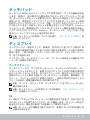 21
21
-
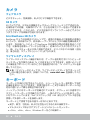 22
22
-
 23
23
-
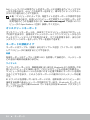 24
24
-
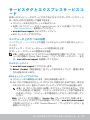 25
25
-
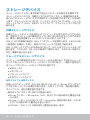 26
26
-
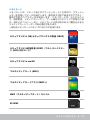 27
27
-
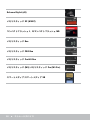 28
28
-
 29
29
-
 30
30
-
 31
31
-
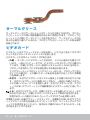 32
32
-
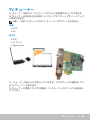 33
33
-
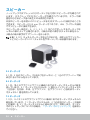 34
34
-
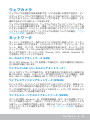 35
35
-
 36
36
-
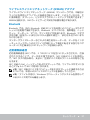 37
37
-
 38
38
-
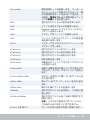 39
39
-
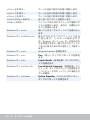 40
40
-
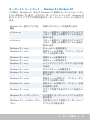 41
41
-
 42
42
-
 43
43
-
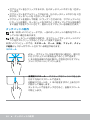 44
44
-
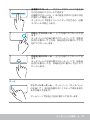 45
45
-
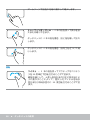 46
46
-
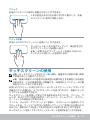 47
47
-
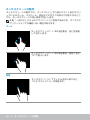 48
48
-
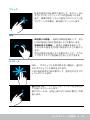 49
49
-
 50
50
-
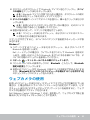 51
51
-
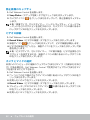 52
52
-
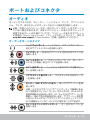 53
53
-
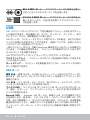 54
54
-
 55
55
-
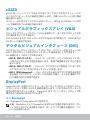 56
56
-
 57
57
-
 58
58
-
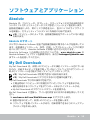 59
59
-
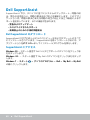 60
60
-
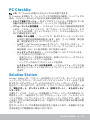 61
61
-
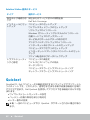 62
62
-
 63
63
-
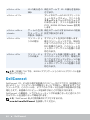 64
64
-
 65
65
-
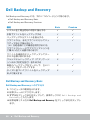 66
66
-
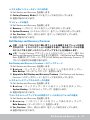 67
67
-
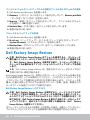 68
68
-
 69
69
-
 70
70
-
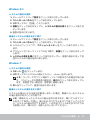 71
71
-
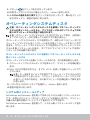 72
72
-
 73
73
-
 74
74
-
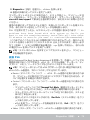 75
75
-
 76
76
-
 77
77
-
 78
78
-
 79
79
-
 80
80
-
 81
81
-
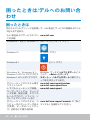 82
82
-
 83
83
-
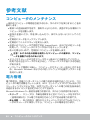 84
84
-
 85
85
-
 86
86
-
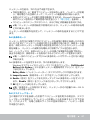 87
87
-
 88
88
-
 89
89
-
 90
90
-
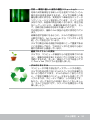 91
91
-
 92
92