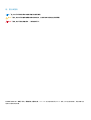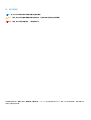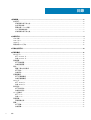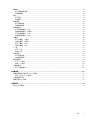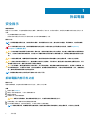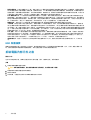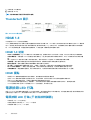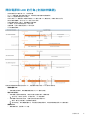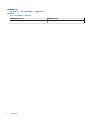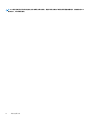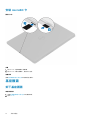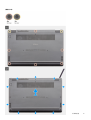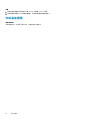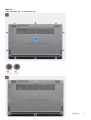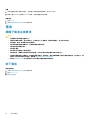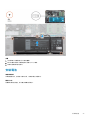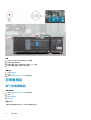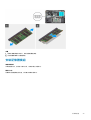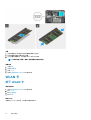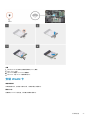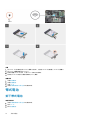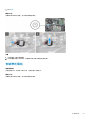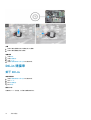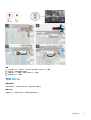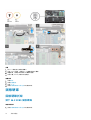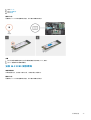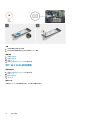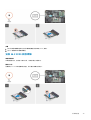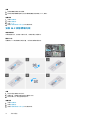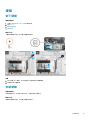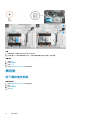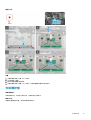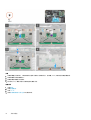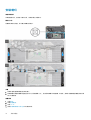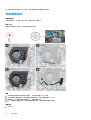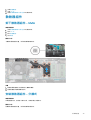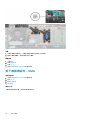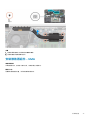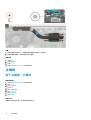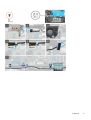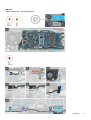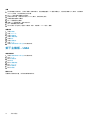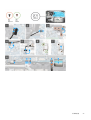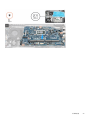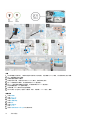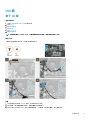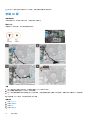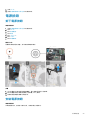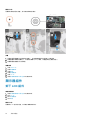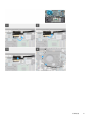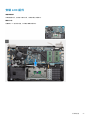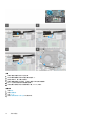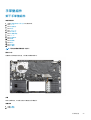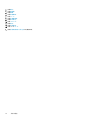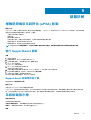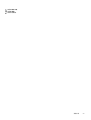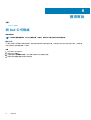Latitude 3410
維修手冊
1
管制型號: P129G
管制類型: P129G001/P129G002
May 2020
修正版 A00

註、警示與警告
註: 「註」表示可以幫助您更有效地使用產品的重要資訊。
警示: 「警示」表示有可能會損壞硬體或導致資料遺失,並告訴您如何避免發生此類問題。
警告: 「警告」表示可能的財產損失、人身傷害或死亡。
© 2020 年 Dell Inc. 或其子公司。版權所有,翻印必究。Dell、EMC 及其他商標均為 Dell Inc. 或其子公司的註冊商標。其他商標可能
為其各自擁有者的商標。

註、警示與警告
註: 「註」表示可以幫助您更有效地使用產品的重要資訊。
警示: 「警示」表示有可能會損壞硬體或導致資料遺失,並告訴您如何避免發生此類問題。
警告: 「警告」表示可能的財產損失、人身傷害或死亡。
© 2020 年 Dell Inc. 或其子公司。版權所有,翻印必究。Dell、EMC 及其他商標均為 Dell Inc. 或其子公司的註冊商標。其他商標可能
為其各自擁有者的商標。

1 拆裝電腦.......................................................................................................................................6
安全指示.................................................................................................................................................................................6
拆裝電腦內部元件之前..................................................................................................................................................6
安全預防措施...................................................................................................................................................................7
靜電放電──ESD 保護.................................................................................................................................................... 7
ESD 現場維修套件.......................................................................................................................................................... 7
拆裝電腦內部元件之後..................................................................................................................................................8
2 技術與元件................................................................................................................................... 9
USB 功能................................................................................................................................................................................ 9
USB Type-C..........................................................................................................................................................................10
HDMI 1.4................................................................................................................................................................................ 12
電源按鈕 LED 行為..............................................................................................................................................................12
3 系統的主要元件........................................................................................................................... 15
4 拆卸與重組..................................................................................................................................17
MicroSD 卡............................................................................................................................................................................17
卸下 microSD 卡.............................................................................................................................................................17
安裝 microSD 卡.............................................................................................................................................................18
基座護蓋............................................................................................................................................................................... 18
卸下基座護蓋................................................................................................................................................................. 18
安裝基座護蓋................................................................................................................................................................ 20
電池.......................................................................................................................................................................................22
鋰離子電池注意事項....................................................................................................................................................22
卸下電池.........................................................................................................................................................................22
安裝電池.........................................................................................................................................................................23
記憶體模組.......................................................................................................................................................................... 24
卸下記憶體模組............................................................................................................................................................ 24
安裝記憶體模組............................................................................................................................................................ 25
WLAN 卡.............................................................................................................................................................................. 26
卸下 WLAN 卡............................................................................................................................................................... 26
安裝 WLAN 卡............................................................................................................................................................... 27
幣式電池...............................................................................................................................................................................28
卸下幣式電池................................................................................................................................................................ 28
安裝幣式電池................................................................................................................................................................ 29
DC-in 連接埠....................................................................................................................................................................... 30
卸下 DC-in......................................................................................................................................................................30
安裝 DC-in.......................................................................................................................................................................31
固態硬碟...............................................................................................................................................................................32
固態硬碟托架................................................................................................................................................................ 32
硬碟....................................................................................................................................................................................... 37
卸下硬碟.........................................................................................................................................................................37
安裝硬碟.........................................................................................................................................................................37
目錄
4 目錄

觸控墊...................................................................................................................................................................................38
卸下觸控墊按鈕板........................................................................................................................................................ 38
安裝觸控墊.................................................................................................................................................................... 39
喇叭........................................................................................................................................................................................41
卸下喇叭......................................................................................................................................................................... 41
安裝喇叭.........................................................................................................................................................................42
風扇組件...............................................................................................................................................................................43
卸下風扇組件................................................................................................................................................................ 43
安裝風扇組件................................................................................................................................................................ 44
散熱器組件.......................................................................................................................................................................... 45
卸下散熱器組件 - UMA............................................................................................................................................... 45
安裝散熱器組件 - 分離式............................................................................................................................................45
卸下散熱器組件 - UMA............................................................................................................................................... 46
安裝散熱器組件 - UMA................................................................................................................................................47
主機板...................................................................................................................................................................................48
卸下主機板 - 分離式.................................................................................................................................................... 48
安裝主機板 - 分離式.................................................................................................................................................... 50
卸下主機板 - UMA........................................................................................................................................................52
安裝主機板 - UMA........................................................................................................................................................54
I/O 板....................................................................................................................................................................................57
卸下 IO 板.......................................................................................................................................................................57
安裝 IO 板.......................................................................................................................................................................58
電源按鈕.............................................................................................................................................................................. 59
卸下電源按鈕................................................................................................................................................................ 59
安裝電源按鈕................................................................................................................................................................ 59
顯示器組件.......................................................................................................................................................................... 60
卸下 LCD 組件...............................................................................................................................................................60
安裝 LCD 組件...............................................................................................................................................................63
手掌墊組件.......................................................................................................................................................................... 65
卸下手掌墊組件............................................................................................................................................................ 65
5 疑難排解.................................................................................................................................... 67
增強型開機前系統評估 (ePSA) 診斷.............................................................................................................................. 67
執行 SupportAssist 診斷.............................................................................................................................................. 67
系統診斷指示燈.................................................................................................................................................................. 67
重新啟動 Wi-Fi 電源...........................................................................................................................................................68
6 獲得幫助.................................................................................................................................... 70
與 Dell 公司聯絡..................................................................................................................................................................70
目錄 5

拆裝電腦
安全指示
事前準備作業
請遵守以下安全規範,以避免電腦受到潛在的損壞,並確保您的人身安全。除非另有說明,否則執行每個程序時均假定已執行下列
作業:
• 您已閱讀電腦隨附的安全資訊。
• 按相反的順序執行卸下程序可以裝回或安裝 (當元件為單獨購買時) 元件。
關於此工作
註: 打開電腦護蓋或面板之前,請先斷開所有電源。拆裝電腦內部元件之後,請先裝回所有護蓋、面板和螺絲,然後再連接電
源。
警告: 拆裝電腦內部元件之前,請先閱讀電腦隨附的安全資訊。如需其他安全方面的最佳作法資訊,請參閱 Regulatory
Compliance (法規遵循) 首頁。
警示: 許多維修僅可由獲得認可的維修技術人員來完成。僅限依照產品說明文件中的授權,或在線上或電話服務和支援團隊的指
導下,才能執行故障排除或簡易維修。由未經 Dell 授權的維修造成的損壞不在保固範圍之內。請閱讀並遵循產品隨附的安全說
明。
警示: 為避免靜電放電,碰觸電腦背面的連接器時,請使用接地腕帶或同時碰觸未上漆的金屬表面,以導去身上的靜電。
警示: 處理元件和插卡時要特別小心。請勿碰觸元件或插卡上的觸點。手持插卡時,請握住插卡的邊緣或其金屬固定托架。手持
處理器之類的元件時,請握住其邊緣而不要握住其插腳。
警示: 拔下纜線時,請握住連接器或拉片將其拔出,而不要拉扯纜線。某些纜線的連接器帶有鎖定彈片;若要拔下此類纜線,請
向內按壓鎖定彈片,然後再拔下纜線。在拔出連接器時,連接器的兩側應同時退出,以避免弄彎連接器插腳。此外,連接纜線之
前,請確定兩個連接器的朝向正確並且對齊。
註: 您電腦的顏色和特定元件看起來可能與本文件中所示不同。
拆裝電腦內部元件之前
關於此工作
為避免損壞電腦,請在開始拆裝電腦內部元件之前,先執行下列步驟。
步驟
1. 請務必遵循安全指示。
2. 確定工作表面平整乾淨,以防止刮傷電腦外殼。
3. 關閉您的電腦。
4. 從電腦上拔下所有網路纜線。
警示: 若要拔下網路纜線,請先將纜線從電腦上拔下,然後再將其從網路裝置上拔下。
5. 從電源插座上拔下電腦和所有連接裝置的電源線。
6. 拔下電腦的電源線後,請按住電源按鈕,以導去主機板上的剩餘電量。
註: 為避免靜電放電,碰觸電腦背面的連接器時,請使用接地腕帶或同時碰觸未上漆的金屬表面,以導去身上的靜電。
1
6 拆裝電腦

安全預防措施
安全預防措施章節詳細說明執行任何拆卸指示前採取的主要步驟。
在您執行任何包括拆卸或重組的故障/ 修復程序前,請遵守以下安全預防措施 :
• 關閉系統及所有連接的周邊裝置。
• 拔除系統和所有連接之周邊裝置的 AC 電源。
• 拔除系統的所有網路纜線、電話和電信線路。
• 進行任何內部作業時,請使用 ESD 現場維修套件,以避免靜電放電 (ESD) 損壞。
• 卸下任何系統元件後,請小心地將卸下的元件放在防靜電墊上。
• 穿著具備非導電橡膠鞋底的鞋子,以降低發生觸電的可能性。
備用電源
含備用電源的 Dell 產品必須先斷開電源,才能打開外殼。整合備用電源的系統在關機時基本上還是有電。內部電源可讓您遠端開啟
系統 (透過 LAN 喚醒) 以及讓系統暫時進入睡眠模式,而且有其他進階電源管理功能。
從系統拔下 AC 電源線,然後按住電源按鈕 15 秒,以釋放主機板的殘餘電力。
搭接
搭接是一種將兩個或多個接地導體連接到相同電位的方式。這必須透過現場維修靜電放電 (ESD) 套件來完成。連接搭接線時,請確
定它連接的是裸金屬;切勿連接到已上色或非金屬表面。腕帶應佩戴牢靠且完全接觸皮膚,而且在您搭接設備前,請務必取下所有
首飾,例如手錶、手鐲或戒指。
靜電放電──ESD 保護
處理電子元件 (特別是敏感的元件,例如擴充卡、處理器、記憶體 DIMM 及主機板) 時,須特別注意 ESD 問題。即使是非常輕微的電
荷也可能會以不明顯的方式損壞電路,例如間歇性的問題或是縮短產品壽命。有鑑於業界對低耗電需求和增加密度的迫切期望、ESD
防護亦益發引起關注。
而由於近期 Dell 產品中半導體的使用密度增加,現在對靜電損壞的敏感度比過去的 Dell 產品更高。為此,部分先前獲准的零件處理
方式已不再適用。
兩種公認的 ESD 損壞類型是災難性和間歇性故障。
• 災難性 – 災難性故障代表約 20% 的 ESD 相關故障。此類損壞會導致裝置功能立即且完全喪失。就災難性故障舉例而言,記憶體
DIMM 受到靜電衝擊,而且立即出現「無 POST/無影像」症狀,並發出嗶聲代碼表示缺少記憶體或無法運作。
• 間歇性 – 間歇性故障代表約 80% 的 ESD 相關故障。高間歇性故障率表示發生損壞時,大多數的情況都是無法立即辨認的。
DIMM 會受到靜電衝擊,但蹤跡幾乎難以察覺,而且不會立即產生與損害相關的外在症狀。而此微弱的蹤跡可能需要數週或數個
月才會消失;在此同時,也可能會導致記憶體的完整性降低、間歇性記憶體錯誤等等。
較難辨認和故障診斷的損害類型是間歇性 (又稱為潛伏或「負傷而行」) 故障。
執行下列步驟,以防止 ESD 損壞 :
• 使用妥善接地的有線 ESD 腕帶。我們不再允許使用無線防靜電腕帶,因為它們無法提供足夠的保護。在處理零件之前觸碰機箱並
無法確定零件是否有足夠的 ESD 保護,而且會提高對 ESD 損壞的敏感度。
• 請在防靜電區域處理所有靜電敏感元件。如果可能,請使用防靜電地板墊和工作台墊。
• 打開靜電敏感元件的運送紙箱時,請勿先將元件從防靜電包裝材料中取出,除非您已準備要安裝元件。拆開防靜電包裝前,請務
必將身上的靜電放電。
• 運送靜電敏感元件前,請將它放在防靜電的容器或包裝內。
ESD 現場維修套件
未受監控的現場維修套件是最常使用的維修套件。每個現場維修套件都包含三個主要元件:防靜電墊、腕帶及搭接線。
ESD 現場維修套件的元件
ESD 現場維修套件的元件包括 :
• 防靜電墊 – 防靜電墊會消除靜電,而且可讓您在維修程序期間將零件置於其上。使用防靜電墊時,您的腕帶必須緊貼手臂,而且
搭接線必須連接至防靜電墊以及正在處理之系統上的任何裸金屬。部署妥當後,就可以從 ESD 袋取出維修零件,並直接放置放在
墊子上。您可以安心地將 ESD 敏感物品放在手中、ESD 墊上、系統中或袋子裡面。
拆裝電腦 7

• 腕帶和搭接線 – 如果不需要使用 ESD 墊,或是已經將 ESD 墊連接至防靜電墊以保護暫時放置在墊子上的硬體時,腕帶和搭接線
就可直接連接您的手腕和硬體上的裸金屬。腕帶與您皮膚、ESD 墊及硬體之間搭接線的實體連結,都稱為搭接。現場維修套件只
能搭配腕帶、防靜電墊及搭接線使用。切勿使用無線腕帶。請隨時注意,腕帶的內部電線會因為正常磨損而易於損壞,而且必須
以腕帶測試工具定期檢查,以避免 ESD 硬體意外損壞。建議每週至少測試腕帶和搭接線一次
• ESD 腕帶測試工具 – ESD 腕帶內部的電線容易因使用久了而損壞。使用未受監控的套件時,最佳作法是在每次維修通話之前定
期測試腕帶,並且每週至少測試一次。腕帶測試工具便是執行此測試的最佳方法。如果您沒有自己的腕帶測試工具,請洽詢當地
辦公室以瞭解他們是否能夠提供。若要執行測試,請在手腕繫好腕帶後,將腕帶的搭接線插入測試工具中,然後按下按鈕進行測
試。如果測試成功,綠色 LED 燈就會亮起;如果測試失敗,紅色 LED 燈便會亮起,而且會發出警示聲。
• 絕緣體元件 – 請務必將 ESD 敏感裝置 (例如塑膠散熱器外殼) 遠離作為絕緣體且通常為高度帶電的內部零件。
• 工作環境 – 請先評估客戶所在地點的情況,再開始部署 ESD 現場維修套件。例如,針對伺服器環境的套件部署方式,會與針對
桌上型電腦或可攜式電腦環境的不同。伺服器通常安裝在資料中心內部的機架中;桌上型電腦或可攜式電腦則通常放置在辦公桌
或小隔間內。請一律尋找寬敞平坦的工作區域,沒有堆積雜物且空間足以設置 ESD 套件,還有額外空間能夠容納要維修的系統類
型。工作區也不能放置可能會導致 ESD 事件的絕緣體。在工作區域中,必須一律先將聚苯乙烯泡沫塑料和其他塑膠等絕緣體移至
距離敏感零件至少 30 公分或 12 英吋處,再實際處理任何硬體元件。
• ESD 包裝 – 所有 ESD 敏感裝置都必須以防靜電包裝運送和收取。建議使用含金屬材質的靜電遮蔽袋。但是,您應該一律使用包
裝新零件所用的相同 ESD 袋和包裝,來退還損壞的零件。ESD 袋應摺疊並黏緊,而且必須使用原始外箱中用來包裝新零件的所
有相同發泡包裝材料。您只能在有 ESD 保護的工作表面上從包裝取出 ESD 敏感裝置,而且零件絕對不能放置在 ESD 袋的上方,
因為只有袋子內部才有遮蔽效力。一律將零件放在手中、ESD 墊上、系統內部,或是防靜電的袋子中。
• 運送敏感元件 – 運送 ESD 敏感元件 (例如更換零件或退還零件給 Dell) 時,請務必將這些零件放在防靜電的袋子中,以安全運
送。
ESD 保護摘要
建議所有現場維修技術人員在維修 Dell 產品時,都使用傳統的有線 ESD 接地腕帶和防靜電保護墊。此外,技術人員進行維修工作
時,請務必讓敏感零件遠離所有絕緣體零件,並且在運送敏感元件時使用防靜電的袋子
拆裝電腦內部元件之後
關於此工作
在完成任何更換程序後,請確定先連接所有外接式裝置、插卡、纜線等之後,再啟動電腦。
步驟
1. 將電話或網路纜線連接至電腦。
警示: 若要連接網路纜線,請先將網路纜線插入網路裝置,然後再將其插入電腦。
2. 將電腦和所有連接裝置連接至電源插座。
3. 開啟您的電腦。
4. 如有需要,可透過執行診斷工具來確認電腦是否正常作業。
8 拆裝電腦

技術與元件
本章詳細說明系統中可用的技術及元件。
主題:
• USB 功能
• USB Type-C
• HDMI 1.4
• 電源按鈕 LED 行為
USB 功能
通用序列匯流排又稱為 USB,於 1996 年推出。它可大幅簡化連接主機電腦與周邊裝置 (如滑鼠、鍵盤、外接式硬碟和印表機) 的方
式。
表 1. USB 發展史
類型 資料傳輸速率 類別 簡介年
USB 2.0 480 Mbps 高速 2000
USB 3.2 Gen 1 5 Gbps 超高速 2010
USB 3.2 Gen 2 10 Gbps 超高速 2013
USB 3.2 Gen 1 (超高速 USB)
數年來,與 USB 2.0 有關的設備已經賣出 60 億台,使它已然成為個人電腦世界實質上的介面標準。然而,隨著更快速的運算硬體和
更大的頻寬需求產生,使用者對於速度的需求也日漸成長。USB 3.2 Gen 1 於焉誕生,其頻寬理論上比前一代快了 10 倍。簡單來說,
USB 3.2 Gen 1 的特色如下:
• 更高的傳輸速率 (最高 5 Gbps)
• 提升匯流排最大電源與裝置電流,更能容納高耗電裝置
• 全新電源管理功能
• 全雙工資料傳輸且支援新的傳輸類型
• 回溯 USB 2.0 相容性
• 全新連接器和纜線
下列主題將討論某些最常見的 USB 3.2 Gen 1 相關問題。
速度
目前,USB 3.2 Gen 1 的最新規格定義了 3 種速度模式,分別為超高速、高速和全速。新的超高速模式傳輸速率為 4.8 Gbps,而規格
仍保留高速和全速 USB 模式 (通常分別稱為 USB 2.0 與 1.1),這些速度較慢的模式仍分別以 480 Mbps 和 12 Mbps 的速度運作,且保
有回溯相容性。
使 USB 3.2 Gen 1 得以達到更高效能的技術變更如下:
• 在現有的 USB 2.0 匯流排之外再增加實體匯流排 (請參閱下表)。
• USB 2.0 之前有四條線 (一條電源、一條接地,以及一組差動訊號資料);USB 3.2 Gen 1 新增四個兩兩一對的差動訊號 (接收與傳
送),總共組合成八個連接器和纜線連接。
• USB 3.2 Gen 1 採用雙向資料介面,而非 USB 2.0 的半雙工配置,因此理論頻寬達到先前的 10 倍。
2
技術與元件 9

隨著高畫質影像內容、容量以 TB 計的儲存裝置、像素以百萬計的數位相機等產品的推陳出新,使用者對資料傳輸速度需求與日俱
增,USB 2.0 的傳輸速度似乎已不敷使用。此外,沒有任何 USB 2.0 連線可以達到接近 480 Mbps 的理論最高傳輸量,讓資料輸出的
最高速率始終停留在約 320 Mbps (40 MB/秒) 的水準,也就是實際最高傳輸量。同樣地,USB 3.2 Gen 1 連線也無法達到 4.8 Gbps,
但我們仍能預期它實質上的最高速率將可達到 400 MB/秒。這表示 USB 3.2 Gen 1 的傳輸速率比 USB 2.0 提升了 10 倍以上。
應用
USB 3.2 Gen 1 可擴充資料通道,並為裝置提供更多空間,帶來更優質的整體使用體驗。以往,USB 影像品質低落 (從最大解析度、
延遲和影像壓縮的角度來看),而在推出新一代 USB 後,傳輸速度是以往的 5-10 倍,影像解析度自然也會有同等程度的改善。單一
連結 DVI 需要近 2 Gbps 的輸送量,480 Mbps 因此顯得不太夠力,但 5 Gbps 就很讓人滿意了。在傳輸速率保證有 4.8 Gbps 的情況
下,這項標準也將會影響某些本不屬於 USB 範疇的產品,例如外接式 RAID 儲存系統。
以下列出部分可用的超高速 USB 3.2 Gen 1 產品:
• 外接式桌上型電腦 USB 3.2 Gen 1 硬碟
• 可攜式 USB 3.2 Gen 1 硬碟
• USB 3.2 Gen 1 磁碟機擴充基座與轉接器
• USB 3.2 Gen 1 快閃磁碟機與讀卡機
• USB 3.2 Gen 1 固態硬碟
• USB 3.2 Gen 1 RAID
• 光學媒體磁碟機
• 多媒體裝置
• Networking (網路)
• USB 3.2 Gen 1 配接卡與集線器
相容性
所幸,最初開發 USB 3.2 Gen 1 之際,開發者便已審慎規劃,使其得以與 USB 2.0 共存。首先,USB 3.2 Gen 1 新的實體連接規格必須
採用新式纜線,才能充分運用新協定的高速功能,不過連接器外型依然為與前一代相同的長方形,且在與過去完全相同的位置上保
有四個 USB 2.0 接點。USB 3.2 Gen 1 纜線有五個獨立接收和傳送資料的新連線,且只會在連接至適當的超高速 USB 連線時生效。
USB Type-C
USB Type-C 是一種小巧的新型實體連接器。連接器本身可以支援多種新穎的 USB 標準,例如 USB 3.1 和 USB Power Delivery (USB
PD)。
替代模式
USB Type-C 是極為精巧的新型連接器標準。其大小約為舊型 USB Type-A 接頭的三分之一。每種裝置應該都能使用此單一連接器標
準。USB Type-C 連接埠可支援各種使用「替代模式」的通訊協定,可讓您使用能自該單一 USB 連接埠輸出 HDMI、VGA、DisplayPort
或其他類型連線的配接器。
10 技術與元件

USB Power Delivery
USB PD 規格也與 USB Type-C 有著密不可分的關係。目前智慧型手機、平板電腦及其他行動裝置通常都會使用 USB 連線來充電。
USB 2.0 連線能提供最高 2.5 W 的電力,可用來為手機充電,但也僅止於此。舉例來說,為筆記型電腦充電的電力可能就需要高達
60 W。USB Power Delivery 規格可將傳輸的電力提高到 100 W,並且為雙向傳輸,所以裝置可以接收電力輸入,也可以向外傳輸電
力。而且在傳輸電力時,裝置還可以透過該連線來傳送資料。
這也代表筆記型電腦專用的充電線即將走入歷史,因為只要有了標準 USB 連線,就能為所有的裝置充電。從現在開始,您不但可以
使用行動電源為智慧型手機和其他可攜式裝置充電,還可以用來為筆記型電腦充電。您可以將筆記型電腦接上一台連接電源線的外
部顯示器,這台外部顯示器就會在您將它用作外接式螢幕的同時,為您的筆記型電腦充電;這麼方便的使用方式,只需要一條小小
的 USB Type-C 線即可辦到。若要享有 USB Type-C 線所帶來的好處,只擁有 USB Type-C 連線還不夠,裝置和纜線都必須支援 USB
Power Delivery 才可以。
USB Type-C 和 USB 3.1
USB 3.1 是全新的 USB 標準。USB 3 的理論頻寬為 5 Gbps,而 USB 3.1 的理論頻寬則為 10 Gbps。後者的頻寬是前者的兩倍,速度就
和第一代 Thunderbolt 連接器一樣快。USB Type-C 和 USB 3.1 不可混為一談。USB Type-C 只是一種連接器型態,其中所使用的技術
可能只是 USB 2 或 USB 3.0。例如,Nokia 的 N1 Android 平板電腦使用了 USB Type-C 連接器,但其中的技術其實都是 USB 2.0 (甚至
不是 USB 3.0)。然而,這些技術彼此具有密不可分的關係。
透過 USB Type-C 傳輸的 Thunderbolt
Thunderbolt 是一種硬體介面,將資料、視訊、音訊及電力整合在單一連線中。Thunderbolt 將 PCI Express (PCIe) 和 DisplayPort (DP)
結合成一個序列訊號,並額外供應 DC 電源,且全部只需要一條纜線。Thunderbolt 1 和 Thunderbolt 2 使用的連接器與 miniDP
(DisplayPort) 連接至周邊裝置的連接器相同,而 Thunderbolt 3 則使用 USB Type-C 連接器。
圖 1. Thunderbolt 1 和 Thunderbolt 3
1. Thunderbolt 1 和 Thunderbolt 2 (使用 miniDP 連接器)
2. Thunderbolt 3 (使用 USB Type-C 連接器)
透過 USB Type-C 傳輸的 Thunderbolt 3
Thunderbolt 3 讓透過 USB Type-C 傳輸的 Thunderbolt 速度可高達 40 Gbps,形成一個輕巧、但負責所有傳輸工作的連接埠,為所有
媒體插槽座、顯示器或資料裝置 (如外接式硬碟) 提供極為快速又多樣化的連接方式。Thunderbolt 3 使用 USB Type-C 連接器/連接埠
來連接支援的周邊裝置。
1. Thunderbolt 3 使用 USB Type-C 連接器和纜線:輕巧而且正反皆可插
2. Thunderbolt 3 支援最高 40 Gbps 的速度
3. DisplayPort 1.4:與現有 DisplayPort 顯示器、裝置及纜線相容
4. USB Power Delivery:在支援的電腦上可傳遞高達 130 W 的電力
透過 USB Type-C 傳輸的 Thunderbolt 3 主要特色
1. 一條纜線即可擁有 Thunderbolt、USB、DisplayPort 和可通電的 USB Type-C (不同產品的功能會有所不同)
2. 設計輕巧且正反皆可插的 USB Type-C 連接器和纜線
3. 支援 Thunderbolt 網路 (*不同產品會有所差異)
技術與元件 11

4. 支援高達 4K 的顯示器
5. 速度高達 40 Gbps
註: 資料傳輸速度可能因不同裝置而有差異。
Thunderbolt 圖示
圖 2. Thunderbolt 圖示變化
HDMI 1.4
本主題說明 HDMI 1.4 及其功能與優點。
HDMI (高傳真多媒體介面) 是業界支援未經壓縮的全數位音效/影像介面。HDMI 提供了相容的數位音效/影像來源 (例如 DVD 播放機
或 A/V 接收器) 與相容的數位音效及/或影像顯示器 (例如數位電視 [DTV]) 之間的介面。主要優點是可減少纜線並提供內容保護機
制。HDMI 支援標準畫質、增強畫質或高畫質影像,以及透過單一纜線傳送多聲道數位音效。
HDMI 1.4 功能
• HDMI 乙太網路通道──在 HDMI 鏈路中加入高速網路功能,讓使用者可以充分利用其 IP 裝置,而不必另外使用乙太網路纜線。
• 音訊回傳通道──可讓連接 HDMI 且內建選台器的電視往「上游」傳送音訊資料至環繞音效系統,如此一來便無須另外使用音訊纜
線。
• 3D──定義主流 3D 視訊格式的輸入/輸出通訊協定,為未來的真正 3D 遊戲及 3D 家庭劇院應用做好準備。
• 內容類型──顯示器和來源裝置之間內容類型的即時訊號,讓電視可根據內容類型最佳化畫面設定。
• 額外色彩空間──新增支援數位攝影和電腦繪圖中使用的額外色彩模式。
• 4K 支援──可讓影像解析度遠遠超越 1080p,支援新一代顯示器,可媲美用於許多商業電影院的數位劇院系統。
• Micro HDMI 連接器──一種更小的新型連接器,用於手機和其他可攜式裝置,支援的影像解析度高達 1080p。
• 汽車連線系統──新型纜線和連接器,用於汽車視訊系統,可滿足車用環境的獨特需求同時提供真正的 HD 畫質。
HDMI 優點
• 高品質 HDMI 會傳輸未壓縮的數位音訊和視訊,擁有最優秀且清晰的影像品質
• 低成本 HDMI 是兼具高品質與功能的數位介面,且能以簡單、具成本效益的方式支援未經壓縮的影像格式。
• 音訊 HDMI 支援多種音訊格式,從標準立體聲至多聲道環繞音效均支援。
• HDMI 將視訊與多聲道音訊結合在一條纜線中,可消除目前影音系統使用多條纜線而導致的高成本、複雜性與混亂。
• HDMI 支援視訊來源 (例如 DVD 播放器) 和 DTV 之間的通訊,帶來新的功能。
電源按鈕 LED 行為
某些 Dell Latitude 系統會使用電源按鈕 LED 指出系統狀態,因此電源按鈕在按下時便會亮起。附有選配電源按鈕/指紋辨識器的系統
在電源按鈕下不會有 LED,因此將使用系統可用的 LED 來指出系統狀態。
電源按鈕 LED 行為 (不含指紋辨識器)
• 系統開啟 (S0) = LED 恆亮白色。
• 系統處於睡眠/待命狀態 (S3、SOix) = LED 熄滅
• 系統關閉/休眠 (S4/S5) = LED 熄滅
12 技術與元件

開啟電源和 LED 的行為 (含指紋辨識器)
• 按住電源按鈕 50 毫秒到 2 秒,可開啟裝置。
• 在 SOL (活動跡象) 提供給使用者之前,電源按鈕不會感應其他按壓動作。
• 系統 LED 會在電源按鈕按下時亮起。
• 所有可用的 LED (鍵盤背光/鍵盤大寫鎖定 LED/電池充電 LED) 都會亮起,並顯示指定的行為。
• 提示音預設為關閉。您可以在 BIOS 設定中加以啟用。
• 如果裝置停置於登入程序,保護機制並不會逾時。
• Dell 標誌:在按下電源按鈕後的 2 秒內亮起。
• 完整開機:在按下電源按鈕後的 22 秒內完成。
• 以下是範例時間表:
附有指紋辨識器的電源按鈕不會有 LED,而會使用系統可用的 LED 來指出系統狀態。
• 電源變壓器 LED:
○ 從電源插座供電時,電源變壓器連接器上的 LED 會亮起白燈。
• 電池 LED 指示燈:
○ 如果電腦已連接至電源插座,電池指示燈可能會呈現以下幾種狀態:
1. 恆亮白色 - 電池正在充電。充電完成時,LED 就會熄滅。
○ 如果電腦以電池的電力運作,則電池指示燈的運作狀態如下:
1. 熄滅 - 電池已充飽電力 (或者電腦已關閉)。
2. 恆亮琥珀色 - 電池電量嚴重不足。電池處於低電量狀態時,電池的剩餘電量約為 30 分鐘或更少。
• 攝影機 LED
○ 攝影機開啟時,會啟動 LED 白燈。
技術與元件 13

• 麥克風靜音 LED:
○ 啟動 (靜音) 時,F4 鍵上的麥克風靜音 LED 應會亮起白燈。
• RJ45 LED:
○
表 2. RJ45 連接埠任一側的 LED
連結速度指示燈 (LHS) 活動指示燈 (RHS)
綠色 琥珀色
14 技術與元件

系統的主要元件
1. 基座護蓋
2. 電池
3. DC-in 連接埠
4. 散熱器
5. 記憶體模組
6. 喇叭
7. 主機板
8. 觸控墊
9. 手掌墊組件
10. 顯示器組件
11. 電源按鈕模組
12. 幣式電池
13. I/O 板
14. 風扇組件
15. WLAN 卡
16. 固態硬碟
17. 硬碟組件
3
系統的主要元件 15

註: Dell 提供所購買之原始系統組態的元件清單及其零件編號。這些零件是依據客戶購買的保固涵蓋範圍提供。請連絡您的 Dell
銷售代表,以取得購買選項。
16 系統的主要元件

關於此工作
拆卸與重組 19

步驟
1. 鬆開將基座護蓋固定至電腦的六顆 (M2.5x6) 和兩顆 (M2.5x7) 螺絲。
2. 使用塑膠拆殼棒從右上角撬開基座護蓋,並將基座護蓋從電腦提起取下。
安裝基座護蓋
事前準備作業
如果要更換元件,請先卸下現有元件,再開始執行安裝程序。
20 拆卸與重組
ページが読み込まれています...
ページが読み込まれています...
ページが読み込まれています...
ページが読み込まれています...
ページが読み込まれています...
ページが読み込まれています...
ページが読み込まれています...
ページが読み込まれています...
ページが読み込まれています...
ページが読み込まれています...
ページが読み込まれています...
ページが読み込まれています...
ページが読み込まれています...
ページが読み込まれています...
ページが読み込まれています...
ページが読み込まれています...
ページが読み込まれています...
ページが読み込まれています...
ページが読み込まれています...
ページが読み込まれています...
ページが読み込まれています...
ページが読み込まれています...
ページが読み込まれています...
ページが読み込まれています...
ページが読み込まれています...
ページが読み込まれています...
ページが読み込まれています...
ページが読み込まれています...
ページが読み込まれています...
ページが読み込まれています...
ページが読み込まれています...
ページが読み込まれています...
ページが読み込まれています...
ページが読み込まれています...
ページが読み込まれています...
ページが読み込まれています...
ページが読み込まれています...
ページが読み込まれています...
ページが読み込まれています...
ページが読み込まれています...
ページが読み込まれています...
ページが読み込まれています...
ページが読み込まれています...
ページが読み込まれています...
ページが読み込まれています...
ページが読み込まれています...
ページが読み込まれています...
ページが読み込まれています...
ページが読み込まれています...
ページが読み込まれています...
-
 1
1
-
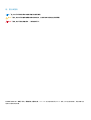 2
2
-
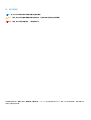 3
3
-
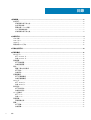 4
4
-
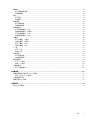 5
5
-
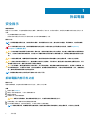 6
6
-
 7
7
-
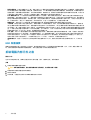 8
8
-
 9
9
-
 10
10
-
 11
11
-
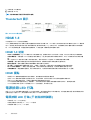 12
12
-
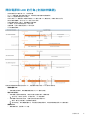 13
13
-
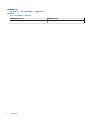 14
14
-
 15
15
-
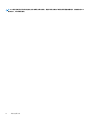 16
16
-
 17
17
-
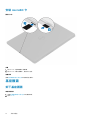 18
18
-
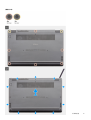 19
19
-
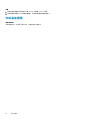 20
20
-
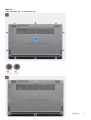 21
21
-
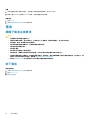 22
22
-
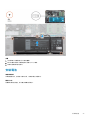 23
23
-
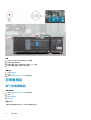 24
24
-
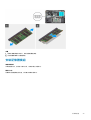 25
25
-
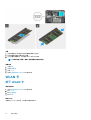 26
26
-
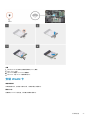 27
27
-
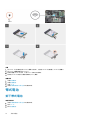 28
28
-
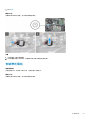 29
29
-
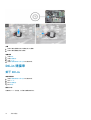 30
30
-
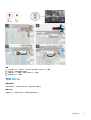 31
31
-
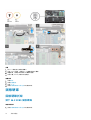 32
32
-
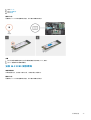 33
33
-
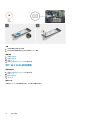 34
34
-
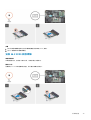 35
35
-
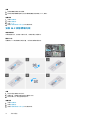 36
36
-
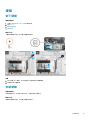 37
37
-
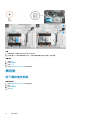 38
38
-
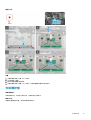 39
39
-
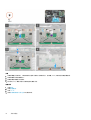 40
40
-
 41
41
-
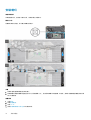 42
42
-
 43
43
-
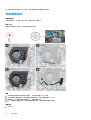 44
44
-
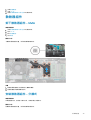 45
45
-
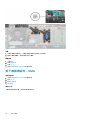 46
46
-
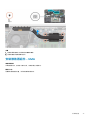 47
47
-
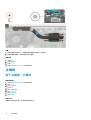 48
48
-
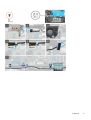 49
49
-
 50
50
-
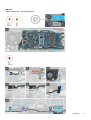 51
51
-
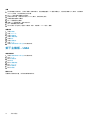 52
52
-
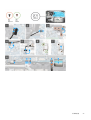 53
53
-
 54
54
-
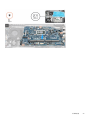 55
55
-
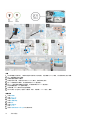 56
56
-
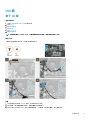 57
57
-
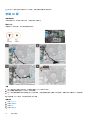 58
58
-
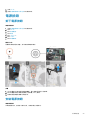 59
59
-
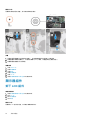 60
60
-
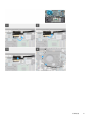 61
61
-
 62
62
-
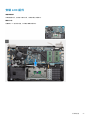 63
63
-
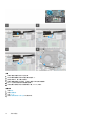 64
64
-
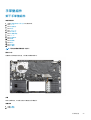 65
65
-
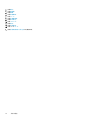 66
66
-
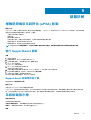 67
67
-
 68
68
-
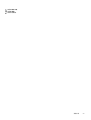 69
69
-
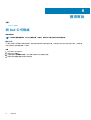 70
70