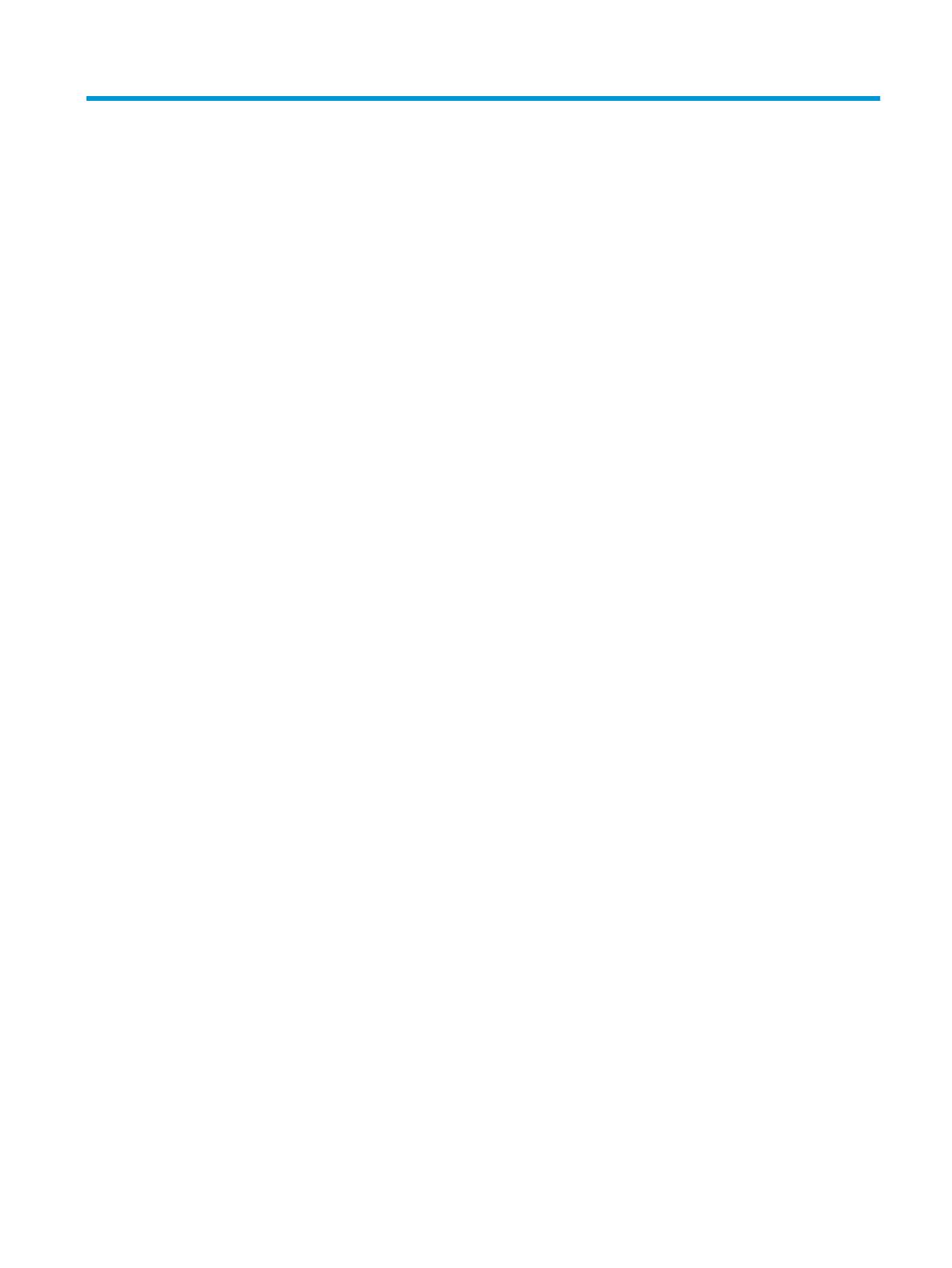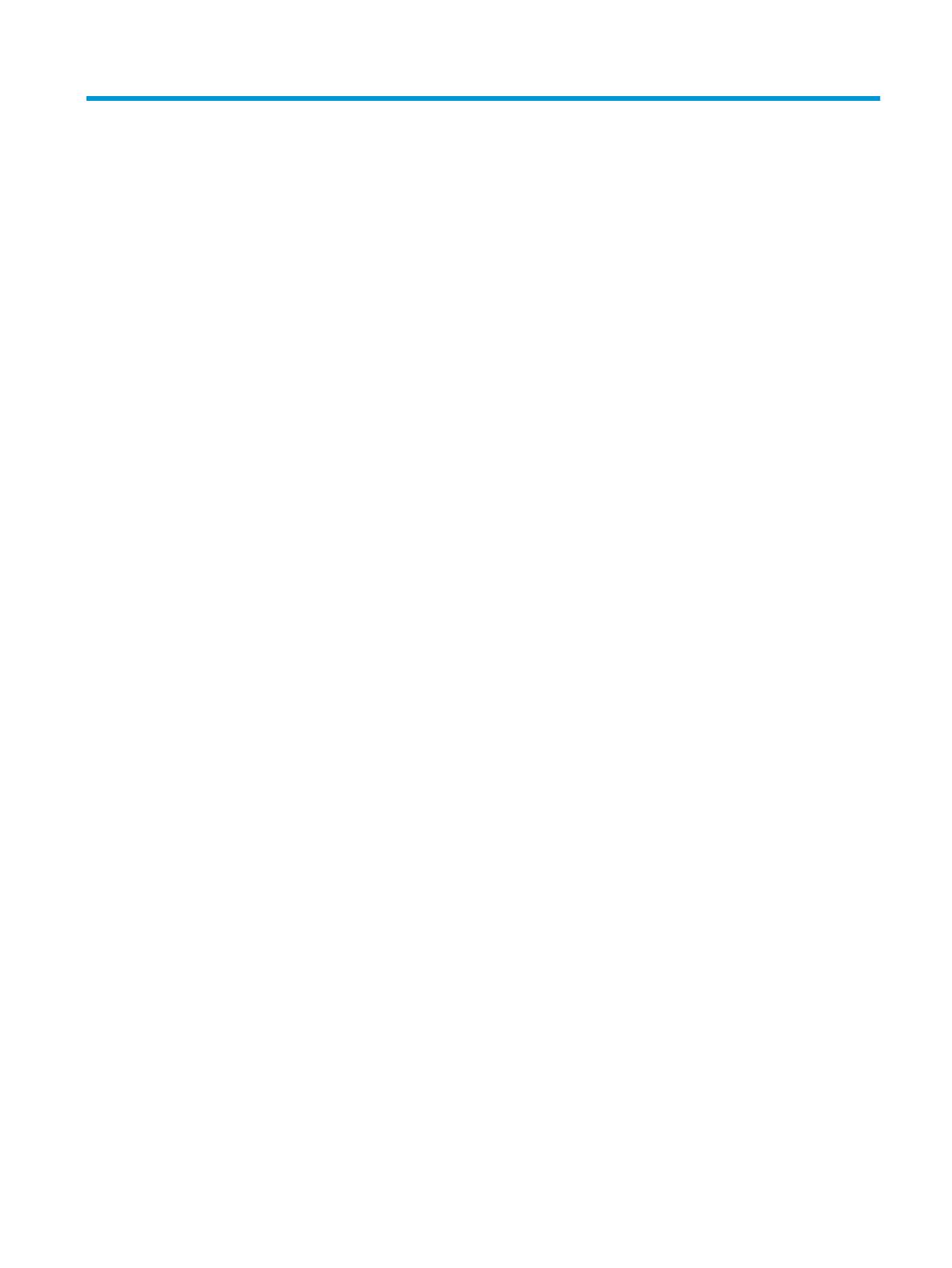
目次
1 最初の操作 ................................................................................................................................................... 1
HP アプリ ストア ................................................................................................................................................. 1
最適な使用方法 .................................................................................................................................................... 1
HP が提供するその他の資料 .............................................................................................................................. 2
2 コンピューターの概要 .................................................................................................................................. 4
ハードウェアの確認 ............................................................................................................................................ 4
ソフトウェアの確認 ............................................................................................................................................ 4
前面の各部 ............................................................................................................................................................ 5
カラー ゾーン .................................................................................................................................... 6
カラー ゾーン .................................................................................................................. 6
右側面の各部 ........................................................................................................................................................ 7
背面の各部 ............................................................................................................................................................ 9
裏面の各部 ......................................................................................................................................................... 11
ラベル ................................................................................................................................................................. 12
3 ネットワークへの接続 ................................................................................................................................ 13
無線ネットワークへの接続 ............................................................................................................................. 13
無線コントロールの使用 ............................................................................................................... 13
無線 LAN への接続 ........................................................................................................................... 14
Bluetooth 無線デバイスの使用(一部の製品のみ) .................................................................. 14
Bluetooth デバイスの接続 ........................................................................................... 15
有線ネットワーク(LAN)への接続 ............................................................................................................... 15
データおよびドライブの共有とソフトウェアへのアクセス ..................................................................... 16
4 エンターテインメント機能を楽しむ ........................................................................................................... 17
オーディオの使用 ............................................................................................................................................. 17
スピーカーの接続 ........................................................................................................................... 17
デジタル スピーカーの接続 .......................................................................................................... 18
ヘッドフォンの接続 ....................................................................................................................... 18
マイクの接続 ................................................................................................................................... 19
ヘッドセットの接続 ....................................................................................................................... 19
サウンド設定の使用 ....................................................................................................................... 19
動画の視聴 ......................................................................................................................................................... 20
vii