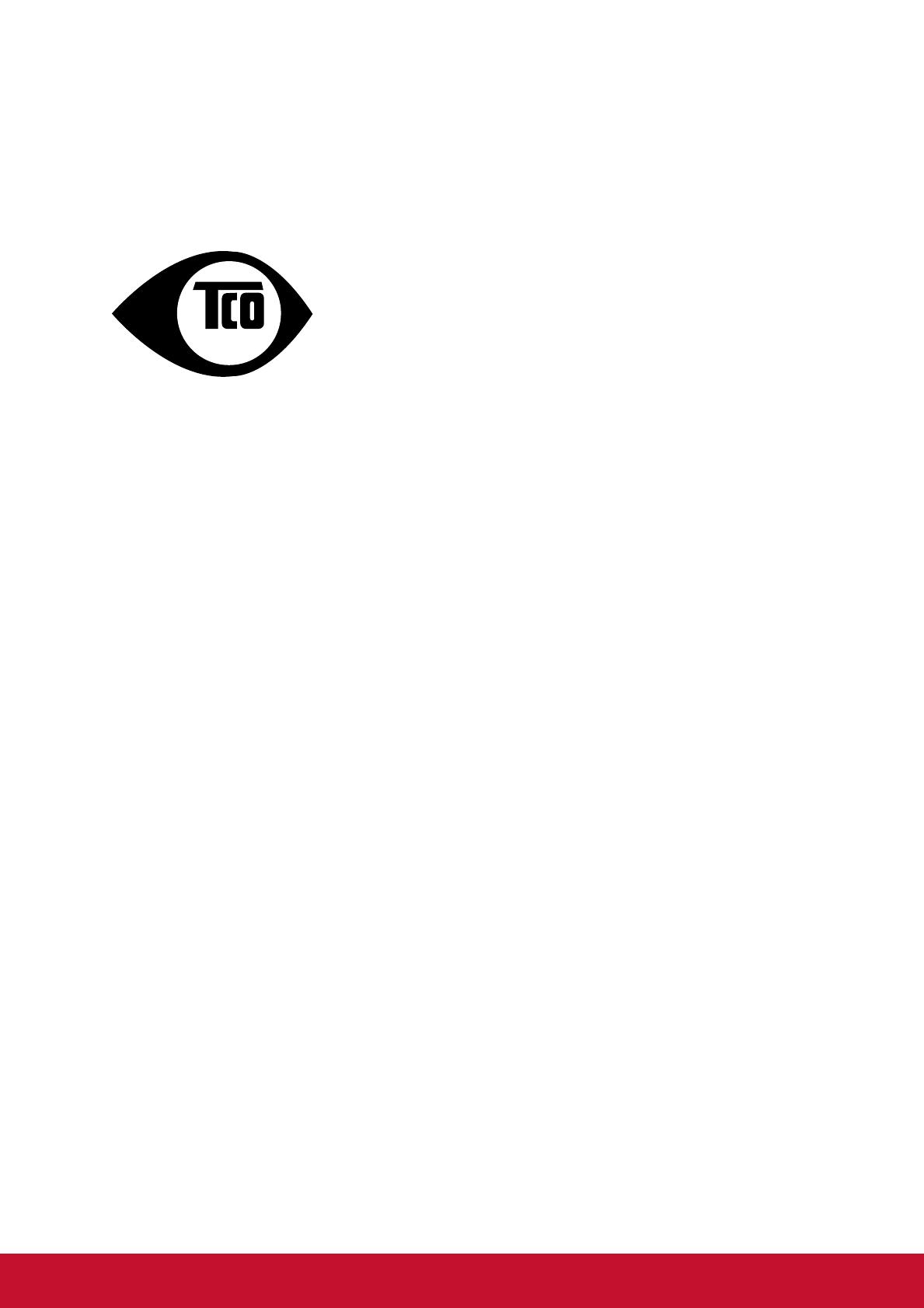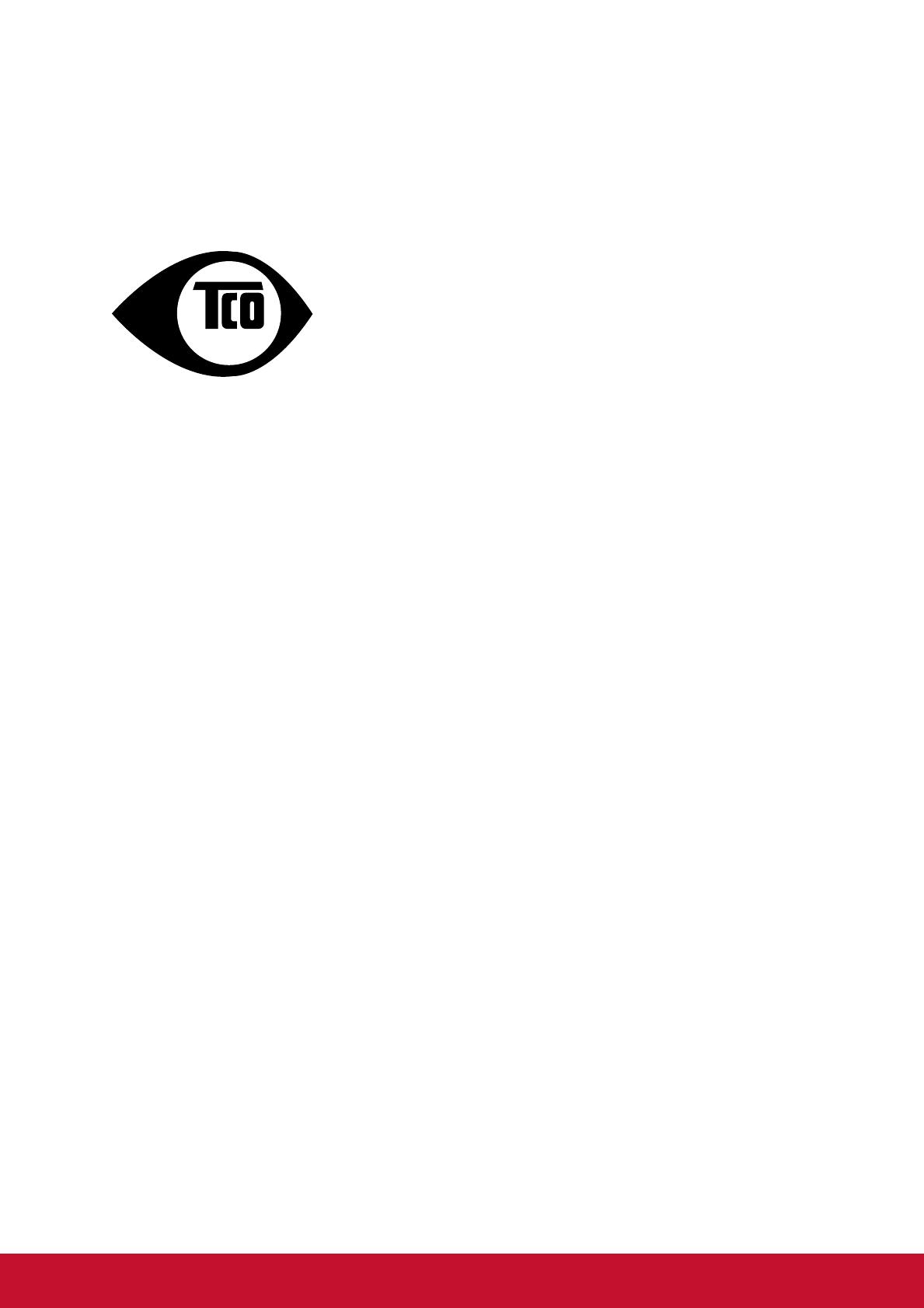
ii
TCO 情報
Congratulations!
This display is designed for both you and the planet!
CERTIFIED
The display you have just purchased carries the TCO Certified
label. This ensures that your display is designed, manufactured
and tested according to some of the strictest quality and
environmental requirements in the world. This makes for a high
performance product, designed with the user in focus that also
minimizes the impact on the climate and our natural
environment.
TCO Certified is a third party verified program, where every product model is tested by
an accredited impartial test laboratory. TCO Certified represents one of the toughest
certifications for displays worldwide.
Some of the Usability features of the TCO Certified for displays:
• Good visual ergonomics and image quality is tested to ensure top performance and
reduce sight and strain problems. Important parameters are luminance, contrast,
resolution, black level, gamma curve, color and luminance uniformity, color rendition and
image stability.
• Product have been tested according to rigorous safety standards at an impartial
laboratory.
• Electric and magnetic fields emissions as low as normal household background levels.
• Low acoustic noise emissions.
Some of the Environmental features of the TCO Certified for displays:
• The brand owner demonstrates corporate social responsibility and has a certified
environmental management system (EMAS or ISO 14001).
• Very low energy consumption both in on- and standby mode minimize climate impact.
• Restrictions on chlorinated and brominated flame retardants, plasticizers, plastics and
heavy metals such as cadmium, mercury and lead (RoHS compliance).
• Both product and product packaging is prepared for recycling.
• The brand owner offers take-back options.
The requirements can be downloaded from our web site. The requirements included in this
label have been developed by TCO Development in co-operation with scientists, experts,
users as well as manufacturers all over the world. Since the end of the 1980s TCO has been
involved in influencing the development of IT equipment in a more user-friendly direction.
Our labeling system started with displays in 1992 and is now requested by users and IT
manufacturers all over the world. About 50% of all displays worldwide are TCO certified.
For displays with glossy bezels the user should consider the placement of the display
as the bezel may cause disturbing reflections from surrounding light and bright
surfaces
For more information, please visit
www.tcodevelopment.com