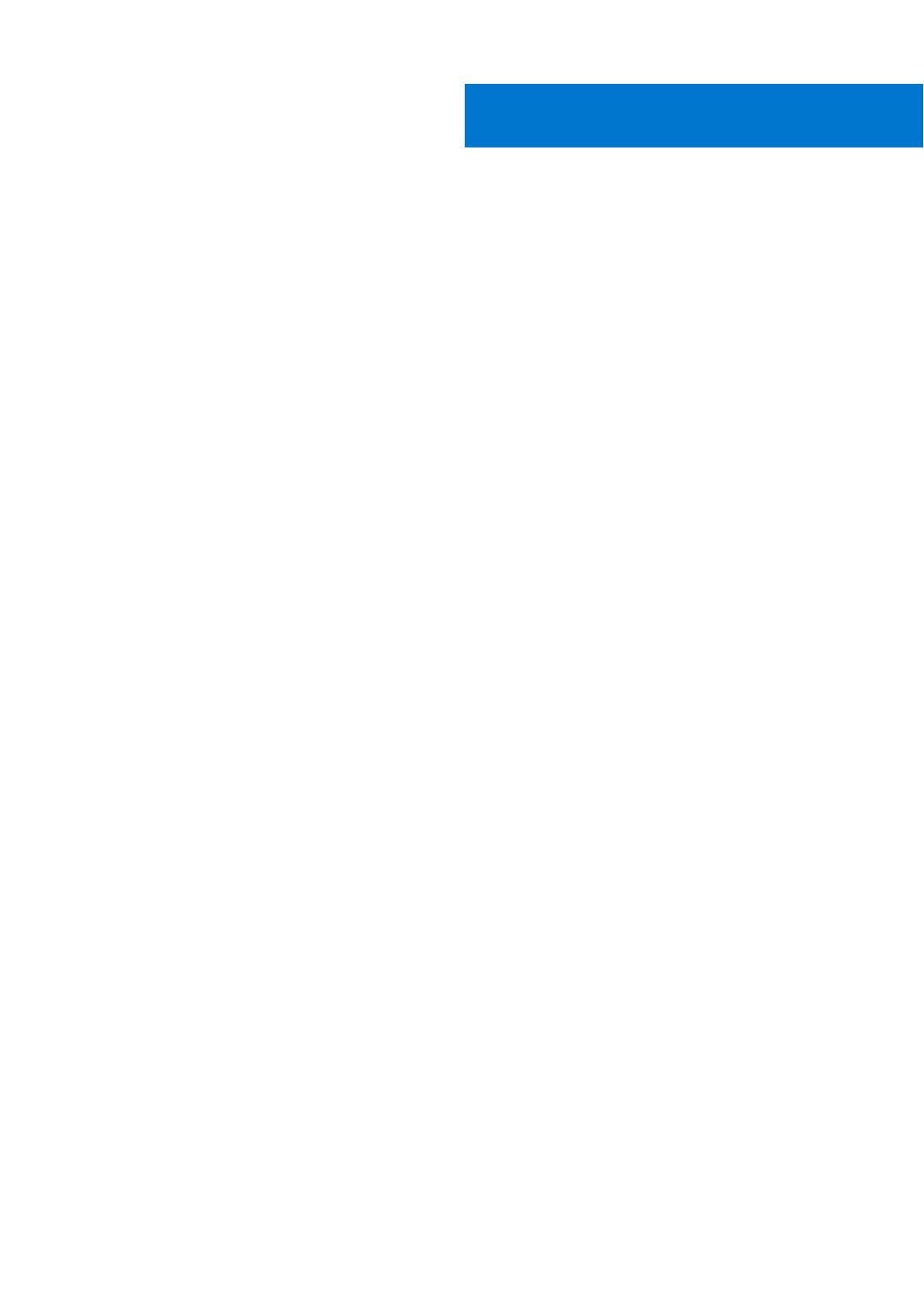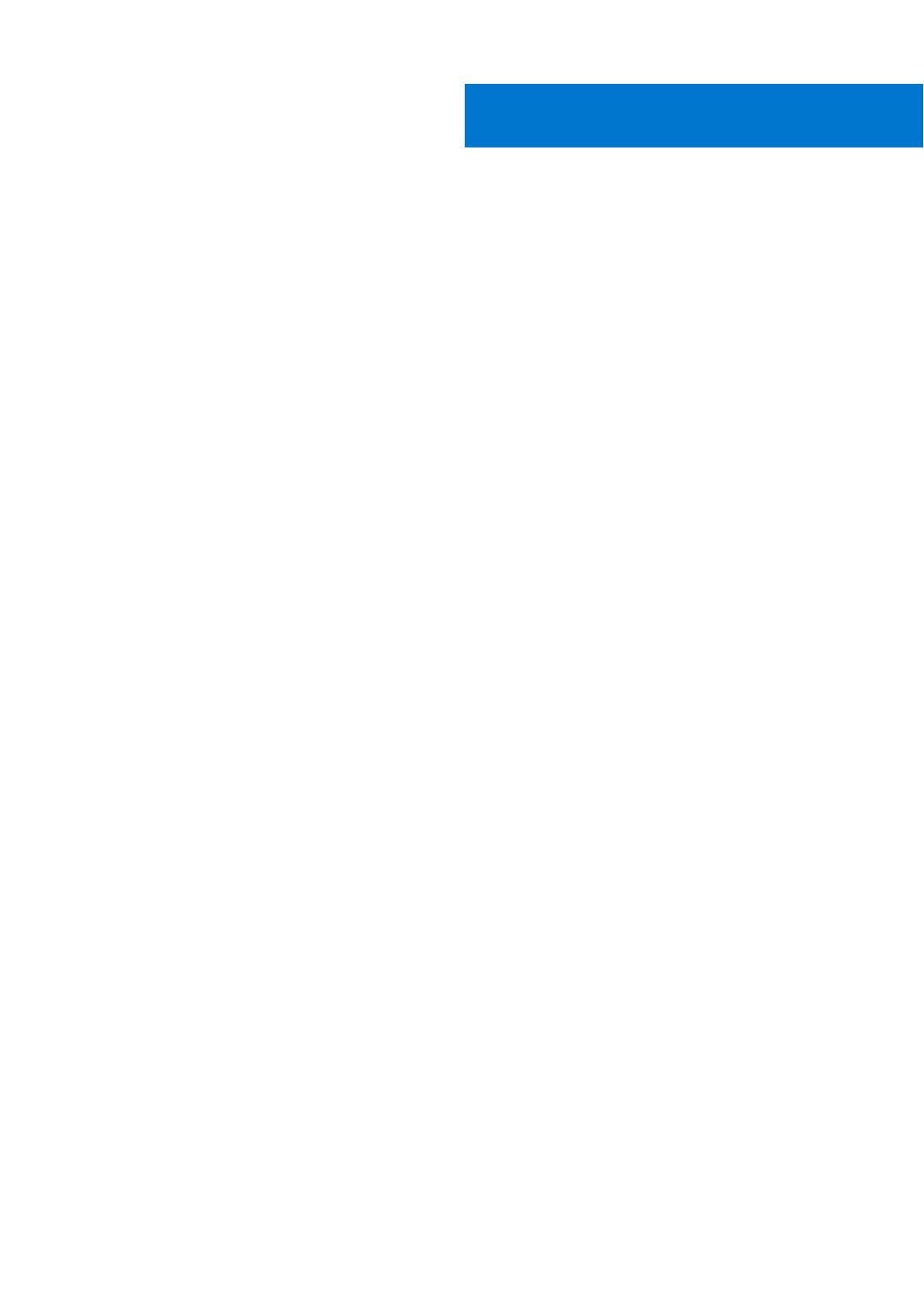
章 1: OptiPlex 3090 Ultra のセット アップ..........................................................................................5
固定スタンドへのデバイスの取り付け.......................................................................................................................... 5
モニタの傾きの角度.....................................................................................................................................................14
Pro 1 高さ調整可能スタンドへのデバイスの取り付け...............................................................................................14
スタンドの傾きと回転の画像................................................................................................................................... 23
オフセット VESA マウントへのデバイスの取り付け................................................................................................23
Pro 2 高さ調整可能スタンドへのデバイスの取り付け............................................................................................. 30
スタンドの傾きと回転の画像................................................................................................................................... 46
ウォール マウントへのデバイスの取り付け................................................................................................................49
章 2: Windows 用の USB 回復ドライブの作成................................................................................... 65
章 3: OptiPlex 3090 Ultra の図........................................................................................................66
上面.......................................................................................................................................................................................66
底面.......................................................................................................................................................................................67
左...........................................................................................................................................................................................68
右...........................................................................................................................................................................................69
前面および背面..................................................................................................................................................................69
スタンドの図....................................................................................................................................................................... 71
システム ボードのレイアウト.........................................................................................................................................79
章 4: OptiPlex 3090 Ultra の仕様.....................................................................................................80
寸法と重量.......................................................................................................................................................................... 80
プロセッサー.......................................................................................................................................................................80
チップ セット......................................................................................................................................................................81
オペレーティング システム..............................................................................................................................................81
ビジネス向けプラットフォームの Windows 10 N-2 および 5 年の OS サポート対象期間..................................81
メモリー............................................................................................................................................................................... 82
外部ポート........................................................................................................................................................................... 82
内部スロット...................................................................................................................................................................... 83
Ethernet................................................................................................................................................................................83
ワイヤレス モジュール..................................................................................................................................................... 83
オーディオ........................................................................................................................................................................... 84
ストレージ........................................................................................................................................................................... 84
電源アダプター...................................................................................................................................................................84
GPU:内蔵.......................................................................................................................................................................... 85
システムへの電源投入..................................................................................................................................................... 86
Type-C ディスプレイの設定........................................................................................................................................... 86
Dell 電源ボタン同期...........................................................................................................................................................86
データ セキュリティ..........................................................................................................................................................87
コンピュータ環境...............................................................................................................................................................87
Energy Star と TPM(Trusted Platform Module)....................................................................................................... 88
Smart Power の有効化...................................................................................................................................................... 88
目次
目次 3