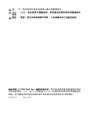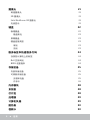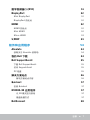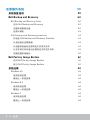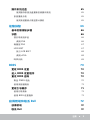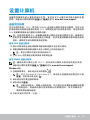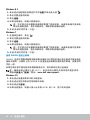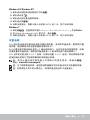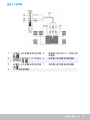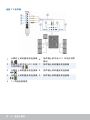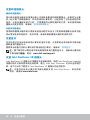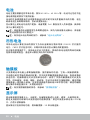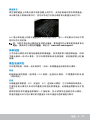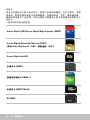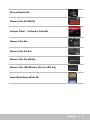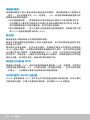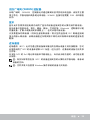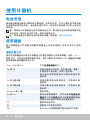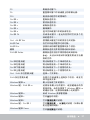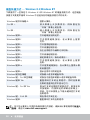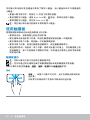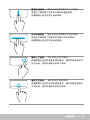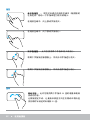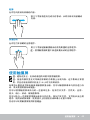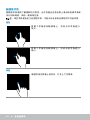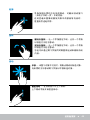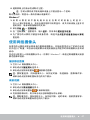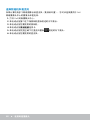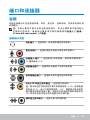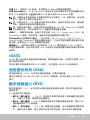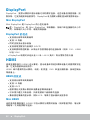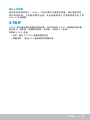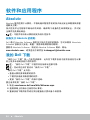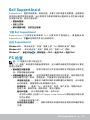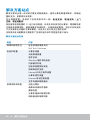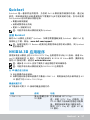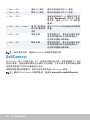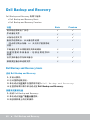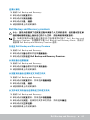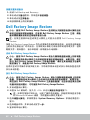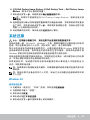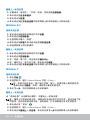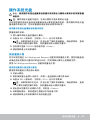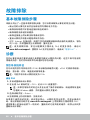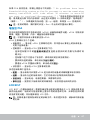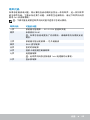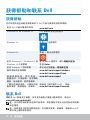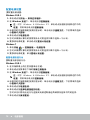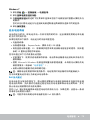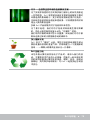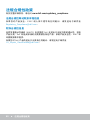我和我的 Dell
© 2015 Dell Inc.

注:“注”表示帮助您更好地使用计算机的重要信息。
小心:“小心”表示如果不遵循说明,则有潜在的硬件损坏或数据丢失
危险。
警告:“警告”表示可能导致财产损失、人身伤害或死亡的潜在危险。
版权所有 © 2015 Dell Inc. 保留所有权利。本产品受美国及国际版权和知识
产权法的保护。Dell™ 和 Dell 徽标是 Dell Inc. 在美国和/或其他司法管辖区的
商标。本文提及的所有其他商标和产品名称可能是其各自公司的商标。
2015–12 Rev. A03

目录 7
数字视频接口 (DVI) 51
DisplayPort 52
Mini DisplayPort 52
DisplayPort 的优点 52
HDMI 52
HDMI 的优点 52
Mini HDMI 52
Micro HDMI 53
S/PDIF 53
软件和应用程序 54
Absolute 54
获取关于 Absolute 的帮助 54
我的 Dell 下载 54
Dell SupportAssist 55
下载 Dell SupportAssist 55
访问 SupportAssist 55
PC 检查 55
解决方案站点 56
解决方案站点内容 56
Quickset 57
安装 Quickset 57
NVIDIA 3D 应用程序 57
以 3D 模式进行游戏 57
键盘快捷方式 57
DellConnect 58

8 目录
还原操作系统 59
系统恢复选项 59
Dell Backup and Recovery 60
Dell Backup and Recovery basic 60
访问 Dell Backup and Recovery 60
创建系统重装光盘 60
还原计算机 61
Dell Backup and Recovery premium 61
升级至 Dell Backup and Recovery Premium 61
从系统备份还原数据 61
从完整系统备份还原特定文件或文件夹 61
从文件和文件夹备份还原特定文件或文件夹 61
创建完整系统备份 62
Dell Factory Image Restore 62
访问 Dell Factory Image Restore 62
执行 Dell Factory Image Restore 62
系统还原 63
Windows 10 63
使用系统还原 63
撤销上一系统还原 64
Windows 8.1 64
使用系统还原 64
撤销上一系统还原 64
Windows 7 64
使用系统还原 64
撤销上一系统还原 64

设置计算机 11
设置计算机
设置程序根据您的计算机而有所不同。有关特定于计算机或平板电脑的设置
说明,请参阅计算机随附的快速入门指南或访问 www.dell.com/support。
连接到互联网
您可以使用电缆、DSL、拨号或 WWAN 连接将计算机连接到互联网。您还可以
安装有线或无线路由器将电缆或 DSL 互联网连接与多台设备共享。某些电缆和
DSL 调制解调器具有内置的无线路由器。
注:在使用电缆或 DSL 调制解调器将计算机连接到互联网之前,请确保对
您的宽带调制解调器和路由器进行配置。有关设置调制解调器和路由器的
信息,请联系您的互联网服务提供商。
使用 LAN 连接互联网
1. 将以太网电缆连接至调制解调器或路由器以及您的计算机。
2. 检查调制解调器或路由器以及您计算机上的活动指示灯。
注:某些计算机可能没有活动指示灯。
3. 打开 Web 浏览器验证是否具有互联网连接。
使用 WLAN 连接互联网
注:确保启用计算机上的 Wi-Fi。有关启用计算机无线功能的更多信息,
请参阅计算机随附的快速入门指南或访问 www.dell.com/support。
Windows 10
1. 在通知菜单中,单击或点按无线图标 。
注:对于 Windows 8.1/Windows RT,单击或点按超级按钮侧边栏中的
设置,然后单击或点按 。
2. 单击或点按您要连接的网络。
3. 单击或点按连接。
注:如果出现提示,则输入网络密码。您可能已在设置路由器期间配置
了网络密码,或者路由器可能具有默认的网络密码。有关详细信息,
请联系路由器制造商。
4. 开启/关闭文件共享(可选)。

12 设置计算机
Windows 8.1
1. 单击或点按超级按钮侧边栏中的设置并单击或点按 。
2. 单击您要连接的网络。
3. 单击连接。
4. 如果出现提示,则输入网络密码。
注:您可能已在设置路由器期间配置了网络密钥,或者路由器可能具有
默认的网络密钥。有关详细信息,请联系路由器制造商。
5. 开启/关闭文件共享(可选)。
Windows 7
1. 在通知区域中,单击 。
2. 单击您要连接的网络。
3. 单击连接。
4. 如果出现提示,则输入网络密码。
注:您可能已在设置路由器期间配置了网络密钥,或者路由器可能具有
默认的网络密钥。有关详细信息,请联系路由器制造商。
5. 开启/关闭文件共享(可选)。
使用 WWAN 连接互联网
WWAN 连接不需要调制解调器或路由器就可以使您的笔记本电脑或平板电脑连
接到互联网。计算机上的 WWAN 卡会直接连接到服务提供商的网络,就像您的
手机一样。
如果您购买的平板电脑带有网络服务合约,则互联网可能已经激活。
注:确保启用计算机上的 Wi-Fi。有关启用计算机无线功能的更多信息,
请参阅快速入门指南,网址:www.dell.com/support。
Windows 10
1. 单击或点按通知菜单中的无线图标。
2. 单击或点按您的移动宽带网络的名称。
3. 单击或点按连接。
4. 如果出现提示,则输入接入点名称 (APN) 或 PIN、用户名和密码。

设置计算机 13
Windows 8.1/Windows RT
1. 单击或点按超级按钮侧边栏中的设置。
2. 单击或点按 。
3. 单击或点按您要连接的网络。
4. 单击或点按连接。
5. 如果出现提示,则输入接入点名称 (APN) 或 PIN、用户名和密码。
Windows 7
1. 单击开始 ,在搜索框中键入 Mobile Broadband Utility 并按 Enter。
2. 在 Mobile Broadband Utility 窗口中,单击连接。
3. 如果出现提示,则输入接入点名称 (APN) 或 PIN、用户名和密码。
设置音频
Dell 笔记本电脑和平板电脑具有内置的扬声器,支持双声道音频。要使用内置
扬声器,播放媒体并将音量设置到所需的水平。
Dell 计算机和平板电脑也支持 3.5 毫米音频端口,允许您连接外接扬声器。如果
您要设置双声道音频,请将扬声器连接到 3.5 毫米耳机端口或音频端口。
Dell 台式机可能支持 5.1/7.1 音频。如果您设置 5.1/7.1 音频,则必须将扬声器
连接到相应的端口才能获得最佳的音频输出效果。
注:有关计算机或平板电脑上可用端口的更多信息,请参阅规格,
网址:www.dell.com/support。
注:为了获得最佳效果,请按照扬声器随附文档中指定的方式放置扬声器。
注:在带有独立声卡的计算机上,将扬声器连接至声卡连接器上。

14 设置计算机
配置 5.1/7.1 音频
配置计算机,以提供多声道音频输出。
Windows 8.1/10
1. 在搜索框中键入“Audio”。
注:在 Windows 10 中,单击或点按搜索图标以访问搜索框。在 Windows
8.1 中,访问搜索超级按钮,以访问搜索框。
2. 单击或点按管理音频设备。
3. 在播放选项卡下,单击或点按扬声器或耳机。
4. 单击或点按配置,然后单击或点按测试。
您应听到每个扬声器发出的音调。
5. 单击或点按下一步并按照屏幕上的说明操作。
Windows 7
1. 单击开始 ,在搜索框中键入 Sound 并按 Enter。在显示的结果中,单击
声音。或者,单击开始 → 控制面板→ 硬件和声音→ 声音。
2. 选择扬声器并单击配置。
将显示扬声器设置窗口。
3. 在声道:下选择扬声器配置,并单击测试。您应听到每个扬声器发出的
音调。
4. 单击下一步,然后按照屏幕上的说明操作。

设置计算机 15
连接 5.1 扬声器
1
计算机上的后置音频连接器
5
扬声器上的中央/LFE 环绕立体
声输出
2
计算机上的中央/LFE 环绕立
体声输出
6
扬声器上的前置音频连接器
3
计算机上的前置音频连接器
7
扬声器上的后置音频连接器
4
5.1 声道音频线缆

16 设置计算机
连接 7.1 扬声器
1
计算机上的后置音频连接器
6
扬声器上的中央/LFE 环绕立体声
输出
2
计算机上的中央/LFE 环绕
立体声输出
7
扬声器上的前置音频连接器
3
计算机上的侧置音频连接器
8
扬声器上的后置音频连接器
4
计算机上的前置音频连接器
9
扬声器上的侧置音频连接器
5
7.1 声道音频线缆

设置计算机 17
设置打印机
您可以使用 USB 将打印机连接到您的计算机。某些打印机也支持 Wi-Fi 和蓝牙
连接。
注:您打印机所支持的功能以及安装的步骤可能因打印机型号不同而不同。
有关如何设置打印机的更多信息,请参阅打印机随附的文档。
如果您正在安装有线打印机,请在执行这些步骤之前,先使用 USB 线缆将打印
机连接到您的计算机。如果您正在安装无线打印机,请遵照打印机文档中的说
明操作。
Windows 8.1/10
1. 在搜索框中键入“Devices”。
注:在 Windows 10 中,单击或点按搜索图标以访问搜索框。在 Windows
8.1 中,访问搜索超级按钮,以访问搜索框。
2. 单击或点按设备和打印机。
3. 单击或点按添加打印机。显示添加设备窗口。
4. 请按照屏幕上的说明操作。
注:如果已安装打印机,则它将出现在右侧的列表中。如果您的打印机
没有显示在该列表中,单击或点按设备列表顶部的添加设备。从该列
表中选择您的打印机以进行安装。有关如何设置打印机的更多信息,
请参阅打印机随附的文档。
Windows 7
1. 单击开始 → 设备和打印机。
2. 单击添加打印机。显示添加打印机窗口。
3. 请按照屏幕上的说明操作。
注:添加打印机时可能会提示您安装打印机驱动程序。使用打印机驱动
程序介质或从打印机制造商的网站下载驱动程序。有关如何设置打印机
的更多信息,请参阅打印机随附的文档。

18 设置计算机
设置网络摄像头
集成网络摄像头
笔记本电脑显示器或外接显示器上可能具有集成的网络摄像头。如果你与计算
机一起订购了网络摄像头,则当您收到计算机时,已经安装了它的驱动程序和
软件。只有在重新安装它们时,才需要使用计算机随附的介质。有关使用网络
摄像头的更多信息,请参阅“使用网络摄像头”。
外部网络摄像头
使用网络摄像头随附的介质来安装驱动程序以及为了使用网络摄像头所有功能
而必需安装的其他软件。有关详情,请参阅网络摄像头随附的说明文件。
设置蓝牙
您可以通过开启无线来启用计算机的蓝牙功能。大多数笔记本电脑和平板电脑
都配备有内置蓝牙卡。
要将某台设备与您的计算机或平板电脑进行配对,请参阅“使用蓝牙”。
注:要了解您的计算机或平板电脑是否具有内置的蓝牙卡,请参阅计算机或
平板电脑的规格,网址:www.dell.com/support。
设置 Intel RealSense 3D 摄像头
Intel RealSense 3D 摄像头可拍摄照片或录制视频。使用 Intel RealSense Snapshot
拍摄的照片可具有景深或运动效果。通过 Intel App Showcase 可访问应用程序
库,客户可从中下载用于 Intel RealSense 3D 摄像头的应用程序。
注:可能并非所有计算机和平板电脑都支持 Intel RealSense。有关详细
信息,请参阅 www.intel.com。

电源适配器 19
关于您的计算机
电源适配器
电源适配器用于为便携式计算机、平板电脑和某些台式机提供电力。Dell 电源
适配器套件包含电源适配器和电源电缆。电源适配器的额定功率(65 W、90 W
等)取决于用其供电的设备,为不同的国家或地区提供的电源适配器的电源线
也有所不同。
小心:为了避免损坏计算机,建议仅使用您的设备随附的电源适配器或
经 Dell 批准的备用电源适配器。

20 电池
电池
电池主要按照额定功率来分类,例如 45 WHr、65 WHr 等。电池可让您在不连
接电源插座的情况下使用设备。
电池的生命周期是指不会明显影响运行时间的可放电并重新充电的次数。在达
到该电池生命周期末期后,您必须更换电池。
您计算机上的电池可由用户更换,或者需要 Dell 服务技术人员来更换,具体取
决于计算机的型号。
注:高容量的电池通常其生命周期也较长,因为与低容量电池相比,高容量
电池所需的充电次数更少。
注:有关延长电池寿命的技巧,请参阅“延长电池寿命”。
币形电池
币形电池在计算机关闭的情况下为互补金属氧化物半导体 (CMOS) 芯片提供
电力。CMOS 芯片包含时间、日期和其他有关您计算机的配置信息。
在正常的使用条件下,币形电池可以工作数年。影响币形电池使用寿命的因素
包括系统板的类型、温度和计算机关机的时间等等。
触摸板
大多数笔记本电脑上都配备触摸板,提供鼠标的功能。它有一块触感表面,
可以感应到您手指的移动和位置。您可以使用触摸板来移动光标,拖放或移动
所选项目,轻触表面还可以完成单击动作。启用了手势的触摸板还可以支持
手势,例如缩放、收缩、旋转、滚动等。您还可以购买外接触摸板。精密的触
摸板是新一类的输入设备,可提供高精度的指针输入和手势功能。精密的触摸
板与操作系统直接交互,无需驱动程序。
注:有关使用触摸板的信息,请参阅“使用触摸板”。
显示屏
显示屏根据其屏幕大小、分辨率、色域等因素进行分类。通常,分辨率较高、
颜色支持较好的屏幕可以提供更好的图像质量。某些外接显示屏还有 USB 端
口、介质卡读取器等。
显示屏还可支持其他功能,例如触摸屏、3D 和无线连接。
ページが読み込まれています...
ページが読み込まれています...
ページが読み込まれています...
ページが読み込まれています...
ページが読み込まれています...
ページが読み込まれています...
ページが読み込まれています...
ページが読み込まれています...
ページが読み込まれています...
ページが読み込まれています...
ページが読み込まれています...
ページが読み込まれています...
ページが読み込まれています...
ページが読み込まれています...
ページが読み込まれています...
ページが読み込まれています...
ページが読み込まれています...
ページが読み込まれています...
ページが読み込まれています...
ページが読み込まれています...
ページが読み込まれています...
ページが読み込まれています...
ページが読み込まれています...
ページが読み込まれています...
ページが読み込まれています...
ページが読み込まれています...
ページが読み込まれています...
ページが読み込まれています...
ページが読み込まれています...
ページが読み込まれています...
ページが読み込まれています...
ページが読み込まれています...
ページが読み込まれています...
ページが読み込まれています...
ページが読み込まれています...
ページが読み込まれています...
ページが読み込まれています...
ページが読み込まれています...
ページが読み込まれています...
ページが読み込まれています...
ページが読み込まれています...
ページが読み込まれています...
ページが読み込まれています...
ページが読み込まれています...
ページが読み込まれています...
ページが読み込まれています...
ページが読み込まれています...
ページが読み込まれています...
ページが読み込まれています...
ページが読み込まれています...
ページが読み込まれています...
ページが読み込まれています...
ページが読み込まれています...
ページが読み込まれています...
ページが読み込まれています...
ページが読み込まれています...
ページが読み込まれています...
ページが読み込まれています...
ページが読み込まれています...
ページが読み込まれています...
-
 1
1
-
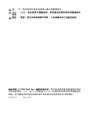 2
2
-
 3
3
-
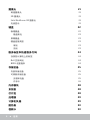 4
4
-
 5
5
-
 6
6
-
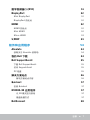 7
7
-
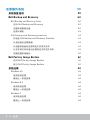 8
8
-
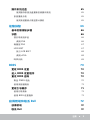 9
9
-
 10
10
-
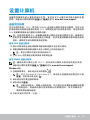 11
11
-
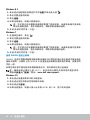 12
12
-
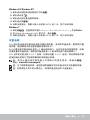 13
13
-
 14
14
-
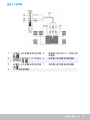 15
15
-
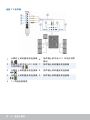 16
16
-
 17
17
-
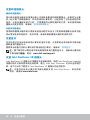 18
18
-
 19
19
-
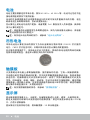 20
20
-
 21
21
-
 22
22
-
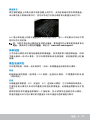 23
23
-
 24
24
-
 25
25
-
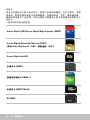 26
26
-
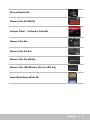 27
27
-
 28
28
-
 29
29
-
 30
30
-
 31
31
-
 32
32
-
 33
33
-
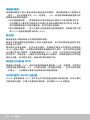 34
34
-
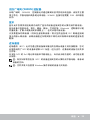 35
35
-
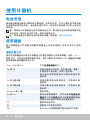 36
36
-
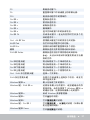 37
37
-
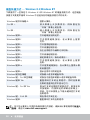 38
38
-
 39
39
-
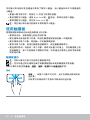 40
40
-
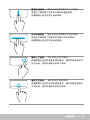 41
41
-
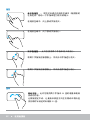 42
42
-
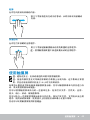 43
43
-
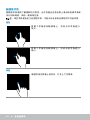 44
44
-
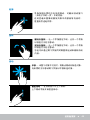 45
45
-
 46
46
-
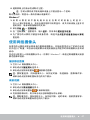 47
47
-
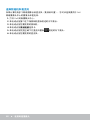 48
48
-
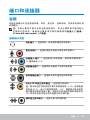 49
49
-
 50
50
-
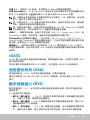 51
51
-
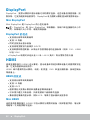 52
52
-
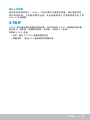 53
53
-
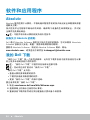 54
54
-
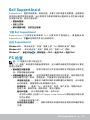 55
55
-
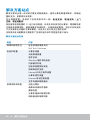 56
56
-
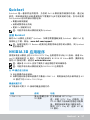 57
57
-
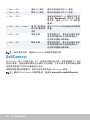 58
58
-
 59
59
-
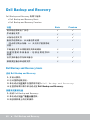 60
60
-
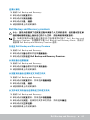 61
61
-
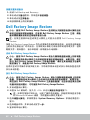 62
62
-
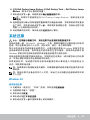 63
63
-
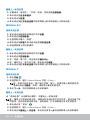 64
64
-
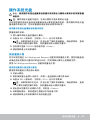 65
65
-
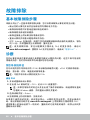 66
66
-
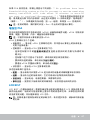 67
67
-
 68
68
-
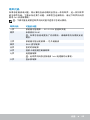 69
69
-
 70
70
-
 71
71
-
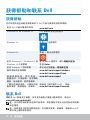 72
72
-
 73
73
-
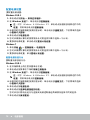 74
74
-
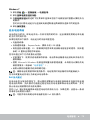 75
75
-
 76
76
-
 77
77
-
 78
78
-
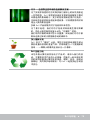 79
79
-
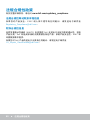 80
80