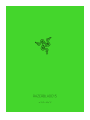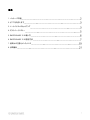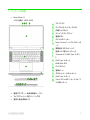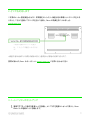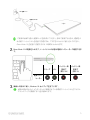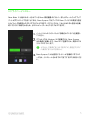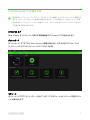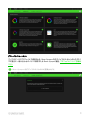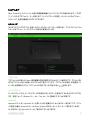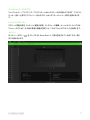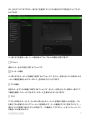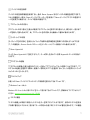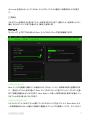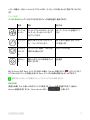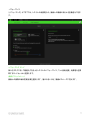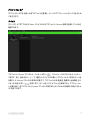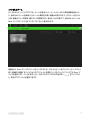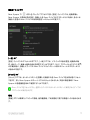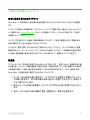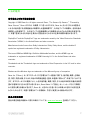.
マスターガイド

™
1. パッケージ内容
▪ Razer Blade 15
(モデル番号: RZ09-0328)
アレイマイク
ウェブカメラインジケータライト
内蔵ウェブカメラ
15.6 インチディスプレイ
電源ボタン
ステレオスピーカー
Razer Chroma™ バックライトキーボ
ード
高精度ガラスタッチパッド
前面 LED 電力インジケータ
Thunderbolt 3(USB Type-C)ポー
ト
USB Type-A ポート
HDMI 2.0b 포트
ロックスロット
電源ポート
ギガビットイーサネットポート
USB Type-C ポート
3.5mm ステレオミニ オーディオ/マ
イク混合 ポート
▪ 電源アダプター + 地域用電源ケーブル
▪ マイクロファイバー製クリーニング布
▪ 重要な製品情報ガイド

™
2. どこでも対応します
1 年間のメーカー限定保証*および 1 年間限定のバッテリー保証付きの素晴らしいデバイスを入手
しました。こちらに登録してデバイスをさらに活用し、Razer の特典を手に入れましょう:
razerid.razer.com
*保証内容は地域により異なる場合があり、適用される現地の法律に従います。
質問があれば、Razer サポートチーム support.razer.com にお問い合わせください
3. ノートパソコンのセットアップ
電源アダプターに適切な電源コードを接続し、AC プラグを電源コンセントに挿入し、Razer
Blade 15 の電源ポートに接続します。
ご使用の製品のシリアル番号
は、こちらでご確認いただけま
す。

™
ご使用の地域に適した電源コードを使用してください。初めて使用するときは、電源を入
れる前にノートパソコンを完全に充電するか、プラグをコンセントに差し込んでください。
Razer Blade 15 を完全に充電するには 2 時間以上かかります。
Razer Blade 15 の電源を入れます。ノートパソコンの状態は電源インジケーターで確認できま
す。
画面上の指示に従い、Windows 10 セットアップを完了します。
通知が表示されたら、インターネットに接続されている環境でノートパソコンをワイヤレ
ス ネットワークに接続することをお勧めします。
スリープ
オン
バッテリー残
量低下
(残り 10%)
バッテリー残
量低下
(残り 3%)
電源インジ
ケーター
AC 電源コード
電源アダプター

™
4. ドライバーインストー
Razer Blade 15 と他のサポートされている Razer 周辺機器のドライバーまたはファームウェアアップ
デートがダウンロードできることに加え、Razer Synapse ではすべての Razer デバイスの高度な設定
とライティング効果をカスタマイズすることもできます。ログインすると、これらのカスタム設定は自動
的にクラウドに保存されるため、どのコンピューターからでもアクセスできます。
ノートパソコンがインターネットに接続されていることを確認し
てください。
デフォルトでは、Windows 10 を起動すると、Razer Synapse
は自動的に起動します。Razer ID に登録するか、既存のアカ
ウントでログインします。
ゲストとして使用することもできますが、設定をクラウド
に保存することはできません。
Razer Synapse により必要なドライバーが自動的にダウンロ
ードされ、インストールされますので完了するまでお待ちくださ
い。

™
5. RAZER BLADE 15 の使い方
キーボードのファンクションキー
ファンクションキーと [fn] キーを同時に押すと、二次機能が起動します。
ファンクショ
ンキー
二次機能の説明
音量コントロールにより、音量のミュート( )、ダウン( )、アップ( )の調整が
可能です。
モニタ出力を切り替えます
メディアキーにより、現在のトラックの再生/一時停止( )、前のトラックへ戻る
( )、次のトラックへ進む( )ことが可能です。
画面の輝度キーを使用すると、Razer Blade 15 の画面の明るさを暗く( )、また
は明るく( )調整できます。
LED コントロールキーにより、キーボードの LED の明るさを暗く( )または明
るく( )することができます。

™
6. RAZER BLADE 15 の設定方法
免責事項:インストール、アップデート、クラウドベースの機能についてはインターネット接続が必
要です。Razer ID アカウントの登録が推奨されますが、これは任意です。示されたすべての機
能は現在のソフトウェアバージョン、接続デバイス、サポートされるアプリとソフトウェアに基づい
て変更される場合があります。
SYNAPSE タブ
Razer Synapse をインストールした後の初期起動画面では [Synapse] タブが表示されます。
ダッシュボード
[ダッシュボード] サブタブでは Razer Synapse の概要が表示され、お手元の全ての Razer デバイ
ス、モジュールならびにオンラインサービスにアクセスできます。
モジュール
[モジュール] サブタブには、インストールされているすべてのモジュールとインストール可能なモジュ
ールが表示されます。

™
システムタブ
Razer Synapse をインストールした後の初期起動画面には [システム] タブが表示されます。このタブ
で、デバイスのプロファイル、キーの割り当て、ゲーミングモードの設定、トラックパッドのオプション、
ライティング、省電力機能をカスタマイズできます。
カスタマイズ
[カスタマイズ] サブタブでは、お使いのデバイスのキーボードキーの割り当て、プライマリファンクショ
ンキーのオプション、ゲーミングモードの設定の変更を行います。
プロファイル
プロファイルはお使いの Razer 周辺機器の設定を維持するためのデータ保存先です。デフォルト設
定ではプロファイル名はお使いのシステム名に基づいています。プロファイルの追加、名前変更、コ
ピーまたは削除を行うには、プロファイルの対応する [その他] ボタン( )を押します。
ゲーミングモード
ゲーミングモードでは、ゲーミングモードが有効なときにどのキーを無効にするかをカスタマイズでき
ます。設定によって、Windows キー、Alt + Tab、Alt + F4 を無効にすることが可能です。
Hypershift
Hypershift モードは、Hypershift キーを押したときに起動する 2 セット目のキー割り当てです。デフォ
ルト設定の場合、Hypershift キーは Razer Synapse 対応キーボードの fn キーに割り当てられます
が、好きなキーを Hypershift キーとして割り当てることもできます。

™
ファンクションキー(プライマリ)
ファンクションキー(プライマリ)で、プライマリキーとセカンダリキーの切り替えができます。プライマリ
キーは一度キーを押すとアクティベートされますが、セカンダリキーは fn キーも押す必要がありま
す。
トラックパッドプロパティ
スクロール挙動の設定、タッチパッド遅延の変更、ジェスチャーの編集、カーソルポインティングのオ
プションへのアクセス、その他の高度な機能の設定には、このオプションの下のリンクを使用します。
サイドバー
[サイドバー] ボタン ( ) をクリックすると Razer Blade 15 に現在設定されている全てのキー割り
当てが表示されます。

™
また [カスタマイズ] タブ内でキー割り当てを選択することでその割り当てまで設定をスキップするこ
とができます。
キー割り当てを選択した後、キーの機能を以下のいずれかの機能に変更可能です。
デフォルト
選択したキーを元の設定に戻すオプションです。
キーボード機能
キー割り当てをキーボードの機能に変更するオプションです。またキーを押し込んでいる間はそのキ
ーボード機能を連射させる「ターボモード」を有効化することもできます。
マウス機能
任意のキーをマウスの機能に変更するオプションです。またキーを押し込んでいる間は一部のマウ
ス機能を連続してオン・オフさせる「ターボモード」を有効化することもできます。
マクロ
「マクロ」は特定のキーストロークとボタン押し込みのシーケンスを事前に記録したものを指し、これ
を実行すると正確なタイミングでシーケンスを再現します。キーの機能をマクロに設定することで、一
連のコマンドを簡単に実行することが可能です。この機能は、マクロモジュールをインストールしてい
る場合にのみ表示されます。

™
デバイスの相互操作
デバイスの相互操作機能を使用すると、他の Razer Synapse 対応デバイスの機能を変更できます。
これらの機能の一部は、Razer ゲーミングキーボードを使用して Razer ゲーミングマウスの感度ステ
ージを変更する場合など、デバイス固有の機能です。
プロファイルの切り替え
[プロファイルの切り替え] を使えば使用するプロファイルを素早く切り替えたり、異なるキー割り当て
一式を新たに読み込めます。尚、プロファイルを切り替えると画面上に通知が表示されます。
ライティングの切替
[ライティングを切り替え] を使うとライティング効果の全詳細設定を簡単に切り替えることができま
す。この機能は、Chroma Studio モジュールをインストールしている場合にのみ表示されます。
Razer Hypershift
キーを Razer Hypershift に設定することで、キーが押し込まれている間 Hypershift モードが有効に
なります。
プログラムの起動
「プログラムの起動」を使うと割り当てたキーを使ってアプリやウェブサイトを開くことができます。「プ
ログラムの起動」を選択する際は、起動すべき特定のアプリを選択するか、もしくは訪問したいウェブ
サイトの URL を入力します。
マルチメディア
お使いの Razer デバイスにマルチメディア用操作を割り当てるオプションです。
Windows ショートカット
Windows OS ショートカット用コマンドをキーに割り当てるオプションです。詳細は以下にアクセスして
ください。support.microsoft.com/kb/126449
テキスト機能
「テキスト機能」は事前に用意したテキストをキーを押すだけで入力できます。目的のテキストを該当
する欄に書き込んでおけば、割り当てキーが押される度に同じテキストが書き込まれます。この機能

™
は Unicode を完全サポートしているため、キャラクターマップから選択した特殊記号も入力可能で
す。
無効化
このオプションを選択すると割り当てたキーが使用できなくなります。選択したキーを使用したくない
場合、またはゲームに干渉する場合には [無効] を使用します。
ライティング
[ライティング] サブタブではお使いの Razer デバイスのライティング設定を編集できます。
システムライティング
Razer デバイスを電源に接続している場合および (または) バッテリー使用時の明るさを調節できま
す。 [明るさ] オプションを切り替えて Razer デバイスのライティングをオフにしたり、スライダーを操
作して輝度を増減させることができます。Razer Blade 15 の単一の明るさ設定を使用する場合、リン
クオプションを切り替えることもできます。
ライティングをオフにする
システムディスプレイがオフになった際にデバイスのライティングをオフにしたり、Razer Blade 15 が
一定時間使用されなかった場合に自動的に電源をオフにしたりする節電ツールです。デバイスのバ

™
ッテリー残量が一定のパーセント以下になった時に、ライティングが消えるように設定することもでき
ます。
クイック効果
デバイスのライティングには以下のさまざまなクイック効果を選択・適用できます。
名称
説明
設定方法
オーディオ
メーター
LED は、デフォルトのカラースペクト
ラムで、オーディオレベルに応じて
ライトアップします
カラーブーストレベルを選択してく
ださい
ブリージン
グ
選択した色でキーボードがフェード
イン / フェードアウトします。
色を 2 色まで選択するか、ランダ
ムに設定します。
スペクトラ
ムサイク
ル
ライティングは、無限に 1,680 万色
の間で切り替わります
カスタマイズは不要
スタティッ
ク
選択した色で LED が常時点灯した
状態になります。
色を選択
他にも Chroma 対応 Razer デバイスをお持ちの場合、[Chroma 同期] ボタン ( ) をクリックするこ
とでそれらのライティング効果をお使いの Razer デバイスの効果と同期させることができます。
選択されたライティング効果をサポートするデバイスのみ同期されます。
高度な効果
[高度な効果] では、お使いの対応デバイスで使用する Chroma 効果を選択できます。独自の
Chroma 効果を作成するには、Chroma Studio ボタン ( ) を押します。

™
パフォーマンス
[パフォーマンス] サブタブでは、システムの消費電力や、画面上の動画の滑らかさを最適化できま
す。
パフォーマンス モード
様々なタスクに対して最適化できるようシステムのパフォーマンス、ファン回転速度、消費電力を調
節するモードセットから選択します。
画面リフレッシュレート
画面上の画像の毎秒更新回数を選択します。 値が大きいほど、動画がスムーズに見えます。

™
プロファイル タブ
[プロファイル] タブはお使いの全プロファイルを管理し、ゲームやアプリケーションとリンクさせるため
に役立ちます。
デバイス
[デバイス] サブタブではどの Razer デバイスがどのプロファイル/Chroma 効果 を使用しているかを
確認できます。
プロファイル/Chroma エフェクトは、インポートボタン ( ) でコンピュータやクラウドからインポート
できます。また、追加ボタン ( ) で、選択したデバイス内の新しいプロファイルや、特定のゲームを
対象にした Chroma エフェクトの作成が可能です。プロファイルの名前変更、複製または削除を行う
には [その他] ボタン ( ) を押します。[ゲームをリンク] オプションを使用すると、アプリケーショ
ンの実行時に、各プロファイルと Chroma エフェクトの両方またはいずれかが自動的に有効になるよ
うに設定できます。

™
リンクされたゲーム
[リンクされたゲーム] サブタブでは、ゲームを追加したり、ゲームとリンク中の周辺機器を表示した
り、追加されたゲームを検索したりといった柔軟性の高い機能が利用できます。またゲームをタイト
ル順、最後のプレイ日時順、最大プレイ時間順で並べ替えることが可能です。追加されたゲームは
Razer デバイスにリンクされていなくてもこちらに表示されます。
接続された Razer デバイスにゲームをリンクするには、リストからゲームをクリックし、[ゲームプレイ
時に自動的に起動するデバイスとそのプロファイルを選択] リンクをクリックしてリンクする Razer デ
バイスを選択します。リンクが成立したら、対応するデバイスのその他ボタン ( ) をクリックする
と、特定のプロファイルを選択できます。

™
[設定] ウィンドウ
Razer Synapse で ( ) ボタンをクリックしてアクセスできる [設定] ウィンドウでは、起動挙動と
Razer Synapse の言表示語の設定、接続した各 Razer デバイスのマスターガイドの表示、あるいは
接続した任意の Razer デバイスの出荷時設定へのリセットが可能です。
[一般] タブ
[設定] ウィンドウのデフォルトのタブです。[一般] タブでは、ソフトウェアの表示言語、起動時の動
作、表示テーマ、画面上通知の表示を変更することができます。さらに、プロファイルとクラウド ( )
の手動同期や、接続したすべての Razer デバイスやインストール済みモジュールのマスターガイド
の表示が可能です。
[リセット] タブ
[リセット] タブでは、オンボードメモリーを搭載した接続中の全 Razer デバイスを出荷状態にリセット
できます。また Razer Synapse のチュートリアルがリセットされるため、次回の再起動時に Razer
Synapse の各種機能を改めて確認することができます。
Razer デバイスをリセットすると、選択したデバイスのオンボードメモリーに保存されたすべての
プロファイルが消去されます。
情報
[情報] タブには簡単なソフトウェア情報、著作権情報、ご利用規約に関する関連リンクが表示されま
す。

™
7. 使用上の注意とメンテナンス
安全に使用するためのガイドライン
Razer Blade 15 の使用時に、最大限の安全を保証するため、以下のガイドラインに従うことを推奨し
ます。
ラップトップに動作上の問題があり、トラブルシューティングで解決できない場合は、Razer ホットライ
ンに連絡するか、support.razer.com でサポートを依頼してください。 どのような状況でも、ご自身で
は修理しないでください。
ラップトップを分解する(この場合、補償の適用外になります)、ご自身で修理を行なう、問題のある
状態で操作することなどは絶対に行わないでください。
デバイスが、液体、湿気、または水分などに触れないようにしてください。 デバイスは指定した温度
範囲である 0˚C ( 32˚F )から 40˚C( 104˚F )以内でのみ操作してください。この範囲外の温度で操作
した場合、適温範囲に温度が安定するまでデバイスを取り外して、電源をオフにしておきます。
快適性
ここではラップトップを快適に使用するためのヒントをご紹介します。 研究によると、長時間の同じ動
きの繰り返し、コンピュータ周辺機器の不適切な位置、不適切な姿勢、そして悪い習慣などは身体的
な快適性を損ない、神経、腱や筋肉の障害につながる可能性があります。 次は、怪我を予防し、
Razer Blade 15 を最も快適に操作するためのガイドラインです。
1. ラップトップを体の正面に置きます。 外付けマウスを使用する場合はラップトッ
プの隣に置きます。 肘は体の横のあまり遠くない位置になるようにし、簡単にマ
ウスに届くようにします。
2. 椅子とテーブルの高さを調節し、ラップトップが肘よりも低い位置になるようにし
ます。
3. 足はしっかりと支えのある場所に置き、姿勢を正し、肩の力を抜きます。
ページが読み込まれています...
ページが読み込まれています...
ページが読み込まれています...
-
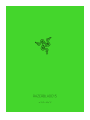 1
1
-
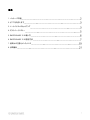 2
2
-
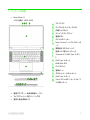 3
3
-
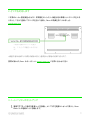 4
4
-
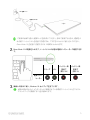 5
5
-
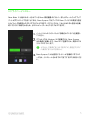 6
6
-
 7
7
-
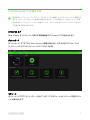 8
8
-
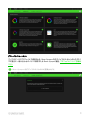 9
9
-
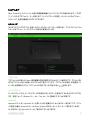 10
10
-
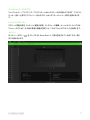 11
11
-
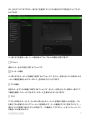 12
12
-
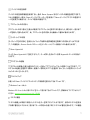 13
13
-
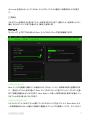 14
14
-
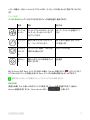 15
15
-
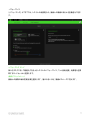 16
16
-
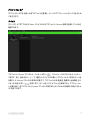 17
17
-
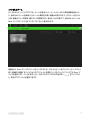 18
18
-
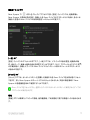 19
19
-
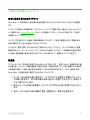 20
20
-
 21
21
-
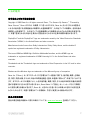 22
22
-
 23
23
Razer Blade 15” Base (2020) | RZ09-0328x & FAQs 取扱説明書
- タイプ
- 取扱説明書
- このマニュアルも適しています
関連論文
-
Razer Blade 15” Studio Edition (2020) | RZ09-0330Q 取扱説明書
-
Razer Blade 15” Advanced (2021) | RZ09-0367x 取扱説明書
-
Razer Blade Pro 17” (2020) | RZ09-0329x & FAQs 取扱説明書
-
Razer Blade 15” Base (2018) | RZ09-02705 取扱説明書
-
Razer Charging Pad Chroma 取扱説明書
-
Razer Blade 15” Advanced (2019) | RZ09-0313x & FAQs 取扱説明書
-
Razer Blade Pro 17” (2019) | RZ09-0287x 取扱説明書
-
Razer Blade 15” Advanced (2021) | RZ09-0367x ユーザーガイド
-
Razer Blade Pro 17” (2019) | RZ09-0314x 取扱説明書
-
Razer Charging Pad Chroma 取扱説明書