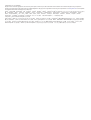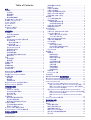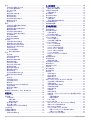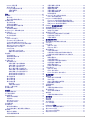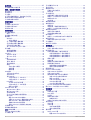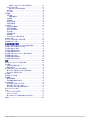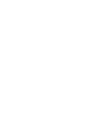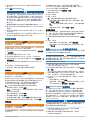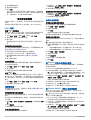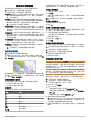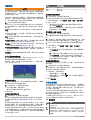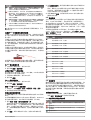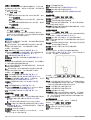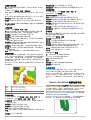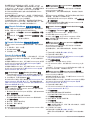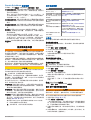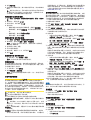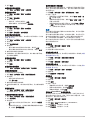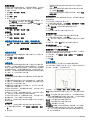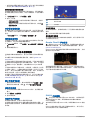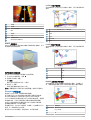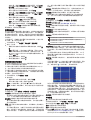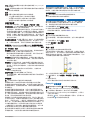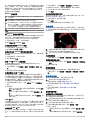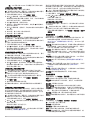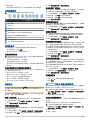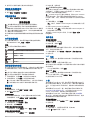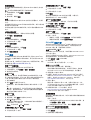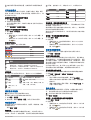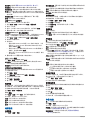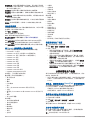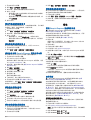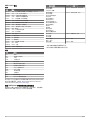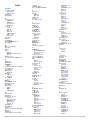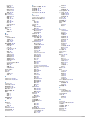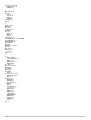Garmin Sistema Glass Cockpit Volvo Penta 取扱説明書
- タイプ
- 取扱説明書

Owners
manual
VOLVO PENTA GLASS COCKPIT

© 2019 Garmin Ltd. or its subsidiaries
All rights reserved. Under the copyright laws, this manual may not be copied, in whole or in part, without the written consent of Garmin. Garmin reserves the right to change or improve its
products and to make changes in the content of this manual without obligation to notify any person or organization of such changes or improvements. Go to www.garmin.com for current updates
and supplemental information concerning the use of this product.
Garmin
®
、Garmin 徽标、ActiveCaptain
®
、ANT
®
、BlueChart
®
、FUSION
®
、GPSMAP
®
、inReach
®
、Ultrascroll
®
和 VIRB
®
是 Garmin Ltd. 或其子公司在美国和其他国家/地区的注册商
标。 ActiveCaptain
®
、Apollo
™
、Connect IQ
™
、ECHOMAP
™
、Fantom
™
、FUSION-Link
™
、FUSION PartyBus
™
、Garmin ClearVü
™
、Garmin Connect
™
、Garmin Express
™
、Garmin
Nautix
™
、Garmin Quickdraw
™
、GC
™
、GCV
™
、GMM
™
、GMR
™
、GRID
™
、GXM
™
、HomePort
™
、LiveScope
™
、MotionScope
™
、OneChart
™
、OneHelm
™
、Panoptix
™
、Reactor
™
、
Shadow Drive
™
、SmartMode
™
和 SteadyCast
™
是 Garmin Ltd. 或其子公司的商标。 未经 Garmin 明确许可,不得使用这些商标。
Volvo Penta
®
是 Volvo Trademark Holding AB 的注册商标。
Apple
®
和 Mac
®
是 Apple Inc. 在美国和其他国家/地区的注册商标。 Android
™
是 Google
™
Inc. 的商标。 BLUETOOTH
®
字标和徽标归 Bluetooth SIG, Inc. 所以,Garmin 使用这些
标志前已获得许可。 CZone
™
是 Power Products, LLC 的商标。FLIR
®
是 FLIR Systems, Inc. 的注册商标。NMEA
®
、NMEA 2000
®
和 NMEA 2000 徽标是美国国家海洋电子协会
的注册商标。 microSD
®
和 microSD 徽标是 SD-3C, LLC 的商标。SiriusXM
®
以及所有相关标记和徽标均为 Sirius XM Radio Inc. 的商标。保留所有权利。 Wi‑Fi
®
是 Wi-Fi
Alliance Corporation 的注册商标。 Windows
®
是 Microsoft Corporation 在美国和其他国家/地区的注册商标。 所有其他商标和版权是其各自所有者的财产。

Table of Contents
简介.................................................................................. 1
设备概述..................................................................................... 1
状态图标.................................................................................1
使用触摸屏............................................................................. 1
屏幕按钮.................................................................................1
锁定和解锁触摸屏.................................................................. 1
提示和快捷方式(MFD 型号)................................................... 1
在海图仪上访问用户手册............................................................ 1
从 Web 下载手册........................................................................ 2
Garmin 支持中心......................................................................... 2
插入存储卡.................................................................................. 2
获取 GPS 卫星信号.....................................................................2
选择 GPS 来源....................................................................... 2
定制海图仪....................................................................... 2
主页屏幕..................................................................................... 2
将项目添加至收藏夹...............................................................2
定制主页屏幕......................................................................... 2
定制页面..................................................................................... 2
定制 SmartMode 或组合页面的布局...................................... 2
更改背景图像......................................................................... 3
建议的背景图像尺寸.......................................................... 3
定制启动屏幕......................................................................... 3
建议的启动图像尺寸.......................................................... 3
添加 SmartMode 布局............................................................ 3
创建新的组合页面.................................................................. 3
删除组合页面......................................................................... 3
定制数据覆盖图...................................................................... 3
将布局链接至控件和操纵杆按钮.............................................4
重置站布局............................................................................. 4
预置.............................................................................................4
保存新预置............................................................................. 4
管理预置.................................................................................4
设置船只类型.............................................................................. 4
调整背光..................................................................................... 4
调整颜色模式.............................................................................. 4
自动开启海图仪...........................................................................4
自动关闭系统.............................................................................. 4
ActiveCaptain 应用程序.................................................. 4
ActiveCaptain 角色..................................................................... 4
开始使用 ActiveCaptain 应用程序............................................... 4
启用智能通知.............................................................................. 5
接收通知.................................................................................5
管理通知.................................................................................5
设置隐私通知......................................................................... 5
使用 ActiveCaptain 应用程序更新软件........................................5
使用 ActiveCaptain 更新海图...................................................... 5
与无线设备通信................................................................ 6
Wi‑Fi 网络................................................................................... 6
设置 Wi‑Fi 无线网络............................................................... 6
将无线设备连接至海图仪....................................................... 6
更改无线频道......................................................................... 6
更改 Wi‑Fi 主机...................................................................... 6
无线遥控器.................................................................................. 6
使无线遥控器与海图仪配对.................................................... 6
开启/关闭遥控器背光..............................................................6
使遥控器与所有海图仪断开连接.............................................6
无线风力传感器...........................................................................6
将无线传感器连接至海图仪.................................................... 6
调整风力传感器方向...............................................................6
在 Garmin 手表上查看船只数据.................................................. 6
在 Garmin Nautix™ 设备上查看船数据....................................... 6
图表和三维图视图............................................................. 7
导航图和渔区图...........................................................................7
使用触摸屏放大和缩小
........................................................... 7
图表符号.................................................................................7
在图表上测量距离.................................................................. 7
在图表上创建航点.................................................................. 7
在图表上查看位置和目标信息................................................ 7
查看关于导航台的详细信息.................................................... 7
导航到图表上的某个位置....................................................... 7
高级图表..................................................................................... 8
水下三维视图图表视图........................................................... 8
查看潮汐站信息...................................................................... 8
动画潮汐和海流指示器...................................................... 8
显示潮汐和海流指示器...................................................... 8
在导航图上显示卫星图........................................................... 8
查看路标的航空照片...............................................................8
自动识别系统.............................................................................. 8
AIS 目标符号.......................................................................... 8
已激活 AIS 目标的航向和设计路线........................................ 9
为 AIS 船只激活目标.............................................................. 9
查看关于指定 AIS 船只的信息........................................... 9
为 AIS 船只停用目标......................................................... 9
查看 AIS 和 MARPA 威胁列表............................................... 9
设置安全区域碰撞警报........................................................... 9
AIS 导航帮助.......................................................................... 9
AIS 求救信号.......................................................................... 9
导航至求救信号传输.......................................................... 9
AIS 求救信号设备锁定目标符号........................................ 9
启用 AIS 传输测试预警....................................................10
关闭 AIS 接收....................................................................... 10
海图菜单................................................................................... 10
海图图层...............................................................................10
图表图层设置...................................................................10
深度图层设置...................................................................10
我的船只图层设置........................................................... 10
方位线设置...................................................................... 10
用户数据图层设置........................................................... 10
其他船只布局设置........................................................... 11
水图层设置...................................................................... 11
深度范围遮蔽...................................................................11
天气图层设置...................................................................11
雷达覆盖设置...................................................................11
图表设置...............................................................................11
Fish Eye 3D 设置................................................................. 11
支持的地图................................................................................ 11
Garmin Quickdraw 轮廓地图导航................................. 11
使用 Garmin Quickdraw 轮廓功能映射水体.............................. 12
为 Garmin Quickdraw 轮廓地图添加标签..................................12
Garmin Quickdraw 社区............................................................ 12
使用 ActiveCaptain 连接到 Garmin Quickdraw 社区............ 12
使用 ActiveCaptain 下载 Garmin Quickdraw 社区地图... 12
使用 ActiveCaptain 在 Garmin Quickdraw 社区共享您的
Garmin Quickdraw 轮廓地图........................................... 12
使用 Garmin Connect 连接到 Garmin Quickdraw 社区........ 12
使用 Garmin Connect 在 Garmin Quickdraw 社区共享您的
Garmin Quickdraw 轮廓地图........................................... 12
使用 Garmin Connect 下载 Garmin Quickdraw 社区地
图 .................................................................................... 12
Garmin Quickdraw 轮廓设置.....................................................13
使用海图仪导航.............................................................. 13
基本导航问题............................................................................ 13
目的地....................................................................................... 13
按名称搜索目的地................................................................ 13
使用导航图选择目的地......................................................... 13
搜索海事服务目的地.............................................................13
搜索 Volvo Penta 经销商......................................................13
使用“前往”设置和遵循直接路线............................................ 13
停止导航...............................................................................14
Table of Contents i

航点...........................................................................................14
将您的当前位置标记为航点.................................................. 14
在不同的位置创建航点......................................................... 14
标记 SOS 位置..................................................................... 14
规划航点...............................................................................14
查看所有航点的列表.............................................................14
编辑保存的航点.................................................................... 14
移动保存的航点.................................................................... 14
浏览和导航至保存的航点..................................................... 14
删除航点或 MOB.................................................................. 14
删除所有航点....................................................................... 14
路线...........................................................................................14
从您的当前位置创建和导航路线...........................................14
创建和保存路线.................................................................... 15
查看路线和自动导航路径列表.............................................. 15
编辑保存的路线.................................................................... 15
浏览和导航至保存的路线..................................................... 15
浏览和平行导航至保存的路线.............................................. 15
启动搜索模式....................................................................... 15
删除已保存的路线................................................................ 15
删除所有保存的路线.............................................................15
自动导航................................................................................... 15
设置并跟踪自动导航路径..................................................... 15
创建和保存 自动导航 路径................................................... 16
调整已保存的 自动导航 路径................................................ 16
取消进行中的 自动导航计算................................................. 16
设置定时到达....................................................................... 16
自动导航路径配置................................................................ 16
调节与海岸的距离........................................................... 16
航迹...........................................................................................16
显示航迹...............................................................................16
设置活动航迹的颜色.............................................................16
保存活动航迹....................................................................... 16
查看保存的航迹的列表......................................................... 17
编辑保存的航迹.................................................................... 17
将航迹另存为路线................................................................ 17
浏览并导航记录的航迹......................................................... 17
删除保存的航迹.................................................................... 17
删除所有保存的航迹.............................................................17
重新追踪活动航迹................................................................ 17
清除活动航迹....................................................................... 17
在记录时管理航迹日志内存.................................................. 17
配置记录航迹日志的间隔..................................................... 17
边界...........................................................................................17
创建边界...............................................................................17
将路线转换为边界................................................................ 17
将航迹转换为边界................................................................ 17
编辑边界...............................................................................17
将边界和 SmartMode 布局连接起来。................................. 17
设置边界警报....................................................................... 18
禁用所有边界警报................................................................ 18
删除边界...............................................................................18
删除所有已保存的航点、航迹、路线和边界............................. 18
航行功能......................................................................... 18
设置船只类型............................................................................ 18
帆船比赛................................................................................... 18
开始线导航........................................................................... 18
设置开始线...................................................................... 18
使用起航线导航............................................................... 18
启动比赛计时器.................................................................... 18
停止比赛计时器.................................................................... 18
设置船首与 GPS 天线之间的距离........................................ 18
方位线设置................................................................................ 18
设置船龙骨偏差值..................................................................... 19
北基准线和角标记..................................................................... 19
设置航向线和角标记.............................................................19
水上运动控制.................................................................. 19
创建水上运动用户预置.............................................................. 19
重命名用户预置按钮.............................................................19
设置船只转速或速度................................................................. 19
设置速度来源....................................................................... 19
调节压浪板................................................................................ 19
调节发动机纵倾角..................................................................... 19
调节压载舱水位.........................................................................19
压载舱提示........................................................................... 19
调节压载舱排空和装满时间.................................................. 20
开启微调辅助功能..................................................................... 20
调整船舶载重量.........................................................................20
声纳鱼群探测仪.............................................................. 20
停止声纳信号发射..................................................................... 20
更改声纳视图............................................................................ 20
传统声纳声纳视图..................................................................... 20
分频声纳视图....................................................................... 20
拆分缩放声纳视图................................................................ 20
Garmin ClearVü 声纳视图.........................................................20
SideVü 声纳视图....................................................................... 20
SideVü 扫描技术.................................................................. 21
在声纳屏幕上测量距离......................................................... 21
Panoptix 声纳视图.................................................................... 21
LiveVü 下方声纳视图........................................................... 21
LiveVü 前方声纳视图........................................................... 21
RealVü 三维前方声纳视图................................................... 21
RealVü 3D 向下 声纳视图.................................................... 22
RealVü 三维后方声纳视图................................................... 22
FrontVü 声纳视图................................................................. 22
Panoptix LiveScope™ 声纳视图.......................................... 22
视角图.................................................................................. 22
选择换能器类型.........................................................................22
选择声纳来源............................................................................ 22
重命名声纳来源.................................................................... 22
在声纳屏幕上创建航点.............................................................. 23
暂停声纳显示............................................................................ 23
查看声纳历史记录..................................................................... 23
声纳共享................................................................................... 23
调节详细程度............................................................................ 23
调节颜色强度............................................................................ 23
声纳记录................................................................................... 23
录制声纳显示....................................................................... 23
停止声纳录制....................................................................... 23
删除声纳记录....................................................................... 23
播放声纳录制文件................................................................ 23
传统、Garmin ClearVü 和 SideVü 声纳设置.............................23
在声纳屏幕上设置缩放级别.................................................. 23
设置滚动速度....................................................................... 24
调节深度或宽度尺度范围..................................................... 24
声纳噪声抑制设置................................................................ 24
声纳外观设置....................................................................... 24
声纳警报...............................................................................24
高级声纳设置....................................................................... 25
传统声纳、Garmin ClearVü 和 SideVü 换能器安装设置...... 25
声纳频率...............................................................................25
选择换能器频率............................................................... 25
创建频率预置...................................................................25
开启 A 范围.......................................................................... 25
Panoptix 声纳设置.................................................................... 25
放大 Panoptix LiveVü 或 LiveScope 声纳视图..................... 25
调整 RealVü 视角和缩放级别............................................... 26
调节 RealVü 扫描速度..........................................................26
LiveVü 前向和 FrontVü 声纳菜单......................................... 26
设置 LiveVü 和 FrontVü 换能器传送角度........................ 26
设置 FrontVü 深度警报.................................................... 26
LiveVü 和 FrontVü 外观设置................................................ 26
ii Table of Contents

RealVü 外观设置.................................................................. 26
视角外观设置....................................................................... 26
Panoptix 换能器安装设置..................................................... 27
设置船首偏移...................................................................27
校准罗盘.......................................................................... 27
雷达................................................................................ 27
雷达解释................................................................................... 27
雷达交迭...............................................................................27
雷达交迭和图表数据对齐..................................................... 27
传输雷达信号............................................................................ 28
停止雷达发射....................................................................... 28
设置定时传输模式................................................................ 28
启用和调整雷达无传输区域.................................................. 28
调整雷达量程............................................................................ 28
选择雷达范围提示................................................................ 28
MotionScope™ 多普勒雷达技术............................................... 28
启用保护区................................................................................ 28
定义圆形保护区.................................................................... 28
定义部分警戒区.................................................................... 28
MARPA..................................................................................... 28
MARPA 目标符号................................................................. 29
将 MARPA 标记分配给对象................................................. 29
从目标对象中删除 MARPA 标记.......................................... 29
查看关于具有 MARPA 标记的对象的信息............................ 29
查看 AIS 和 MARPA 威胁列表............................................. 29
在雷达屏幕上显示 AIS 船只................................................. 29
VRM 和 EBL.........................................................................29
显示和调节 VRM 和 EBL................................................. 29
测量目标对象的范围和方向............................................. 29
回波尾迹................................................................................... 29
开启回波踪迹....................................................................... 29
调整回波踪迹的长度.............................................................29
清除回波尾迹....................................................................... 29
优化雷达显示............................................................................ 29
雷达增益和干扰.................................................................... 29
在雷达屏幕上自动调整增益............................................. 29
在雷达屏幕上手动调节增益............................................. 30
最小化附近大型对象干扰.................................................30
最小化雷达屏幕上的旁瓣干扰......................................... 30
在雷达屏幕上自动调整海面干扰...................................... 30
在雷达屏幕上手动调节海面干扰...................................... 30
调节雷达屏幕上的雨滴干扰............................................. 30
减少雷达屏幕上的串音干扰............................................. 30
雷达选项菜单....................................................................... 30
雷达设置菜单....................................................................... 30
雷达外观设置....................................................................... 30
雷达安装设置....................................................................... 31
船头偏移.......................................................................... 31
设置定制驻留位置........................................................... 31
选择另一个雷达来源................................................................. 31
更改雷达模式............................................................................ 31
自动舵............................................................................. 31
自动舵配置和调试..................................................................... 31
打开自动舵屏幕.........................................................................31
自动舵屏幕................................................................................ 31
调整分步操舵增量................................................................ 31
设置省电...............................................................................31
启用 Shadow Drive.............................................................. 31
选择首选航向来源................................................................ 31
自动舵覆盖栏............................................................................ 32
启用自动舵................................................................................ 32
使用舵轮调整航向................................................................ 32
在分步操舵模式下使用海图仪调整航向................................ 32
操舵图案................................................................................... 32
遵循 U 形弯图案................................................................... 32
设置并遵循圆形图案.............................................................32
设置并遵循
Z 形图案
............................................................ 32
遵循威廉森弯图案................................................................ 32
遵循圆形道图案.................................................................... 32
设置并遵循三叶形图案......................................................... 32
设置并遵循搜索图案.............................................................32
取消操舵图案....................................................................... 32
在 Garmin 手表上启用自动舵控制............................................ 32
自定义自动舵按钮操作......................................................... 32
Reactor™ 自动驾驶遥控器....................................................... 33
将 Reactor 自动驾驶遥控器与海图仪配对............................ 33
更改 Reactor 自动驾驶遥控器操作键的功能........................ 33
更新 Reactor 自动舵遥控器软件.......................................... 33
Force™ 拖钓船马达控件................................................ 33
连接到拖钓船马达..................................................................... 33
向屏幕添加拖钓船马达控件.......................................................33
拖钓船马达控制栏................................................................ 33
拖钓船马达设置.........................................................................33
将快捷方式分配到拖钓船马达遥控器................................... 34
校准拖钓船马达罗盘.............................................................34
设置船首偏移....................................................................... 34
数字选择性呼叫.............................................................. 34
联网的海图仪和甚高频对讲机功能............................................ 34
开启 DSC.................................................................................. 34
DSC 列表.................................................................................. 34
查看 DSC 列表..................................................................... 34
添加 DSC 联系人................................................................. 34
接收求救呼叫............................................................................ 34
导航到求救的船只................................................................ 34
从甚高频对讲机发起的紧急事故求救呼叫............................ 34
从海图仪发起的紧急事故和 SOS 求救呼叫.......................... 35
位置跟踪................................................................................... 35
查看位置报告....................................................................... 35
导航到跟踪的船只................................................................ 35
在跟踪的船只的位置处创建航点...........................................35
在位置报告中编辑信息......................................................... 35
删除位置报告呼叫................................................................ 35
在图表上查看船只轨迹......................................................... 35
个别日常呼叫............................................................................ 35
选择 DSC 频道..................................................................... 35
发出个别日常呼叫................................................................ 35
对 AIS 目标发出个别日常呼叫..............................................35
仪表和图形..................................................................... 35
查看仪表................................................................................... 35
更改仪表中显示的数据......................................................... 35
自定义仪表........................................................................... 35
自定义引擎和燃油仪表限值.................................................. 36
配置油箱油位传感器.............................................................36
设置燃油警报............................................................................ 36
查看图形................................................................................... 36
设置图形范围和时间尺度..................................................... 36
调节有效纵倾............................................................................ 36
调节有效纵倾灵敏度.............................................................36
查看图形................................................................................... 36
设置图形范围和时间尺度..................................................... 36
船只信息......................................................................... 36
维护助理................................................................................... 36
油量信息................................................................................... 36
传动系统信息............................................................................ 36
EVC 网络信息........................................................................... 36
inReach® 消息............................................................... 37
将 inReach 设备连接到海图仪.................................................. 37
接收 inReach 信息.................................................................... 37
发送 inReach 预设信息............................................................. 37
回复 inReach 信息.................................................................... 37
Table of Contents iii

数字切换......................................................................... 37
添加和编辑数字切换页面.......................................................... 37
潮汐、海流和年鉴信息....................................................37
潮汐站信息................................................................................ 37
海流站信息................................................................................ 37
天文信息................................................................................... 37
在不同日期查看潮汐站、海流站或天文信息............................. 37
查看不同潮汐站或海流站的信息............................................... 37
从导航图查看年鉴信息.............................................................. 37
警告管理器..................................................................... 37
查看消息................................................................................... 37
对消息进行排序和过滤.............................................................. 37
将消息保存到存储卡................................................................. 38
清除所有消息............................................................................ 38
媒体播放器..................................................................... 38
打开媒体播放器.........................................................................38
图标...................................................................................... 38
选择媒体设备和来源................................................................. 38
播放音乐................................................................................... 38
浏览音乐...............................................................................38
启用字母搜索...................................................................38
将一首歌曲设置为重复播放.................................................. 38
将所有歌曲设置为重复播放.................................................. 38
将歌曲设置为随机播放......................................................... 38
加入 FUSION PartyBus™ 网络............................................ 38
调节音量................................................................................... 38
使媒体音量静音.................................................................... 38
启用和禁用分区.................................................................... 38
VHF 电台.................................................................................. 38
扫描 VHF 频道..................................................................... 38
调节 VHF 压制..................................................................... 38
广播...........................................................................................38
设置调谐器地区.................................................................... 38
更改广播电台....................................................................... 38
更改调频模式....................................................................... 39
预置...................................................................................... 39
将电台保存为预置........................................................... 39
选择预置.......................................................................... 39
删除预置.......................................................................... 39
DAB 播放.................................................................................. 39
设置 DAB 收音区域.............................................................. 39
扫描 DAB 站......................................................................... 39
更改 DAB 站......................................................................... 39
从列表中选择一个 DAB 电台........................................... 39
从类别中选择一个 DAB 电台........................................... 39
DAB 预置............................................................................. 39
将 DAB 电台保存为预置.................................................. 39
从列表中选择一个 DAB 预置........................................... 39
删除 DAB 预置................................................................ 39
SiriusXM 卫星广播.................................................................... 39
查找 SiriusXM 广播 ID..........................................................39
激活 SiriusXM 订阅.............................................................. 39
定制频道指南....................................................................... 39
将 SiriusXM 频道保存到预置列表.........................................39
家长控制...............................................................................40
解除 SiriusXM 家长控制锁定........................................... 40
设置针对 SiriusXM 广播频道的家长控制......................... 40
清除 SiriusXM 广播所有锁定的频道................................ 40
恢复默认的家长控制设置值............................................. 40
更改对 SiriusXM 广播的家长控制密码.............................40
设置设备名称............................................................................ 40
更新媒体播放器软件................................................................. 40
天气 SiriusXM................................................................ 40
SiriusXM 设备和订阅要求......................................................... 40
天气数据广播............................................................................ 40
天气预警和天气公告
................................................................. 40
更改天气图................................................................................ 40
查看降水信息............................................................................ 40
风暴中心和闪电信息.............................................................40
飓风信息...............................................................................40
天气预报信息............................................................................ 41
查看海事天气预报或近海天气预报....................................... 41
查看另一个时间段的天气预报信息....................................... 41
锋面和气压中心.................................................................... 41
城市预报...............................................................................41
查看渔区图数据.........................................................................41
查看海洋条件............................................................................ 41
海面风况...............................................................................41
海浪高度、海浪周期和海浪方向...........................................41
查看另一个时间段的海洋条件信息....................................... 41
查看海水温度信息..................................................................... 41
海面气压和水温数据.............................................................41
更改海面温度颜色范围......................................................... 41
能见度信息................................................................................ 41
查看另一个时间段的能见度天气预报信息............................ 41
查看浮标报告............................................................................ 42
查看浮标附近的当地天气信息.............................................. 42
天气覆盖图................................................................................ 42
查看天气订阅信息..................................................................... 42
查看视频......................................................................... 42
选择视频来源............................................................................ 42
在多个视频来源之间交替..................................................... 42
联网视频设备............................................................................ 42
在联网视频摄像头上使用视频预设....................................... 42
在联网视频摄像头上保存视频预设.................................. 42
在联网视频摄像头上命名视频预设.................................. 42
在联网视频摄像头上激活视频预设.................................. 42
摄像头设置........................................................................... 42
视频设置...............................................................................42
使摄像头与视频来源相关联.................................................. 43
视频摄像头移动控制.............................................................43
使用屏幕控件控制视频摄像头......................................... 43
使用手势控制视频摄像头.................................................43
配置视频外观............................................................................ 43
Garmin VIRB® 运动相机.......................................................... 43
连接 VIRB 360 运动相机...................................................... 43
连接 VIRB 运动相机............................................................. 43
使用海图仪控制 VIRB 运动摄像机....................................... 43
控制 VIRB 运动相机视频回放.......................................... 43
删除 VIRB 视频............................................................... 44
开始 VIRB 视频幻灯片播放............................................. 44
VIRB 运动相机设置......................................................... 44
VIRB 运动相机视频设置.................................................. 44
将 VIRB 运动相机控件添加至其他屏幕................................ 44
配对 GC™ 100 相机与 Garmin 海图仪..................................... 44
设备配置......................................................................... 44
系统设置................................................................................... 44
声音和显示设置.................................................................... 44
GPS 设置............................................................................. 44
站设置.................................................................................. 44
查看系统软件信息................................................................ 45
查看事件日志...................................................................45
查看电子标签的法规和合规信息...........................................45
首选项设置................................................................................ 45
单位设置...............................................................................45
导航设置...............................................................................45
自动导航路径配置........................................................... 45
调节与海岸的距离........................................................... 45
通信设置................................................................................... 45
NMEA 0183 设置................................................................. 45
配置 NMEA 0183 输出语句............................................. 46
iv Table of Contents

设置每个 NMEA 0183 端口的通信格式........................... 46
NMEA 2000 设置................................................................. 46
命名网络上的设备和传感器............................................. 46
海事网络...............................................................................46
EVC 网络............................................................................. 46
设置警报................................................................................... 46
导航警报...............................................................................46
设置锚拖警报...................................................................46
系统警报...............................................................................46
声纳警报...............................................................................46
设置天气警报....................................................................... 46
设置燃油警报....................................................................... 46
本船 设置.................................................................................. 46
设置船龙骨偏差值................................................................ 47
设置水温偏差值.................................................................... 47
校准水流测速设备................................................................ 47
添加按键...............................................................................47
设置速度系数....................................................................... 47
油箱设置...............................................................................47
Seven Marine 引擎安装设置................................................ 47
其他船只设置............................................................................ 48
在 Garmin 航海网络上同步的设置............................................ 48
恢复海图仪出厂设置................................................................. 48
分享和管理用户数据....................................................... 48
将航点、路线和航迹从 HomePort 复制到海图仪...................... 48
选择第三方航点和路线的文件类型............................................ 48
从存储卡复制用户数据.............................................................. 48
将用户数据复制到存储卡.......................................................... 49
将内置地图复制到存储卡.......................................................... 49
使用存储卡和 Garmin Express 更新内置地图........................... 49
将数据备份到计算机................................................................. 49
将备份数据恢复到海图仪.......................................................... 49
将系统信息保存到存储卡.......................................................... 49
附录................................................................................ 49
使用 Garmin Express 注册您的设备......................................... 49
软件更新................................................................................... 49
将新软件加载到存储卡上..................................................... 49
更新设备软件....................................................................... 50
通过海图仪配对 GRID 设备和海图仪........................................ 50
通过 GRID 设备配对 GRID 设备和海图仪............................ 50
转动 GRID 远程输入设备..................................................... 50
清洁屏幕................................................................................... 50
查看存储卡上的图像................................................................. 50
屏幕截图................................................................................... 50
捕获屏幕截图....................................................................... 50
将屏幕截图复制到计算机..................................................... 50
常见问题解答............................................................................ 50
我的设备无法获取 GPS 信号............................................... 50
我的设备无法打开或一直关闭.............................................. 50
我的设备无法在正确的位置创建航点................................... 51
联系 Volvo Penta 支持.............................................................. 51
规格...........................................................................................51
NMEA 2000 PGN 信息.........................................................51
NMEA 0183 信息................................................................. 52
通过 NMEA 2000 桥接器传输的发动机信息......................... 52
Index.............................................................................. 53
Table of Contents v


简介
警告
请参阅产品包装盒中的 重要安全和产品信息指南,了解产品警告
和其他重要信息。
显示在海图仪上的所有路线和导航线路仅用于提供大概的路线导
航或识别合适的通道,不宜用作航行的严格依据。 使用导航躲避
可能造成船只损坏、人员受伤或死亡的触礁或危险时,请始终参
考助航系统和水上条件。
注: 并非所有功能均在所有机型上提供。
在海事行业拥有 100 多年悠久历史的 Volvo Penta
®
已成为可靠性
高、技术创新、一流性能和长使用寿命的代名词。 我们相信,这
些品质将能出色地满足您对 Volvo Penta 产品的要求和期望。
Volvo Penta Glass Cockpit(由 Volvo Penta 与 Garmin
®
联合设
计)具备带有导航和通信设备仪表的新用户界面。 监视器与
Volvo Penta 驾驶系统和其它仪表板完全集成。
为了您能从产品中充分享受到预期的性能,我们希望您仔细阅读
整个说明手册,并记下我们关于船只操作和维护的建议,然后再
开始首次航行。 请注意手册中的安全说明。
同时,我们非常欢迎您光临我们的全球分销商和维修店网络,他
们将为您提供技术建议、服务和备件。
Volvo Penta 网站 (support.garmin.com) 将提供关于您的产品的
最新信息。 支持页面将提供常见问题的解答,并且您可以在其中
下载软件和图表更新。 另外,如果您有任何疑问,还可以使用联
系信息联系 Volvo Penta 支持部门。
如果您要查找离您最近的 Volvo Penta 经销商,可以通过使用
Glass Cockpit 中的集成经销商定位器或访问我们的网站
(www.volvopenta.com)。
欢迎光临!
设备概述
显示活动警报和功能的状态栏
提示: 选择 或向下拖状态栏,以了解更多有关警报和功能的信
息。
电源键
自动背光传感器
2 个 microSD
®
存储卡插槽;最大 32 GB 卡容量
状态图标
活动驾驶台
自动舵已启用
自动舵已解除
自动舵 Shadow Drive
™
传感器
自动舵 Shadow Drive 传感器已启用
使用触摸屏
• 点击触摸屏可选择项目。
• 在触摸屏上拖动或滑动手指可平移或滚动。
• 合并两个手指进行缩小操作。
• 分开两个手指进行放大操作。
屏幕按钮
这些屏幕按钮可能在一些屏幕和功能上显示。 部分按钮仅在组合
页面上或 SmartMode
™
布局或连接附件(如雷达)时可以访问。
按钮 功能
清除屏幕图标并使屏幕回到船只的中心位置
打开项目全屏视图
创建新航点
创建指向目的地的路线(含转弯)
在选定的位置向路线添加转弯
从路线上删除最后添加的一个转弯
创建指向目的地的直线路线(不含转弯)
创建指向目的地的“自动导航”路线
开始导航
结束导航
停止和开始雷达传输
打开雷达增益调整菜单
打开雷达海杂波调整菜单
打开雷达雨杂波调整菜单
打开和关闭雷达回波尾迹
获取雷达目标并开始追踪该目标
显示和设置 VRM/EBL 线
打开页面或功能的菜单
打开页面或功能的天气菜单
打开页面或功能的雷达菜单
打开页面或功能的预设菜单
锁定和解锁触摸屏
您可以锁定触摸屏以防意外触摸屏幕。
1
选择 > 锁定触摸屏锁定屏幕。
2
选择 解锁屏幕。
提示和快捷方式(MFD 型号)
• 按 打开海图仪。
• 从任意屏幕中,反复按 可滚动显示各个亮度级别(如果可
用)。 亮度较低,无法看清屏幕时,这非常有帮助。
• 从任意屏幕选择主画面,以返回主页屏幕。
• 选择功能表打开关于此屏幕的更多设置。
• 结束后选择功能表关闭菜单。
• 按 以打开其他选项,例如锁定触摸屏。
• 按 ,然后选择 电源 > 关闭系统,或按住 直到关闭系统栏
满格,关闭海图仪(如果可用)。
• 按 ,然后选择电源 > 让驾驶台睡眠,将海图仪设置为待机模
式(如果可用)。
• 在部分型号的主页屏幕上,向上或向下滑动屏幕右侧的类别按
钮可以查看其他按钮。
在部分型号上,并非所有类别按钮都可见。 按钮上方或下方的
箭头表示仅显示一部分按钮。
• 在部分菜单按钮上,选择按钮 启用选项。
选项上的绿灯表示已启用选项 。
• 在可用的情况下,选择箭头 打开菜单。
在海图仪上访问用户手册
1
选择 信息 > 用户手册。
2
选择手册。
简介 1

3
选择 打开。
从 Web 下载手册
您可以从 Volvo Penta 网站获取最新的用户手册和手册的译本。
1
请转至 garmin.com/manuals/VolvoGlassCockpitA7。
2
下载手册。
Garmin 支持中心
访问 support.garmin.com 以获取帮助和相关信息,如产品手册、
常见问题、视频、软件更新和客户支持。
插入存储卡
您可在海图仪中使用可选的存储卡。 地图存储卡可让您查看港
口、海港、码头和其他兴趣点的高清卫星图和航拍图。 您可以使
用空存储卡记录 Garmin Quickdraw
™
轮廓地图导航,记录声纳
(含兼容的换能器),并将航点和路线等数据传输到另一个兼容
海图仪或计算机,并使用 ActiveCaptain
®
应用程序。
此设备支持两张高达 32 GB 的 microSD 存储卡,文件系统格式
为 FAT32。 需要 4 级或更高速度等级。
1
打开海图仪前端的接口盖或出入口 。
2
插入存储卡 。
3
按入卡直至听到“卡嗒”声。
4
清洁衬垫和出入口并擦干。
注意
为防止腐蚀,请务必彻底擦干存储卡、衬垫和出入口,再关闭
出入口。
5
关闭出入口。
获取 GPS 卫星信号
设备需要处在开阔的天空下,才能获取卫星信号。 系统会根据
GPS 位置自动设置时间和日期。
1
打开设备。
2
等待到设备获取卫星信号。
可能需要 30 至 60 秒的时间获取卫星信号。
当设备获取卫星信号时, 会显示在主页屏幕顶部。
当设备丢失卫星信号时, 会消失,一个闪烁的问号会出现在
图表上的 上方。
有关 GPS 的详情,请访问 garmin.com/aboutGPS。 有关获取卫
星信号的帮助,请参阅 我的设备无法获取 GPS 信号,
第 50 页。
选择 GPS 来源
如果您有多个 GPS 来源,您可以选择 GPS 数据的首选来源。
1
选择 设置 > 系统 > GPS > 来源。
2
选择 GPS 数据的来源。
定制海图仪
主页屏幕
海图仪主页屏幕可让您访问海图仪中的所有功能。 功能取决于连
接至海图仪的附件。 您可能并不具有本手册中讨论的所有功能。
访问另一个屏幕时,您可以通过选择 主画面返回到主页屏幕。
状态栏
页面按钮
分类栏
菜单栏
屏幕右侧的各类别可让您快速访问海图仪的主要功能。 例如,声
纳类别显示与声纳功能相关的视图和页面。 您可以将经常访问的
项目保存到 收藏夹类别。
提示: 如果主页屏幕已由船只制造商自定义,您可以通过将屏幕
右侧的栏拖至左侧来打开原始主页类别选项卡。
SmartMode 项目与活动(例如巡航或停靠)吻合。 从主页屏幕
选择 SmartMode 按钮时,站中的每个显示屏都可以显示独特的
信息。 例如,当从主页屏幕中选择 巡航时,一个显示屏可显示导
航图,而另一个显示屏可显示雷达屏幕。
除了 设置按钮之外,主页屏幕底部的所有选项也会在显示在所有
其他屏幕上。 设置按钮只能从主页屏幕访问。
当在 Garmin 海洋网络上安装了多个显示屏时,您可以将其分组
成站。 站可让显示屏一起工作,而不是以若干个独立显示屏的方
式工作。 您可以定制每个显示屏上各页面的布局,让每个页面在
每个屏幕上互不相同。 当您在某个显示屏上更改页面的布局时,
更改仅出现在该显示屏上。 当您更改布局的名称和符号时,那些
更改会出现在站中的所有显示屏上,以保持一致的外观。
将项目添加至收藏夹
您可将海图、组合屏幕或仪表等项目添加至收藏夹类别。
注: 如果主屏幕已由船只制造商自定义,则不能将项目添加至收
藏夹类别。
1
在主页屏幕中的右侧选择类别。
2
按住左侧按钮。
该项目已添加至收藏夹的主屏幕类别。
要删除您已添加至收藏夹类别的项目,打开收藏夹类别,选择功
能表 > 删除收藏夹,然后选择要删除的项目。
定制主页屏幕
1
打开主屏幕类别以进行自定义。
2
选择功能表。
3
选择一个选项:
• 要重新排列项目,请选择重新排列,并选择新位置。
• 要添加项目至收藏夹类别,请选择添加至收藏夹,并选择
项目。
• 要更改主屏幕背景图像,请选择背景,然后选择一个图像
(建议的背景图像尺寸, 第 3 页)。
定制页面
定制 SmartMode 或组合页面的布局
您可以定制在组合页面和 SmartMode 布局中显示的布局和数
据。 如果您在与之交互的显示屏中更改页面布局,这些更改将只
2 定制海图仪

出现在该显示屏中,但 SmartMode 名称和符号除外。 如果您更
改布局的 SmartMode 名称或符号,新名称和符号会出现在站中
的所有显示屏上。
1
打开要定制的页面。
2
选择 功能表。
3
选择 编辑布局或 编辑组合。
4
选择一个选项:
• 要更改名称,请选择 名称或 名称和符号 > 名称,输入新名
称,然后选择 完成。
• 要更改 SmartMode 符号,请选择名称和符号 > 符号,然后
选择新符号。
• 要更改显示的功能数量和屏幕布局,请选择布局,然后选
择一个选项。
• 要更改部分屏幕的功能,请选择要更改的窗口,然后从右
侧列表中选择功能。
• 要更改分屏方式,请将箭头拖至新位置。
• 要更改页面上显示的数据和其他数据栏,请选择叠加数
据,然后选择一个选项。
提示: 在查看带有数据叠加层的屏幕时,按住覆盖框可快
速更改其中的数据。
• 要为 SmartMode 屏幕某一部分分配预置,请选择预设 > 包
括,然后从右侧列表中选择预置。
更改背景图像
1
在主页屏幕上,选择功能表 > 背景。
提示: 您还可以在设置 > 系统 > 声音和显示 > 背景中调整该
设置。
2
选择一个图像。
建议的背景图像尺寸
为了选择最适合的背景图像,请使用具有以下尺寸的图像(以像
素为单位)。
显示分辨率 图像宽度 图像高度
WVGA 800 395
WXGA 1280 689
HD 1920 983
WUXGA 1920 1058
定制启动屏幕
您可以设置海图仪开启时显示的图像。 为了获得最佳显示效果,
建议图像容量应不大于 50 MB,并符合推荐的尺寸 (建议的启动
图像尺寸, 第 3 页)。
1
插入含有待用图像的存储卡。
2
选择设置 > 系统 > 声音和显示 > 开机画面 > 选择图像。
3
选择存储卡插槽。
4
选择图像。
5
选择设为开机画面。
开启海图仪时将显示新图像。
建议的启动图像尺寸
为了选择最适合的启动图像,请使用具有以下尺寸的图像,以像
素为单位。
显示分辨率 图像宽度 图像高度
WVGA 800 480
WXGA 1280 800
HD 1920 1080
WUXGA 1920 1200
添加 SmartMode 布局
您可以根据需要添加 SmartMode 布局。 在站中的某个主页屏幕
对 SmartMode 布局进行的任何定制都会出现在站中的所有显示
屏上。
1
从主页屏幕中,选择 SmartMode™ > 功能表 > 添加布局。
2
选择一个选项:
• 要更改名称,请选择 名称和符号 > 名称,输入新名称,然
后选择 完成。
• 要更改 SmartMode 符号,请选择名称和符号 > 符号,然后
选择新符号。
• 要更改显示的功能数量和屏幕布局,请选择布局,然后选
择一个选项。
• 要更改部分屏幕的功能,请选择要更改的窗口,然后从右
侧列表中选择功能。
• 要更改分屏方式,请将箭头拖至新位置。
• 要更改页面上显示的数据和其他数据栏,请选择叠加数
据,然后选择一个选项。
• 要为 SmartMode 屏幕某一部分分配预置,请选择预设 > 包
括,然后从右侧列表中选择预置。
创建新的组合页面
您可以根据需要创建定制组合页面。
1
选择组合画面 > 功能表 > 添加组合。
2
选择一个窗口。
3
选择窗口的功能。
4
为页面上的每个窗口重复这些步骤。
5
拖拽箭头以调整窗口大小。
6
按住一个窗口以重新排列。
7
按住数据字段以选择新数据。
8
选择布局,然后选择一个布局。
9
选择名称,输入页面名称,然后选择完成。
10
选择叠加数据,并选择要显示的数据。
11
完成定制页面后,选择完成。
删除组合页面
1
选择组合画面 > 功能表 > 删除组合画面。
2
选择一个组合。
定制数据覆盖图
您可以自定义屏幕上显示的数据覆盖图中的数据。
1
根据您查看屏幕的类型选择一个选项:
• 从全屏视图中,选择功能表 > 编辑叠加层。
• 从组合屏幕中,选择功能表 > 编辑组合 > 叠加数据。
• 从 SmartMode 屏幕中,选择功能表 > 编辑布局 > 叠加数
据。
提示: 要快速更改覆盖框所示的数据,请按住覆盖框。
定制海图仪 3

2
选择一个项目以定制数据和数据栏:
• 要更改覆盖框所示的数据,请选择覆盖框,选择待显示的
新数据,然后选择返回。
• 要选择数据覆盖栏的位置和布局,请选择数据,然后选择
一个选项。
• 要定制导航时需显示的信息,请选择导航,然后选择一个
选项。
• 要打开媒体控件等其他数据栏,请选择顶部栏或底部栏,
然后选择所需的选项。
3
选择 完成。
将布局链接至控件和操纵杆按钮
您可以将布局链接至控件按钮和操纵杆按钮。 按下已分配按钮
时,链接的布局将在站屏幕上打开。
1
从主页屏幕中,选择 功能表 > 链接布局。
2
选择一个项目或按钮名称。
3
选择 选择布局。
4
选择要链接至项目或按钮的布局。
5
如有必要,对其余按钮重复步骤 2–4。
在控件或操纵杆上按下已分配按钮时,已分配布局将在站屏幕中
打开。
重置站布局
您可以将此站中所有布局恢复为出厂默认设置。
选择设置 > 系统 > 工作站信息 > 复位布局。
预置
预置是一种优化屏幕或视图的设置集合。 您可以使用特定的预置
优化多组活动设置。 例如,一些设置可能在您钓鱼时最佳,其他
设置则可能在您巡航时最适合。 预置在一些屏幕上可用,例如图
表、声纳视图和雷达视图。
要为兼容的屏幕选择一个预置,请选择功能表 > ,然后选择预
置。
当您使用预置并且更改设置或视图时,您可以将更改保存到预置
或基于新的定制创建一个新预置。
保存新预置
定制屏幕的设置和视图后,您可以将定制另存为一个新的预置。
1
从兼容屏幕中,更改设置和视图。
2
选择功能表 > > 保存 > 新建。
3
输入名称,然后选择完成。
管理预置
您可以定制预装预置和编辑您创建的预置。
1
从兼容屏幕中,选择功能表 > > 管理。
2
选择一个预置。
3
选择一个选项:
• 要重命名预置,请选择重命名,输入一个名称,然后选择
完成。
• 要编辑预置,请选择编辑,然后更新预置。
• 要删除预置,请选择删除。
• 要将所有预置重置到工厂设置,请选择全部重置。
设置船只类型
您可以选择船只类型以配置海图仪设置以及使用专门针对船只类
型定制的功能。
1
选择设置 > 本船 > 船只类型。
2
选择选项。
调整背光
1
选择设置 > 系统 > 显示 > 背光。
2
调节背光。
提示: 从任意屏幕中,反复按下 可滚动显示各个亮度级
别。 亮度较低,无法看清屏幕时,这非常有帮助。
调整颜色模式
1
选择设置 > 系统 > 声音和显示 > 颜色模式。
提示: 从任意屏幕选择 > 颜色模式以访问颜色设置。
2
选择选项。
自动开启海图仪
您可以将海图仪设置为当供电时自动开启。 否则,您必须通过按
来开启海图仪。
选择 设置 > 系统 > 自动开机。
注: 当 自动开机为 开,使用 可关闭海图仪。如果要在关电
后两分钟内重新供电,您可能需要按 来重新启动海图仪。
自动关闭系统
您可以将海图仪和整个系统设置为选定的待机时间长度后自动关
闭。 否则,您必须按住 手动关闭系统。
1
选择设置 > 系统 > 自动关闭电源。
2
选择选项。
ActiveCaptain 应用程序
小心
此功能让用户可以提交信息。 Garmin 对用户提交信息的准确
性、完整性或时效性不作任何陈述。 您须自行承担使用或依赖用
户提交信息的风险。
ActiveCaptain 应用程序提供有 GLASS COCKPIT 设备连接、海
图、地图和社区,以便获得互联行船体验。
在移动设备上使用 ActiveCaptain 应用程序,即可下载、购买和
更新地图与海图。 使用该应用程序可轻松快速地传输用户数据
(如航点和路线)、连接至 Garmin Quickdraw Contours 社区及
更新设备软件。 您还可以从该应用程序中规划航程,查看和控制
GLASS COCKPIT 设备。
您可以连接至 ActiveCaptain 社区,了解有关码头及其他兴趣点
的最新反馈。 配对后,该应用程序可将智能通知(如通话和文
本)推送到海图仪显示屏。
注: 当海图仪连接到支持水上运动功能的兼容 Volvo Penta 发动
机时,您无法在移动设备上使用 ActiveCaptain 应用程序控制海
图仪。
ActiveCaptain 角色
您使用 ActiveCaptain 应用程序与 GLASS COCKPIT 设备的互动
级别取决于您的角色。
功能 用户 访客
将设备、内置地图和补充地图卡片注册到帐户 是 否
更新软件 是 是
自动传送已下载或创建的 Garmin Quickdraw 轮廓 是 否
推送智能通知 是 是
自动传送用户数据(例如航点和路线) 是 否
开始导航至某具体航点或导航某具体路线,并将该航点或路
线发送至 GLASS COCKPIT 设备
是 是
开始使用 ActiveCaptain 应用程序
您可以使用 ActiveCaptain 应用程序将移动设备连接至 GLASS
COCKPIT 设备。通过该应用程序,您可以快捷、轻松地与您的
GLASS COCKPIT 设备进行交互,完成共享数据、注册、更新设
备软件和接收移动设备通知等任务。
1
从 GLASS COCKPIT 设备,选择 OneHelm™ A/V,仪表 >
ActiveCaptain。
2
从 ActiveCaptain 页面中,选择 Wi-Fi 网络 > Wi-Fi > 开。
3
输入此网络的名称和密码。
4 ActiveCaptain 应用程序

4
将存储卡插入 GLASS COCKPIT 设备的卡槽 (插入存储卡,
第 2 页)。
5
选择设置 ActiveCaptain 卡。
注意
系统可能会提示您格式化存储卡。 格式化存储卡会删除卡中保
存的所有信息。 这包括航点等已保存的用户数据。 格式化存
储卡是建议的操作,但是并非必需的。 在格式化存储卡之前,
应先将存储卡中的数据保存到设备内存中 (从存储卡复制用户
数据, 第 48 页)。 格式化 ActiveCaptain 应用程序的存储卡之
后,即可将用户数据传输回卡中 (将用户数据复制到存储卡,
第 49 页)。
确保每次要使用 ActiveCaptain 功能时都插入存储卡。
6
通过移动设备上的应用程序商店安装并打开 ActiveCaptain 应
用程序。
7
将移动设备带到距 GLASS COCKPIT 设备 32 米(105 英尺)
以内的地方。
8
从移动设备的设置中打开 Wi‑Fi
®
连接页面,使用在 Garmin 设
备中输入的名称和密码连接至 Garmin 设备。
启用智能通知
警告
请勿在操纵船只时阅读或回复通知。 注意不到水上条件可能会造
成船只损坏、人员受伤或死亡。
在您的 GLASS COCKPIT 设备可以接收通知之前,必须将它与您
的移动设备和 ActiveCaptain 应用程序连接。
1
从 GLASS COCKPIT 设备中选择 ActiveCaptain > 智能通知
> 启用通知。
2
在移动设备设置中开启 Bluetooth
®
技术。
3
将这些设备带到相互之间 10 米(33 英尺) 以内的地方。
4
从移动设备的 ActiveCaptain 应用程序中,选择 智能通知 > 与
海图仪配对。
5
按照屏幕上的说明将应用程序配对至 GLASS COCKPIT 设
备。
6
出现提示时,在移动设备中输入密钥。
7
如有必要,在移动设备设置中调整接收的通知。
接收通知
警告
请勿在操纵船只时阅读或回复通知。 注意不到水上条件可能会造
成船只损坏、人员受伤或死亡。
在您的 GLASS COCKPIT 设备可以接收通知之前,必须将它与您
的移动设备连接并启用 智能通知 功能 (启用智能通知, 第 5 页)。
当 智能通知 功能已启用,并且您的移动设备收到通知时,
GLASS COCKPIT 屏幕上将短时显示弹出窗口通知。
注: 可选动作根据通知类型和您的手机操作系统而异。
• 如需接听手机来电,请选择 接听。
提示: 将手机放在旁边。 来电并非在海图仪上接通,而是在
您的移动电话上接通。
• 如果不想接听电话,请选择 拒绝。
• 如需查看完整消息,请选择 查看。
• 如需忽略弹出窗口通知,请选择 确定 或等待通知自动关闭。
• 如需将通知从海图仪和您的移动设备上删除,请选择 晴朗。
管理通知
警告
请勿在操纵船只时阅读或回复通知。 注意不到水上条件可能会造
成船只损坏、人员受伤或死亡。
在您能够管理通知之前,必须先启用 智能通知 功能 (启用智能通
知, 第 5 页)。
当 智能通知 功能已启用,并且您的移动设备收到通知时,
GLASS COCKPIT 屏幕上将短时显示弹出窗口通知。 您可从
ActiveCaptain 屏幕中打开和管理通知。
1
选择 ActiveCaptain > 智能通知 > 消息。
通知列表即会出现。
2
选择一个通知。
3
选择一个选项:
注: 可选选项根据您的移动设备和通知类型而异。
• 如需将通知从海图仪和您的移动设备上忽略和删除,请选
择 晴朗 或 删除。
注: 这样做不会删除移动设备上的消息。 仅是忽略和删除
通知。
• 如需回拨电话号码,请选择 回拨 或 拨号。
设置隐私通知
您可以关闭弹出通知,并禁用特定海图仪上的消息列表以保护隐
私。 例如,船长可以在海图仪上禁用用于渔图的弹出通知和消
息,但可以在海图仪上允许显示掌舵所需的通知。
1
从希望设置隐私通知的海图仪中选择 ActiveCaptain > 智能通
知。
2
选择一个选项:
• 要在此海图仪上关闭弹出通知,请选择弹出消息。
• 要在此海图仪上关闭弹出通知并禁止访问消息列表,请选
择能见度。
使用 ActiveCaptain 应用程序更新软件
如果您的设备拥有 Wi‑Fi 技术,您可以使用 ActiveCaptain 应用程
序为您的设备下载并安装最新的软件更新。
注意
软件更新可能需要应用程序下载大文件。 互联网服务提供商一般
有数据限制或会收费。 请与互联网服务提供商联系,以了解有关
数据限制或收费的更多信息。
安装进程可能需数分钟才能完成。
1
将移动设备连接至 GLASS COCKPIT 设备 (开始使用
ActiveCaptain 应用程序, 第 4 页)。
2
有可用的软件更新且移动设备可访问互联网时,请选择软件更
新 > 下载。
ActiveCaptain 应用程序会将更新下载至移动设备。 当您将应
用程序重新连接至 GLASS COCKPIT 设备时,更新已传送至
设备。 完成传送后,您将收到安装更新的提示。
3
GLASS COCKPIT 设备向您发出提示时,请选择一个选项以
安装更新。
• 要立即更新软件,请选择确定。
• 要延迟更新,请选择取消。 当您准备好安装更新时,请选
择 ActiveCaptain > 软件更新 > 立即安装。
使用 ActiveCaptain 更新海图
您可以使用 ActiveCaptain 应用程序下载并传输您设备的最新海
图。 为了节省移动设备和 ActiveCaptain 卡上的空间及下载时
间,请考虑使用 ActiveCaptain 应用程序仅下载所需海图区域。
如果您正在下载完整海图,可使用 Garmin Express
™
应用程序将
地图下载到存储卡上。 Garmin Express 应用程序下载大型海图
的速度比 ActiveCaptain 应用程序更快。有关更多信息,请访问
garmin.com/express。
注意
海图更新可能需要该应用程序下载大文件。 互联网服务提供商的
一般数据限制或收费适用。 请与您的互联网服务提供商联系,了
解有关数据限制或收费的更多信息。
1
将移动设备连接至 GLASS COCKPIT 设备 (开始使用
ActiveCaptain 应用程序, 第 4 页)。
2
海图更新可用且您的移动设备连接互联网时,请选择
OneChart > MyCharts。
ActiveCaptain 应用程序 5

3
选择要更新的地图。
4
选择要下载的区域。
5
选择下载
ActiveCaptain 应用程序将更新下载到移动设备。 该应用程序
重新连接至 GLASS COCKPIT 设备时,更新即会传输到设备
中。 传输完成后,即可使用更新后的海图。
与无线设备通信
海图仪可以建立一个无线网络,您可以将无线设备连接至该无线
网络。
连接无线设备即可使用 Garmin 应用程序,如 ActiveCaptain。
Wi‑Fi 网络
设置 Wi‑Fi 无线网络
海图仪可以建立一个 Wi‑Fi 网络,您可以将无线设备连接至该网
络。 第一次访问无线网络设置时,系统会提示您设置网络。
1
选择 设置 > 通信 > Wi-Fi 网络 > Wi-Fi > 开 > 确定。
2
如有必要,输入此无线网络的名称。
3
输入密码。
您需要此密码才能从无线设备访问无线网络。 密码区分大小
写。
将无线设备连接至海图仪
在将无线设备连接至海图仪无线网络之前,必须配置海图仪无线
网络 (设置 Wi‑Fi 无线网络, 第 6 页)。
您可以将多台无线设备连接至海图仪以共享数据。
1
从无线设备,打开 Wi‑Fi 技术,并搜索无线网络。
2
选择您的海图仪无线网络名称 (设置 Wi‑Fi 无线网络,
第 6 页)。
3
输入海图仪密码。
更改无线频道
如果您在查找或连接至设备时遇到困难,或者如果您遇到干扰,
则可以更改无线频道。
1
选择设置 > 通信 > Wi-Fi 网络 > 高级 > 航道。
2
输入新频道。
您不需要更改连接至此网络的设备的无线频道。
更改 Wi‑Fi 主机
如果 Garmin 海事网络有多台海图仪采用 Wi‑Fi 技术,则您可以
更改作为 Wi‑Fi 主机的海图仪。 如果您遇到 Wi‑Fi 通信方面的问
题,这将很有用。 更改 Wi‑Fi 主机可让您选择实体离您较近的海
图仪。
1
选择设置 > 通信 > Wi-Fi 网络 > 高级 > Wi-Fi 主机。
2
按照屏幕上的说明进行操作。
无线遥控器
这些步骤不适用于 GRID
™
远程输入设备 (通过海图仪配对 GRID
设备和海图仪, 第 50 页)。
使无线遥控器与海图仪配对
您必须先将无线遥控器与海图仪配对,然后才能用遥控器控制海
图仪。
您可以将单个遥控器连接至多个海图仪,然后按配对键在海图仪
之间切换。
1
选择设置 > 通信 > 无线设备 > 无线遥控器 > GPSMAP® 遥控
器。
2
选择新连接。
3
按照屏幕上的说明进行操作。
开启/关闭遥控器背光
关闭遥控器背后可显著延长电池寿命。
1
在海图仪上,选择设置 > 通信 > 无线设备 > 无线遥控器 >
GPSMAP® 遥控器 > 背光。
2
按照屏幕上的说明进行操作。
使遥控器与所有海图仪断开连接
1
在海图仪上,选择设置 > 通信 > 无线设备 > 无线遥控器 >
GPSMAP® 遥控器 > 全部断开连接。
2
按照屏幕上的说明进行操作。
无线风力传感器
将无线传感器连接至海图仪
您可以在海图仪上查看来自兼容无线传感器的数据。
1
选择设置 > 通信 > 无线设备。
2
选择风力传感器。
3
选择启用。
海图仪开始搜索并连接至无线传感器。
要查看来自传感器的数据,请将数据添加至数据字段或仪表。
调整风力传感器方向
如果传感器未面朝船头且未与中心线完全平行,则您应该调整此
设置。
注: 电缆与桅杆的连接开口指示传感器前方。
1
估算传感器偏离船头中心的角度,即顺时针方向相对于桅杆的
度数:
• 如果传感器面朝右舷,则该角度应在 1 到 180 度之间。
• 如果传感器面朝港口,则该角度应在 -1 到 -180 度之间。
2
选择设置 > 通信 > 无线设备。
3
选择风力传感器。
4
选择风向修正。
5
输入在步骤 1 中观察到的角度。
6
选择完成。
在 Garmin 手表上查看船只数据
您可以将兼容的 Garmin 手表连接至兼容的海图仪,以便查看来
自海图仪的数据。
1
将 Garmin 手表拿到海图仪的覆盖范围(3 米)内。
2
从手表时钟屏幕中,选择 START > Boat Data > START。
注: 如果已连接至海图仪,并且想要连接至其他海图仪,请打
开 Boat Data 屏幕,按住 UP 按钮,然后选择 Pair new。
3
在海图仪上选择 通信 > 无线设备 > 连接 IQ™ 应用程序 > 船
只数据 > 启用 > 新连接。
海图仪开始搜索并连接至可穿戴设备。
4
将海图仪上显示的代码与手表上显示的代码进行比较。
5
如果代码一致,选择是完成配对过程。
设备配对之后,设备开启时若处于范围内会自动连接。
在 Garmin Nautix
™
设备上查看船数据
您可以将 Garmin Nautix 设备连接至海图仪,以便在 Garmin
Nautix 设备上查看海图仪数据。
注: 您可以将 Garmin Nautix 设备连接多个兼容设备,以便在较
大船只上获得更大覆盖范围。
1
将 Garmin Nautix 设备拿到海图仪的覆盖范围(3 米)内。
该设备会自动寻找所在范围内的所有兼容设备。
2
如有必要,从可穿戴设备菜单中,选择 Device Connections
> Pair New Device。
3
在海图仪上,选择设置 > 通信 > 无线设备 > 连接 IQ™ 应用程
序 > 船只数据 > 启用连接 > 新连接。
海图仪开始搜索并连接至可穿戴设备。
设备配对之后,设备开启时若处于范围内会自动连接。
6 与无线设备通信

图表和三维图视图
提供的图表和三维图视图取决于所用的地图数据和附件。
注: 在某些区域,三维图视图属于高级图表。
您可以选择 海图,以访问图表和三维图视图。
导航海图: 如果可用,从预载入地图和补充地图中显示可用导航数
据。 数据包括鸟瞰图中的游标筒、灯标、电缆、深度测探装
置、码头和潮汐站。
渔用海图: 在图表上提供底部轮廓和深度测探装置的详细视图。
此图表将删除导航数据,提供详细的等深线数据并增强底部轮
廓以便进行深度识别。 此图表非常适合近海深海捕鱼。
注: 在某些区域,渔图属于高级图表。
透视三维视图: 提供船只前后的视图(根据您的航向),并提供可
视导航帮助。 此视图在导航复杂的浅滩、暗礁、桥梁或通道时
非常有用,并有助于尝试识别陌生海港或停泊地点中的进入和
退出路线。
三维图视图: 显示船只前后的详细三维视图(根据您的航向),并
提供可视导航帮助。 此视图在导航复杂的浅滩、暗礁、桥梁或
通道时非常有用,并有助于尝试识别陌生海港或停泊地点中的
进入和退出路线。
水下三维视图: 提供根据图表信息展示海床的水下视图。 连接声
纳换能器后,悬浮目标(例如鱼)将显示为红色、绿色和黄色
球形。 红色表示最大目标,绿色表示最小目标。
地形遮蔽: 提供湖泊及沿岸水域的高分辨率高度着色。 该图对钓
鱼和潜水十分有用。
注: 在某些区域,地形遮蔽海图属于高级图表。
导航图和渔区图
注: 在某些区域,渔图属于高级图表。
导航海图已优化用于导航。 您可以规划一条路线、查看地图信
息,并将该图表用作导航辅助工具。 要打开导航海图,请选择海
图 > 导航海图。
渔用海图提供了一个详细的视图,方便您查看更多水底细节和捕
鱼内容。 已对该图表进行优化,方便捕鱼时使用。 要打开渔用海
图,请选择海图 > 渔用海图。
使用触摸屏放大和缩小
您可以迅速放大和缩小许多屏幕,例如图表和声纳视图。
• 合并两个手指进行缩小操作。
• 分开两个手指进行放大操作。
图表符号
此表包含可能在细节图上显示的某些常见符号。
图标 说明
浮标
信息
海事服务
潮汐站
海流站
可用鸟瞰照片
可用透视照片
大多数图表的其它常见功能包括等深线、潮间带、地点环境(如
原始纸质图表所示)、航标和符号、障碍物和电缆区域。
在图表上测量距离
1
从图表中,选择一个位置。
2
选择测量。
屏幕上您当前位置处会出现一个图钉。 与图钉的距离和角度列
出在边角上。
提示: 要重置图钉并从光标的当前位置测量,请选择 设置起点。
在图表上创建航点
1
在图标上选择一个位置或对象。
2
选择 。
在图表上查看位置和目标信息
您可以在导航图或渔图上查看一个位置或对象的相关信息(如潮
汐、海流、天体、图表备注或当地服务)。
1
从导航图或渔图中选择位置或对象。
一列选项将显示在图表顶端。 显示的选项将根据您所选择的位
置或对象发生变化。
2
如有必要,选择 选择。
3
选择信息。
查看关于导航台的详细信息
从导航图、渔图、Perspective 3D 图视图或海事 Eye 3D 图视图
中,可以查看各种航标类型的详细信息,包括信标、指示灯和障
碍物。
注: 在某些区域,渔图属于高级图表。
注: 在某些区域,三维图视图属于高级图表。
1
从图表或三维图视图选择导航台。
2
选择导航台的名称。
导航到图表上的某个位置
警告
显示在海图仪上的所有路线和导航线路仅用于提供大概的路线导
航或识别合适的通道,不宜用作航行的严格依据。 使用导航躲避
可能造成船只损坏、人员受伤或死亡的触礁或危险时,请始终参
考助航系统和水上条件。
“自动导航”功能基于电子海图信息。 此数据不确保存在障碍物和
底部净空。 仔细将路线与所有视野内实景进行比较,避免任何陆
地、浅水或您的航道上可能存在的其他障碍物。
使用“前往”时,直接航线和纠正航线可能忽略陆地或浅水。 使用
视野内实景,驾驶船只,使其绕过陆地、浅水和其他危险物体。
注: 在某些区域,渔图属于高级图表。
注: 在某些区域,“自动导航”属于高级图表。
1
从“导航”图或“渔区”图中,选择一个位置。
2
如有必要,选择导航至。
3
选择一个选项:
• 要直接导航到该位置,请选择直线导航至或 。
• 要创建通往该位置的路线(包括转弯),请选择航线导航
至或 。
• 要使用自动导航,请选择自动导航或 。
4
查看用品红色线条指示的路线。
注: 使用“自动导航”时,品红色线条中任何部分的灰色部分表
示“自动导航”无法计算部分“自动导航”线路。 这是由最小安全
水深和最小安全障碍物高度的设置引起的。
5
沿着该品红色路线行驶,细心掌舵以避开陆地、浅水域和其他
障碍。
图表和三维图视图 7

高级图表
警告
显示在海图仪上的所有路线和导航线路仅用于提供大概的路线导
航或识别合适的通道,不宜用作航行的严格依据。 使用导航躲避
可能造成船只损坏、人员受伤或死亡的触礁或危险时,请始终参
考助航系统和水上条件。
“自动导航”功能基于电子海图信息。 此数据不确保存在障碍物和
底部净空。 仔细将路线与所有视野内实景进行比较,避免任何陆
地、浅水或您的航道上可能存在的其他障碍物。
注: 并非所有型号都支持所有图表。
BlueChart
®
g3 Vision 等可选高级图表让您可以充分利用海图仪。
除了详细的海图以外,高级图表可能还包含这些功能(在某些区
域可用)。
海事 Eye 3D: 提供船只上方和后方的视图,以提供三维导航帮
助。
Fish Eye 3D: 提供水下三维视图,该视图将在视觉上根据图表上
的信息展示海床。
渔图: 显示带有底部轮廓不带导航数据的图表。 此图非常适合近
海深海捕鱼。
高分辨率卫星图: 提供高分辨率卫星图,以便查看导航图上的逼真
的陆地和水体 (在导航图上显示卫星图, 第 8 页)。
航空照片: 显示码头及其它有导航意义的航空照片,以帮助您设想
您的周围环境 (查看路标的航空照片, 第 8 页)。
详细道路及兴趣点数据: 显示详细的道路及兴趣点 (POI) 数据,其
中包括非常详细的沿海道路和兴趣点,例如饭店、住宿地和当
地景点。
自动导航: 使用船只和图表数据的指定信息,确定前往目的地的最
佳路径。
水下三维视图图表视图
使用高级图表的深度轮廓线,例如 BlueChart g3 Vision,水下三
维视图图表视图提供海底或湖底的水下视图。
挂起目标,如鱼,由红色、绿色和黄色球体表示。 红色表示最大
目标,绿色表示最小目标。
查看潮汐站信息
在图表上表示潮汐站。 您可以查看潮汐站的详细图,以帮助预
测不同时间或不同日期的潮汐级别。
注: 在某些区域,此功能属于高级图表。
1
从导航图或渔图,选择潮汐站。
潮汐方向和潮汐级别信息在 附近显示。
2
选择站名。
动画潮汐和海流指示器
注: 在某些区域,此功能属于高级图表。
您可以在导航图或渔图上查看动画潮汐站和海流方向的指示器。
还必须在图表设置 (显示潮汐和海流指示器, 第 8 页) 中启用动
画图标。
潮汐站的指示器在图表上显示为带箭头的竖线图。 指向下方的红
色箭头表示落潮。指向上方的蓝色箭头表示涨潮。 将鼠标放置到
潮汐站指示器上方时,潮汐站的潮汐高度在站指示器上方显示。
当前方向指示器在图表上显示为箭头。 每个箭头的方向表示图表
上特定位置的海流方向。 海流箭头的颜色表示该位置的海流速度
范围。 将鼠标放到海流方向指示器上时,位置中的特定海流速度
在方向指示器上方显示。
颜色 海流速度范围
黄色 0 至 1 节
橙色 1 至 2 节
红色 2 或更多节
显示潮汐和海流指示器
注: 在某些区域,此功能属于高级图表。
您可以在导航图或渔图上显示静态或动画潮汐和海流站指示器。
1
从导航图或渔图中,选择功能表 > 图层 > 海图 > 潮汐/海流。
2
选择一个选项:
• 要在图表上显示动画潮汐站指示器和动画海流方向指示
器,请选择动态显示。
• 要启用潮汐和海流滑块,也就是设定在地图上报告的潮汐
和海流的时间,请选择滑块。
在导航图上显示卫星图
注: 在某些区域,此功能属于高级图表。
您可以重叠导航图的陆地或陆地和海洋部分中的高分辨率卫星
图。
注: 如果启用,高分辨率卫星图仅以较低的缩放级别显示。 如果
您在可选图表区域看不到高分辨率图像,可以选择 以进行放
大。此外,您还可以通过更改地图缩放详情来提高详情级别设
置。
1
从导航图图中,选择功能表 > 图层 > 海图 > 卫星照片。
2
选择一个选项:
• 选择仅限陆地以显示水的标准图表信息,使照片重叠到陆
地上。
注: 必须启用此设置才能查看 Standard Mapping
®
图表。
• 选择卫星影像图,以指定的不透明度显示水和陆地的照
片。 使用滑块调节照片不透明度。 设置的百分比越高,卫
星照片覆盖的陆地和水就越多。
查看路标的航空照片
您必须在图表设置中先打开 航拍图片点 设置,才能查看导航图上
的航空照片。
注: 在某些区域,此功能属于高级图表。
您可以使用地标、码头和海港的航空照片,以帮助您熟悉周围环
境或在抵达之前熟悉码头或海港。
1
在导航图中,选择相机图标:
• 要查看鸟瞰照片,请选择 。
• 要查看透视照片,请选择 。 照片从相机的位置拍摄,
指向圆锥的方向。
2
选择 航拍照片。
自动识别系统
自动识别系统 (AIS) 让您可以识别和跟踪其它船只, 并提醒您注
意区域交通状况。 如果海图仪与外部 AIS 设备连接,而且船只位
于范围内、 配有转发器或主动传输 AIS 信息, 那么海图仪可显
示上述船只的某些信息。
为每个船只报告的信息包含海事移动服务身份 (MMSI)、位置、
GPS 速度、GPS 航向、报告船只的上个位置起的时间、最近通
路和前往最近通路的时间。
一些海图仪型号还支持 Blue Force Tracking。 使用 Blue Force
Tracking 跟踪的船只在海图仪上用蓝绿色指出。
AIS 目标符号
符号 说明
AIS 船只。 船只报告 AIS 信息。 三角形指向的方向表示 AIS 船
只移动的方向。
目标已选定。
目标已激活。 图表上显示的目标较大。 目标附带的绿色线条表示
目标的北基准。 如果细节设置设为“显示”,船只的 MMSI、速度
和方向在目标下方显示。 如果船只的 AIS 传输丢失,则将显示消
息横幅。
8 图表和三维图视图

符号 说明
目标丢失。 绿色 X 表示船只的 AIS 传输丢失,海图仪显示一则消
息横幅,询问是否应继续跟踪船只。 如果不继续跟踪船只,丢失
目标符号将从图表或三维图视图中消失。
范围内的危险目标。 目标闪烁,同时警报响起且消息横幅显示。
确认警报后,带有红色线条的实心红三角形表示目标的位置和北
基准。 如果安全区域碰撞警报设为“关”,目标闪烁,但是警报声
不会响起,警报横幅也不会显示。 如果船只的 AIS 传输丢失,则
将显示消息横幅。
危险目标将丢失。 红色 X 表示船只的 AIS 传输丢失,海图仪将显
示一则消息横幅,询问是否应继续跟踪船只。 如果不继续跟踪船
只,丢失危险目标符号将从图表或三维图视图中消失。
此符号的位置表示接近危险目标的最近点,符号旁边的数字表示
前往接近此目标的最近点的时间。
注: 使用 Blue Force Tracking 跟踪的船只用蓝绿色指出,不论
其状态为何。
已激活 AIS 目标的航向和设计路线
已激活 AIS 目标提供航向和对地航向信息时,目标的航向将在图
表上显示为附加至 AIS 目标符号的实线。 航向线不会在三维图视
图上显示。
已激活 AIS 目标的设计路线在图表或三维图视图上显示为虚线。
设计路线线条的长度基于设计航向设置的值。 如果已激活 AIS 目
标未传输速度信息,或者如果船只未移动,设计路线线条不会显
示。 船只传输的速度、对地航向或转弯率信息的变化将影响设计
路线线条的计算。
已激活 AIS 目标提供对地航向、航向和转弯率信息时,目标的设
计路线将根据对地航向和转弯率信息计算。 目标转弯所使用的方
向也基于转弯率信息,由航向线末尾的尖端方向表示。 尖端长度
不会更改。
如果已激活 AIS 目标提供对地航向和航向信息,但是未提供转弯
率信息,目标的设计路线将根据对地航向信息计算。
为 AIS 船只激活目标
1
从图表或三维图视图中,选择 AIS 船只。
2
选择 AIS 船舶 > 激活目标。
查看关于指定
AIS
船只的信息
您可以查看 AIS 信号状态、MMSI、GPS 速度、GPS 航向及报告
的关于指定 AIS 船只的其它信息。
1
从图表或三维图视图中,选择 AIS 船只。
2
选择 AIS 船舶。
为
AIS
船只停用目标
1
从图表或三维图视图中,选择 AIS 船只。
2
选择 AIS 船舶 > 取消激活。
查看 AIS 和 MARPA 威胁列表
1
在图表上,选择功能表 > 图层 > 它船信息 > 列表 > 显示。
2
选择要包括在列表中的威胁类型。
设置安全区域碰撞警报
在设置碰撞警报之前,您必须将兼容的海图仪连接至 AIS 设备或
雷达。
安全区域碰撞警报只能与 AIS 及 MARPA 配合使用。 MARPA 功
能可与雷达配合使用。 安全区域用于避免碰撞,可以定制。
1
选择 设置 > 报警 > 进入安全区报警 > 开。
当被标记的 MARPA 对象或激活的 AIS 目标船只进入您船只周
围的安全区域时,一个消息横幅将会出现,而且系统会发出警
报声。 该对象还会在屏幕上标为危险。 当警报处于关闭状态
时,消息横幅和警报声会被禁用,但是该对象在屏幕上仍会标
为危险。
2
选择范围,然后以您的船只为原点,选择安全区域的半径。
3
选择距离抵达时间,然后选择在确定目标会与安全区域相交时
发出警报的时间。
例如,要提前 10 分钟获悉目标与安全区域的可能相交以避免
发生相交,请将距离抵达时间设置为 10,警报声将在该船只
与安全区域相交之前 10 分钟响起。
4
选择 MARPA 警报,然后选择发现 MARPA 标记对象时发出
警报的时间选项。
AIS 导航帮助
AIS 导航帮助 (ATON) 是通过 AIS 无线电传送的任何类型的导航
帮助。 ATON 显示在图表上,具有标识信息(如位置和类型)。
有三种主要的 AIS ATON 类型。 真实 ATON 实际存在,从其实
际位置发送标识和位置信息。 合成 ATON 实际存在,从另一个位
置发送标识和位置信息。 虚拟 ATON 不实际存在,从另一个位置
发送标识和位置信息。
当海图仪连接到兼容 AIS 无线电时,可以在图表上查看 AIS
ATON。 要显示 AIS ATON,请在图表中,选择功能表 > 图层 >
海图 > 助航标浮 > ATON。 如果在图表上选择 ATON,则可以查
看有关 ATON 的更多信息。
符号 含义
真实或合成 ATON
真实或合成 ATON:北顶标
真实或合成 ATON:南顶标
真实或合成 ATON:东顶标
真实或合成 ATON:西顶标
真实或合成 ATON:专用顶标
真实或合成 ATON:安全顶标
真实或合成 ATON:危险顶标
虚拟 ATON
虚拟 ATON:北顶标
虚拟 ATON:南顶标
虚拟 ATON:东顶标
虚拟 ATON:西顶标
虚拟 ATON:专用顶标
虚拟 ATON:安全顶标
虚拟 ATON:危险顶标
AIS 求救信号
配套齐全的 AIS 求救信号设备可在激活时传输紧急位置报告。 海
图仪可以接收来自搜索和救援发射器 (SART) 和无线电应急示位
标 (EPIRB) 的信号及其他紧急事故地点信号。 求救信号传输与标
准的 AIS 传输不同,因此其在海图仪上的显示也不同。 您并非追
踪求救信号传输以避免碰撞,而是追踪求救信号传输来定位和帮
助船只或人员。
导航至求救信号传输
当您接收到求救信号传输时,求救信号警报将会出现。
选择 查看 > 直线导航至以开始导航至该传输。
AIS
求救信号设备锁定目标符号
符号 说明
AIS 求救信号设备传输。 选择以查看更多关于传输的信息并开始
导航。
传输丢失。
传输测试。 船只启动测试其求救信号设备时显示, 并不表示真实
紧急情况。
传输测试丢失。
图表和三维图视图 9

启用
AIS
传输测试预警
为避免在码头等拥挤区域出现大量测试预警和符号,您可以选择
接收或忽略 AIS 测试消息。 要测试 AIS 紧急设备,您必须启用海
图仪以接收测试预警。
1
选择 设置 > 报警 > AIS。
2
选择选项:
• 要接收或忽略“无线电应急示位标 (EPRIB)”测试信号,请选
择 AIS 示位标测试。
• 要接收或忽略紧急事故地点 (MOB) 测试信号,请选择 AIS-
MOB 测试。
• 要接收或忽略搜索和救援转发器 (SART) 测试信号,请选择
AIS 应答器测试。
关闭 AIS 接收
AIS 信号接收在默认情况下处于开启状态。
选择 设置 > 它船信息 > AIS > 关。
所有图表和三维图视图上的所有 AIS 功能都处于禁用状态。
这包括 AIS 船只定位和追踪、AIS 船只定位和追踪引起的碰撞
警报,以及 AIS 船只相关信息的显示。
海图菜单
注: 并非所有设置都适用于所有海图。 某些选项需要高级地图或
连接的附件,例如雷达。
注: 菜单可能包含一些已安装海图或您当前位置不支持的设置。
如果您对这些设置进行更改,不会对海图视图产生影响。
在海图上,选择功能表。
图层: 调整海图中不同项目的外观 (海图图层, 第 10 页)。
Quickdraw 自绘等深线: 打开底部轮廓图,您可以创建捕鱼地图
标签 (Garmin Quickdraw 轮廓地图导航, 第 11 页)。
设置: 调整海图设置 (图表设置, 第 11 页)。
编辑叠加层: 调整屏幕上显示的数据 (定制数据覆盖图, 第 3 页)。
海图图层
您可以打开和关闭海图图层以及自定义海图功能。 每个设置都特
定于您所查看的海图或海图视图的类型。
注: 并非所有设置都适用于所有海图和海图仪型号。 某些选项需
要高级地图或连接的附件。
注: 菜单可能包含一些已安装海图或您当前位置不支持的设置。
如果您对这些设置进行更改,不会对海图视图产生影响。
在海图中,选择 功能表 > 图层。
海图: 显示和隐藏海图相关项 (图表图层设置, 第 10 页)。
本船: 显示和隐藏船只相关项 (我的船只图层设置, 第 10 页)。
用户数据: 显示和隐藏用户数据(如航点、边界和航迹),并打开
用户数据列表 (用户数据图层设置, 第 10 页)。
它船信息: 调整其他船只的显示方式 (其他船只布局设置,
第 11 页)。
水域: 显示和隐藏深度项目 (水图层设置, 第 11 页)。
Quickdraw 自绘等深线: 显示和隐藏 Garmin Quickdraw 等深线
数据 (Garmin Quickdraw 轮廓设置, 第 13 页)。
天气: 显示和隐藏天气相关项 (天气图层设置, 第 11 页)。
图表图层设置
在图表上,选择 功能表 > 图层 > 海图。
卫星照片: 当使用某些高级地图时,显示导航图的陆地部分或陆地
和海洋部分的高分辨率卫星图 (在导航图上显示卫星图,
第 8 页)。
注: 必须启用此设置才能查看 Standard Mapping 图表。
潮汐/海流: 在图表上显示海流站指示器和潮汐站指示器 (显示潮汐
和海流指示器, 第 8 页) ,并启用潮汐和海流滑块,设置在地图
上报告潮汐和海流的时间。
陆地兴趣点: 显示陆地上的兴趣点。
助航标浮: 在图表中显示导航帮助(如 ATON 和闪光)。 允许选
择 NOAA 或 IALA 助航系统类型。
服务点: 显示海事服务的位置。
深度: 调整深度图层的项目 (深度图层设置, 第 10 页)。
限制区域: 显示图表中限制区域的相关信息。
航拍图片点: 显示航空照片的相机图标 (查看路标的航空照片,
第 8 页)。
深度图层设置
在图表上,选择功能表 > 图层 > 海图 > 深度。
深度着色: 指定遮蔽介于其中的深度上限和下限。
浅水着色: 设置从海岸线到指定深度的遮蔽。
水深点: 开启地点环境并设置危险深度。 等于或浅于危险深度的
测点深度将由红色文本表示。
捕鱼区域: 设置底部轮廓和深度测量详细视图的缩放等级,简化地
图显示以便在捕鱼时合理利用。
我的船只图层设置
在图表上,选择功能表 > 图层 > 本船。
船首线: 显示和调整航向线(这是从采用行驶方向的船首绘制到地
图上的线条) (设置航向线和角标记, 第 19 页)。
当前航迹: 显示图表上的活动路径,打开当前航迹选项菜单。
风图: 显示风向角度或由连接了风力传感器提供的方向的可视化显
示,设置风源。
罗盘玫瑰: 在您的船只周围显示罗经盘,指明导向船只航向的罗盘
方向。 启用此选项禁用风图选项。
船只图标: 在图标上设置可以表示您当前位置的图标。
方位线设置
要使用方位线功能,您必须将风力传感器连接至海图仪。
当处于航行模式 (设置船只类型, 第 4 页)时,您可以在导航图上显
示方位线。 在竞赛时,方位线非常有用。
在导航图上,选择 功能表 > 图层 > 本船 > 方位线 > 设置。
显示: 设置方位线和船只在图表上的显示方式,并设置方位线的长
度。
航向角: 可让您选择设备计算方位线的方式。 实际参数选项会使
用风力传感器测量到的风向角来计算方位线。 手动选项会使用
手动输入的迎风角度和背风角度来计算方位线。
迎风角: 允许根据迎风航行角度设置方位线。
下风角: 允许根据背风航行角度设置方位线。
潮汐纠正: 根据潮汐纠正方位线。
方位线滤波: 根据输入的时间间隔筛选方位线数据。 对于筛掉船
只部分航向或真风向角度变化的平滑方位线,输入较高的数
值。 对于显示船只航向或真风向角度变化较高灵敏度的方位
线,输入较低的数值。
用户数据图层设置
您可以在图表上显示用户数据,如航点、边界和航迹。
在图表上,选择功能表 > 图层 > 用户数据。
航点: 在图表上显示航点并打开航点列表。
边界线: 在图表上显示边界并打开边界列表。
航迹: 在图标上显示航迹。
10 图表和三维图视图

其他船只布局设置
注: 这些选项要求具有已连接附件,例如 AIS 接收机、雷达或
VHF 对讲机。
在海图中,选择功能表 > 图层 > 它船信息。
DSC: 设置 DSC 船只和路径在图表上的显示方式,显示 DSC 列
表。
AIS: 设置 AIS 船只和路径在图表上的显示方式,显示 AIS 列表。
详细信息: 在图表上显示其他船只的详细信息。
船首线: 为激活 AIS 和标记 MARPA 的船只设置计划的航行时
间。
进入安全区报警: 设置安全区域碰撞警报 (设置安全区域碰撞警报,
第 9 页)。
水图层设置
在海图上,选择功能表 > 图层 > 水域。
注: 菜单可能包含一些已安装海图或您当前位置不支持的设置。
如果您对这些设置进行更改,不会对海图视图产生影响。
深度着色: 指定遮蔽介于其中的深度上限和下限。
浅水着色: 设置从海岸线到指定深度的遮蔽。
水深点: 开启地点环境并设置危险深度。 等于或浅于危险深度的
测点深度将由红色文本表示。
捕鱼区域: 设置底部轮廓和深度测量详细视图的缩放等级,简化地
图显示以便在捕鱼时合理利用。
地形遮蔽: 用阴影显示底部坡度。 仅某些高级地图提供此功能。
声纳图: 显示声纳图,帮助显示底部物体的密度。 仅某些高级地
图提供此功能。
湖面: 设置湖泊的预置水位。 仅某些高级地图提供此功能。
深度范围遮蔽
您可以在您的地图上设定颜色范围,以显示目标鱼正在咬钩处的
水深。 您可以设定更深的范围,以监控底部深度在特定深度范围
内的变化速度。 您最多可创建 10 个深度范围。 对于内陆捕捞,
请最多创建 5 个深度范围,以减少地图杂波。 深度范围适用于所
有图表和所有水体。
某些 Garmin LakeVü
™
和高级补充图表默认情况下会具有多个深
度范围着色。
红色 0 至 1.5 米(0 至 5 英尺)
橙色 1.5 至 3 米(5 至 10 英尺)
黄色 3 至 4.5 米(10 至 15 英尺)
绿色 4.5 至 7.6 米(15 至 25 英尺)
天气图层设置
从导航图或渔图中,选择功能表 > 图层 > 海图 > 天气 > 。
在天气图表上,选择 功能表 > 图层 > 海图 > 天气。
已观测图层: 设置所显示的已观察天气项目。 已观察天气是当前
可见的天气情况。
预报图层: 设置所显示的预报天气项目。
图层模式: 显示预报或已观察的天气信息。
循环: 循环显示预报或已观察的天气信息。
说明: 显示天气图例,包括天气情况的严重程度(从左到右依次增
强)。
天气预订: 显示天气描述信息。
恢复默认设置: 将天气设置恢复为出厂默认值。
编辑叠加层: 调整屏幕上显示的数据 (定制数据覆盖图, 第 3 页)。
雷达覆盖设置
从导航图或渔图中,选择功能表 > 图层 > 雷达 > 。
从雷达屏幕中,选择功能表。
雷达进入待机状态: 停止雷达传输。
增益: 调整增益 (在雷达屏幕上自动调整增益, 第 29 页)。
海浪抑制: 调整海杂波 (在雷达屏幕上自动调整增益, 第 29 页)。
雷达选项: 打开雷达选项菜单 (雷达选项菜单, 第 30 页)。
它船信息: 设置其他船只在雷达视图上的显示方式 (其他船只布局
设置, 第 11 页)。
雷达设置: 打开雷达显示设置 (雷达设置菜单, 第 30 页)。
编辑叠加层: 调整屏幕上显示的数据 (定制数据覆盖图, 第 3 页)。
图表设置
注: 并非所有设置都适用于所有图表和三维图视图。 某些设置需
要外部附件或适用的高级图表。
在图表上,选择 功能表 > 设置。
指向模式: 设置地图的视角。
详细度: 以不同缩放级别调整地图上显示的细节量。
图表大小: 设置图表的可见大小。
世界地图: 在图表上使用基本世界地图或带阴影的地形图。 这些
差别仅在缩小得过多而无法查看详细图表时才可见。
起航线: 设置帆船比赛的开始线 (设置开始线, 第 18 页)。
画中画: 在当前位置居中显示一个小地图。
Fish Eye 3D 设置
注: 在某些区域,此功能属于高级图表。
从 Fish Eye 3D 图视图中选择功能表。
查看: 设置三维图视图的视角。
航迹: 显示航迹。
声纳锥体: 显示表示传感器覆盖区域的圆锥体。
鱼群符号: 显示挂起目标。
支持的地图
为帮助您享受安全和愉快的水上时光,Garmin 设备仅支持由
Garmin 或获得认可的第三方制作商制作的官方地图。
您可以从 Garmin 购买地图。 如果您从 Garmin 以外的卖方处购
买地图,在购买之前,请先对卖方进行调查。 对于线上卖方,务
必格外小心。 如果您购买了不受支持的地图,请将其退回给卖
方。
Garmin Quickdraw 轮廓地图导航
警告
Garmin Quickdraw 轮廓地图导航功能允许用户生成地图。对于第
三方地图的准确性、可靠性、完整性或及时性, Garmin 未作出
任何陈述。 使用或依赖第三方地图的风险由您全权承担。
使用 Garmin Quickdraw Contours 地图导航功能,可以借助轮廓
和深度标签为任何水体即刻创建地图。
Garmin Quickdraw Contours 记录数据时,一个彩色圆圈围绕着
船只图标。 这个圆圈代表了每次扫描的地图上的近似区域。
Garmin Quickdraw 轮廓地图导航 11

绿色圆圈指示良好的深度和 GPS 位置,以及低于 16 km/h
(10 mph) 的速度。 黄色圆圈指示良好的深度和 GPS 位置,以及
16 和 32 km/h(10 和 20 mph)之间的速度。 红色圆圈指示较差
的深度或 GPS 位置,以及高于 32 km/h (20 mph) 的速度。
您可以在组合屏幕中或者作为地图上的单独视图查看 Garmin
Quickdraw Contours。
保存的数据量取决于存储卡的大小、声纳源、记录数据时的船只
速度。 使用单波束声纳时,您可以记录得更久。 估计在 2 GB 的
存储卡上可以记录大约 1,500 小时的数据。
当您在海图仪存储卡上记录数据时,新数据会被添加到现有的
Garmin Quickdraw Contours 地图,并被保存在存储卡上。 当您
插入一个新的存储卡时,现有数据不会转移到新卡上。
使用 Garmin Quickdraw 轮廓功能映射水体
在您可以使用 Garmin Quickdraw 轮廓功能之前,您必须知晓声
纳深度、您的 GPS 位置以及具有可用空间的存储卡。
1
从图表视图中,选择功能表 > Quickdraw 自绘等深线 > 开始
录制。
2
录制完成之后,选择功能表 > Quickdraw 自绘等深线 > 停止
记录。
3
选择管理 > 名称,然后输入地图名称。
为 Garmin Quickdraw 轮廓地图添加标签
您可以为 Garmin Quickdraw 轮廓地图添加标签,以标记危险或
兴趣点。
1
从“导航”图中,选择一个位置。
2
选择 Quickdraw 标签。
3
为标签输入文本,然后选择完成。
Garmin Quickdraw 社区
Garmin Quickdraw 社区是一个自由、公开的在线社区,用于与他
人共享您的 Garmin Quickdraw 轮廓地图。 也可以下载其他用户
创建的地图。
如果您的设备配有 Wi‑Fi 技术,则可以使用 ActiveCaptain 应用程
序访问 Garmin Quickdraw 社区 (使用 ActiveCaptain 连接到
Garmin Quickdraw 社区, 第 12 页)。
如果您的设备配有 Wi‑Fi 技术,则可以使用 Garmin Connect
™
网
站访问 Garmin Quickdraw 社区 (使用 Garmin Connect 连接到
Garmin Quickdraw 社区, 第 12 页)。
使用 ActiveCaptain 连接到 Garmin Quickdraw 社区
1
从移动设备中打开 ActiveCaptain 应用程序并连接至 GLASS
COCKPIT 设备 (开始使用 ActiveCaptain 应用程序, 第 4 页)。
2
从应用程序中,选择 Quickdraw 社区。
您可以在社区中从其他人那里下载轮廓 (使用 ActiveCaptain 下载
Garmin Quickdraw 社区地图, 第 12 页),并共享您创建的轮廓
(使用 ActiveCaptain 在 Garmin Quickdraw 社区共享您的 Garmin
Quickdraw 轮廓地图, 第 12 页)。
使用
ActiveCaptain
下载
Garmin Quickdraw
社区地图
您可以下载其他用户创建并在 Garmin Quickdraw 社区中共享的
Garmin Quickdraw 轮廓地图。
1
通过移动设备上的 ActiveCaptain 应用程序,选择 Quickdraw
社区 > 搜索等深线。
2
使用地图和搜索功能定位要下载的区域。
红点代表该区域已共享的 Garmin Quickdraw 等高线地图。
3
选择选择下载地区。
4
拖动方框,选择要下载的区域。
5
拖动边角,更改下载区域。
6
选择下载区域。
您下次将 ActiveCaptain 应用程序连接至 GLASS COCKPIT 设备
时,已下载等高线将自动传输到该设备。
使用
ActiveCaptain
在
Garmin Quickdraw
社区共享您的
Garmin Quickdraw
轮廓地图
您可以共享在 Garmin Quickdraw 社区中与他人共同创建的
Garmin Quickdraw 轮廓地图。
共享轮廓地图时,仅会共享您的轮廓地图。 您的航点不会被共
享。
设置 ActiveCaptain 应用程序时,您可能已选择自动与社区共享
您的轮廓。 否则请按以下步骤启用共享。
通过移动设备上的 ActiveCaptain 应用程序,选择与海图仪同
步 > 募捐到社区。
下次将 ActiveCaptain 应用程序连接至 GLASS COCKPIT 设备
时,您的轮廓地图将自动传送至社区。
使用 Garmin Connect 连接到 Garmin Quickdraw 社区
1
请访问 connect.garmin.com。
2
选择快速入门 > Quickdraw 社区 > 快速入门。
3
如果没有 Garmin Connect 账户,请创建一个账户。
4
登录至您的 Garmin Connect 帐户。
5
在右上方选择航海,以打开 Garmin Quickdraw 小程序。
提示: 确保您的计算机已插入存储卡,以便共享 Garmin
Quickdraw 轮廓地图。
使用
Garmin Connect
在
Garmin Quickdraw
社区共享您的
Garmin Quickdraw
轮廓地图
您可以共享在 Garmin Quickdraw 社区中与他人共同创建的
Garmin Quickdraw 轮廓地图。
共享轮廓地图时,仅会共享您的轮廓地图。 您的航点不会被共
享。
1
将存储卡插入卡插槽 (插入存储卡, 第 2 页).
2
将存储卡插入您的计算机。
3
访问 Garmin Quickdraw 社区 (使用 Garmin Connect 连接到
Garmin Quickdraw 社区, 第 12 页)。
4
选择共享您的等深线。
5
浏览存储卡,然后选择 /Garmin 文件夹。
6
打开 Quickdraw 文件夹,然后选择名为 ContoursLog.svy 的
文件。
上传文件后,将 ContoursLog.svy 文件从您的存储卡上删除,避
免将来上传时出现问题。 您的数据不会丢失。
使用
Garmin Connect
下载
Garmin Quickdraw
社区地图
您可以下载其他用户创建并在 Garmin Quickdraw 社区中共享的
Garmin Quickdraw 轮廓地图。
如果您的设备未配有 Wi‑Fi 技术,可以使用 Garmin Connect 网
站访问 Garmin Quickdraw 社区。
如果您的设备配有 Wi‑Fi 技术,则应使用 ActiveCaptain 应用程序
访问 Garmin Quickdraw 社区 (使用 ActiveCaptain 连接到
Garmin Quickdraw 社区, 第 12 页)。
1
将存储卡插入您的计算机。
2
访问 Garmin Quickdraw 社区 (使用 Garmin Connect 连接到
Garmin Quickdraw 社区, 第 12 页)。
3
选择搜索等深线。
4
使用地图和搜索功能定位要下载的区域。
红点代表该区域已共享的 Garmin Quickdraw 轮廓地图。
5
选择选择要下载的区域。
6
拖动方框边缘,选择要下载的区域。
7
选择开始下载。
8
将文件保存至您的存储卡。
提示: 如果无法找到文件,请在“下载”文件夹中查找。 浏览器
可能将文件保存在此处。
9
从计算机上取下存储卡。
10
将存储卡插入卡插槽 (插入存储卡, 第 2 页)。
海图仪将自动识别轮廓地图。 海图仪需要几分钟才能加载地
图。
12 Garmin Quickdraw 轮廓地图导航
ページが読み込まれています...
ページが読み込まれています...
ページが読み込まれています...
ページが読み込まれています...
ページが読み込まれています...
ページが読み込まれています...
ページが読み込まれています...
ページが読み込まれています...
ページが読み込まれています...
ページが読み込まれています...
ページが読み込まれています...
ページが読み込まれています...
ページが読み込まれています...
ページが読み込まれています...
ページが読み込まれています...
ページが読み込まれています...
ページが読み込まれています...
ページが読み込まれています...
ページが読み込まれています...
ページが読み込まれています...
ページが読み込まれています...
ページが読み込まれています...
ページが読み込まれています...
ページが読み込まれています...
ページが読み込まれています...
ページが読み込まれています...
ページが読み込まれています...
ページが読み込まれています...
ページが読み込まれています...
ページが読み込まれています...
ページが読み込まれています...
ページが読み込まれています...
ページが読み込まれています...
ページが読み込まれています...
ページが読み込まれています...
ページが読み込まれています...
ページが読み込まれています...
ページが読み込まれています...
ページが読み込まれています...
ページが読み込まれています...
ページが読み込まれています...
ページが読み込まれています...
ページが読み込まれています...
ページが読み込まれています...
-
 1
1
-
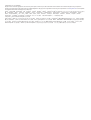 2
2
-
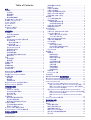 3
3
-
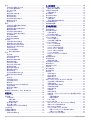 4
4
-
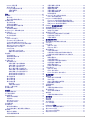 5
5
-
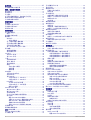 6
6
-
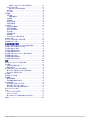 7
7
-
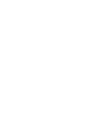 8
8
-
 9
9
-
 10
10
-
 11
11
-
 12
12
-
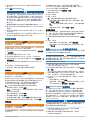 13
13
-
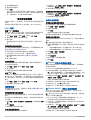 14
14
-
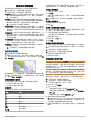 15
15
-
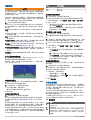 16
16
-
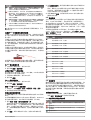 17
17
-
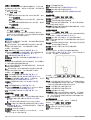 18
18
-
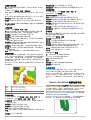 19
19
-
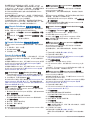 20
20
-
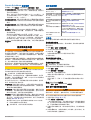 21
21
-
 22
22
-
 23
23
-
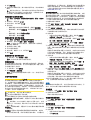 24
24
-
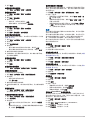 25
25
-
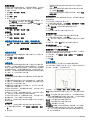 26
26
-
 27
27
-
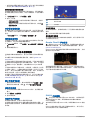 28
28
-
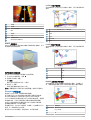 29
29
-
 30
30
-
 31
31
-
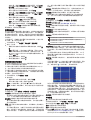 32
32
-
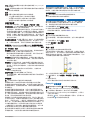 33
33
-
 34
34
-
 35
35
-
 36
36
-
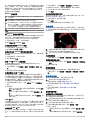 37
37
-
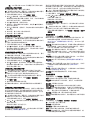 38
38
-
 39
39
-
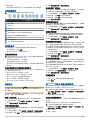 40
40
-
 41
41
-
 42
42
-
 43
43
-
 44
44
-
 45
45
-
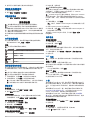 46
46
-
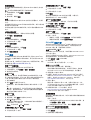 47
47
-
 48
48
-
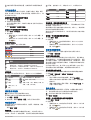 49
49
-
 50
50
-
 51
51
-
 52
52
-
 53
53
-
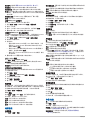 54
54
-
 55
55
-
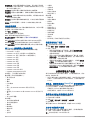 56
56
-
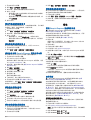 57
57
-
 58
58
-
 59
59
-
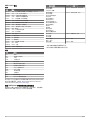 60
60
-
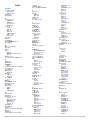 61
61
-
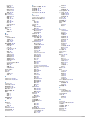 62
62
-
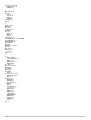 63
63
-
 64
64
Garmin Sistema Glass Cockpit Volvo Penta 取扱説明書
- タイプ
- 取扱説明書
関連論文
-
Garmin GPSMAP® 7612xsv, Volvo Penta ユーザーマニュアル
-
Garmin Sistema Glass Cockpit Volvo Penta 取扱説明書
-
Garmin Sistema Glass Cockpit Volvo Penta ユーザーマニュアル
-
Garmin GPSMAP® 722xs ユーザーマニュアル
-
Garmin GPSMAP® 7407 ユーザーマニュアル
-
Garmin Sistema Glass Cockpit Volvo Penta ユーザーマニュアル
-
Garmin Sistema Glass Cockpit Volvo Penta ユーザーマニュアル
-
Garmin GPSMAP® 7612xsv, Volvo Penta ユーザーマニュアル
-
Garmin Sistema Glass Cockpit Volvo Penta ユーザーマニュアル
-
Garmin Sistema Glass Cockpit Volvo Penta ユーザーマニュアル