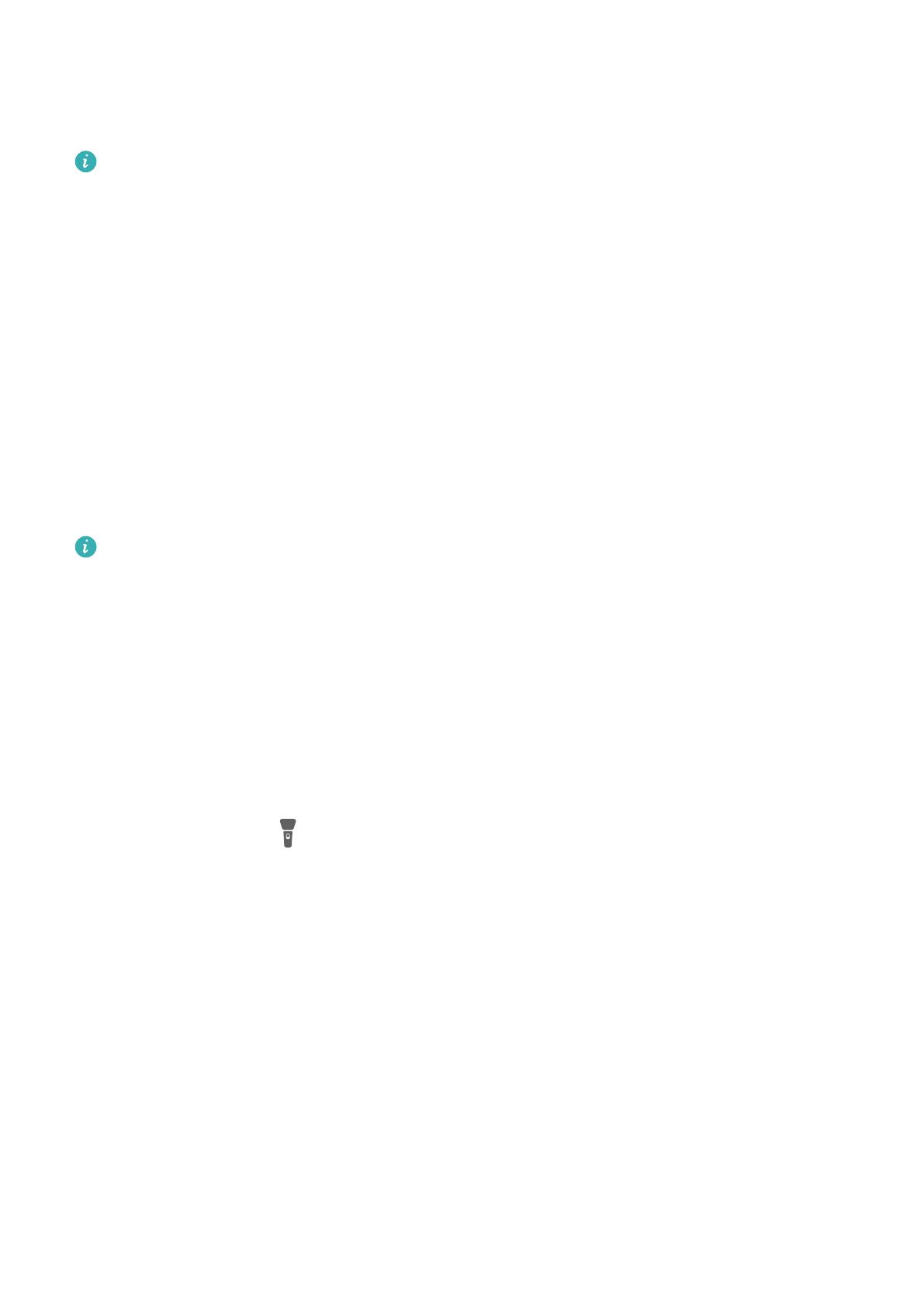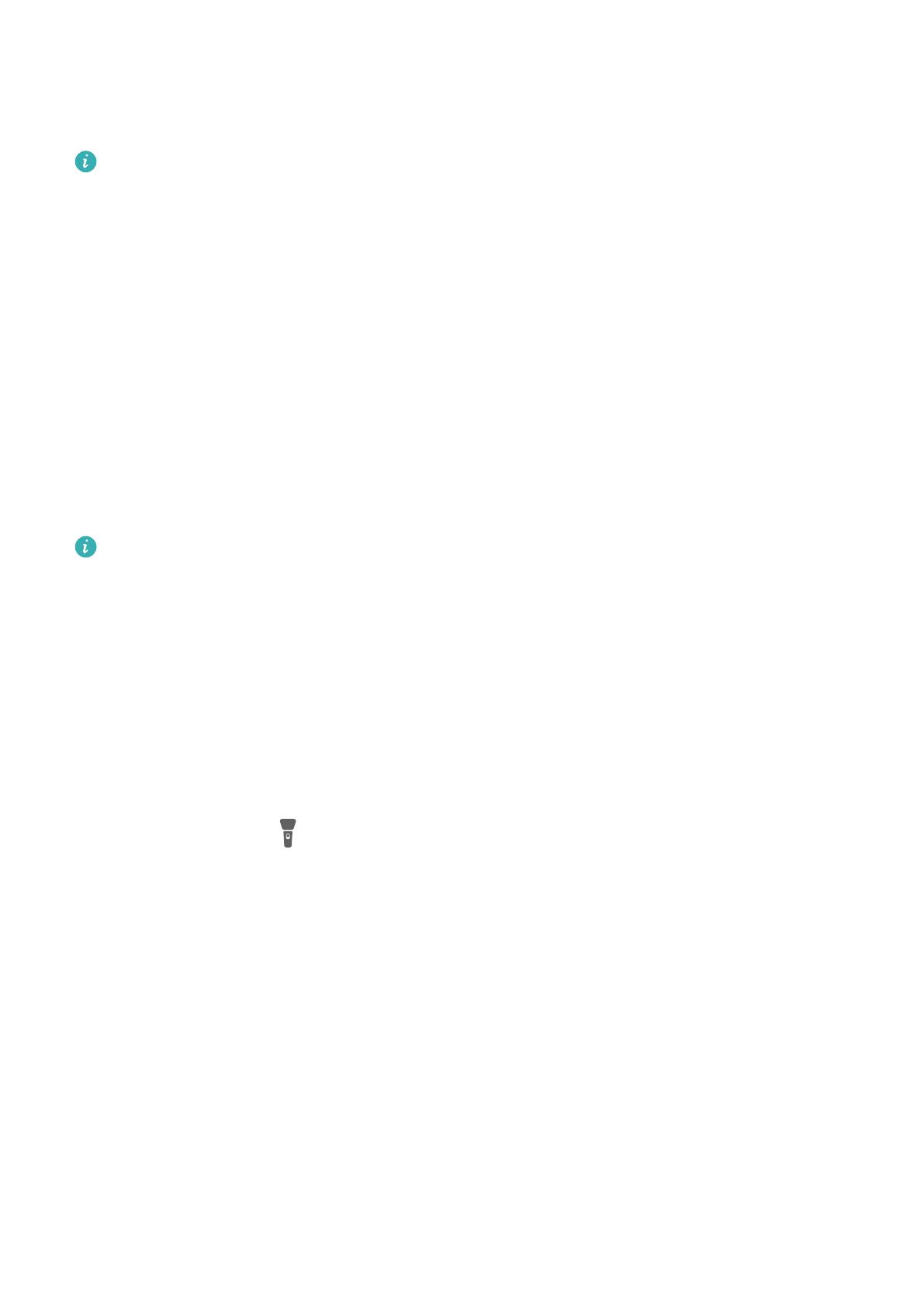
•进入设置 > 辅助功能 > 快捷启动及手势 > 亮屏,开启并使用拿起手机亮屏、双击亮屏或悬停亮
屏。
•进入设置 > 辅助功能 > 手势控制 > 拿起手机,开启并使用抬起亮屏。
若您的手机中无此菜单,则不支持该功能。请以实际情况为准。
解锁屏幕
密码解锁:点亮屏幕后,从屏幕中部向上滑动,会出现密码输入面板。输入锁屏密码即可。
人脸解锁:点亮屏幕后,将手机对准人脸,手机会自动进行人脸识别校验,校验成功后即可解锁。
指纹解锁:用事先录入指纹的手指轻触指纹感应区域,即可解锁。请注意,当使用屏内指纹时,可
点亮屏幕显示指纹区域。
更改锁屏界面显示
当您使用官方提供的主题时,可以设置在锁屏界面显示的内容。
在锁屏界面上显示步数
如需在锁屏界面上显示步数,请进入华为运动健康,根据界面提示点击同意完成授权。
•如果手机未安装华为运动健康,请进入应用市场搜索并安装华为运动健康。
•部分手机还需进入设置 > 桌面和个性化,开启在锁屏上显示步数开关。
在锁屏界面显示签名
进入设置 > 桌面和个性化,点击锁屏签名,输入个性的签名信息。
如需关闭锁屏签名,点击锁屏签名,删除原签名内容。
从锁屏界面快速打开应用
在锁屏界面,您可以快速打开相机、录音机、计算器等常用应用。
•点亮屏幕,上滑左下角 图标,打开手电筒。上滑右下角相机图标,打开相机。
•点亮屏幕,从屏幕底部边缘向上滑动,打开快捷操作面板,您可根据需要点击应用图标。例如计
算器、计时器等。
了解桌面
HarmonyOS 桌面简介
HarmonyOS 新桌面提供了服务卡片、大文件夹和小艺建议等功能,信息更丰富,操作更快捷。
还可智能聚合同色系或同类型的图标和卡片,美观且使用方便。
了解新桌面
基础使用
9