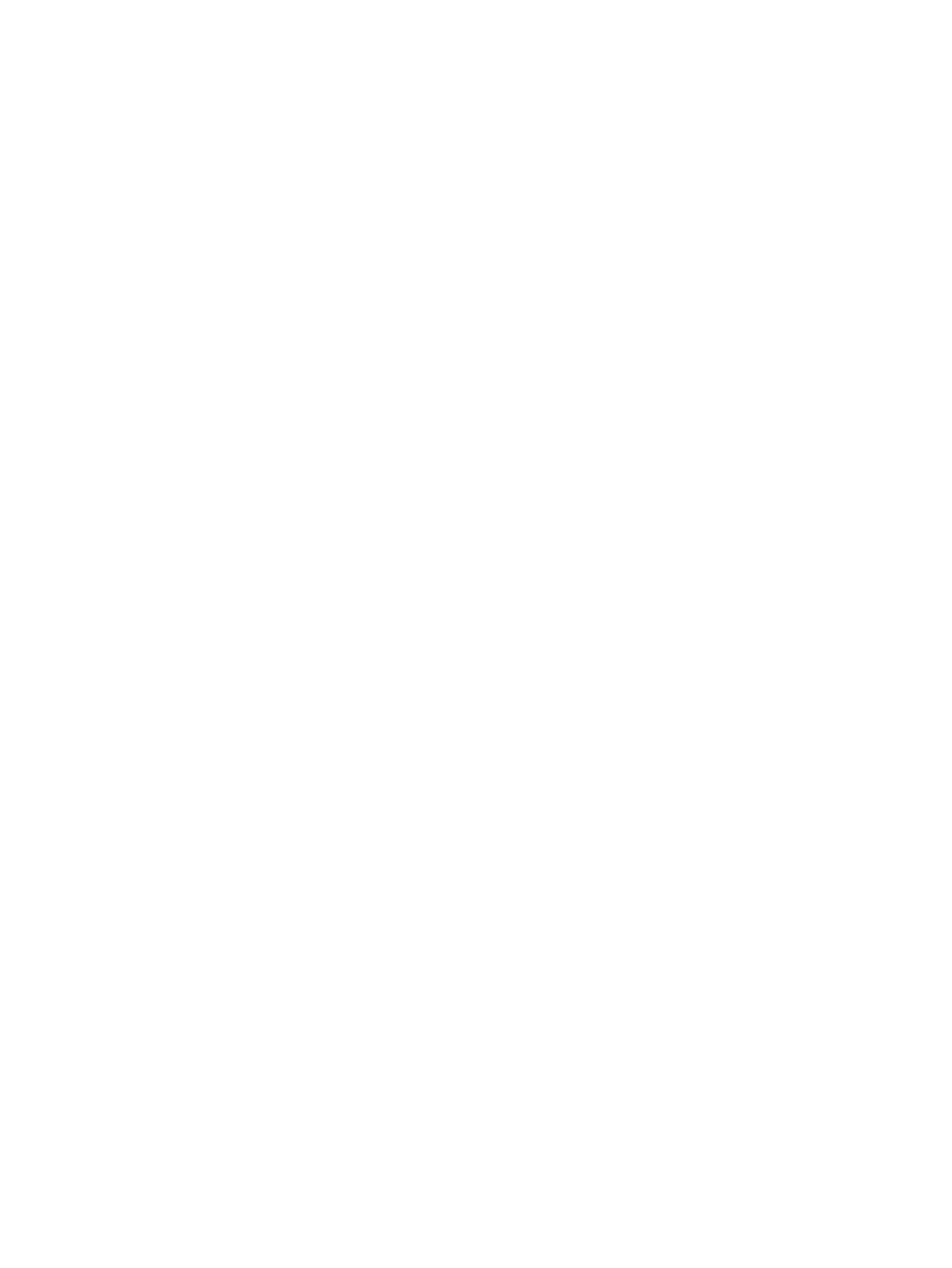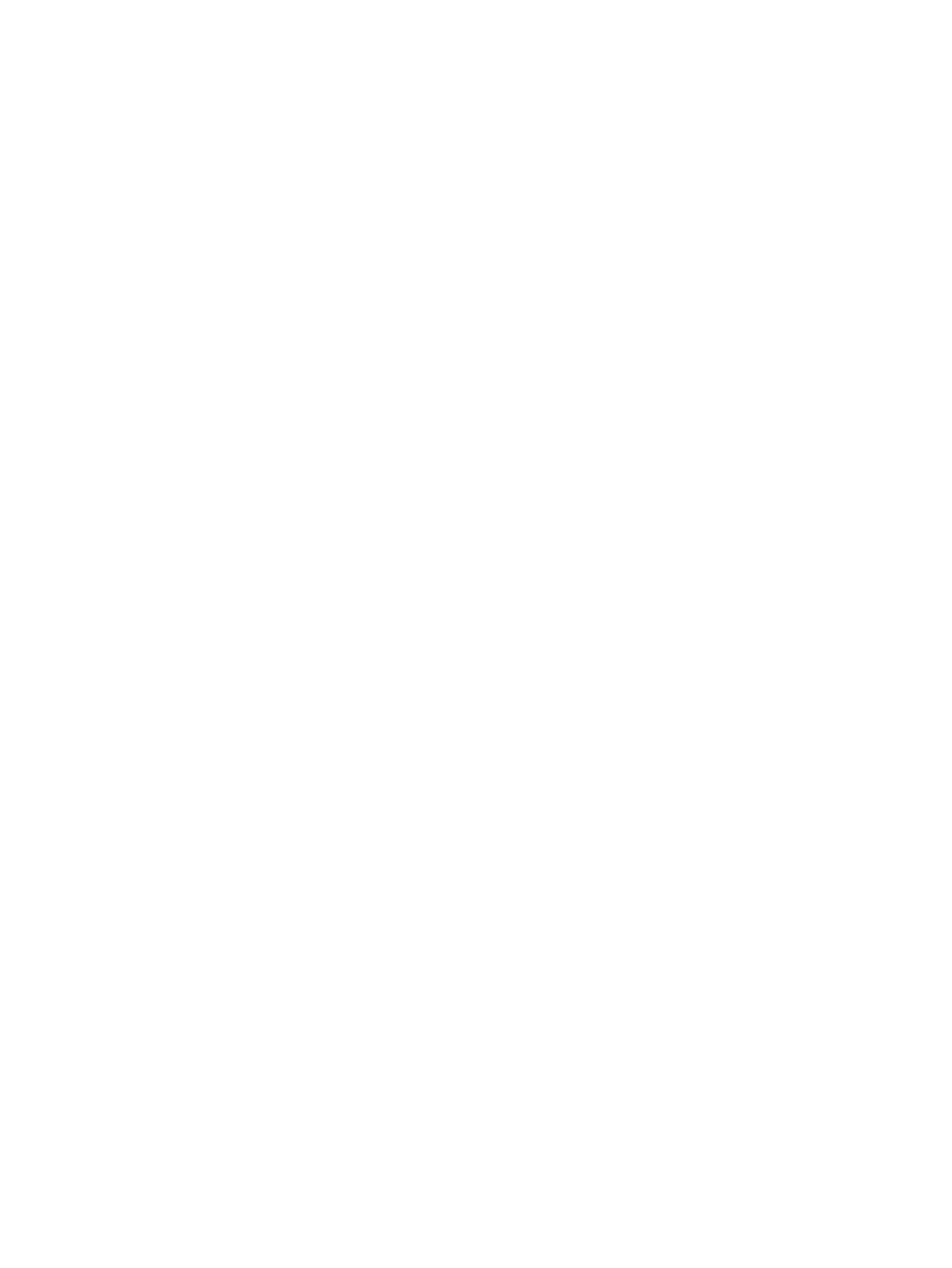
4 Sprout のメンテナンス ............................................................................................................................... 17
パフォーマンスの向上 ..................................................................................................................................... 17
[ディスク デフラグ]の使用 ............................................................................................................ 17
[ディスク クリーンアップ]の使用 ................................................................................................ 17
[HP 3D DriveGuard]の使用(一部の製品のみ) ........................................................................... 18
[HP 3D DriveGuard]の状態の確認 ................................................................................. 18
プログラムおよびドライバーの更新 ............................................................................................................. 18
Sprout の清掃 ..................................................................................................................................................... 19
清掃手順 ........................................................................................................................................... 19
ディスプレイの清掃 ..................................................................................................... 19
側面またはカバーの清掃 ............................................................................................. 19
Touch Mat の清掃 ........................................................................................................... 20
キーボードおよびマウスの清掃 ................................................................................. 20
5 セキュリティ .............................................................................................................................................. 21
コンピューターの保護 ..................................................................................................................................... 21
パスワードの使用 ............................................................................................................................................. 22
Windows でのパスワードの設定 ................................................................................................... 22
[Computer Setup]でのパスワードの設定 ...................................................................................... 23
BIOS administrator password(BIOS 管理者パスワード)の管理 ............................................... 23
BIOS administrator password(BIOS 管理者パスワード)の入力 ............................ 25
DriveLock のセキュリティ オプションの使用 ............................................................................. 25
自動 DriveLock の選択(一部の製品のみ) ............................................................... 25
自動 DriveLock の有効化 ............................................................................ 25
自動 DriveLock の無効化 ............................................................................ 26
自動 DriveLock パスワードの入力 ............................................................ 27
手動 DriveLock の選択 ................................................................................................... 27
DriveLock の master password(マスター パスワード)の設定 ........... 27
DriveLock の有効化および DriveLock の user password(ユーザー パスワード)
の設定 ............................................................................................................................. 28
DriveLock の無効化 ........................................................................................................ 28
DriveLock パスワードの入力 ........................................................................................ 29
DriveLock パスワードの変更 ........................................................................................ 29
[Windows Hello]の使用(一部の製品のみ) ................................................................................................... 30
ウィルス対策ソフトウェアの使用 ................................................................................................................. 30
ファイアウォール ソフトウェアの使用 ......................................................................................................... 30
ソフトウェア更新プログラムのインストール ............................................................................................. 31
[HP Client Security]の使用(一部の製品のみ) .............................................................................................. 31
[HP Touchpoint Manager]の使用(一部の製品のみ) .................................................................................... 31
iv