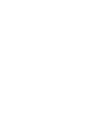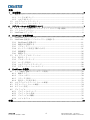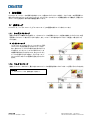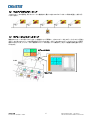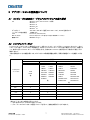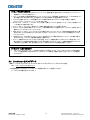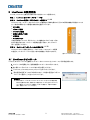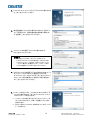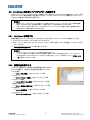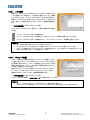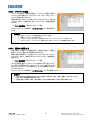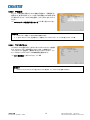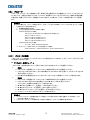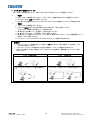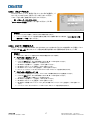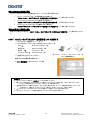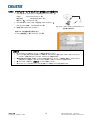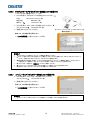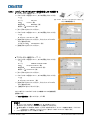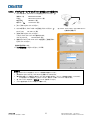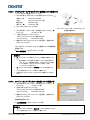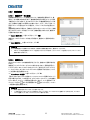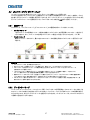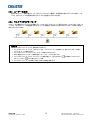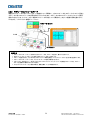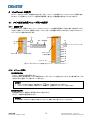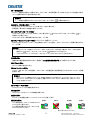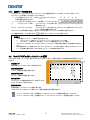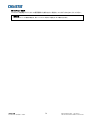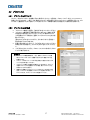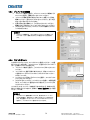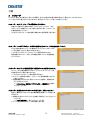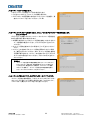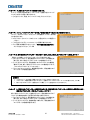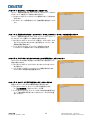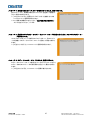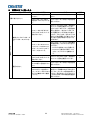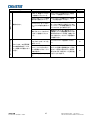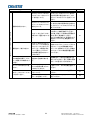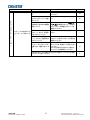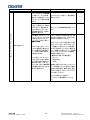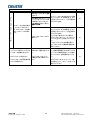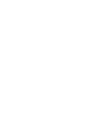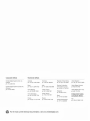操作説明書
020-001424-02
LiveViewer6 アプリケーション


3
操作説明書
LiveViewer6 アプリケーション
020-001424-02 Rev. 1 (07-2019)
Christie-LIT-MAN-USR-LiveViewer-JP
LiveViewer6 アプリケーション
操作説明書
お知らせ
本書の内容は、製品の仕様を含め、予告無く変更することがあります。また、本書の運用結果については責任を負いか
ねますので、あらかじめご了承ください。
本書の内容の一部、あるいは全部を無断で複写、転載しないでください。
商標について
Power Point
®
、Internet Explorer
®
、Windows
®
、Windows Vista
®
、Aero
®
は、米国またはその他の国における Microsoft
Corporation の登録商標です。
その他の社名および商品名は各社の商標または登録商標です。
The Software is being delivered to you “AS IS” and Christie Digital Systems USA, Inc. (CHRISTIE) make no warranty as
to its use or performance. CHRISTIE AND ITS SUPPLIERS, INCLUDING BUT NOT LIMITED TO CHRISTIE, DO
NOT AND CANNOT WARRANT THE PERFORMANCE OR RESULTS YOU MAY OBTAIN BY USING THE
SOFTWARE. EXCEPT TO THE EXTENT PROHIBITED BY LAW IN YOUR JURISDICTION, CHRISTIE AND ITS
SUPPLIERS MAKE NO WARRANTIES CONDITIONS, REPRESENTATIONS, OR TERMS (EXPRESS OR IMPLIED
WHETHER BY STATUTE, COMMON LAW, CUSTOM, USAGE OR OTHERWISE) AS TO ANY MATTER IN
CONNECTION WITH THE SOFTWARE, INCLUDING WITHOUT LIMITATION NONINFRINGEMENT OF THIRD
PARTY RIGHTS, MERCHANTABILITY, INTEGRATION, SATISFACTORY QUALITY, OR FITNESS FOR ANY
PARTICULAR PURPOSE.
You agree that the Software will not be shipped, transferred or exported into any country or used in any manner prohibited
by the United States Export Administration Act or any other applicable export laws, restrictions or regulations (collectively
the “Export Laws”). In addition, if the Software is identified as export controlled items under the Export Laws, you
represent and warrant that you are not a citizen, or otherwise located within, an embargoed nation (including without
limitation Iran, Iraq, Syria, Sudan, Libya, Cuba, North Korea, and Serbia) and that you are not otherwise prohibited under
the Export Laws from receiving the Software. All rights to Use the Software are granted on condition that such rights are
forfeited if you fail to comply with the terms of this Agreement.
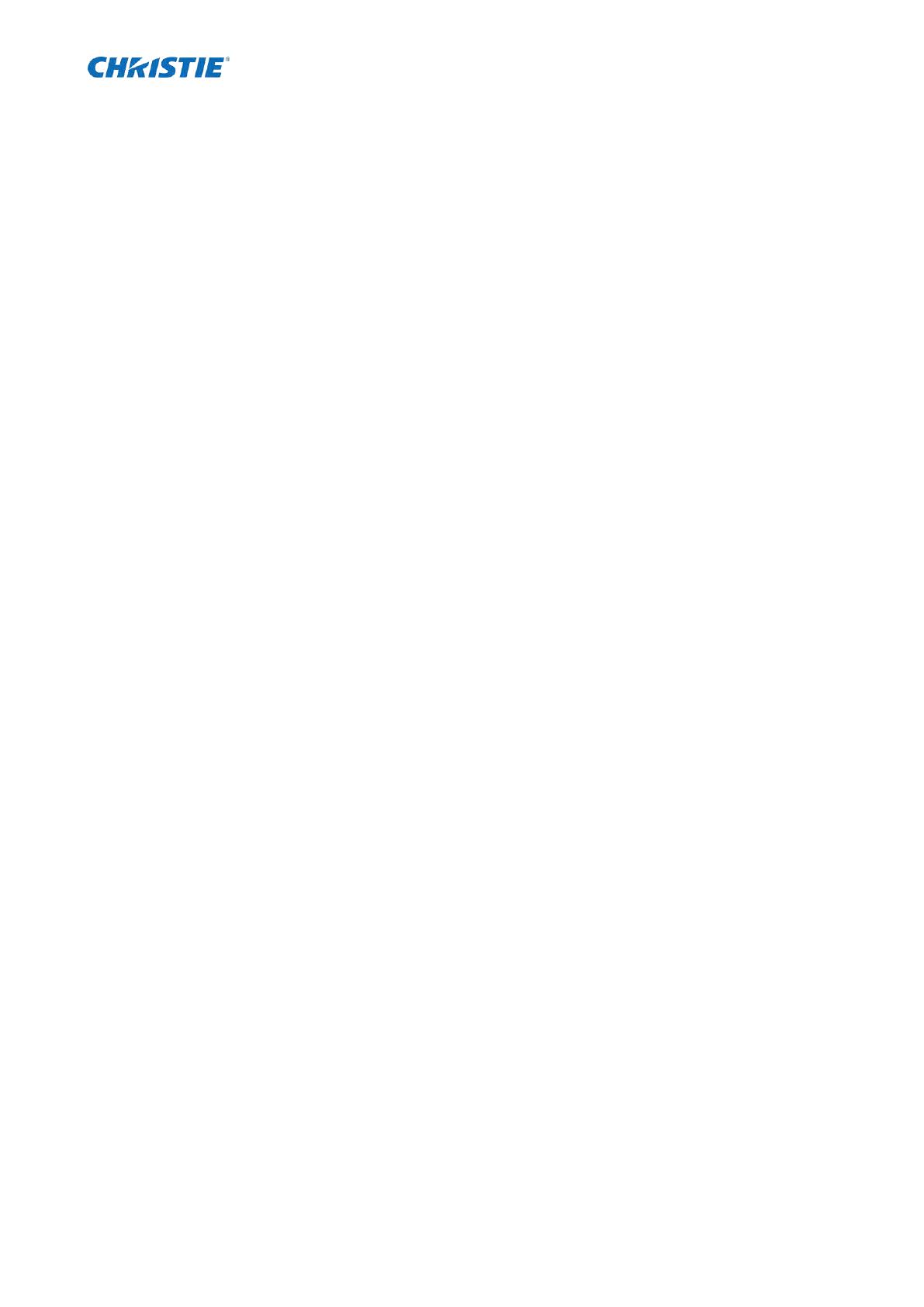
4
操作説明書
LiveViewer6 アプリケーション
020-001424-02 Rev. 1 (07-2019)
Christie-LIT-MAN-USR-LiveViewer-JP
目次
1 主な機能 .......................................................................................................................................... 5
1.1 表示モード ................................................................................................................................. 5
1.1.1 シングル PC モード ........................................................................................................... 5
1.1.2 マルチ PC モード ............................................................................................................... 5
1.2 マルチプロジェクターモード ................................................................................................. 6
1.3 モデレータコントロールモード ............................................................................................. 6
2 アプリケーションの互換性について ........................................................................................ 7
2.1 コンピュータに必要なハードウェアとソフトウェアの最小構成 ..................................... 7
2.2 ソフトウェアバージョン ......................................................................................................... 7
2.3 LiveViewer のアップデート ..................................................................................................... 8
3 LiveViewer の使用方法 ............................................................................................................... 9
3.1 LiveViewer のインストール ..................................................................................................... 9
3.2 LiveViewer を使用してプロジェクターと接続する ........................................................... 11
3.2.1 LiveViewer を起動する .................................................................................................... 11
3.2.2 接続方法を選択する ........................................................................................................ 11
3.2.3 パスコード ........................................................................................................................ 15
3.2.4 ネットワーク設定を手動入力する ................................................................................ 21
3.2.5 接続確認 ............................................................................................................................ 25
3.2.6 接続エラー ........................................................................................................................ 26
3.3 ネットワークプレゼンテーション ....................................................................................... 27
3.3.1 表示モード ........................................................................................................................ 27
3.3.2 プレゼンターモード ........................................................................................................ 27
3.3.3 ユーザー名表示 ................................................................................................................ 28
3.3.4 マルチプロジェクターモード ........................................................................................ 28
3.3.5 モデレータコントロールモード .................................................................................... 29
4 LiveViewer の操作 ......................................................................................................................30
4.1 メイン画面と各種メニューボタンの説明 ........................................................................... 30
4.1.1 画面タイプ ........................................................................................................................ 30
4.1.2 メニューボタン ................................................................................................................ 30
4.1.3 ステータス表示 ................................................................................................................ 32
4.1.4 表示モードの切り替え .................................................................................................... 33
4.2 マルチプロジェクターコントロール画面 ........................................................................... 33
4.3 モデレータコントロール画面 ............................................................................................... 34
4.4 オプション設定 ....................................................................................................................... 35
4.5 プロファイル ........................................................................................................................... 37
4.5.1 プロファイルについて .................................................................................................... 37
4.5.2 プロファイルの作成 ........................................................................................................ 37
4.5.3 プロファイルの編集......................................................................................................... 38
4.5.4 マイコネクション ............................................................................................................ 38
付録 .........................................................................................................................................................39

5
操作説明書
LiveViewer6 アプリケーション
020-001424-02 Rev. 1 (07-2019)
Christie-LIT-MAN-USR-LiveViewer-JP
1 主な機能
LiveViewer は、コンピュータの画面や音声をネットワーク経由でプロジェクターに転送し、プロジェクターの投写画面上に
表示するためのアプリケーションソフトウェアです。プロジェクターとのネットワーク接続を容易にする機能や、快適なプレ
ゼンテーションを提供する多彩な表示機能を備えています。
1.1
表示モード
LiveViewer は、「シングル PC モード」と「マルチ PC モード」の2種類の表示モードに対応しています。
1.1.1 シングル PC モード
有線 LAN あるいは無線 LAN を使用して、1台のコンピュータの画面をネットワーク経由で接続したプロジェクターの投
写画面にフルスクリーン表示することができます。また、コンピュータの音声をプロジェクターに転送して再生すること
ができます。
■ プレゼンターモード
シングル PC モードでプレゼンテーションをしている間、
プロジェクターの投写画面を1台のコンピュータで占
有し、他のコンピュータからの割り込みを防止すること
ができます。プレゼンテーション中に別のコンピュータ
の画面が表示されることがないので、安心してプレゼン
テーションを進めることができます。プレゼンターモード
は、LiveViewer のオプション画面から設定することがで
きます。
1.1.2 マルチ PC モード
接続したコンピュータの中から、最大4台までのコンピュータの画面を同時にプロジェクターに投写することができます。
お知らせ
マルチ PC モードでは 音声転送はできません。

6
操作説明書
LiveViewer6 アプリケーション
020-001424-02 Rev. 1 (07-2019)
Christie-LIT-MAN-USR-LiveViewer-JP
1.2
マルチプロジェクターモード
1台のコンピュータの画面を、同じネットワークに接続された最大12台までのプロジェクターに同時に転送し、表示する
ことができます。
1.3
モデレータコントロールモード
複数台のコンピュータが同じプロジェクターに接続されている環境で、1台のコンピュータをモデレータ(ホスト)に設定し、
モデレータが全てのコンピュータの投写指示を行うことができます。モデレータ以外のコンピュータ(クライアント)は投写
操作ができないため、ネットワーク上に多数のコンピュータが存在している環境でも、安心して会議や授業を進めること
ができます。
クライアント
モデレータ (ホスト)
LAN

7
操作説明書
LiveViewer6 アプリケーション
020-001424-02 Rev. 1 (07-2019)
Christie-LIT-MAN-USR-LiveViewer-JP
2 アプリケーションの互換性について
2.1
コンピュータに必要なハードウェアとソフトウェアの最小構成
OS
Windows Vista
®
(Service Pack 1 以降 )
Windows
®
7
Windows
®
8
Windows
®
8.1
Windows
®
10
ディスプレイ
VGA 640 x 480 以上(推奨 XGA 1024 x 768)、65,536 色表示以上
ハードディスク空き容量
100MB 以上
CPU
Pentium 4 (2.8 GHz 以上)
Web ブラウザ
Internet Explorer
®
(6.0 あるいはそれ以降のバージョン)
無線 LAN
IEEE802.11b/g/n
2.2
ソフトウェアバージョン
LiveViewer は、プロジェクターに接続するコンピュータ全てにインストールしてください。LiveViewer をコンピュータにイ
ンストールする前に、プロジェクターの機種名と、対応する LiveViewer のバージョンを必ず確認してください。機種によ
って、使用できる LiveViewer のバージョンが異なります。非対応の LiveViewer と組み合わせて使用した場合、正しく
動作しません。
下表に記載されていない機種に関しては、プロジェクターの取扱説明書を参照し、所属する機種グループを確認してくださ
い。
LiveViewer
バージョン
機種名
グループ A
グループ B
グループ C
*2
LX41
LW41
他
LX501 LX601i
LW401 LW551i
LWU421 LWU501i
DXG1051 DWX951
DWU951 DHD951
DWX851 DWU851
DHD851
他
LWU601i LWU701i
LW651i LW751i
LX801i DHD1052
DWU1052 LW502
LWU502 LWU620i
LHD720i LWU720i
LX602 LWU530-APS
LWU650-APS LWU755-DS
LHD878-DS LWU900-DS
他
4.1x
*1
✓
-
-
4.2x
*1
✓
-
-
4.3x
✓
✓
-
5.xx
✓
✓
-
6.xx
✓
✓
-
6.4x
✓
✓
✓
表中の“x” は 0 以上の数字を示しています。
*1
32bit 版 Windows® OS のみに対応しています。
*2
グループ C のプロジェクターは認証パスワードを用いて、接続を制限することができます。

8
操作説明書
LiveViewer6 アプリケーション
020-001424-02 Rev. 1 (07-2019)
Christie-LIT-MAN-USR-LiveViewer-JP
コンピュータに関するお知らせ
OS のバージョンやネットワークアダプタドライバによっては、画像を適切に送信できないことがあります。OS とドライバー
は最新のバージョンをご使用ください。
コンピュータに無線 LAN 機能が搭載されていても、プロジェクターと一部の無線 LAN 装置やコンピュータとの間では、正
常に通信できない場合があります。その場合は、Wi-Fi 認定の無線 LAN 装置を使用してください。
LiveViewer 起動中はコンピュータの画面のデザインの配色の設定を Windows Aero でお使いの場合、自動的に
Windows Vista® / Windows® 7 ベーシックに切り替わります。
Windows Vista
®
/ Windows
®
7 / Windows
®
8/8.1 をお使いの場合、LiveViewer 使用中にユーザーアカウント制御のメッセ
ージが表示される場合があります。
コンピュータのハードウェアは、ご使用の OS での最小推奨条件を満たしている必要があります。
Windows Vista®をご使用の場合は、Service Pack 1 以降の更新プログラムを適用しないと、LiveViewer は動作しません。
最新の Service Pack をインストールしてください。
お使いのコンピュータのハードウェアとソフトウェアの組み合わせによっては、ネットワーク経由で動画を転送できない場
合があります。そのような場合には、LAN 以外の、ビデオケーブルやコンピュータケーブルなどで映像をプロジェクター
に入力してください
ご使用のコンピュータの仕様によっては、LiveViewer の使用により CPU 使用率が高くなり、コンピュータの動作が遅くな
ることがあります。LiveViewer の推奨動作環境をご確認ください。
コンピュータ画面が WXGA/XGA サイズより大きい場合、コンピュータ画面を縮小してプロジェクターに転送します。この
縮小処理のため、画面の転送速度が遅くなります。転送速度を上げるため、コンピュータ画面の解像度を WXGA/XGA
に設定することをお勧めします。設定方法はコンピュータまたは Windows の説明書を参照してください。
プロジェクターに関するお知らせ
プロジェクターの「スタンバイモード」の設定が「省電力」に設定されていると、プロジェクターがスタンバイ状態の間はネ
ットワークの通信制御ができなくなります。「スタンバイモード」の設定を「通常」に設定した後で、ネットワークの接続を
行ってください。
2.3
LiveViewer のアップデート
最新バージョンの LiveViewer は、Christie の Web サイトからダウンロードすることができます。
URL: http://www.christiedigital.com
この説明書では、LiveViewer バージョン 6.xx の操作方法について説明しています。
(“x” は 0 以上の数字を示しています。)

9
操作説明書
LiveViewer6 アプリケーション
020-001424-02 Rev. 1 (07-2019)
Christie-LIT-MAN-USR-LiveViewer-JP
3 LiveViewer の使用方法
ここでは、LiveViewer を使用する際の大まかな流れについて説明します。
手順 1. LiveViewer をインストールする ( 下記)
手順 2. LiveViewer を使用してプロジェクターと接続する ( 11)
LiveViewer には、コンピュータとプロジェクターの接続をより簡単な操作で行うための便利な機能が用意されていま
す。ご使用の環境に合った最適な接続方法を選択してください。
リスト選択
パスコード接続
プロファイル接続
履歴から選択して接続
手動設定
マイコネクション
ご使用の環境によっては、同じネットワークに複数台のプロジェクターが存
在する場合があります。コンピュータ画面を送信する前に、正しくプロジェ
クターを選択してください。
手順 3. ネットワークプレゼンテーションを開始する ( 27)
LiveViewer のメイン画面を操作して、プロジェクターへのコンピュータ画面
の送信や、プレゼンテーションに役立つ様々な機能をご利用になれます。
3.1
LiveViewer のインストール
ここでは、Windows
®
7 の OS を搭載したコンピュータで LiveViewer をインストールする手順を説明します。
1. コンピュータの電源を入れ、管理者権限でコンピュータにログオンします。
2. 他に開いているアプリケーションがあれば全て閉じてください。
3. “LiveViewer_v6.43.1226_Christie_Setup.exe”をダブルクリックします。
4. “設定言語の選択”ダイアログが表示されます。ご希望の言語をプルダウン
メニューから選択し、[OK]をクリックしてください。
お知らせ
すでに同じバージョンの LiveViewer がインストールされている場合は削
除する必要があります。削除しない場合は[キャンセル]をクリックしてくだ
さい。間違って LiveViewer を削除してしまった場合は、上記2の手順に
戻り、再度インストールしてください。
図.3.a LiveViewer メイン画面

10
操作説明書
LiveViewer6 アプリケーション
020-001424-02 Rev. 1 (07-2019)
Christie-LIT-MAN-USR-LiveViewer-JP
5. “LiveViewer セットアップへようこそ”ダイアログが表示されま
す。[次へ]をクリックしてください。
6. “使用許諾契約”ダイアログが表示されますので、読んだ上
でご了承頂ければ、”使用許諾契約の全条項に同意しま
す”を選択し、[次へ]をクリックしてください。
7. “インストール先の選択”ダイアログが表示されます。
[次へ]をクリックしてください。
お知らせ
[次へ]をクリックすると C: \Program Files\Projector
Tools\LiveViewer6 フォルダが作成され、プログラムが本
フォルダにインストールされます。別のフォルダにインスト
ールしたい場合は、[参照]をクリックし、インストール先の
フォルダを選択してから[次へ]をクリックしてください。
8. “プログラムフォルダの選択”ダイアログが表示されます。[ス
タート]メニューの[プログラム]に登録するフォルダ名
が”Projector Tools”でよろしければ、[次へ]をクリックしてく
ださい。フォルダ名を変更したい場合は、好きな名前を入
力し、[次へ]をクリックしてください。
9. インストールが完了すると、”InstallShield Wizard の完了”ダ
イアログが表示されます。[完了]をクリックすると、ソフトウ
ェアのインストールが完了します。
✓ インストールが正常に終了すれば、[スタート]メニューの
[すべてのプログラム]に、手順 7 で登録したフォルダが
生成されます。
✓ 本フォルダ内に LiveViewer が表示されていれば、インス
トール成功です。

11
操作説明書
LiveViewer6 アプリケーション
020-001424-02 Rev. 1 (07-2019)
Christie-LIT-MAN-USR-LiveViewer-JP
3.2
LiveViewer を使用してプロジェクターと接続する
LiveViewer は、コンピュータとプロジェクターを接続するのに便利ないくつかのオプション機能を有しています。ご使
用になるシステムに最適な接続方法を選択してください。ここでは、Windows® 7 の OS を搭載したコンピュータで
LiveViewer を使用する場合を例に説明します。
お知らせ
複数のコンピュータがプロジェクターと通信している場合などのように、コンピュータとプロジェクターの間の通信帯
域が十分に取れない時は、転送速度が低下し、画質が务化したり音声が途切れることがあります。
USB ディスプレイ表示中に別のコンピュータからプロジェクターに LiveViewer で接続した場合、転送速度が低下し、
画質が务化したり音声が途切れることがあります。
3.2.1 LiveViewer を起動する
管理者権限でコンピュータにログオンし、以下のどちらかの手順で LiveViewer ソフトウェアを起動してください。
デスクトップの LiveViewer アイコンをダブルクリックします。
[スタート]メニューの[プログラム]より LiveViewer インストール時に作成したフォルダを選択し、LiveViewer をダブ
ルクリックします。
⇒ 「3.2.2 接続方法を選択する」( 11) に進んでください。
お知らせ
LiveViewer は、LiveViewer Lite for USB 実行中は使用できません。
LiveViewer 起動中、および動作中に何らかの問題やご確認いただきたい事項が発生すると、メッセージダイアロ
グが表示されます。ダイアログのメッセージに従ってご対処ください。メッセージの内容については、「付録 A メッセ
ージ」を参照してください( 39)。
3.2.2 接続方法を選択する
LiveViewer を起動すると、接続方法の選択画面が表示されます。
以下の 6 種類から、ご使用になる接続方法を選択してください。
○ リスト選択
⇒ 「3.2.2.1 リスト選択」 へ進んでください。( 12)
○ パスコード
⇒ 「3.2.2.2 パスコード接続」 へ進んでください。( 12)
○ プロファイル接続
⇒ 「3.2.2.3 プロファイル接続」 へ進んでください。( 13)
○ 履歴から選択する
⇒ 「3.2.2.4 履歴から選択する」 へ進んでください。( 13)
○ 手動設定
⇒ 「3.2.2.5 手動設定」 へ進んでください。( 14)
○ マイコネクション
⇒ 「3.2.2.6 マイコネクション」 へ進んでください。( 14)

12
操作説明書
LiveViewer6 アプリケーション
020-001424-02 Rev. 1 (07-2019)
Christie-LIT-MAN-USR-LiveViewer-JP
3.2.2.1 リスト選択
接続したいプロジェクターとご使用のコンピュータがすでに同じネットワ
ークに接続されている場合は、"リスト選択”を選択してください。接続さ
れているプロジェクターのリスト、プロジェクターリストが表示されます。
接続したいプロジェクターを選んでチェックボックスにチェックを入れてく
ださい。続いて、[接続]ボタンをクリックしてください。接続処理を開始し
ます。
⇒ 「3.2.5 接続確認」へ進んでください。( 25)
プロジェクターリスト内のアイコン表示により、現在の接続状況が確認
できます。
: コンピュータとプロジェクターが未接続です。
: コンピュータとプロジェクターは接続されていますが、コンピュータ画面の送信は行っていません。
: コンピュータとプロジェクターは接続されていて、プロジェクターにコンピュータ画面を送信しています。
お知らせ
リストで同時に選択できるプロジェクターは最大12台までです。
2台以上のプロジェクターを選択すると、自動的にマルチプロジェクターモードに切り替わります。( 28)
ネットワークの使用状況によってはプロジェクターが自動で検出されず、リストに表示されない場合があります。その
場合は、[検索]ボタンをクリックし、再検索を行ってください。
3.2.2.2 パスコード接続
パスコードを使用して接続する場合は、”パスコード”を選択してくださ
い。使用できるネットワークアダプタのリストと、パスコードの入力ボック
スが画面に表示されます。パスコードは接続するプロジェクターの投写
画面に表示されます。パスコードの入力を行う簡単な操作だけでプロ
ジェクターと接続することができます。
使用するネットワークアダプタを選んでチェックボックスにチェックを入
れ、パスコード入力ボックスにパスコードを入力してください。続いて、
[接続]ボタンをクリックしてください。接続処理を開始します。
⇒ 「3.2.5 接続確認」へ進んでください。( 25)
パスコードに関する詳細は、「3.2.3 パスコード」をご参照ください。( 15)
お知らせ
コンピュータに有効なネットワークアダプタが存在しない場合は接続できません。
お使いのネットワークの環境によっては、パスコード入力後、IP アドレス等の設定を入力する必要があります。

13
操作説明書
LiveViewer6 アプリケーション
020-001424-02 Rev. 1 (07-2019)
Christie-LIT-MAN-USR-LiveViewer-JP
3.2.2.3 プロファイル接続
プロファイルを使用して接続する場合は、"プロファイル接続”を選択し
てください。既に登録されているプロファイルデータが、プロファイルリ
ストとして画面に表示されます。
接続に使用するプロファイルを選んでチェックボックスにチェックを入れ
てください。続いて、[接続]ボタンをクリックしてください。接続処理を開
始します。
⇒ 「3.2.5 接続確認」へ進んでください。( 25)
プロファイルについての詳細は、「4.5 プロファイル」 ( 37)を参照して
ください。
お知らせ
以下の手順で、プロファイルの内容を確認することができます。
✓ 確認したいプロファイルを選択します。
✓ プロファイルの上にマウスカーソルを重ねて右クリックし、ポップアップメニューを表示します。
✓ ポップアップメニューの”プロパティ”を選択すると、選択したプロファイルの情報が表示されます。
3.2.2.4 履歴から選択する
過去に使用した設定データの履歴を用いて接続する場合は、”履歴”を
選択してください。履歴リストが画面に表示されます。
接続に使用する履歴データをを選んでチェックボックスにチェックを入
れてください。続いて、[接続]ボタンをクリックしてください。接続処理を
開始します。
⇒ 「3.2.5 接続確認」へ進んでください。( 25)
リストから履歴を選択して[プロファイルに登録する]ボタンをクリックす
ると、選択した履歴の設定データをプロファイルとして登録することがで
きます。プロファイルデータに登録すると、データが自動的に消去され
ることはありません。
プロファイルについての詳細は、「4.5 プロファイル」 ( 37)を参照してください。
お知らせ
最大20個までの接続履歴が記憶されます。履歴が20個を超えた場合、最後に接続した日時の古いものから
順に、新しい接続履歴に置き換えられます。
履歴を使用して接続した場合、“最近接続した日時”の情報が接続した時点の日時に更新されます。

14
操作説明書
LiveViewer6 アプリケーション
020-001424-02 Rev. 1 (07-2019)
Christie-LIT-MAN-USR-LiveViewer-JP
3.2.2.5 手動設定
ネットワークの設定を手動で入力して接続する場合は、”手動設定”を
選択します。使用できるネットワークアダプタが画面にリスト表示されま
す。使用するネットワークアダプタを選択し、[次へ]ボタンをクリックして
ください。
⇒ 「3.2.4 ネットワーク設定を手動入力する」( 21)へ進んでください。
お知らせ
プロジェクターは最大 12 台まで同時に接続できます。
2 台以上のプロジェクターを接続すると、自動的にマルチプロジェクターモードに切り替わります。( 28)
3.2.2.6 マイコネクション
マイコネクションを選択すると、あらかじめマイコネクションとして登録さ
れた、プロファイルデータを使用してプロジェクターに接続します。
”マイコネクション”を選択し、[接続]ボタンをクリックしてください。 コン
ピュータはすぐにプロジェクターとの接続処理を開始します。
⇒ 「3.2.5 接続確認」へ進んでください。( 25)
お知らせ
プロファイルをマイコネクションに割り当てていない場合は、マイコネクションは選択できません。

15
操作説明書
LiveViewer6 アプリケーション
020-001424-02 Rev. 1 (07-2019)
Christie-LIT-MAN-USR-LiveViewer-JP
3.2.3 パスコード
パスコードは、ネットワークへの接続をより早く、簡単な方法で実現するための機能です。パスコードにはプロジェク
ターのネットワーク設定が含まれています。LiveViewer の画面にパスコードを入力するだけで、接続に必要な情報
が設定され、簡単にプロジェクターと接続することができます。この章では、パスコードの使用方法について説明し
ます。
お知らせ
以下の場合には、パスコードが動作しません。どれか一つにあてはまる場合、パスコードの入力後、ネットワーク設定
を手動で入力する必要があります。
1) 暗号機能を使用する場合
2) デフォルト設定以外の SSID を使用する場合
AdHoc/InIrastructure の場合
プロジェクターの SSID のデフォルト設定は以下の4通りです。
デフォルト SSID #1: wireless
デフォルト SSID #2: WLANProjector1
デフォルト SSID #3: WLANProjector2
デフォルト SSID #4: WLANProjector3
Simple Access Point の場合
デフォルト SSID : SimpleAccessPoint
3) クラス A、B、C 以外のサブネットマスクを使用している場合
クラス A:(255.0.0.0)、 クラス B:(255.255.0.0)、 クラス C:(255.255.255.0)
3.2.3.1 パスコードの確認
パスコードは”1~9”の数値と”A~Z”のアルファベットを組み合わせた12桁のコードです。パスコードはプロジェクタ
ーの画面上に表示されます。
プロジェクター機種グループ: A
プロジェクターの使用状況によって、手順1と2のどちらかの方法でパスコードを確認してください。
手順 1
✓ プロジェクターの電源を入れ、プロジェクターに映像が表示されることを確認してください。
✓ リモコンの COMPUTER ボタン、または本体操作パネルの INPUT ボタンを押して、入力チャンネルを LAN
端子に設定してください。
✓ LAN 端子から映像信号を入力していなければ、プロジェクターの画面上にパスコードが表示されます。
手順 2
✓ プロジェクターの電源を入れ、プロジェクターに映像が表示されることを確認してください。
✓ リモコンの MENU ボタンまたは本体操作パネルの▲/▼/◄/►ボタンを押してください。
プロジェクターの画面上に簡単メニューが表示されます。
✓ ▲/▼ボタンで「詳細メニュー」を選択し、►ボタンを押してください。
✓ ▲/▼ボタンで「ネットワーク」を選択し、►ボタンを押してください。
✓ ▲/▼ボタンで「インフォメーション」を選択し、►ボタンを押してください。
✓ インフォメーションダイアログ内にパスコードが表示されます。
お知らせ
LiveViewer でコンピュータ画面を送信している場合や、LAN 端子以外の入力端子を選択している場合は、パスコ
ードは手順2で確認してください。
プロジェクターとコンピュータの接続がない状態が5分間続くと、パスコードは自動的に変更されます。

16
操作説明書
LiveViewer6 アプリケーション
020-001424-02 Rev. 1 (07-2019)
Christie-LIT-MAN-USR-LiveViewer-JP
プロジェクター機種グループ: B,C
プロジェクターの使用状況によって、手順1と2のどちらかの方法でパスコードを確認してください。
手順 1
✓ プロジェクターの電源を入れてください。プロジェクターに映像が表示されることを確認してください。
✓ 入力チャンネルを LAN 端子に設定してください。
✓ LAN 端子から映像信号を入力していなければ、プロジェクターの画面上にパスコードが表示されます。
手順 2
✓ プロジェクターの電源を入れてください。
✓ リモコンの MENU ボタンまたは本体操作パネルの▲/▼/◄/►ボタンを押してください。
プロジェクターの画面上に簡単メニューが表示されます。
✓ ▲/▼ボタンで「詳細メニュー」を選択し、►ボタンを押してください。
✓ ▲/▼ボタンで「ネットワーク」を選択し、►ボタンを押してください。
✓ ▲/▼ボタンで、「無線 LAN インフォメーション」または「有線 LAN インフォメーション」を接続環境によって
選択し、►ボタンを押してください。
✓ “インフォメーション”ダイアログにプロジェクターのネットワーク設定が表示されます。
お知らせ
LiveViewer でコンピュータ画面を送信している場合や、LAN 端子以外の入力端子を選択している場合は、パスコ
ードは手順2で確認してください。
プロジェクターとコンピュータの接続がない状態が5分間続くと、パスコードは自動的に変更されます。
有線 LAN 用と無線 LAN 用の 2 種類のパスコードがあります。下図を参考に、接続環境に合ったパスコードを使
用してください。
パスコード_無線 LAN
パスコード_有線 LAN
a) コンピュータとプロジェクターを無線で接続する
a) コンピュータとプロジェクターを有線で接続する
b) プロジェクターがアクセスポイントと無線で接続されて
いる
b) プロジェクターがアクセスポイントと有線で接続されている

17
操作説明書
LiveViewer6 アプリケーション
020-001424-02 Rev. 1 (07-2019)
Christie-LIT-MAN-USR-LiveViewer-JP
3.2.3.2 パスコードの入力
LiveViewer のメニュー上で、使用するネットワークアダプタを選択し、パ
スコードを 3 つのボックスに 4 桁ずつ(計 12 桁)入力してください。
パスコードを入力後、[接続]ボタンをクリックしてください。
例) パスコード: 1234-5678-9ABC
「3.2.2.2 パスコード接続」を参照し、先へ進んでください。( 12)
お知らせ
パスコードを入力する際に、大文字と小文字の区別はありません。
パスコード入力後、ネットワーク設定の各項目を手動入力する画面が表示された場合は、「3.2.3.3 ネットワーク設
定の入力」( 下記)へ進んでください。
3.2.3.3 ネットワーク設定の入力
暗号キー、デフォルト設定以外のSSID、またはクラスA/B/C以外のサブネットマスクを使用している場合、パスコ
ードを入力後( 上記)、続けてネットワーク設定の各項目を手動入力する画面が表示されます。( 15)
お知らせ
プロジェクターのネットワーク設定は以下の手順で確認することができます。
プロジェクター機種グループ: A
✓ プロジェクターの電源を入れてください。
✓ リモコンの MENU ボタン、または本体操作パネルの▲/▼/◄/►ボタンを押してください。
プロジェクターの画面上に簡単メニューが表示されます。
✓ ▲/▼ボタンで「詳細メニュー」を選択し、 ►ボタンを押してください。
✓ ▲/▼ボタンで「ネットワーク」を選択し、►ボタンを押してください。
✓ ▲/▼ボタンで「インフォメーション」を選択し、► ボタンを押してください。
✓ ネットワーク インフォメーションダイアログにプロジェクターのネットワーク設定が表示されます。
プロジェクター機種グループ: B,C
✓ プロジェクターの電源を入れてください。プロジェクターに映像が表示されることを確認してください。
✓ リモコンの MENU ボタン、または本体操作パネルの▲/▼/◄/►ボタンを押してください。
プロジェクターの画面上に簡単メニューが表示されます。
✓ ▲/▼ボタンで「詳細メニュー」を選択し、►ボタンを押してください。
✓ ▲/▼ボタンで「ネットワーク」を選択し、►ボタンを押してください。
✓ ▲/▼ボタンで「無線 LAN インフォメーション」または「有線 LAN インフォメーション」を選択し、►ボタンを押してく
ださい。
✓ “インフォメーション”ダイアログメニューにプロジェクターのネットワーク設定が表示されます。

18
操作説明書
LiveViewer6 アプリケーション
020-001424-02 Rev. 1 (07-2019)
Christie-LIT-MAN-USR-LiveViewer-JP
無線 LAN を用いて接続する場合
コンピュータとプロジェクターの接続形態によって、入力する項目が異なります。
コンピュータとプロジェクターを直接無線LANで接続する
「3.2.3.4 コンピュータとプロジェクターを直接無線LANで接続する」 ( 18)に進んでください。
プロジェクターとアクセスポイントを有線LANで接続する
「3.2.3.5 プロジェクターとアクセスポイントを有線LANで接続する」 ( 19)に進んでください。
プロジェクターとアクセスポイントを無線 LAN で接続する
「3.2.3.6 プロジェクターとアクセスポイントを無線 LAN で接続する」 ( 20)に進んでください。
有線 LAN を用いて接続する場合
有線 LAN を使用する場合は、「3.2.3.7 コンピュータとプロジェクターを有線 LAN で接続する」 ( 20)に進んでくださ
い。
3.2.3.4 コンピュータとプロジェクターを直接無線 LAN で接続する
(プロジェクター機種グループ: B,C)
✓ 以下の項目は、プロジェクターの設定を入力してください。
*1
SSID
*2
: WirelessAccessPoint (例)
暗号方式: WPA2-PSK(AES) (例)
暗号キー
*3
: ********** (例)
サブネットマスク
*4
: 255.255.255.128 (例)
✓ [接続]ボタンをクリックしてください。
無線 LAN での接続処理を開始します。
⇒ 「3.2.5 接続確認」へ進んでください。( 25)
お知らせ
*1
プロジェクターの設定は、「お知らせ」( 17)を参照してください。
*2
デフォルト設定以外の SSID を使用している場合は、SSID リストから選択するか、SSID 入力ボックスに入力し
てください。[検索]ボタンをクリックすると、SSID のリストが更新されます。
*3
暗号を使用している場合は、暗号キーを入力する必要があります。ネットワーク管理者に確認し、プロジェクタ
ーに設定されている暗号キーを入力してください。暗号キーは常に”*********”で表示されます。
*4
クラス A/B/C 以外のサブネットマスクを使用している場合に入力する必要があります。
SimpleAccessPoint モードでご使用の場合は、サブネットマスクの設定が不要です。
図 3.2.3.4: コ ン ピ ュー タ と プ ロ ジ ェ ク タ ー を
1対1で無線接続する

19
操作説明書
LiveViewer6 アプリケーション
020-001424-02 Rev. 1 (07-2019)
Christie-LIT-MAN-USR-LiveViewer-JP
3.2.3.5 プロジェクターとアクセスポイントを有線 LAN で接続する
✓ 以下の項目は、アクセスポイントの設定を入力してください。
*1
SSID: WirelessAccessPoint (例)
暗号方式: WPA2-PSK(AES) (例)
暗号キー
*2
: ********** (例)
✓ 以下の項目は、プロジェクターの設定を入力してください。
*3
サブネットマスク
*4
: 255.255.255.128 (例)
✓ [接続]ボタンをクリックしてください。
有線 LAN での接続処理を開始します。
⇒ 「3.2.5 接続確認」へ進んでください。( 25)
お知らせ
*1
アクセスポイントの設定は、ネットワーク管理者に確認してください。
*1
デフォルト設定以外の SSID を使用している場合は、SSID リストから選択するか、SSID 入力ボックスに入力し
てください。[検索]ボタンをクリックすると、SSID のリストが更新されます。
*2
暗号を使用する場合は、暗号キーを入力する必要があります。ネットワーク管理者に確認し、アクセスポイント
に設定されている暗号キーを入力してください。暗号キーは常に”*********”で表示されます。
*3
プロジェクターの設定は、「お知らせ」( 17) を参照してください。
*4
クラス A/B/C 以外のサブネットマスクを使用している場合に入力する必要があります。
図 3.2.3.5: プロジェクターとアクセスポイント
を有線で接続する

20
操作説明書
LiveViewer6 アプリケーション
020-001424-02 Rev. 1 (07-2019)
Christie-LIT-MAN-USR-LiveViewer-JP
3.2.3.6 プロジェクターとアクセスポイントを無線 LAN で接続する
(プロジェクター機種グループ: B,C)
✓ 以下の項目は、アクセスポイントの設定を入力してください。
*1
SSID: WirelessAccessPoint (例)
暗号方式: WEP64bit (例)
暗号キー
*2
: ********** (例)
✓ 以下の項目は、プロジェクターの設定を入力してください。
*3
サブネットマスク
*4
: 255.255.255.128 (例)
✓ [接続]ボタンをクリックしてください。
無線 LAN での接続処理を開始します。
⇒ 「3.2.5 接続確認」へ進んでください。( 25)
お知らせ
*1
アクセスポイントの設定は、ネットワーク管理者に確認してください。
*1
デフォルト設定以外の SSID を使用している場合は、SSID リストから選択するか、SSID 入力ボックスに入力して
ください。[検索]ボタンをクリックすると、SSID のリストが更新されます。
*2
暗号を使用する場合は、暗号キーを入力する必要があります。ネットワーク管理者に確認し、アクセスポイント
に設定されている暗号キーを入力してください。暗号キーは常に”*********”で表示されます。
*3
プロジェクターの設定は、「お知らせ」( 17) を参照してください。
*4
クラス A/B/C 以外のサブネットマスクを使用している場合に入力する必要があります。
[検索]ボタンをクリックすると、SSID のリストを更新することができます。
3.2.3.7 コンピュータとプロジェクターを有線 LAN で接続する
✓ 以下の項目は、プロジェクターの設定を入力してください。
サブネットマスク
*1
: 255.255.255.128 (例)
✓ [接続]ボタンをクリックしてください。
有線 LAN での接続処理を開始します。
⇒ 「3.2.5 接続確認」へ進んでください。( 25)
お知らせ
*1
クラス A/B/C 以外のサブネットマスクを使用している場合に入力する必要があります。
図 3.2.3.6: プロジェクターとアクセスポイントを
無線で接続する
ページが読み込まれています...
ページが読み込まれています...
ページが読み込まれています...
ページが読み込まれています...
ページが読み込まれています...
ページが読み込まれています...
ページが読み込まれています...
ページが読み込まれています...
ページが読み込まれています...
ページが読み込まれています...
ページが読み込まれています...
ページが読み込まれています...
ページが読み込まれています...
ページが読み込まれています...
ページが読み込まれています...
ページが読み込まれています...
ページが読み込まれています...
ページが読み込まれています...
ページが読み込まれています...
ページが読み込まれています...
ページが読み込まれています...
ページが読み込まれています...
ページが読み込まれています...
ページが読み込まれています...
ページが読み込まれています...
ページが読み込まれています...
ページが読み込まれています...
ページが読み込まれています...
ページが読み込まれています...
ページが読み込まれています...
ページが読み込まれています...
ページが読み込まれています...
-
 1
1
-
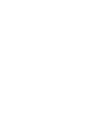 2
2
-
 3
3
-
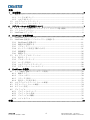 4
4
-
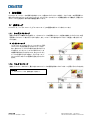 5
5
-
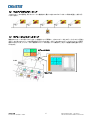 6
6
-
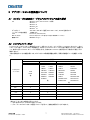 7
7
-
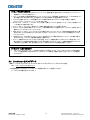 8
8
-
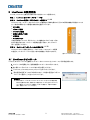 9
9
-
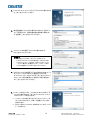 10
10
-
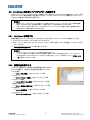 11
11
-
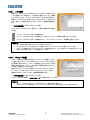 12
12
-
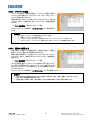 13
13
-
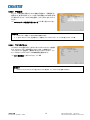 14
14
-
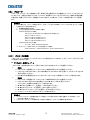 15
15
-
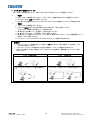 16
16
-
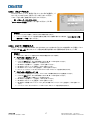 17
17
-
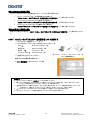 18
18
-
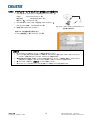 19
19
-
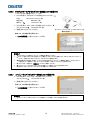 20
20
-
 21
21
-
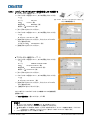 22
22
-
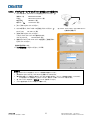 23
23
-
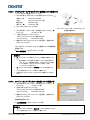 24
24
-
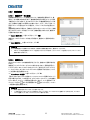 25
25
-
 26
26
-
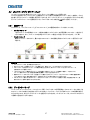 27
27
-
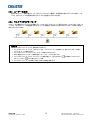 28
28
-
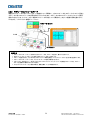 29
29
-
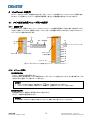 30
30
-
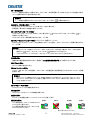 31
31
-
 32
32
-
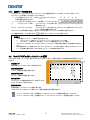 33
33
-
 34
34
-
 35
35
-
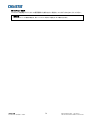 36
36
-
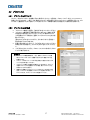 37
37
-
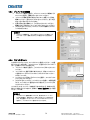 38
38
-
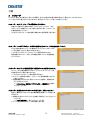 39
39
-
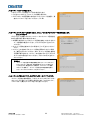 40
40
-
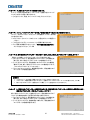 41
41
-
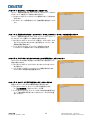 42
42
-
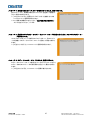 43
43
-
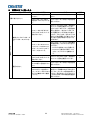 44
44
-
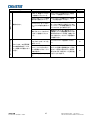 45
45
-
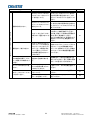 46
46
-
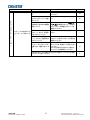 47
47
-
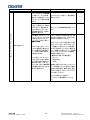 48
48
-
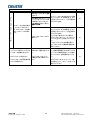 49
49
-
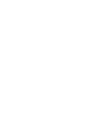 50
50
-
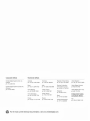 51
51
-
 52
52
関連論文
-
Christie DWU1052-Q ユーザーマニュアル
-
Christie DWU1052-Q ユーザーマニュアル
-
Christie LHD720i-D ユーザーマニュアル
-
Christie LW651i-D ユーザーマニュアル
-
Christie DWX951-Q ユーザーマニュアル
-
Christie TVC-700 controller ユーザーマニュアル
-
Christie TVC-1700 controller ユーザーマニュアル
-
Christie IMB Solution ユーザーマニュアル
-
Christie DWU550-G ユーザーマニュアル
-
Christie DHD600-G ユーザーマニュアル