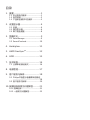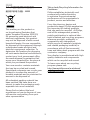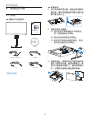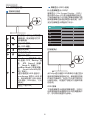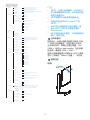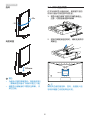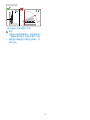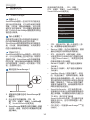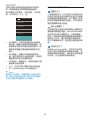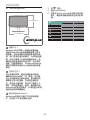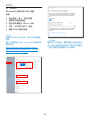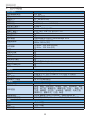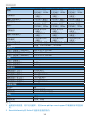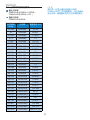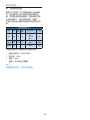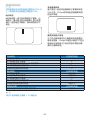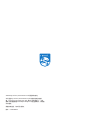目录
1. 重要 ....................................................1
1.1 安全措施与维修 ...............................1
1.2 标志说明 ...........................................2
1.3 产品和包装材料的废弃 ..................3
2. 设置显示器 ........................................ 4
2.1 安装....................................................4
2.2 操作显示器 .......................................6
2.3 卸下底座装置 ...................................8
3. 图像优化 ............................................9
3.1 SmartImage ....................................9
3.2 SmartContrast ............................ 10
4. Ambiglow ..................................... 11
5. AMD FreeSync
TM
......................... 12
6. HDR ................................................ 13
7. 技术规格 ......................................... 14
7.1 分辨率和预设模式 ........................ 16
8. 电源管理 ......................................... 17
9. 客户服务与保修 ............................ 18
9.1 Philips平板显示器像素缺陷规定
......................................................... 18
9.2 客户服务与保修 ............................ 20
10.故障排除和常见问题解答 ............ 21
10.1故障检修....................................... 21
10.2一般常见问题解答 ...................... 22

1
1. 重要
1. 重要
此电子版用户指南适合使用Philips显示器
的所有用户。请在使用您的显示器之前花
点时间阅读本用户手册。它包含与使用显
示器相关的重要信息和注意事项。
产品享受Philips保修须符合下列条件:产
品适当用于其设计目的、符合操作说明、
返修时提供原始帐单或付款收据,帐单或
收据应载明购货日期、销售商名称、产品
型号及生产号。
1.1 安全措施与维修
警告
使用本文档中未介绍的控制、调整或过程
可能导致碰撞、电气危险和/或机械危险。
连接和使用电脑显示器时,请阅读并遵循
以下说明。
操作
• 请使显示器远离阳光直接照射、明亮强
光线、以及任何其他热源。长期暴露于
此类环境可能导致显示器褪色和损坏。
• 移开任何可能掉入通风孔的物品或者会
妨碍显示器电子器件正常冷却的物品。
• 请勿堵塞机壳上的通风孔。
• 放置显示器时,确保电源插头和插座便
于插拔。
• 如果通过拔掉电源线或直流电源线关闭
显示器电源,则在重新连接电源线或直
流电源线以进行正常操作之前,必须等
待6秒钟。
• 请务必使用由Philips提供的经过认可的
电源线。如果电源线缺失,请与您当地
的服务中心联系。(请参阅重要信息手
册中所列的服务联系人信息。)
• 使用指定的电源操作。确保仅使用指定
的电源操作显示器。使用不正确的电压
将导致故障,并可能导致火灾或电击。
• 不要拆开交流适配器。拆开交流适配器
会使您暴露在火灾或电击危险中。
• 保护电缆。不要拉拽或弯曲电源线和信
号线。不要将显示器或任何其他重物放
在电缆上,如果电缆损坏,可能导致火
灾或电击。
• 在使用过程中,请勿让显示器受到剧烈
震动或碰撞。
• 为避免可能的损坏(例如面板从挡板
上脱落),请确保显示器向下倾斜不
超过-5度。如果超过最大向下倾斜角
度-5度,显示器损坏将不在保修范围
内。
• 在使用或运输期间,不要敲打显示器或
使显示器掉落。
• 长时间观看显示器屏幕会造成眼睛疲
劳,在使用工作站时较短时间内短暂休
息一下比较长时间工作后较长时间休息
更好,例如,每50-60分钟连续使用
屏幕后休息5-10分钟比每两小时休息
15分钟更好。在固定的时间范围内使
用屏幕时通过以下方法防止眼睛疲劳:
• 长时间看屏幕后眺望一下远处。
• 工作时经常眨下眼。
• 轻轻闭上眼睛,转动一下眼球进行
放松。
• 根据您的身高,将屏幕调整到合适的
高度和角度。
• 将亮度和对比度调整为合适的水平。
• 将环境灯光调整为与屏幕亮度接近,
避免使用荧光灯照明,并且表面不
会反射太多光。
• 如有不适,请看医生。
维护
• 为保护显示器以避免可能的损坏,请勿
过分施力于LCD面板。移动显示器时,
抓住边框将其抬起;抬起时,不要将手
或手指放在LCD面板上。
• 长时间不使用显示器时,应拔掉显示器
电源插头。
• 使用略微蘸湿的布清洁显示器时,应拔
掉显示器电源线插头。电源关闭时,可
以使用干布擦拭屏幕。但是,切勿使用
有机溶剂(如酒精)或含氨水的液体清
洁显示器。

2
1. 重要
• 为避免电击或本机永久性损坏,不要在
多尘、下雨、水附近或过分潮湿的环境
中使用显示器。
• 如果显示器被弄湿了,应尽快用软布擦
拭干净。
• 如果异物或水进入显示器,请立即关闭
电源,并拔掉电源线。然后,取出异物
或擦干水,并送到维修中心进行检修。
• 请勿在炎热、阳光直接照射或严寒的地
方存放或使用显示器。
• 为了保持显示器的最佳性能并延长使用
寿命,请在符合下列温度和湿度条件的
地方使用显示器。
• 温度:0-40ºC32-104ºF
• 湿度:20-80%RH
关于图像烙印/重影的重要信息
• 显示器无人看管时务必启动移动的屏幕
保护程序。如果显示器将显示静止不变
的内容,请务必启用屏幕定期刷新应用
程序。长时间不间断显示静止或静态图
像可能会在屏幕上造成“烙印”,也
称“残像”或“重影”。
• “烙印”、“残像”或“重影”是液晶
面板技术的一种常见现象。多数情况
下,关掉电源一定时间后,“烙印”
、“残像”或“重影”会逐渐消失。
警告
若不激活屏幕保护程序或者屏幕定期刷新
应用程序,可能导致严重的“烙印”、
“残像”或“重影”现象,这些现象可能
不会消失,也无法修复。上面提到的损坏
不在保修范围内。
维修
• 只有专业的维修人士可以打开机壳盖。
• 如果在维修或集成时需要任何文档,请
与您当地的服务中心联系。(请参阅
重要信息手册中所列的服务联系人信
息。)
• 关于运输信息,请参见“技术规格”。
• 不要将显示器放在阳光直接照射的车
内。
注
如果显示器工作不正常,或者当您参照本
手册中的操作说明而不知道应执行哪个步
骤时,请与服务技术人员联系。
1.2 标志说明
以下分节描述使用于此文件的标志惯例。
注、注意、警告
在此指南中,文字段落配有图标并以黑体
或斜体书写。这些段落含有注、注意或警
告字句。其使用如下:
注
此图标显示重要信息和提示,以助你更好
地使用你的电脑系统。
注意
此图标显示的信息提醒你如何避免硬体的
潜在损害或数据丢失。
警告
此图标显示对身体伤害的可能性,并警告
你如何避免此问题。
某些小心警告可能以不同格式出现,也可
能不带任何图标。在此类情况下,小心警
告的具体显示由管理机关规定。

3
1. 重要
1.3 产品和包装材料的废弃
废旧电气和电子设备-WEEE
This marking on the product or
on its packaging illustrates that,
underEuropeanDirective2012/19/
EUgoverningusedelectricaland
electronic appliances, this product
may not be disposed of with normal
household waste. You are responsible
for disposal of this equipment through
a designated waste electrical and
electronic equipment collection. To
determine the locations for dropping
off such waste electrical and electronic,
contactyourlocalgovernmentoffice,
the waste disposal organization that
servesyourhouseholdorthestoreat
which you purchased the product.
Your new monitor contains materials
that can be recycled and reused.
Specialized companies can recycle your
product to increase the amount of
reusable materials and to minimize the
amount to be disposed of.
All redundant packing material has
beenomitted.Wehavedoneour
utmost to make the packaging easily
separable into mono materials.
Please find out about the local
regulations on how to dispose of your
old monitor and packing from your
salesrepresentative.
Taking back/Recycling Information for
Customers
Philips establishes technically and
economicallyviableobjectives
tooptimizetheenvironmental
performance of the organization's
product,serviceandactivities.
From the planning, design and
production stages, Philips emphasizes
the important of making products
that can easily be recycled. At Philips,
end-of-lifemanagementprimarily
entailsparticipationinnationaltake-
backinitiativesandrecyclingprograms
wheneverpossible,preferablyin
cooperation with competitors,
which recycle all materials (products
and related packaging material) in
accordancewithallEnvironmental
Lawsandtakingbackprogramwiththe
contractor company.
Your display is manufactured with high
quality materials and components
which can be recycled and reused.
To learn more about our recycling
programpleasevisit:
http://www.philips.com/a-w/about/
sustainability.html

4
2. 设置显示器
2. 设置显示器
2.1 安装
1
包装内产品及配件
* CD
This product has been manufactured by and
is sold under the responsibility of Top Victory
Investments Ltd., and Top Victory Investments
Ltd. is the warrantor in relation to this product.
Philips and the Philips Shield Emblem are
registered trademarks of Koninklijke Philips N.V.
and are used under license.
使用
前请阅读使用说明
保留备用
2
0
2
0
©
T
O
P
V
i
c
t
o
r
y
I
n
v
e
s
t
m
e
n
t
s
L
t
d
.
A
l
l
r
i
g
h
t
s
r
e
s
e
r
v
e
d
.
U
n
a
u
t
h
o
r
i
z
e
d
d
u
p
l
i
c
a
t
i
o
n
i
s
a
v
i
o
l
a
t
i
o
n
o
f
a
p
p
l
i
c
a
b
l
e
l
a
w
s
.
M
a
d
e
a
n
d
p
r
i
n
t
e
d
i
n
C
h
i
n
a
.
V
e
r
s
i
o
n
User’s Manual
Monitor
Contents:
Drivers
User’s Manual
www.philips.com/welcome
AC/DC Adapter
Register your product and get support at
www.philips.com/welcome
Quick
Start
278E9
Momentum
275M1
* HDMI
* DP
* USB A-B
*因地区而异
2
安装底座
1. 为了充分保护显示器,避免划伤或损坏
显示器,请在安装底座时将显示器正面
朝下置于垫子上。
2. 用双手拿住支撑臂。
(1)轻轻地将支撑臂装到VESA装配区
域,使插销锁定支撑臂。
(2)轻轻地将底座装到支撑臂上。
(3)用手指拧紧底座底部的螺丝,将底
座牢固地固定到支撑臂上。
3
4
2
1
3. 安装底座后,用双手抓住与塑料泡沫紧
扣在一起的显示器,使显示器直立。现
在可以拔出泡沫塑料了。拔出泡沫塑料
时,不要挤压面板以避免损坏面板。
1
2

5
2. 设置显示器
3
连接到PC
1
2 3
4
5
6
7
8
9 10
11
Fast Charger
USB hub
USB A-B
1
2
1
交流电源输入
2
HDMI 1 输入
3
HDMI 2 输入
4
DisplayPort输入
5
音频输入
6
USB上行接口
7
USB下行接口/USB快速充电器
8
USB下行接口
9
USB下行接口/USB快速充电器
10
USB下行接口
11
Kensington防盗锁lock
连接到 PC
1. 将电源线牢固连接到显示器背面插口。
2. 先关闭电脑,再拉出电源线。
3. 将显示器信号线连接到电脑背面的视频
接口。
4. 将电脑及显示器的电源线插入附近的
插座。
5. 打开电脑和显示器的电源。如果显示器
显示图像,则安装完毕。
4
USB集线器
为符合国际能耗标准,本显示器的USB集
线器 / 端口在睡眠和关机模式下被禁用。
连接的USB设备在此状态下不工作。
5
USB充电
本显示器配有USB端口,能够提供标准电
源输出,并包括了USB充电等功能(可通
过电源图标
USB
识别)。例如,您可以使
用这些端口给智能手机充电或给外部硬盘
供电。显示器必须保持开机才能使用此功
能。
注
如果您在指定时间通过电源开关关闭显示
器,则所有USB端口将关闭。
警告:
USB2.4GHz无线设备,如无线鼠标、键盘
和耳机,可能受到USB3.2或更高版本的高
速信号设备的干扰,这可能导致无线电传
输效率降低。如果发生这种情况,请尝试
以下方法以帮助减少干扰的影响。
• 尽量使USB2.0接收器远离USB3.2或更
高版本的连接端口。
• 使用标准USB延长线或USB集线器增加
无线接收器和USB3.2或更高版本连接
端口之间的距离。

6
2. 设置显示器
2.2 操作显示器
控制按钮描述
按此按钮3秒以上可关闭显
示器电源。按此按钮可打开
显示器电源。
访问OSD菜单
。
确认OSD调整。
调整游戏菜单。
切换信号输入源。
调整 OSD 菜单。
SmartImage 游戏菜单。有
多个选项:FPS、Racing(竞
赛)、RTS、Game1(玩家
1)、Game2(玩家 2)、
LowBlueMode(低蓝光模
式)、SmartUniformity 和
Off(关闭)。
当显示器收到 HDR 信号时,
SmartImage 将显示 HDR 菜
单。有多种选择:HDR 游戏,
HDR 电影,HDR 照片,个人
和关闭。
返回上一级 OSD。
屏幕显示 (OSD) 说明
什么是屏幕显示 (OSD)?
屏幕显示(On-ScreenDisplay,OSD)
是所有PhilipsLCD显示器都具有的特性。
它使得最终用户可以通过屏幕说明窗口直
接调整屏幕性能或选择显示器功能。用户
友好的屏幕显示界面如下所示:
控制键简介
此Philips显示器的OSD菜单可以通过显示
器背面的单触按钮来访问。单触按钮的操
作类似于操纵杆。向四个方向按下按钮可
以移动光标。向里按下按钮可以选择所需
的选项。
OSD菜单
下面是屏幕显示结构的整体视图。当您以
后希望根据自身需要执行不同的调整操作
时,您可将此视图作为参考。

7
2. 设置显示器
Main menu Sub menu
Picture
OSD Setting
Setup
Language
Color
Input
Ambiglow
Audio
LowBlue
Mode
Horizontal
Vertical
Transparency
OSD Time Out
English, Deutsch, Español, Ελληνική, Français, Italiano, Maryar,
Nederlands, Português, Português do Brasil,Polski,Русский ,
Svenska,Suomi,Türkçe,Čeština,Українська, 简体中文,
繁體中文,日本語,한국어
Color Temperature
sRGB
User Dene
1 HDMI 2.0
2 HDMI 2.0
Sharpness
SmartContrast
Brightness
Contrast
SmartImage HDR
SmartImage Game
Mute
TruVolume HD
EQ
Gamma
Pixel Orbiting
Over Scan
DisplayPort
Ambiglow
Single Color
Position
Brightness
On
O
0~100
0~100
O, 1, 2, 3, 4
5s, 10s, 20s, 30s, 60s
Native, 5000K, 6500K, 7500K,
8200K, 9300K, 11500K
Red: 0~100
Green: 0~100
Blue: 0~100
0~100
0~100
0~100
On, O
0~100
HDR Game, HDR Movie, HDR Photo,
Personal, O
FPS, Racing, RTS, Gamer1, Gamer2,
LowBlue Mode, SmartUniformity, O
All-around, Top/Left/Right, Left/Right, Bottom
White, Red,Rose,Magenta,Violet,
Blue,Azure,Cyan,Aquamarine,Green,
Chartreuse,Yellow,Orange
Bright, Brighter, Brightest
Follow Video, Auto, Single Color , O
On, O
On, O
1.8, 2.0, 2.2, 2.4, 2.6
Information
On, O
Resolution
Notication
Reset
Yes, No
Volume
On, O
Standard, Game, Classical, Rock,
Live, Theater, O
DTS Sound
On, O
100Hz, 300Hz, 1KHz, 3KHz, 10KHz
1, 2, 3, 4
SmartSize
Panel Size
1:1
Aspect
17'': (5:4)
19'': (5:4)
19''W: (16:10)
22''W: (16:10)
18.5W'': (16:9)
19.5''W: (16:9)
20''W: (16:9)
21.5''W: (16:9)
23''W: (16:9)
24''W: (16:9)
27''W: (16:9)
Game Setting
SmartResponse
SmartFrame
Crosshair
Low Input Lag
MPRT Level
MPRT
On, O
O, Fast , Faster, Fastest
On, O
0~20
On, O
On, O
Size (0, 1, 2, 3, 4, 5, 6, 7)
Brightness (0~100)
Contrast(0~100)
H. position
V. position
注
• MPRT:为减少运动模糊,LED背光灯
将与屏幕刷新同步闪烁,这可能会引起
明显的亮度变化。
• MPRT需要75Hz或更高的刷新率。
• 不能同时启用AMDFreeSync
TM
和
MPRT。
• MRPT用于调整亮度以减少模糊,因
此在MRPT打开时无法调整亮度和
SmartImage。
• MPRT是游戏优化模式。 不使用游戏功
能时,建议关闭。
分辨率通知
根据设计,此显示器在其固有分辨率2560
×1440时性能最佳。当显示器以不同的
分辨率开机时,屏幕上会显示提醒:Use
2560×1440forbestresults(为达到最
佳效果,请使用2560×1440)。
固有分辨率提醒显示功能可从OSD(屏幕
显示)菜单的“Setup(设置)”中关闭。
物理功能
倾斜
20
-5

8
2. 设置显示器
旋转
+35
-35
高度调整
130mm
警告
• 为避免可能的屏幕损坏(如面板脱落)
,请确保显示器向下倾斜不超过-5度。
• 调整显示器角度时不要按压屏幕。只
抓住挡板。
2.3 卸下底座装置
在开始拆卸显示器底座前,请遵循下面的
说明以避免可能的损坏或伤害。
1. 将显示器正面朝下放在平滑的表面上。
注意,切勿刮擦或损坏屏幕
2. 在按住释放按钮的同时,倾斜支架并将
其滑出。
100mm
100mm
注
请购买合适的壁挂架;否则,后面接入信
号线和墙壁之间的距离会太短。

9
2. 设置显示器
-5°
0° 90°
* 显示器设计可能与图示不同。
警告
• 为避免可能的屏幕损坏(如面板脱落)
,请确保显示器向下倾斜不超过-5度。
• 调整显示器角度时不要按压屏幕。只
抓住挡板。

10
3. 图像优化
3. 图像优化
3.1 SmartImage
这是什么?
SmartImage提供一些针对不同内容类型
进行优化的预设值,可以动态地实时调整
亮度、对比度、颜色和清晰度。无论您是
使用文字应用程序、显示图像还是观看视
频,PhilipsSmartImage都能提供非常出
色的显示效果。
为什么需要它?
您希望显示器在显示您喜欢的各种类型
的内容时都能提供出色的显示效果,
SmartImage软件能够动态地实时调整亮
度、对比度、颜色和清晰度,从而改善您
的显示器观看体验。
它如何工作?
SmartImage是Philips独有的一项先进技
术,可以分析屏幕上显示的内容。根据您
选择的方案,SmartImage动态增强图像
的对比度、颜色饱和度和清晰度以增强显
示内容的效果-所有这一切只需按一下按
钮,全部实时进行。
如何启用SmartImage?
1. 切换到向左键可启动SmartImage屏
幕显示。
2. 向上或向下切换选择:FPS、竞
赛、RTS、玩家1、玩家2、LowBlue模
式、SmartUniformity或关闭。
3. SmartImage屏幕显示将在屏幕上停留
5秒钟,或者,您也可以切换到向左键
进行确认。
有多种模式供选择::FPS、竞赛、
RTS、玩家1、玩家2、LowBlue模式、
SmartUniformity和关闭。
• FPS:适合玩FPS(第一人称射击)游
戏。改善黑暗场景的黑色细节。
• Racing (竞赛):适合玩竞赛游戏。提供
最快的响应时间和高色彩饱和度。
• RTS:适合玩RTS(即时战略)游戏,
可高亮显示RTS游戏中用户选择的区域
(通过SmartFrame)。高亮显示区域
的画面质量可进行调整。
• Gamer1(玩家1):用户首选设置保存
为玩家1。
• Gamer2(玩家2):用户首选设置保存
为玩家2。
• LowBlueMode(低蓝光模式):悦目
的“低蓝光模式”效率研究表明,就像
紫外线会造成眼睛损害一样,来自LED
显示器的长时间短波蓝光射线也会损害
眼睛,影响视力。Philips低蓝光模式
设置专为健康开发,使用智能软件技术
降低有害的短波蓝光。
• SmartUniformity:对于液晶显示器,
在屏幕的不同部分出现亮度和颜色波动
是正常现象。所测量的标准均匀度约为
75-80%。通过启用飞利浦
SmartUniformity功能,显示器均匀度
将提升至95%。这可以带来更加一致、
真实的色彩。
• Off(关闭):不使用SmartImage
GAME
进
行优化。

11
3. 图像优化
当显示器从连接的设备接收到HDR信号
时,请选择最适合您需要的画面模式。
有5种模式可供选择:HDR游戏、HDR电
影、HDR照片、个人、关。
• HDR游戏:针对玩视频游戏优化的理
想设置。随着白色更亮和黑色更暗,游
戏场景非常生动并展示更多的细节,很
容易发现隐藏在黑暗角落和阴影中的
敌人。
• HDR电影:观看HDR电影的理想设
置。提供更好的对比度和亮度,以获得
更逼真和沉浸式的观看体验。
• HDR照片:增强红色、绿色和蓝色以获
得逼真的视觉效果。
• 个人:自定义图片菜单中的可用设置。
• 关:SmartImage HDR没有优化。
Note
要关闭HDR功能,请禁用输入设备及其内
容。输入设备和显示器之间的HDR设置不
一致可能会导致图像不令人满意。
3.2 SmartContrast
这是什么?
一项独特的技术,可以动态分析所显示的
内容并自动优化显示器的对比度以达到最
佳清晰度和观看舒适度,对于清晰、锐利
和明亮的图像提高背光亮度,对于深色背
景的图像降低背光亮度。
为什么需要它?
您希望在显示各种内容时都能达到最佳的
清晰度和观看舒适度。SmartContrast动
态控制对比度并调整背光,以提供清晰、
锐利、明亮的游戏和视频图像或者清晰可
读的办公文字。通过降低显示器的功耗,
可以节省能耗成本,延长显示器的使用寿
命。
它如何工作?
启用SmartContrast时,它将实时分析显
示的内容以调整颜色和控制背光亮度。当
观看视频或玩游戏时,此功能可动态增强
对比度,以达到美好的娱乐体验。

12
4. Ambiglow
4. Ambiglow
Ambiglow
Ambiglow
这是什么?
Ambiglow为您带来一种新的观看体验。
创新的Ambiglow处理器根据屏幕上显示
的图像,不断地调整光线的整体色彩和亮
度。用户选项包括自动模式、3步亮度设置
等,您可以根据个人喜好和墙面状况,选
择相应的选项来调节环境气氛。无论是玩
游戏,还是观看影片,PhilipsAmbiglow
都能为您提供独特的让人身临其境的观看
体验。
它如何工作?
为达到最佳效果,建议您调暗室内照明。
确保Ambiglow设在“开”模式。在计算
机上开始放映影片或玩游戏。显示器将根
据屏幕上显示的图像,发出相应颜色的
光,营造出光晕效果。您还可以根据个人
喜好,手动选择明亮、更亮、最亮模式或
ambiglow功能关闭模式,以减轻因长时间
使用而造成的眼睛疲劳。
如何启用Ambiglow?
Ambiglow功能可以通过OSD菜单来操
作,然后按"OK"按钮确认选择:
1. 按 按钮。
2. 选择[Ambiglow]。
3. 如要开启Ambiglow或者选择背景照明
模式,请选择[跟随视频]或[自动]或[单
色]。

13
5.
AMD FreeSync
TM
5. AMD FreeSync
TM
电脑游戏体验一直以来都不尽如人意,原
因在于 GPU 和显示器更新不同步。有时,
显示器更新一次,GPU 便可以提供大量新
图片,而显示器却将每个图片的部分显示
为一个图像。这种情况叫做“撕裂”。游
戏玩家可以使用一种名为“v-sync”的功
能修复撕裂问题,但图像可能会变得不平
稳,因为 GPU 在提供新图片之前要等待显
示器要求更新。
此外,使用 v-sync 还会使鼠标输入的响应
速度和每秒总帧数降低。AMD FreeSync
TM
技术消除了所有上述问题,此技术让 GPU
在新图片就绪后立即更新显示器,从而让
游戏玩家获得难以置信的顺畅、极快和无
撕裂的游戏体验。
以下为兼容的显卡。
■ 操作系统
• Windows 10/8.1/8/7
■ 图形卡:R9 290/300 系列 & R7 260
系列
• AMD Radeon R9 300 系列
• AMD Radeon R9 Fury X
• AMD Radeon R9 360
• AMD Radeon R7 360
• AMD Radeon R9 295X2
• AMD Radeon R9 290X
• AMD Radeon R9 290
• AMD Radeon R9 285
• AMD Radeon R7 260X
• AMD Radeon R7 260
■ 处理器 A 系列桌面型和移动型 APU
• AMD A10-7890K
• AMD A10-7870K
• AMD A10-7850K
• AMD A10-7800
• AMD A10-7700K
• AMD A8-7670K
• AMD A8-7650K
• AMD A8-7600
• AMD A6-7400K

14
6. HDR
6. HDR
Windows10系统中的HDR设置
步骤
1. 右击桌面,进入“显示设置”
2. 选择显示器/监视器
3. 将分辨率调整为2560x1440
4. 打开“HDR和WCG”模式
5. 调整SDR内容的亮度
注
需要Windows10版本;务必升级到最新
版本。
通过下面链接可以从mircrosoft官网获得
更多信息。
https://support.microsoft.com/en-
au/help/4040263/windows-10-hdr-
advanced-color-settings。
STEP 1
STEP 2
STEP 3
STEP 4
STEP 5
Note
要关闭HDR功能,请禁用输入设备及其内
容。输入设备和显示器之间的HDR设置不
一致可能会导致图像不令人满意。

15
7. 技术规格
7. 技术规格
图片/显示
显示器面板类型 IPS 技术
背光 W-LED 系统
面板尺寸 27"W(68.5 cm)
宽高比 16:9
像素点距 0.2231(H)mmx0.2231(V)mm
对比度(典型) 1,000:1
最佳分辨率 2560x1440@60Hz
视角(典型) 178°(H)/178°(V)@C/R>10
显示颜色数 1.07B
无闪烁 是
图片增强 SmartImageGame/SmartImageHDR
垂直刷新率
48Hz-144Hz(HDMI)
48Hz-165Hz(DP)
水平频率
30KHz-230KHz(HDMI)
30KHz-250KHz(DP)
色域 是
亮度均匀度 是
DeltaE 是
sRGB 是
LowBlue 模式 是
Ambiglow 是(4- 边 Ambiglow)
AMD FreeSync
TM
是
HDR 是
连接性
信号输入 HDMI 2.0 × 2, DisplayPort 1.4
USB USB-B × 1( 上行 ), USB3.2 × 4 ( 包含 2 个快充 )
输入信号 分离同步
音频输入 / 输出 带 DTS 的耳机输出
方便性
内置扬声器 5Wx2,带DTS声音
OSD语言
英语、德语、西班牙语、希腊语、法语、意大利语、匈牙
利语、荷兰语、葡萄牙语、葡萄牙语(巴西)、俄语、波
兰语、瑞典语、芬兰语、土耳其语、捷克语、乌克兰语、
简体中文、繁体中文、日语、韩语
其他便利性 VESA装配架(100x100mm)、Kensington锁
即插即用兼容性 DDC/CI、sRGB、Windows10/8.1/8/7、MacOSX
底座
倾斜 -5/+20度
旋转 -35/+35度
高度调整 130mm

16
7. 技术规格
电源
能耗
交流输入电压
100VAC、60Hz
交流输入电压
115VAC、60Hz
交流输入电压
230VAC、50Hz
正常运行
48.3W
(典型)
48.2W
(典型)
48.2W
(典型)
睡眠(待机模式) <0.5W(典型) <0.5W(典型) <0.5W(典型)
关机模式 <0.3W(典型) <0.3W(典型) <0.3W(典型)
散热*
交流输入电压
100VAC、60Hz
交流输入电压
115VAC、60Hz
交流输入电压
230VAC、50Hz
正常运行
164.8BTU/hr
(典型)
164.5BTU/hr
(典型)
164.5BTU/hr
(典型)
睡眠(待机模式)
<1.71BTU/hr
(典型)
<1.71BTU/hr
(典型)
<1.71BTU/hr
(典型)
关机模式
<1.02BTU/hr
(典型)
<1.02BTU/hr
(典型)
<1.02BTU/hr
(典型)
电源LED指示灯 工作模式:白色,待机/睡眠模式:白色(闪烁)
电源 外置,100-240VAC,50-60Hz
外形尺寸
产品(含底座)(WxHxD)
614x567x251mm
产品(不含底座)(WxHxD)
614x370x75mm
产品(含包装)(WxHxD)
730x475x224mm
重量
产品(含底座)
6.11 kg
产品(不含底座)
3.97 kg
产品(含包装)
8.38 kg
运行条件
温度范围(工作) 0℃到 40℃
相对湿度(工作) 20% 至 80%
大气压力(工作) 700 至 1060hPa
温度范围(非工作) -20℃到 60℃
相对湿度(非工作) 10% 到 90%
大气压力(非工作) 500 至 1060hPa
环保和节能
ROHS 是
包装 100%可回收
特定物质 100%PVC无BFR机壳
机壳
颜色 黑色
表面处理 光泽、纹理
注
1. 此数据如有变更,恕不另行通知。访问www.philips.com/support下载最新版本的宣传
页。
2. SmartUniformity 和 Delta E 信息页包括在箱内。

17
7. 技术规格
7.1 分辨率和预设模式
最大分辨率
2560x1440@144Hz(HDMI)
2560x1440@165Hz(DP)
推荐分辨率
2560x1440@60Hz
水平频率
(kHz)
分辨率 垂直频率 (Hz)
31.469 640x480 59.94
35 640x480 66.667
37.861 640x480 72.809
37.5 640x480 75
51.08 640x480 99.769
61.91
640x480
119.518
31.469 720x400 70.087
29.855 720x480 59.710
31.25 720x576 50
35.156 800x600 56.25
37.879 800x600 60.317
48.077 800x600 72.188
46.875 800x600 75
63.684 800x600 99.662
76.302 800x600 119.97
49.725 832x624 74.551
48.363 1024x768 60.004
56.476
1024x768
70.069
60.023 1024x768 75.029
81.577 1024x768 99.972
97.551 1024x768 119.989
63.981 1280x1024 60.02
79.975 1280x1024 75.025
67.5 1920x1080 60
88.787 2560x1440 59.951
182.817 2560x1440 119.880
222.056 2560x1440 143.912
241.995 2560x1440 164.623 (DP)
注
请注意,此显示器在其固有分辨率
2560x1440时工作效果最佳。为达到最佳
显示效果,请遵循此项关于分辨率的建议。

18
8. 电源管理
8. 电源管理
如果PC中安装了DPM兼容显示卡或者软
件,显示器可以在不使用时自动降低功
耗。如果检测到来自键盘、鼠标或其它输
入设备的输入,显示器将自动“唤醒”。
下表介绍此自动省电功能的功耗和信号时
序:
电源管理定义
模式 视频
水平
同步
垂直
同步
使用的功率 LED颜色
工作 开启 是 是
48.2W
(典型)
121.9W
(最大)
白色
睡眠( 待
机模式 )
关闭 否 否
<0.5W
(典型)
白色
(闪烁)
关机模式 关闭 - -
<0.3W
(典型)
关闭
下面的设置用于测量此显示器的功耗。
• 固有分辨率:2560x1440
• 对比度:50%
• 亮度:70%
• 色温:6500k全白图案
注
此数据如有变更,恕不另行通知。
ページが読み込まれています...
ページが読み込まれています...
ページが読み込まれています...
ページが読み込まれています...
ページが読み込まれています...
ページが読み込まれています...
ページが読み込まれています...
-
 1
1
-
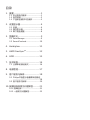 2
2
-
 3
3
-
 4
4
-
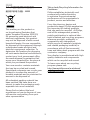 5
5
-
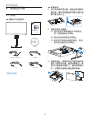 6
6
-
 7
7
-
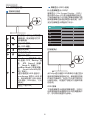 8
8
-
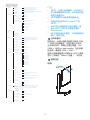 9
9
-
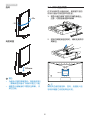 10
10
-
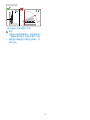 11
11
-
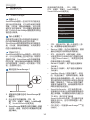 12
12
-
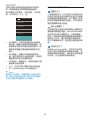 13
13
-
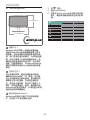 14
14
-
 15
15
-
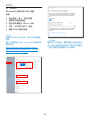 16
16
-
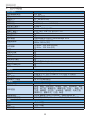 17
17
-
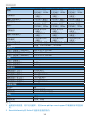 18
18
-
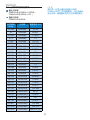 19
19
-
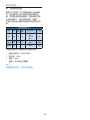 20
20
-
 21
21
-
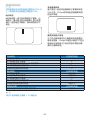 22
22
-
 23
23
-
 24
24
-
 25
25
-
 26
26
-
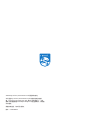 27
27